당신은 주제를 찾고 있습니까 “일러스트 레이아웃 – 일러스트레이터 강좌 #20 – 인스타그램 레이아웃 만들기 (ai 파일 제공)“? 다음 카테고리의 웹사이트 ppa.maxfit.vn 에서 귀하의 모든 질문에 답변해 드립니다: https://ppa.maxfit.vn/blog/. 바로 아래에서 답을 찾을 수 있습니다. 작성자 롤스토리디자인연구소 이(가) 작성한 기사에는 조회수 40,026회 및 좋아요 835개 개의 좋아요가 있습니다.
일러스트 레이아웃 주제에 대한 동영상 보기
여기에서 이 주제에 대한 비디오를 시청하십시오. 주의 깊게 살펴보고 읽고 있는 내용에 대한 피드백을 제공하세요!
d여기에서 일러스트레이터 강좌 #20 – 인스타그램 레이아웃 만들기 (ai 파일 제공) – 일러스트 레이아웃 주제에 대한 세부정보를 참조하세요
인스타그램, 페이스북과 같은 레이아웃(틀)은 어떻게 똑같이 만들 수 있을까요? 일러스트레이터의 벡터 방식으로 레이아웃을 만들어 해상도에 지장없이 자유롭게 사용할 수 있게끔 만들어 보는 강좌 입니다.
만들기 귀찮으신분은 아래에서 완성된 인스타그램 ai파일을 바로 받아서 사용할 수 도 있습니다 🙂
■ 예제파일 다운로드
https://drive.google.com/open?id=10VLcC1P4Tqqdt8b0FJDZdxDBCwkSD4SN
#일러스트레이터활용 #인스타그램 #아이콘디자인
———-
‘학원은 왜가? 우디와 함께 독학하자!’
오늘도 도움 되셨나요? 그럼, 우디에게 힘이 되는 구독\u0026좋아요\u0026알림 버튼 꾹~ 부탁드립니다 😍
실무 디자이너가 되는 그날까지, 롤스토리디자인연구소가 언제나 함께 할게요 🙂
본 영상에 사용된 버전은 Adobe CC 2018 및 Mac(애플컴퓨터) 환경이며,
화면에 보이는 맥용 단축키는 아래의 윈도우키와 같습니다.
⌘(command) = ctrl / ⌥(option) = alt / ⇧ = shift
◼︎ 광고/비즈니스/개인 문의 [email protected]
◼︎ 디자인 의뢰 문의 https://open.kakao.com/o/sPDMl4tc
(디자인 의뢰 문의 외, 개인적인 질문엔 답변하지 않습니다)
■ 롤스토리디자인연구소 인스타그램 http://www.instagram.com/woody_seo/
■ 롤스토리디자인연구소 블로그 http://rollstory.tistory.com/
이 영상의 저작권은 롤스토리디자인연구소에게 있으며, 무단 복제 및 도용을 금지합니다. Copyrightⓒ2018 Rollstory Design Lab All rights reserved.
일러스트 레이아웃 주제에 대한 자세한 내용은 여기를 참조하세요.
[Illustrator] 일러스트레이터의 작업 영역과 패널이 보이지 않는 …
일러스트레이터를 오픈하고 새로운 문서(New Document)를 선택하면 작업 영역(Workspace)이 활성화됩니다. 선택한 사이즈의 대지(아트보드/Artboard)와 …
Source: www.designer-note.com
Date Published: 9/7/2021
View: 8051
일러스트레이터(Ai)로 기본 레이아웃 명함 만들기 – 리뷰하는 제디
안녕하세요 제디입니다. 오늘은 일러스트레이터로 명함 만드는방법에 대해서 알려 드리겠습니다. 가이드 잡는 방법부터 명함 레이아웃 잡는 방법에 …
Source: jdreviewww.tistory.com
Date Published: 3/18/2021
View: 1638
주제와 관련된 이미지 일러스트 레이아웃
주제와 관련된 더 많은 사진을 참조하십시오 일러스트레이터 강좌 #20 – 인스타그램 레이아웃 만들기 (ai 파일 제공). 댓글에서 더 많은 관련 이미지를 보거나 필요한 경우 더 많은 관련 기사를 볼 수 있습니다.
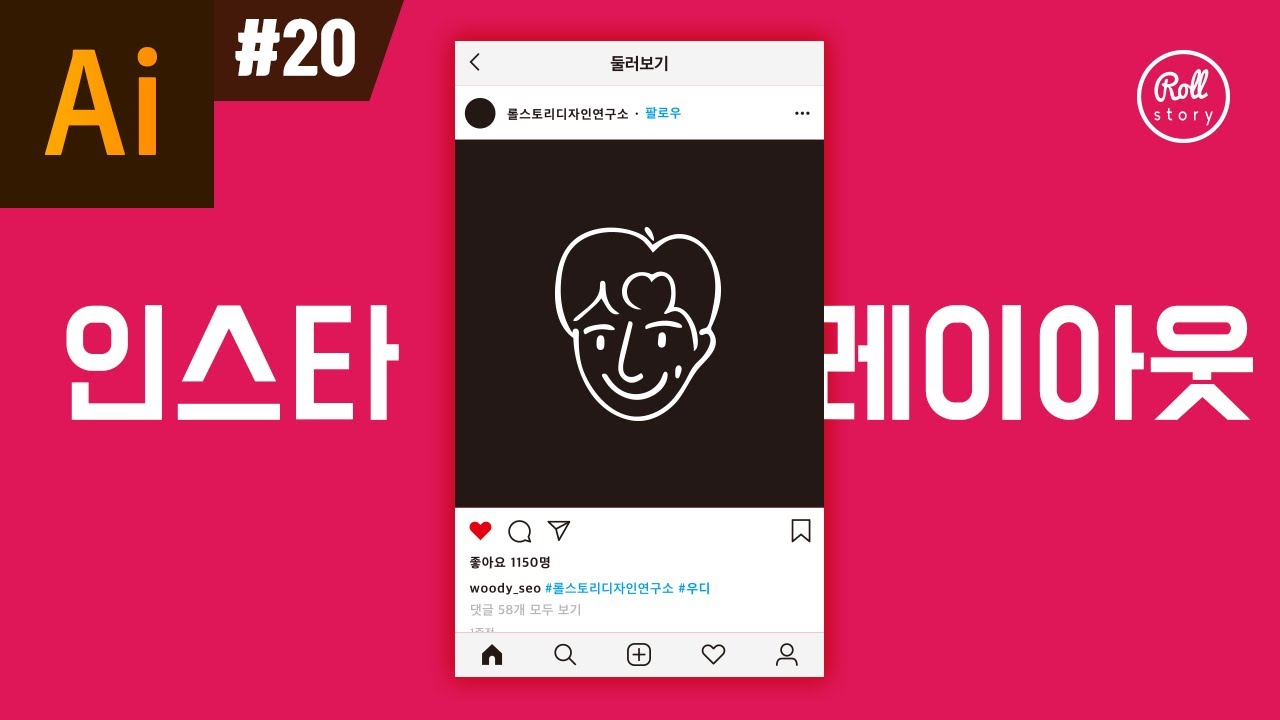
주제에 대한 기사 평가 일러스트 레이아웃
- Author: 롤스토리디자인연구소
- Views: 조회수 40,026회
- Likes: 좋아요 835개
- Date Published: 2018. 7. 26.
- Video Url link: https://www.youtube.com/watch?v=L9Df1bespfk
35개의 일러스트 레이아웃 아이디어 | 배경, 레이아웃, 그림
leseanthomas: yannlegall: Just 6 years ago I arrived in Tokyo to work as a layout/background artist on a japanese show called Basquash! It was my first layout job, my first time in Japan, and my first time leaving home for such a long period (one complete year), so that was a big adventure for me! This year working on the show was very tough, but I learned so much, met so many nice people, that it was in the end one of my best work/life experience so far.All that was made possible thanks …
디자인 강좌] 일러스트레이터 가이드라인(illustrator guideline), 안내선 만들기 방법!
제가 알려드리는 방법은
제가 실무에서 사용하고 있는 방법입니다.
실무 작업하고 있는
편집 디자이너들은
단축키 위주로 사용하는데요.
알아가시면 더 유용하실 거라 봅니다. 🙂
[Illustrator] 일러스트레이터의 작업 영역과 패널이 보이지 않는 경우 – 비전공자를 위한 디자인 노트
일러스트레이터에서 작업 영역, 패널, 작업 요소(눈금자, 안내선, 격자, 테두리 상자) 등이 보이지 않는 경우 활성화 시키는 방법에 대해서 알아보겠습니다.
‘작업 영역’은 작업환경으로, ‘패널’은 판넬, 박스, 창, 윈도우 등의 명칭으로 불리우는 데 최대한 어도비(Adobe) 에서 제공하는 ‘Illustrator 사용 안내서‘에서 제공하는 명칭에 맞춰 표기했습니다.
1. 작업 영역(Worksapce)과 중요 패널(Panel)
일러스트레이터를 오픈하고 새로운 문서(New Document)를 선택하면 작업 영역(Workspace)이 활성화됩니다. 선택한 사이즈의 대지(아트보드/Artboard)와 다양한 패널 등이 나타납니다.
Illustrator 2020 영문 버전 Workspace
Illustrator 2020 한글 버전 작업 영역
메뉴(Menu)
– 영문 버전: File, Edit, Object, Type, Select, Effect, View, Window, Help
– 한글 버전: 파일, 편집, 오브젝트, 문자, 선택, 효과, 보기, 윈도우, 도움말
– 영문 버전: File, Edit, Object, Type, Select, Effect, View, Window, Help – 한글 버전: 파일, 편집, 오브젝트, 문자, 선택, 효과, 보기, 윈도우, 도움말 제어 패널(Control Panel)
도구(Tool)를 선택했을 때 그리고 다양한 작업 환경에서 관련된 옵션들을 설정할 수 있습니다.
도구(Tool)를 선택했을 때 그리고 다양한 작업 환경에서 관련된 옵션들을 설정할 수 있습니다. 도구 모음(툴바/Toolbars/Tool Panel)
– 작업 시 필요한 도구(Tool)들을 선택할 수 있는 패널입니다.
– 용어 정리: Illustrator 2020 버전 > “Toolbars” / CC 버전 > “Tools” (Tool Panel)
– 작업 시 필요한 도구(Tool)들을 선택할 수 있는 패널입니다. – 용어 정리: Illustrator 2020 버전 > “Toolbars” / CC 버전 > “Tools” (Tool Panel) 속성 패널(Properties Panel)
다양한 작업 시 또는 툴바의 도구(Tool)들의 옵션들을 조정할 수 있는 패널입니다.
2. 패널이 안 보이는 경우
“OOO 패널이 보이지 않아요!!!“
1) 윈도우(Window)
일러스트레이터 초보자가 많이 접하게 되는 문제가 해당 패널이 작업 영역에 보이지 않는 경우입니다. 이런 경우에는 해당 패널을 “윈도우(Window)”에서 찾아주면 됩니다.
그래서 해당 패널의 이름을 알고 있는 것이 매우 중요합니다!
2) Tab 키 ① 키보드의 “Tab” 키를 누르면 모든 패널이 사라집니다.
② 모든 패널이 갑자기 사라졌을 때는 이를 한번 의심해보고 “Tab” 키를 다시 한번 누르면 다시 모든 패널이 나타납니다.
3) F 키
키보드의 “F” 키를 2번 누르면 “화면 모드(Screen Mode)”가 “전체 화면 모드(Full Screen Mode)”로 변하면서 모든 패널이 사라집니다.
① “F” 키를 한 번 누르면 “화면 모드(Screen Mode)”가 “메뉴 막대가 있는 전체 화면 모드(Full Screen with Menu Bar Mode)”로 변하면서 아래와 같은 작업 영역으로 변합니다.
파일(문서/Document)의 이름, 컬러 모드 등을 표시한 탭이 안보이는 화면 모드입니다.
② “F” 키를 두 번 누르면 “화면 모드(Screen Mode)”가 “전체 화면 모드(Full Screen Mode)”로 변하면서 아래와 같이 작업 영역의 메뉴 막대(Menu bar)와 모든 패널이 사라집니다.
③ “전체 화면 모드(Full Screen Mode)”에서 “F” 키를 누르거나 “Esc” 키를 누르면 초기 상태인 “표준 화면 모드(Normal Screen Mode)”로 돌아옵니다.
“F” 키는 “보기(View)”의 “화면 모드(Screen Mode)”의 단축키이기 때문에 나타나는 현상입니다.
3. 패널 이외에 다른 작업 요소들이 안 보이는 경우
패널 이외의 다른 작업 요소들이 보이지 않을 때는 “보기(View)”에서 해당 요소를 찾아주면 됩니다.
예) 눈금자(Rulers), 안내선(가이드라인/Guides), 격자(그리드/Grid), 테두리 상자(Bounding Box) 등
참조
공유하기 on Twitter on Facebook
일러스트레이터(Ai)로 기본 레이아웃 명함 만들기
반응형
안녕하세요 제디입니다. 오늘은 일러스트레이터로 명함 만드는방법에 대해서 알려 드리겠습니다. 가이드 잡는 방법부터 명함 레이아웃 잡는 방법에 대해 알려 드릴텐데요 디자인명함 제작은 각자 개성에 따라 느낌에 따라 만들면 되기 때문에 기본만 알면 명함에 디자인 넣는건 쉬울거에요. 원본제공을 해드릴테니 원하시는데로 수정도 해보세요.
명함종류가 다양하다?!
가장 기본적인 명함부터 카드명함, 하이브리드명함, 고급명함등 명함의 종류가 다양한데요 각 명함 제작에 따라 가이드 잡는 방법이 다릅니다. 특히 하이브리드 명함은 다소 어려울 수 있습니다. 추후에 하이브리드명함 만드는 방법도 포스팅 하도록 하겠습니다. 오늘은 가장 기본적인 명함제작에 대해 알려드립니다.
기본적인 명함 가이드 잡기
기본적인 명함이라고 해도 사이즈는 다양한데요 가장 많이 쓰이는 사이즈가 90 x 50 또는 86 x 52 입니다.
인쇄소에 따라 제단선 잡는 방법이 다르긴 한데 보통 2mm로 잡습니다. 물론 기본명함에 한해서입니다. 다른 종류의 명함은 제단선을 4mm까지 잡는 경우도 있어요.
90mm x 50mm 명함을 진행하도록 하겠습니다.
일러스트레이터를 열어주시고 A4크기의 새파일을 열어줍니다. 열린 대지에 사각형 92mm x 52mm 그려주세요. 사각형 툴을 선택후 대지에 클릭을 해주시면 사각형 크기의 수치를 입력하는 창이 열립니다. 창에 92mm, 52mm를 입력해 주시면 정확한 크기의 사각형이 만들어 집니다. (단위는 mm입니다!)
사각형을 선택 후 복사(컨트롤+c)를 하신후 바로앞에 붙여넣기(컨트롤+f)를 해주세요. 변화가 없어 보이겠지만 사각형 바로위 똑같은 사각형이 복사된 상태입니다. 사각형을 다시 클릭해주신 후 상단 수치를 90mm x 50mm로 수정해 주세요. 수치를 넣기전 사슬모양을 해제해 주셔야 합니다.
그럼 아래와 같은 사각형으로 만들어 집니다.
드래그로 사각형 두개를 모두 잡아 주신 후 좌측 툴바에서 면은 없애주시고 선은 임의적으로 빨강색으로 변경해 줍니다. (명함이 다 완성된 후 인쇄용 파일을 만들때 선도 색상을 없애줘야 합니다.)
명함 레이아웃 잡기
이제 직책, 이름, 전화번호, 주소, 이메일등 필요한 정보를 잘 위치하게 써 줍니다. 폰트는 나눔스퀘어를 사용하겠습니다. 원하는 폰트로 사용하는건 좋으나 명함에 들어가는 글자크기가 작아 가독성이 좋은 폰트를 사용하시는게 좋습니다. 폰트크기는 중점이 될 글자는 11pt, 나머지는 7pt로 해 주었습니다. 제작할때는 작아 보일 수 있으나 명함 글자크기의 평균적으로 사용되는 크기입니다. 오늘은 기본적인 명함제작이기때문에 평범하고 무난한 진행이기때문에 보편적으로 많이 쓰이는 위주로 진행하겠습니다.
폰트 위치는 어디에 놓아도 상관은 없습니다. 전 우측에 위치시키고 좌측은 로고를 넣겠습니다.
가장 기본적인 명함의 레이아웃이 완성되었습니다. 간혹 주소가 길어서 두줄로 넣어야 할 경우가 있는데 어중간한 길이는 두줄로 하기보다 레이아웃을 변경해서 만드는게 더 깔끔해 보입니다.
인쇄용 파일 만들기
인쇄용 파일을 만들기 위해서는 첫번째로 글자를 깨줘야(outline) 합니다. 컨트롤+a를 눌러 모두 선택을 해주세요. 모두 선택된 상태에서 컨트롤+쉬프트+o를 눌러주시면 outline 됩니다. outline된 폰트는 더이상 수정이 안되니 반드시 인쇄용은 원본이아닌 다른 파일로 저장해서 보관해 주셔야 합니다.
이제 가이드라인을 잡은 사각형 두개를 선택하셔서 좌측툴바에서 선색상을 없애주세요.
그럼 아래와 같이 가이드는 보이지는 않지만 지워지지 않은 상태가 됩니다.
만약 이미지가 들어갔다면 이미지는 따로 깨주셔야(Embed) 합니다. 이미지를 선택한 후 상단 메뉴 아래를 보시면 Embed 버튼이 보이실겁니다. 클릭하시면 이미지가 Embed됩니다. 비활성화 되어 있다면 이미 이미지가 Embed된 상태이니 신경쓰지 않으셔도 됩니다.
마지막으로 명함 전체를(가이드포함) 선택 후 그룹(컨트롤+g)을 지어주세요. 이제 인쇄파일 준비가 끝났습니다. 해당 파일을 저장 후 인쇄소에 넘기면 완료 입니다. 혹시 양면명함을 제작하실경우에는 앞면 그룹 뒷면 그룹 따로따로 그룹을 지어주어야 합니다.
또한 인쇄소에 넘기기전 앞면과 뒷면 표기를 해주시면 더욱 좋습니다.
원본 올려드릴테니 마음껏 수정하셔도 됩니다. 가져가실땐 댓글 잊지마세요~
명함.ai 1.26MB
반응형
키워드에 대한 정보 일러스트 레이아웃
다음은 Bing에서 일러스트 레이아웃 주제에 대한 검색 결과입니다. 필요한 경우 더 읽을 수 있습니다.
이 기사는 인터넷의 다양한 출처에서 편집되었습니다. 이 기사가 유용했기를 바랍니다. 이 기사가 유용하다고 생각되면 공유하십시오. 매우 감사합니다!
사람들이 주제에 대해 자주 검색하는 키워드 일러스트레이터 강좌 #20 – 인스타그램 레이아웃 만들기 (ai 파일 제공)
- 인스타그램
- 페이스북
- 인스타그램 레이아웃
- 인스타그램 ai
- 인스타 레이아웃 ai
- 일러스트 강의
- 일러스트 강좌
- 롤스토리디자인연구소
- 일러스트레이터 강좌
- 우디
- instagram layout
- 일러스트레이터 인스타그램
일러스트레이터 #강좌 ##20 #- #인스타그램 #레이아웃 #만들기 #(ai #파일 #제공)
YouTube에서 일러스트 레이아웃 주제의 다른 동영상 보기
주제에 대한 기사를 시청해 주셔서 감사합니다 일러스트레이터 강좌 #20 – 인스타그램 레이아웃 만들기 (ai 파일 제공) | 일러스트 레이아웃, 이 기사가 유용하다고 생각되면 공유하십시오, 매우 감사합니다.
