당신은 주제를 찾고 있습니까 “구글 명함 – 지메일 서명, 명함넣기“? 다음 카테고리의 웹사이트 ppa.maxfit.vn 에서 귀하의 모든 질문에 답변해 드립니다: https://ppa.maxfit.vn/blog. 바로 아래에서 답을 찾을 수 있습니다. 작성자 구글아카데미 이(가) 작성한 기사에는 조회수 5,253회 및 좋아요 28개 개의 좋아요가 있습니다.
구글 명함 주제에 대한 동영상 보기
여기에서 이 주제에 대한 비디오를 시청하십시오. 주의 깊게 살펴보고 읽고 있는 내용에 대한 피드백을 제공하세요!
d여기에서 지메일 서명, 명함넣기 – 구글 명함 주제에 대한 세부정보를 참조하세요
#지메일 #서명 #명함
[구글아카데미] 영상 목록
http://bit.ly/academy_list
[구글아카데미]는 구글인증 교육트레이너가 운영하는 구글교육 전문채널입니다.
구글 명함 주제에 대한 자세한 내용은 여기를 참조하세요.
구글 지메일 서명 명함 넣는방법 – 네이버 블로그
구글 지메일 서명 넣는방법. Gmail 명함넣기. 안녕하세요 자유인입니다. 현대사회로 들어오며 메신저가 활성화되고, 요즘의 이메일은 예전과 다르게 …
Source: m.blog.naver.com
Date Published: 3/23/2021
View: 7960
Gmail- 지메일 서명, 명함을 넣어 보아요!
스마트오피스 A부터 Z까지. 여러분 안녕하세요. 오늘은 구글의 기본적인 기능 중 지메일에 서명 넣기를 함께 해보아요!
Source: jejuzip2021.tistory.com
Date Published: 4/23/2022
View: 7171
구글 지메일 gmail 서명 ,명함 만들기 | momo
구글 지메일 gmail 서명 ,명함 만들기 · 설정 화면이 나오면 본문 내용 중간 좀 서명 항목이 보이고 우측에 [+ 새로 만들기] 버튼이 있습니다. · 새 서명 …
Source: loveuceci.tistory.com
Date Published: 5/14/2021
View: 1641
구글 지메일 메일 본문에 서명 넣는 방법 – 녹두장군
지메일은 명함처럼 새 메일을 보낼 때 매번 입력하지 않아도 자동으로 텍스트나 이미지를 추가하는 기능이 있습니다. 이것을 서명이라고 합니다.
Source: mainia.tistory.com
Date Published: 7/7/2022
View: 7556
구글 지메일 서명 메일 본문에 명함 넣는 방법 – 블로그 핑크
지메일서명 #Gmail #구글이메일 #명함 #메일본문 #쥐메일 … 이메일을 받아 보면 마치 명함처럼 하단에 붙어 배송되어 오는 “서명”이라는 본문에 …
Source: pink.mymarketingempire.com
Date Published: 2/8/2022
View: 1648
명함 제작기 – Google Play 앱
자신의 명함을 만들고 싶습니까? 그렇다면이 앱이 당신을위한 앱입니다. 몇 초 만에 자신의 명함을 만드십시오. 세부 정보를 입력하고 여러 개의 명함을 선택하십시오.
Source: play.google.com
Date Published: 6/13/2022
View: 5183
주제와 관련된 이미지 구글 명함
주제와 관련된 더 많은 사진을 참조하십시오 지메일 서명, 명함넣기. 댓글에서 더 많은 관련 이미지를 보거나 필요한 경우 더 많은 관련 기사를 볼 수 있습니다.
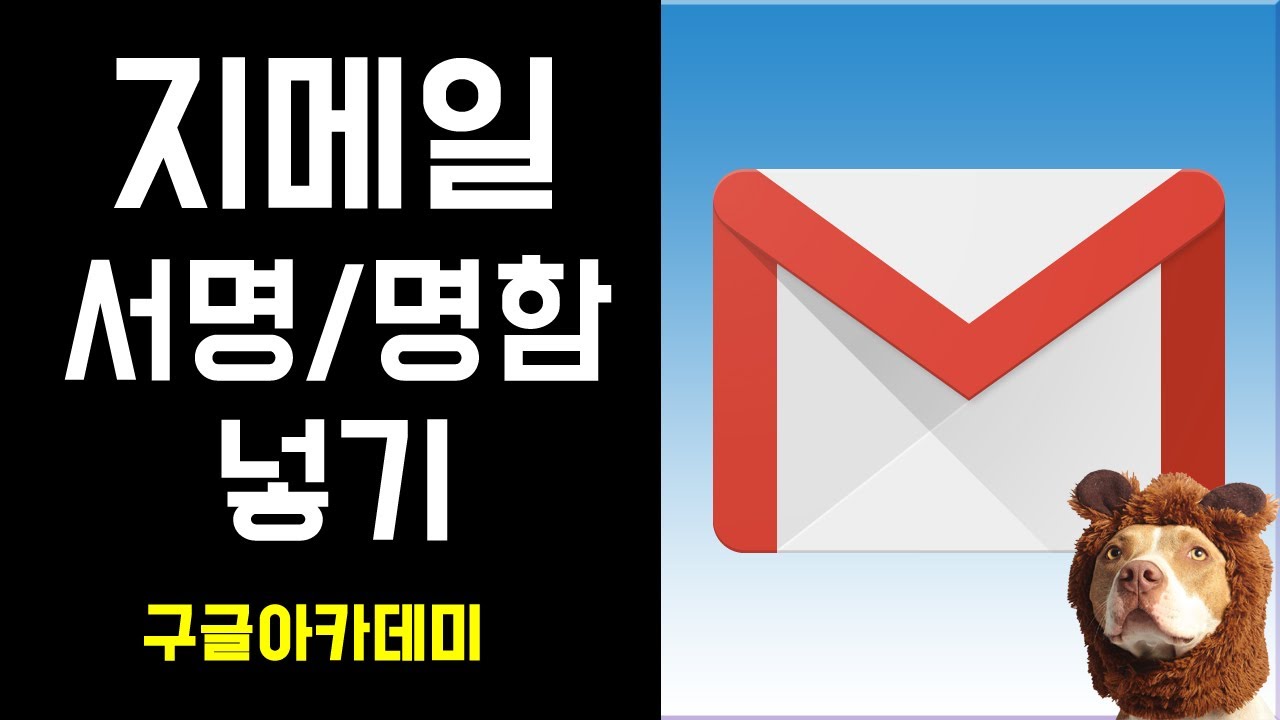
주제에 대한 기사 평가 구글 명함
- Author: 구글아카데미
- Views: 조회수 5,253회
- Likes: 좋아요 28개
- Date Published: 2020. 2. 2.
- Video Url link: https://www.youtube.com/watch?v=jWbgYWmRwIk
구글 지메일 서명 명함 넣는방법
안녕하세요 자유인입니다.
현대사회로 들어오며 메신저가 활성화되고, 요즘의 이메일은 예전과 다르게 비즈니스용으로 많이 사용되고 있죠.
비즈니스적인 사용이 커짐에 따라, 모든 메일이 그렇듯 메일에 서명을 넣을 수 있게끔되어있습니다. 오늘 포스팅은 안드로이드기반 핸드폰을 사용한다면, 계정이 없는 사람이 없다는 구글 지메일 서명넣는 방법을 포스팅하려합니다.
Gmail- 지메일 서명, 명함을 넣어 보아요!
스마트오피스 A부터 Z까지. 여러분 안녕하세요. 오늘은 구글의 기본적인 기능 중 지메일에 서명 넣기를 함께 해보아요!
여러분은 어떠셨을지 모르지만, 저는 처음 직장생활을 할 때 제가 속한 단체의 명함을 갖는다는 것에 개인적으로 큰 의미를 두었던 기억이 있어요.
그리고 이메일을 주고 받을 때, 이메일 하단에 서명과 함께 본인의 소속과 연락처를 기재하는 사람들에겐 뭔가 전문적인 느낌적인 느낌?을 느끼곤 했었죠.
그리고 대학생 여러분! 이메일로 과제제출을 하거나 교수님께 질문을 할 때 메일에 연락처를 기재하는 것만으로 학점이 바뀔 수 있다는 사실 혹시 아셨나요? 조교생활을 하고 ,학생들을 가르쳐 본 결과… 실화입니다!! 왜냐면 조교샘이나 교수님들은 바로 학생들에게 피드백을 주고 싶어도 일일이 여러분의 전화번호를 찾는 것은 번거로운 일이거든요. 일찍이 삶의 지혜와 센스를 갖춘 학생들이 아무래도 더 눈에 들어오겠죠? 하물며 서로의 시간이 소중한 비즈니스 관계에서는 작은 디테일이 더욱 중요하다고 보여집니다.
자 그래서! 지메일에 서명 넣는 방법은요? 아~~~주 간단합니다. 시작해볼게요! 여러분~ 똬롸와~~~
지메일로 들어가시구요. 오늘도 톱니바퀴 눌러주십니다. 설정~~~
기본설정 아래로 쭈~욱 내리시면은 서명을 찾으실 수 있습니다. 현재 서명없음인데 아래에 새로만들기 클릭~
새 서명 이름 넣으시고 만들기 누르십니다!
저는 간단하게 이름과 소속, 전화번호, 그리고 있어보이게 쥐메일 주소를 적어 넣었습니다.
아래 아이콘을 활용하여 간단하게 글씨 크기와 두께 등을 조절할 수 있습니다.
꼭 텍스트로만 입력해야 하냐구요? 아닙니다!! 명함 이미지를 넣어 보는 건 어떨까요?
새로만들기 다시 한 번 클릭~ 새 서명 이름을 지정하고 만들어 봅시다!
만들기 창 하단에 이미지 삽입을 누르시면요!!
업로드 창이 뜹니다. 명함 이미지를 드래그 하시던지 업로드 하시던지 사진을 선택해서 삽입합니다. 선택! 하시면
쫘~잔!! 명함 이미지가 삽입되었죠. 크기 역시 원하시는 적당한 사이즈로 조절 가능합니다!
텍스트 서명을 하시든, 명함 이미지를 하시든, 원하시는 서명을 선택하시구요.
답장에서 이전에 받은 메일 내용 위에 서명을 삽입하고, 서명 전에는 –줄을 삭제합니다의 네모박스에 클릭합니다.
아래로 쭈~욱 내려서 변경사항 저~장
자 그럼 메일 쓰기를 눌러볼까요? 네 이렇게 제가 쓰는 모든 메일에 제가 만든 서명이 나타나게 되었습니다!!
이제 제가 보낸 모든 이메일의 간단한 저의 정보가 따라가는 건데요. 너무 쉽죠?
고생하셨습니다. 스마트오피스 A to Z 구글의 기초 다음 시간에도 이어집니다~ 쭈~욱
구글 지메일 메일 본문에 서명 넣는 방법
구글 지메일 메일 본문에 서명 넣는 방법
환경: Chrome
지메일은 명함처럼 새 메일을 보낼 때 매번 입력하지 않아도 자동으로 텍스트나 이미지를 추가하는 기능이 있습니다. 이것을 서명이라고 합니다. 메일에서 서명은 자신을 알리는 아주 중요한 수단입니다. 자신을 알릴 수 있는 전화번호, SNS 주소 등 텍스트와 이미지 등으로 꾸며서 어필해 보세요.
지메일 기능과 관련해서 참고할 만한 포스팅을 아래에 링크를 걸어 두었습니다.
▼ 메일을 쓸 때 마다 첨부되는 서명을 만들기 위해 설정화면으로 이동합니다. 오른쪽 상단에 있는 톱니 아이콘을 클릭합니다. 그리고 화면 아래에 모든 설정 보기 버튼을 클릭합니다.
▼ 환경설정 화면에서 상단에 기본설정 탭으로 이동합니다. 화면 아래로 내려가면 서명 항목을 볼 수 있습니다. 새로운 서명을 만들기 위해 새로 만들기 버튼을 클릭합니다.
▼ 이름 지정 팝업창에 서명 이름을 넣고 만들기 버튼을 클릭합니다.
▼ 오른쪽 입력란에 자신을 알릴 수 있는 각종 정보들을 넣고 서식 편집이 가능한 아이콘들을 이용해서 내용을 꾸밉니다. 들여쓰기, 정렬, 머리글 등의 편집이 가능합니다.
▼ 서명에 내용을 채우고 나면 자동으로 저장됩니다. 수정이나 삭제는 목록에서 마우스를 가져가면 나타나는 버튼을 이용합니다. 현재 저는 목록에 3개의 서명이 있습니다. 3개 중 어떤 것을 사용할 것인지 선택합니다.
▼ 선택한 서명은 새 메일 작성창이 뜨면 자동으로 입력란 하단에 삽입됩니다. 이제 일일이 자신의 인적 사항을 넣지 않아도 자동으로 입력되도록 설정을 마무리했습니다.
▼ 참고로 서명란에 이미지도 삽입이 가능합니다. 서명란에 텍스트를 디자인하기에는 한계가 있습니다. 자신의 사진이나 글자 디자인을 좀더 이쁘고 개성 있게 꾸미고 싶다면 이미지 편집툴을 이용해서 만든 후 서명란에 삽입하시면 되겠죠.
▼ [이미지 삽입] 아이콘을 클릭해서 작업한 서명을 서명 편집 란에 추가합니다. 그럼 아래 그림과 같이 들어가고 다음 부터 메일을 작성할 때 본문에 나타나겠죠.
구글 지메일 서명 메일 본문에 명함 넣는 방법
반응형
#지메일서명 #Gmail #구글이메일 #명함 #메일본문 #쥐메일
구글 지메일 서명 메일 본문에 명함 넣는 방법
이메일을 받아 보면 마치 명함처럼 하단에 붙어 배송되어 오는 “서명”이라는 본문에 넣는 방법을 알아 보겠습니다.
화면 오른쪽 톱니바퀴 모양의 설정 아이콘을 누르면,
펼침메뉴가 펼쳐지고 그 중 하위 설정 메뉴를 클릭합니다.
설정 메뉴 상단의 기본 설정 메뉴에서 오른쪽의 스크롤 바를 아래로 내리면 1번과 같이 서명이라는 부 메뉴가 보이실 겁니다.
서명을 편집하는 곳은 마치 게시판 에디터 인터페이스 같습니다.
먼저 T가 두개 겹쳐진 모양의 아이콘을 누르면, 위쪽으로 부메뉴가 펼쳐지고, 총 4단계로 크기를 조절할 수 있습니다.
작게, 보통, 크게, 아주 크게.
이 글자 크기를 잘 조절하면 생각보다 멋진 서명이 만들어 집니다.
서명에서 링크 기능은 아주 쓸모 있고, 근사합니다.
서명자의 SNS 채널을 링크 형태로 홍보할 수도 있고,
이메일 주소를 첨부할 수도 있습니다.
체인 모양의 버튼을 누르면 링크 수정이라는 창이 열리고,
링크가 달릴 텍스트를 입력합니다.
해당 텍스트에 링크될 URL주소를 입력한 다음
제대로 연결되어 있는지 링크테스트를 실행해 볼 수 있습니다.
원하는 설정이 모두 완료되었다면 확인 버튼을 누릅니다.
다음은 사진, 이미지를 첨부하는 방법입니다.
사진을 나타내는 아이콘을 클릭하면, 이미지 추가 창이 열리고, 내 구글 드라이브에 이미지를 가져오거나 업로드, 웹 상의 URL 주소를 이용한 링크 형태로 사진을 넣을 수 있습니다.
사진을 선택했다면 마지막으로 4번 선택 버튼을 누릅니다.
마지막으로 서명 텍스트에 링크된 주소를 변경 또는 삭제하는 방법입니다.
텍스트나 이미지에 링크된 상태에서 해당 콘텐츠를 클릭하면, 상기와 같이 링크 수정의 기능만 담은 조그만 창이 열리고, 보여지는 창에서 링크된 주소가 맞는지 테스트해 볼 수 있을 뿐만 아니라 URL 주소 변경, 삭제가 가능한 메뉴 창이 열리게 됩니다.
별로 어려울 것은 없지만 잘 만들어서 활용하면 무엇보다 아주 쓸모 있는 기능입니다.
◆ 같이 보면 좋은 정보
필자 : 이지원
돈되는기술┃부업┃투잡┃제휴마케팅┃온라인유통
Photo by Linda Holman on Unsplash
반응형
Google Play 앱
자신의 명함을 만들고 싶습니까?
그렇다면이 앱이 당신을위한 앱입니다.
몇 초 만에 자신의 명함을 만드십시오. 세부 정보를 입력하고 여러 개의 명함을 선택하십시오.
자신을 전문직으로 키우기 위해서는 신원이 중요합니다. Visiting / Business Card는 시장에서 비즈니스를 홍보하는 데 사용되는 독특한 마케팅 전략입니다. 아름답고 전문적인 디자인 템플릿을 사용하여 몇 초 안에 자신의 명함을 만드십시오.
Business Card Maker에는 Logo Maker, Poster Maker 및 Flyer Designer & Thumbnail Maker 앱의 주요 기능도 있습니다.
Business Card Maker는 귀하의 비즈니스를위한 전문적인 디지털 명함을 만듭니다. Designer를 사용하여 명함을 만들거나 필요에 따라 처음부터 명함을 만들 수 있습니다.
명함 작성기 : –
– 몇 초 안에 명함을 만드는 간단한 응용 프로그램.
– 창의력을 고취시키고 강화시키는 미니 스튜디오.
– 브랜드에 대한 비전을 평가합니다.
명함 메이커 기능 : –
– 디자이너를 사용하여 쉽게 명함을 만듭니다.
– 표준 및 수직 카드를 만듭니다.
– 붙박이 스티커 수집, 배경, 색깔 및 다른 효력.
– 여러 개의 우아한 글꼴을 제공하십시오.
– 소셜 미디어를 사용하여 명함 저장 및 공유.
당신이 만들 수있는 명함의 2 가지 유형 : –
– 표준 카드
– 세로 카드
작동 방식 : – 명함 작성기는 두 가지 방법으로 사용할 수 있습니다 –
1. 디자이너를 사용하여 명함 만들기 : (Fast & Easy)
– 귀하의 세부 정보를 입력하고 몇 초 안에 여러 명함을 받으십시오.
– 원하는 경우 선택한 명함을 편집 할 수 있습니다.
– 디자인으로 저장 (재 편집 가능) 또는 이미지로 저장.
– 소셜 미디어에 명함을 공유하십시오.
2. 처음부터 명함 만들기 : (자신의 아이디어를 카드로 변환)
– 명함 스타일 선택 (표준 또는 세로)
– 텍스트, 스티커 및 배경 추가
– 색상, 불투명도, 글꼴, 회전, 3D 효과 및 기타 효과를 적용합니다.
– 디자인으로보기 (재 편집 가능) 또는 이미지로보기.
– 소셜 미디어에 명함을 공유하십시오.
이 앱을 사용하면 비즈니스 네트워크 용 디지털 명함을 만들 수 있습니다. 디지털 ID 및 전자 카드로 사용할 수도 있습니다.
이 놀라운 앱을 무료로 사용해보고 의견 및 제안을 보내 주시면 개선 할 수있는 방법을 알려드립니다.
업데이트 날짜 2022. 7. 6.
키워드에 대한 정보 구글 명함
다음은 Bing에서 구글 명함 주제에 대한 검색 결과입니다. 필요한 경우 더 읽을 수 있습니다.
이 기사는 인터넷의 다양한 출처에서 편집되었습니다. 이 기사가 유용했기를 바랍니다. 이 기사가 유용하다고 생각되면 공유하십시오. 매우 감사합니다!
사람들이 주제에 대해 자주 검색하는 키워드 지메일 서명, 명함넣기
- 지메일
- gmail
- 서명
- 명함
- 삽입
- 넣기
- 구글
- 활용
- 교육
- 아카데미
- GCE
- 인증
- 트레이너
- GEG
- SouthKorea
지메일 #서명, #명함넣기
YouTube에서 구글 명함 주제의 다른 동영상 보기
주제에 대한 기사를 시청해 주셔서 감사합니다 지메일 서명, 명함넣기 | 구글 명함, 이 기사가 유용하다고 생각되면 공유하십시오, 매우 감사합니다.
