당신은 주제를 찾고 있습니까 “아이폰 아이튠즈 – Windows 10 PC에 iTunes를 설치하고 iPhone을 처음 연결해서 설정하는 방법 / 아이폰 자동 동기화 차단 / 아이튠즈에 애플 아이디(Apple ID) 로그인 하기“? 다음 카테고리의 웹사이트 ppa.maxfit.vn 에서 귀하의 모든 질문에 답변해 드립니다: https://ppa.maxfit.vn/blog. 바로 아래에서 답을 찾을 수 있습니다. 작성자 [Tech_Note]테크노트 이(가) 작성한 기사에는 조회수 21,348회 및 좋아요 191개 개의 좋아요가 있습니다.
아이폰 아이튠즈 주제에 대한 동영상 보기
여기에서 이 주제에 대한 비디오를 시청하십시오. 주의 깊게 살펴보고 읽고 있는 내용에 대한 피드백을 제공하세요!
d여기에서 Windows 10 PC에 iTunes를 설치하고 iPhone을 처음 연결해서 설정하는 방법 / 아이폰 자동 동기화 차단 / 아이튠즈에 애플 아이디(Apple ID) 로그인 하기 – 아이폰 아이튠즈 주제에 대한 세부정보를 참조하세요
♦ time stamp
00:00 오프닝 / 공지
00:16 Windows PC 업데이트 하기
00:47 Microsoft store에서 iTunes 설치하기
01:36 iTunes 실행하기
02:02 자동 동기화 차단하기
02:31 USB 케이블로 연결하기
03:43 기기 관리 화면으로 전환하기
04:06 iTunes의 화면 전환
04:24 iTunes에서의 기기 관리(업데이트, 초기화, 백업, 동기화)
04:54 iTunes에 Apple ID로 로그인 하기
06:04 클로징
♦ 문의메일 : [email protected]
아이폰 아이튠즈 주제에 대한 자세한 내용은 여기를 참조하세요.
iTunes를 사용하여 iPhone, iPad 또는 iPod을 컴퓨터와 동기화 …
iTunes를 사용하여 콘텐츠를 iOS 또는 iPadOS 기기로 동기화하기 전에 iCloud, Apple Music 또는 유사한 서비스를 사용하여 Mac 또는 PC의 콘텐츠를 …
Source: support.apple.com
Date Published: 8/9/2021
View: 6919
iTunes를 사용하여 PC와 기기 간에 파일 전송하기
PC용 iTunes에서 컴퓨터와 iPhone, iPad 또는 iPod touch 간에 파일을 공유할 수 있습니다.
Source: support.apple.com
Date Published: 8/26/2021
View: 5875
iTunes – Apple
Visit the iTunes Store on iOS to buy and download your favorite songs, TV shows, movies, and podcasts. You can also download the latest macOS for an all-new …
Source: www.apple.com
Date Published: 1/8/2022
View: 2747
Windows용 iTunes 다운로드 및 사용하기 – Apple 지원 (KR)
Apple Music을 구독하여 수백만 곡의 노래를 듣고, iTunes Store에서 음악과 동영상을 구입하고, 컴퓨터에서 iPhone, iPad 또는 iPod touch로 콘텐츠 …
Source: support.apple.com
Date Published: 11/21/2021
View: 6961
iPhone을 컴퓨터와 동기화하기 – Apple 지원 (KR)
Windows PC의 iTunes 앱에서: iTunes 윈도우 왼쪽 상단 근처에 있는 iPhone 버튼을 클릭하고, 요약을 클릭한 다음, 옵션에서 ‘Wi-Fi를 통해 이 [기기] 동기화’를 선택 …
Source: support.apple.com
Date Published: 5/9/2022
View: 8146
아이폰 아이튠즈 사용법을 정리했습니다. (ios10) – 네이버 블로그
아이폰 아이튠즈 사용법을 정리했습니다. (ios10) · 0. iTunes는 음악 듣기와 애플 기기 관리용 프로그램이다. · 1. 아이튠즈나 아이클라우드는 애플 기기의 …
Source: m.blog.naver.com
Date Published: 11/17/2021
View: 2744
아이폰 초보자를 괴롭히는 아이튠즈 기본 활용법 – 더기어
아이튠즈(iTunes)는 애플이 만든 멀티미디어 플레이어이면서 iOS 기기용 동기화 프로그램이다. 아이폰 등 iOS 기기에 데이터를 전송하고 관리하며 iOS …
Source: www.thegear.kr
Date Published: 8/28/2022
View: 1227
2022년 아이폰에 음악 넣기, 이런 방법도 있어요! – 필모라
아이폰에 음악을 넣는 방법은 일반적으로 아이튠즈(iTunes)을 통해서 하실 텐데 아이튠즈 없이도 아이폰에 음악 넣는 방법도 있습니다. 오늘은 아이튠즈로 노래 넣기와 …
Source: filmora.wondershare.kr
Date Published: 11/9/2022
View: 4849
사라지는 아이튠즈, 그리고 새롭게 바뀌는 아이폰 파일 관리법
사라지는 아이튠즈, 그리고 새롭게 바뀌는 아이폰 파일 관리법 … 2019.06.13. [IT동아 남시현 기자] 매년 6월경 미국에서 개최되는 애플 ‘연례 개발자 …
Source: it.donga.com
Date Published: 2/24/2022
View: 5404
주제와 관련된 이미지 아이폰 아이튠즈
주제와 관련된 더 많은 사진을 참조하십시오 Windows 10 PC에 iTunes를 설치하고 iPhone을 처음 연결해서 설정하는 방법 / 아이폰 자동 동기화 차단 / 아이튠즈에 애플 아이디(Apple ID) 로그인 하기. 댓글에서 더 많은 관련 이미지를 보거나 필요한 경우 더 많은 관련 기사를 볼 수 있습니다.
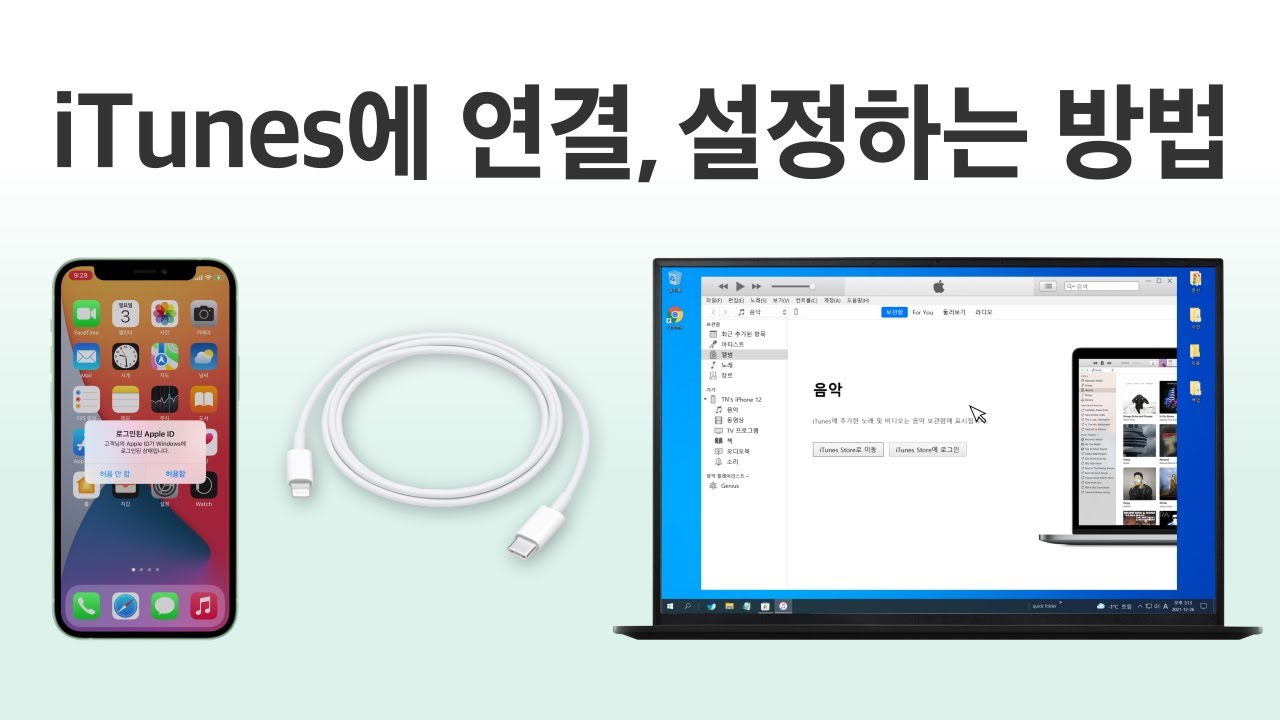
주제에 대한 기사 평가 아이폰 아이튠즈
- Author: [Tech_Note]테크노트
- Views: 조회수 21,348회
- Likes: 좋아요 191개
- Date Published: 2022. 1. 1.
- Video Url link: https://www.youtube.com/watch?v=bJ756RglAoA
iTunes를 사용하여 iPhone, iPad 또는 iPod을 컴퓨터와 동기화하기
macOS Mojave 및 이전 버전 또는 Windows PC를 사용하는 경우 iTunes를 사용하여 콘텐츠를 기기로 동기화합니다. iTunes를 사용하여 콘텐츠를 iOS 또는 iPadOS 기기로 동기화하기 전에 iCloud, Apple Music 또는 유사한 서비스를 사용하여 Mac 또는 PC의 콘텐츠를 클라우드에 보관하는 방법을 고려해 봅니다. 이러한 방식을 사용하면 컴퓨터가 근처에 없을 때도 기기에 있는 음악, 사진 등의 콘텐츠에 접근할 수 있습니다. iTunes 대신 Apple Music을 사용하거나 iCloud 사진을 사용하는 방법에 대해 자세히 알아보십시오.
iCloud 또는 Apple Music과 같은 기타 서비스를 사용하여 모든 기기에서 콘텐츠를 최신 상태로 유지하는 경우 iTunes를 통한 일부 동기화 기능이 꺼질 수 있습니다.
iTunes를 사용하여 PC와 기기 간에 파일 전송하기
iTunes를 사용하여 PC와 기기 간에 파일 전송하기
iPad 또는 iOS 4 이상이 설치된 iPod touch나 iPhone을 사용하는 경우 iTunes를 사용하여 컴퓨터와 기기 간에 파일을 전송할 수 있습니다(파일 공유 기능을 지원하는 앱 사용). 예를 들어 기기에서 생성한 파일을 컴퓨터에 저장하거나 컴퓨터의 파일을 기기에 넣으면 컴퓨터를 가지고 다니지 않아도 파일을 사용할 수 있습니다.
iTunes가 항목을 자동으로 동기화하도록 하려면 iTunes 콘텐츠를 기기와 동기화하기를 참조하십시오.
iPhone, iPad 또는 iPod touch와 컴퓨터 간에 파일 전송하기 기기를 컴퓨터에 연결하십시오. USB 또는 USB-C 케이블을 사용하거나 Wi-Fi 연결을 통해 기기를 연결할 수 있습니다. Wi-Fi 동기화를 켜려면 PC의 iTunes 콘텐츠를 Wi-Fi상의 기기와 동기화하기를 참조하십시오. PC용 iTunes 앱 에서 iTunes 창 왼쪽 상단 부근에 있는 기기 버튼을 클릭하십시오. 파일 공유를 클릭하십시오. 왼쪽의 목록에서 파일을 전송하거나 가져오려는 기기의 앱을 선택하십시오. 지원되는 앱에 관한 정보는 해당 앱에 관한 문서를 참조하십시오. 다음 중 하나를 수행하십시오. 컴퓨터에서 기기로 파일 전송하기: 추가를 클릭하고 전송하려는 파일을 선택한 다음, 추가를 클릭하십시오.
기기에서 컴퓨터로 파일 전송하기: 오른쪽 목록에서 전송하려는 파일을 선택하고 ‘다음으로 저장’을 클릭한 다음, 파일을 저장할 위치를 선택하고 다음으로 저장을 클릭하십시오. 파일이 사용자의 기기에 전송되거나 컴퓨터에서 사용자가 지정한 위치에 저장됩니다. 파일은 사용자가 4단계에서 선택한 기기의 앱으로 열 수 있습니다.
iPhone, iPad 또는 iPod touch에서 전송한 파일 제거하기 기기를 컴퓨터에 연결하십시오. USB 또는 USB-C 케이블을 사용하거나 Wi-Fi 연결을 통해 기기를 연결할 수 있습니다. Wi-Fi 동기화를 켜려면 PC의 iTunes 콘텐츠를 Wi-Fi상의 기기와 동기화하기를 참조하십시오. PC용 iTunes 앱 에서 iTunes 창 왼쪽 상단 부근에 있는 기기 버튼을 클릭하십시오. 파일 공유를 클릭하십시오. 파일 공유 아래 오른쪽에 있는 목록에서 삭제하려는 파일을 선택하십시오. Delete 키를 누른 다음, 삭제를 클릭하십시오.
iTunes
iTunes forever changed the way people experienced music, movies, TV shows, and podcasts. It all changes again with three all-new, dedicated apps — Apple Music, Apple TV, and Apple Podcasts — each designed from the ground up to be the best way to enjoy entertainment on your Mac. And rest assured; everything you had in your iTunes library is still accessible in each app. iCloud seamlessly syncs everything across your devices — or you can back up, restore, and sync by connecting the device directly to your Mac.
Windows용 iTunes 다운로드 및 사용하기
Windows용 iTunes를 사용하면 iPhone, iPad 또는 iPod touch를 백업 및 업데이트하고 컴퓨터에서 기기로 콘텐츠를 동기화할 수 있습니다.
또한 Windows용 iCloud를 사용하면 모든 기기에서 사진, 연락처, 캘린더, 파일 등에 접근할 수 있습니다.
iPhone을 컴퓨터와 동기화하기
iPhone을 컴퓨터와 동기화하기
iCloud를 사용하면 사용자의 Apple ID로 로그인한 모든 기기에서 자동으로 사진, 파일, 캘린더 등을 업데이트된 상태로 유지할 수 있습니다. (Windows PC에서도 iCloud.com을 통해 iCloud 데이터에 접근할 수 있습니다.) 사용자의 모든 기기에서 Apple Music 등 다른 서비스의 추가 콘텐츠에 접근할 수 있습니다. iCloud 및 Apple Music과 같은 서비스를 사용하면 동기화가 필요하지 않습니다.
iCloud나 다른 서비스를 이용하지 않으려는 경우, iPhone을 Mac 또는 Windows PC와 연결해 다음과 같은 항목을 동기화할 수 있습니다.
앨범, 노래, 플레이리스트, 동영상, TV 프로그램, 팟캐스트, 책, 오디오북
사진과 비디오
연락처와 캘린더
동기화를 사용하면 이러한 항목을 컴퓨터와 iPhone 사이에서 최신 상태로 유지할 수 있습니다.
참고: iCloud 또는 Apple Music 등의 서비스를 이용하면 컴퓨터와 동기화하는 옵션은 사용하지 못할 수 있습니다.
Mac과 iPhone 사이에서 동기화 설정하기 케이블을 사용하여 iPhone과 컴퓨터 연결하기를 수행하십시오. Mac의 Finder 사이드바에서 사용자의 iPhone을 선택하십시오. 참고: Finder를 사용하여 콘텐츠를 동기화하려면 macOS 10.15 이상이 필요합니다. 이전 버전의 macOS가 설치되어 있으면, iTunes를 사용하여 Mac과 동기화하십시오. 윈도우 상단에서 동기화하려는 콘텐츠 유형을 클릭하십시오(예: 동영상 또는 책). 참고: 파일 옵션 사용에 대한 정보는 iPhone과 컴퓨터 간에 파일 전송하기를 참조하십시오. ‘[콘텐츠 유형]을 [기기 이름](으)로 동기화’를 선택하십시오. 기본적으로 콘텐츠 유형의 모든 항목이 동기화되지만, 선택한 음악, 동영상, 책, 캘린더 등 개별 항목을 동기화하도록 선택할 수 있습니다. 동기화하려는 콘텐츠 유형별로 3단계와 4단계를 반복한 다음 적용을 클릭하십시오. Mac과 iPhone은 연결되면 항상 동기화됩니다. 동기화 옵션을 보거나 변경하려면, Finder 사이드바에서 사용자의 iPhone을 선택한 다음 윈도우 상단에 있는 옵션을 선택하십시오. Mac에서 iPhone의 연결을 해제하기 전에 Finder 사이드바에 있는 추출 버튼을 클릭하십시오. macOS 사용 설명서의 사용자의 Mac과 iPhone 또는 iPad 사이에서 콘텐츠 동기화하기를 참조하십시오.
Windows PC와 iPhone 사이에서 동기화 설정하기 PC에서 iTunes를 설치하거나 최신 버전으로 업데이트할 수 있습니다. Apple 지원 문서 iTunes 최신 버전으로 업데이트하기를 참조하십시오. 케이블을 사용하여 iPhone과 컴퓨터 연결하기를 수행하십시오. PC에서 iTunes 앱을 켜고, iTunes 윈도우 왼쪽 상단 근처에 있는 iPhone 버튼을 클릭하십시오. 왼쪽에 있는 사이드바에서 동기화하려는 콘텐츠 유형을 선택하십시오(예: 동영상 또는 책). 참고: 파일 공유 옵션 사용에 대한 정보는 iPhone과 컴퓨터 간에 파일 전송하기를 참조하십시오. 해당 유형 항목에 대한 동기화를 켜려면 동기화를 선택하십시오. 기본적으로 콘텐츠 유형의 모든 항목이 동기화되지만, 선택한 음악, 동영상, 책, 캘린더 등 개별 항목을 동기화하도록 선택할 수 있습니다. iPhone에 포함하려는 콘텐츠 유형별로 3단계와 4단계를 반복한 다음 적용을 클릭하십시오. 기본적으로 Windows PC와 iPhone이 연결되면 항상 동기화됩니다. iTunes에서 확인한 다음 동기화를 진행하도록 설정할 수 있으며, 동기화를 원하지 않는 항목이 있을 경우 동기화되지 않은 상태로 유지할 수 있습니다. Windows용 iTunes 사용 설명서에서 PC의 iTunes 콘텐츠를 기기와 동기화하기를 참조하십시오.
Wi-Fi 동기화 켜기 컴퓨터와 iPhone 간의 동기화를 설정한 후 다음을 수행하십시오. 케이블을 사용하여 iPhone과 컴퓨터 연결하기를 수행하십시오. 다음 중 하나를 수행하십시오. Mac의 Finder 사이드바에서: iPhone을 선택하고, 윈도우 상단에서 일반을 클릭한 다음, ‘Wi-Fi에 연결되어 있을 때 이 [기기] 보기’를 선택하십시오. Finder를 사용하여 Wi-Fi 동기화를 켜려면 macOS 10.15 이상이 필요합니다. 이전 버전의 macOS가 설치되어 있으면, iTunes를 사용하여 Wi-Fi 동기화를 켜십시오.
Windows PC의 iTunes 앱에서: iTunes 윈도우 왼쪽 상단 근처에 있는 iPhone 버튼을 클릭하고, 요약을 클릭한 다음, 옵션에서 ‘Wi-Fi를 통해 이 [기기] 동기화’를 선택하십시오. 적용을 클릭하십시오. 기본적으로 iPhone이 전원에 연결되어 있고 Wi-Fi를 통해 Mac 또는 Windows PC의 iTunes에 연결되면 항상 컴퓨터에서 선택한 콘텐츠가 iPhone과 동기화됩니다. macOS 사용 설명서에서 Wi-Fi를 통해 사용자의 Mac과 iPhone 또는 iPad 사이에서 콘텐츠 동기화하기 및 Windows용 iTunes 사용 설명서에서 PC의 iTunes 콘텐츠를 Wi-Fi상의 기기와 동기화하기를 참조하십시오.
아이폰 아이튠즈 사용법을 정리했습니다. (ios10)
아이튠즈 사용법을 익히기 전에 이해하자
0. iTunes는 음악 듣기와 애플 기기 관리용 프로그램이다.
의외로 음악 듣기에 편리합니다. 그래서 음악을 들을 때 이용하셔도 좋습니다.
그리고 애플 기기 관리까지 같이 할 수 있는 게 바로 이 녀석이죠~
1. 아이튠즈나 아이클라우드는 애플 기기의 데이터를 보관하는 곳입니다.
그래서 기기의 정보를 동기화(동일하게 만들기)를 합니다.
동기화 : 아이폰 = iTunes (아이클라우드)
2. 선택적 동기화가 가능하다.
데이터는 모두 같을 필요가 없습니다.
그래서 아이폰에서 iTunes로 보낼 때도, iTunes에서 아이폰으로 보낼 때도 선택적 동기화가 가능합니다.
3. 옵션 설정이 중요하다.
많은 분들이 곤란한 경우가 발생하는 경우는 바로 설정입니다.
iTunes의 몇 가지 설정을 수동으로 해 놓으면 문제가 발생되지 않고 편리하게 이용이 가능합니다.
4. 자신이 사용하는 컴퓨터에서만 동기화하자
처음 연결할 때는 모든 데이터를 한 번에 동기화가 됩니다.
그런데 친구 집에서 iTunes와 연결하게 되면 친구 PC는 첫 동기화이기 때문에 친구의 데이터가 동기화되어 버릴 수 있습니다.
(옵션 설정등으로 가능하지만 권장하지 않습니다.)
그래서 가능하면 자신의 컴퓨터만 동기화해주세요
5. 백업하는 걸 두려워하지 말자.
저는 주기적으로 백업을 합니다.
문제가 생길 때 충분히 해결할 수 있기 때문이죠~ 꼭 해주세요
아이폰 초보자를 괴롭히는 아이튠즈 기본 활용법
제품 리뷰를 원하는 분은 [email protected] 로 문의주세요.
저작권자 © 더기어(TheGEAR) 무단전재 및 재배포 금지
카카오스토리
URL복사
기사공유하기
스크랩
프린트
메일보내기
글씨키우기
이 기사를 공유합니다 페이스북 트위터 카카오스토리 URL복사 ×
아이튠즈(iTunes)는 애플이 만든 멀티미디어 플레이어이면서 iOS 기기용 동기화 프로그램이다. 아이폰 등 iOS 기기에 데이터를 전송하고 관리하며 iOS 업그레이드할 때도 쓰인다. 아이폰 사용자가 가장 많이 쓰는 프로그램인 셈이다. 그런데 아이러니하게도 아이폰 처음 사용자는 이 아이튠즈 사용이 서툴러 애를 먹는다. 아이튠즈 기본 활용법을 소개한다.※ OS X용 아이튠즈 버전 12.3.3을 기준으로 한다.아이튠즈 동기화는 컴퓨터에서 아이폰으로 또는 그 반대의 데이터 복사 과정을 일컫는다. 라이트닝 케이블로 직접 연결 또는 와이파이를 통해 컴퓨터와 연결되면 아이튠즈는 (아이폰에서 설치한 앱 등) 변경 사항을 체크하고, 자동 동기화를 진행한다.[화면 왼쪽 상단에 ‘○○○의 iPhone’이 표시된다. 여기를 클릭하면 이름 변경이 가능하다. 아이튠즈 화면 오른쪽은 용량, 전화번호, 일련번호 등 iOS 기기 주요 정보를 표시한다. iOS 업데이트와 백업(아이클라우드, 이 컴퓨터)을 진행할 수 있다.[화면 왼쪽 메뉴에서 ‘App’ 탭을 클릭해보자. 아이폰 등 iOS 기기에 설치된 앱 목록과 페이지 단위의 홈 화면이 나열되어 있다. 마찬가지로 음악, 동영상 등을 클릭하면 아이폰 내의 콘텐츠 확인이 가능하다.아이폰 등 iOS 기기로 음악을 복사하려면 설정의 ’음악’ 탭을 선택하고, (1)’음악 동기화’ 클릭 (2)’선택한 재생 목록, 아티스트, 앨범, 장르’을 선택 (3)’재생 목록’에서 아이폰과 동기화하려는 목록 선택 (4)’동기화’를 클릭한다. 여기서는 재생 목록 동기화 기준으로 설명한다.[아이튠즈 상단 바에서 ‘음표'(음악) 아이콘을 클릭한 다음 화면 가장 아래 ‘+’ 아이콘을 클릭한다. 여기서 ‘새로운 재생 목록’을 선택한다. 그리고 가수, 앨범 타이틀 등 적당한 이름을 입력한다.][원하는 MP3 파일을 드래그 하여 놓는다. 복사가 끝나면 컴퓨터에서 MP3 파일은 삭제해도 무방하다. 계속해서 상단 바에서 ‘아이폰’ 아이콘을 클릭하고, ‘음악’ 탭으로 이동한다. ‘음악 동기화’ 탭에서 ‘선택한 재생 목록, 아티스트, 앨범, 장르’에 체크한다. 재생 목록에 방금 추가한 ‘○○○’이 나타날 것이다. 선택 후 화면 아래 ‘적용’ 버튼을 클릭하면 아이폰과 동기화된다. 당연하지만 아이폰 ‘음악’ 앱에 방금 동기화한 노래가 나타난다.]동영상 동기화는 음악 동기화와 동일하다. 우선 재생 목록을 생성하고 iOS 기기로 동기화할 동영상을 드래그 한다.[아이튠즈 상단 바에서 ‘필름’(동영상) 모양 아이콘→기기(사용자 아이폰)’을 차례로 클릭하고, ‘재생목록→재생 목록 편집’을 누른다. 그리고 아이폰으로 동기화할 동영상 파일을 드래그 한다.][상단 바에서 ‘아이폰’ 아이콘을 클릭하고, ‘동영상’ 탭으로 이동한다. 계속해서 ‘동영상 동기화’를 체크하고 동기화할 동영상 선택 후 화면 하단 ‘적용’ 버튼을 클릭하면 동기화가 시작된다.]아이폰에서 ‘비디오’ 앱을 터치해 동기화한 동영상이 추가되었는지 확인해보자. 단, 이 방법으로는 아이폰 등 iOS 기기의 동영상 포맷인 MP4 동영상에 한해 동기화가 된다. 매번 MP4 코덱으로 변환하는 게 귀찮다면 AVI, MKV 등 다양한 포맷의 동영상을 인코딩 없이 재생할 수 있는 ‘nPlayer’ 등의 동영상 플레이어 앱을 쓰자.[‘App’ 탭을 클릭하고, ‘파일 공유’에서 nPlayer를 선택한다. 동기화할 동영상을 드래그 한다. 아이폰에서 nPlayer을 실행해 동기화된 동영상이 추가되었는지 확인하자.]한글(뷰어), 엑셀 등 오피스 앱이 설치되어 있는 경우 아이튠즈를 통해 아이폰으로 문서 동기화를 할 수 있다. ‘App→파일 공유’로 이동해 복사하려는 파일의 대상 앱(예, 한글 뷰어) 지정 후 파일을 드래그 한다. 반대로 아이폰에 저장된 파일을 컴퓨터로 복사하는 것도 가능하다.[아래한글 파일을 아이폰으로 복사하려면 ‘App’ 탭을 클릭하고, ‘파일 공유’에서 ‘한컴 뷰어’를 선택한다. 그리고 한글 문서 파일을 드래그 한다. 아이폰에서 한컴 뷰어를 실행하면 방금 복사한 한글 문서가 표시된다.]아이폰에 설치된 앱이 늘어날수록 홈 화면은 복잡해지고 용량은 점점 줄어든다. 잘 사용하지 않는 앱은 삭제하자. 앱 정리 및 삭제 또한 아이튠즈를 이용하면 편리하다. ‘App’ 탭을 선택하면 설치된 앱 목록과 아이폰 홈 화면이 나타난다. 앱 목록에서 특정 앱을 두 번 클릭하면 위치한 페이지를 확대, 보여준다. 크기별로 정렬라면 앱별 용량을 알 수 있다. 홈 화면 전체 혹은 특정 앱을 드래그하면 위치 변경이 가능하고, 동기화화면 아이폰에 그대로 적용된다.[불필요한 앱을 한꺼번에 삭제할 수 있는 것도 아이튠즈의 장점이다. 앱 목록에서 삭제할 앱을 선택하고 ‘삭제’ 버튼을 클릭하거나 홈 화면을 두 번 클릭하면 아이콘 옆에 ‘x’가 표시된다.]iOS 업데이트는 iOS 기기 자체적(OTA, over-the-air))으로 하거나 아이튠즈에서 진행할 수 있다. OTA 업데이트는 간편한 반면 5GB 이상의 여유 공간이 필요하다. 음악, 영화, 앱, 및 기타 콘텐츠 때문에 아이폰에 여유 공간이 없을 때는 아이튠즈를 통한 업데이트를 하자. 아이튠즈 요약 탭에서 현재 설치된 iOS 버전을 확인한다. ‘업데이트’ 버튼을 클릭하고 새로운 업데이트가 있는지 확인한다. 2016년 4월 현재 iOS 최신 버전은 9.3.1이다.고장, 분실 등 만약의 경우를 대비해 앱, 사진, 연락처 등 아이폰에 저장된 데이터를 PC에 백업하는데도 아이튠즈는 요긴하게 쓰인다. 아이폰 데이터는 애플 클라우드 서비스 ‘아이클라우드’로도 백업 가능하지만 무료로 사용할 수 있는 용량이 5GB로 제한적이다. 아이튠즈는 아이폰을 통째로 백업할 수 있으므로 수리 혹은 교체 후에도 ‘거의’ 동일하게 복원할 수 있다.백업 과정은 간단하다. 아이폰을 컴퓨터와 연결하고 ‘지금 백업’을 선택하자. 아이폰 연결 시 자동 백업도 가능하다. 컴퓨터와 연결하는 횟수가 많지 않다면 아이클라우드에서 주요 데이터의 동기화 및 자동 백업을 설정하자. 한 달에 한두 번꼴로 아이튠즈에서 백업을 진행하면 컴퓨터와 아이클라우드 모두에 백업 데이터가 저장되므로 안심할 수 있다.[ ’요약’ 탭의 백업 항목에서 ‘iPhone 백업 암호화’를 체크한다. 계속해서 ’지금 백업’을 선택한다. 백업이 완료되면 ‘최근 백업’에 완료 시간이 표시된다. ※ 아이튠즈 보관함에 없는 앱이 아이폰에 있는 경우 복원 시 자동 설치되도록 백업할 것을 권한다.]백업 데이터를 복원할 때는 ‘아이폰→아이클라우드’로 이동해 ‘나의 iPhone 찾기’를 비활성화하고 컴퓨터와 아이폰 이 둘을 연결하기 전 자동 동기화를 반드시 해제하는 것이 좋다. 자동 백업 기능이 이전에 백업한 데이터에 덮어 쓰는 것을 방지하기 위해서다. 그런 다음 아이폰을 연결하고 ‘백업 복원’을 선택한다. 또한 아이폰에 따로 복사한 음악, 동영상, 벨소리는 복원되지 않는다. 앞서 설명한 과정으로 동기화해야 한다.※ 아이폰에 벨소리 넣기와 유료 앱 환불 받기는 이 시리즈의 ‘아이폰을 똑똑하게 쓰는 기본 상식 7가지’를 참고하자.
아이폰에 음악 넣기, 이런 방법도 있어요!
2022년 아이폰에 음악 넣기, 이런 방법도 있어요!
여러분 아이폰에 음악 넣기는 어떤 방법으로 하고 계세요? 아이폰에 음악을 넣는 방법은 일반적으로 아이튠즈(iTunes)을 통해서 하실 텐데 아이튠즈 없이도 아이폰에 음악 넣는 방법도 있습니다. 오늘은 아이튠즈로 노래 넣기와 아이튠즈 없이 노래 넣기 두 가지 방법을 알려드리고 꿀팁도 드리겠습니다. 꼭 활용해 보세요!
파트 1: 아이폰에 음악 넣기(아이튠즈로 음악 넣기) 방법
아이튠즈로 노래를 넣는 방법이 가장 일반적이라 이미 이 방법으로 음악을 즐기고 계시는 분들도 많을 텐데요. 어떻게 하는지 전혀 몰라 아직 안 해 본 분들은 이번 기회에 한번 도전해 보시면 좋을 것 같습니다.
아이튠즈로 아이폰으로 음악 넣기를 하려면 우선 아이튠즈를 PC에 다운받아야 합니다.
아이튠즈를 열고 아이폰과 PC를 케이블로 연결합니다. “파일” > “보관함에 파일 추가” 로 PC 내에 있는 음악에서 아이폰에 넣고 싶은 파일을 보관함에 추가합니다. > PC와 아이폰을 “동기”하면 iPhone에서 음악을 즐길 수 있습니다. 음악 파일 수에 따라 동기하는 데에 걸리는 시간은 달라집니다.
꿀팁1- 동기로 인하여 기존 파일을 보호하는 방법
“옵션”을 열면 디폴트(기본값)은 아래 그림의 첫번째 줄 ‘이 iPhone이 연결되면 자동으로 동기화’에 체크된 상태로 되어 있는데요. 만약 PC에 다운받아 둔 음악 파일을 싹 정리하고 지워버린 상태(즉 PC 안에 음악 파일이 없는 상태)에서 자동으로 동기가 실행되면 예전에 아이폰에 넣은 음악도 지워집니다. 때문에 아래쪽에 있는 “수동으로 음악 및 비디오 관리”를 체크해 놓으시면 실수로 음악이 지워질 일이 없습니다. 아이폰을 연결시킬 때마다 수동으로 관리하시면 됩니다.
꿀팁2- 동기하지 않고 추가하고 싶은 음악만 넣는 방법
그럼 기존의 음악을 지우지 않으려면 어떻게 해야 할까요? 간단합니다. 다음 방법을 쓰시면 동기를 거치지 않아도 필요한 음악만을 추가로 넣을 수 있습니다.
“편집” > “기본 설정” > “기기” > “iPod, iPhone 및 iPad가 자동으로 동기화되는 것을 차단”을 체크> 체크하고 “확인”을 누르시면 아이폰을 연결시킬 때마다 수동으로 관리하게 됩니다. 만약에 PC에 다운받아 둔 음악 파일을 싹 정리하고 지워버린 산태에서 동기를 실행하면 아이폰에 넣은 음악도 없어지기 때문에 매번 수동으로 관리하시는 것을 권장합니다.
동기를 하지 않고 필요한 음악만 넣기를 하려면 앞서 설명했듯이 “□iPod, iPhone 및 iPad가 자동으로 동기화되는 것을 차단”에 체크되어 있는 상태이어야 합니다.
USB케이블로로 아이폰과 PC를 접속하여 아이튠즈를 엽니다. > 아이튠즈 라이브러리에서 아이폰에 넣고 싶은 음악 파일을 클릭 > 기기(디바이스)에 추가 > 기기(디바이스) 이름을 선택하면 동기를 하지 않고 아이폰에다 음악을 넣을 수 있습니다. 아주 간단하죠? 자동 동기로 기존에 들어 있던 파일이나 정보를 날리지 않도록 조심하시길 바랍니다.
파트 2: 아이폰에 음악 넣기(아이튠즈 없이 음악 넣기) 방법
아이튠즈 없이 음악을 넣으려면 무조건 아이튠즈가 필요하다고 생각하시는 분들이 있는데요. 실은 그렇지 않습니다. 아이튠즈의 약점을 보완하고 다른 기능을 더하는 대체 소프트웨어들을 사용하면 동기 실행으로 기존의 파일들을 잃어버리는 일도 없으며 아이폰에 노래 넣기가 매우 간편해집니다.
Any Trans
AnyTrans는 230의 나라와 지역에서 300만 명 유저가 사용하고 있는 Mac 및 Wimdows용 아이튠즈 대체 소프트웨어입니다. 이 소프트웨어는 손쉬운 조작법으로 사진, 포토라이브러리와 음악 파일, 음악 라이브러리, 비디오 파일, 보이스메모, 오디오북과 같은 미디어 파일, 그리고 연락처, 어플, 달력 등의 개인 정보도 전송 관리가 가능하고 백업도 가능합니다.
동영상 다운로드 기능도 있어 아주 유용하게 사용할 수 있습니다. Youtube와 같은 주요 동영상 사이트의 URL을 입력(복사 & 붙여놓기)하고 저장 위치(PC 또는 접속중인 디바이스)를 선택하면 끝! 바로 다운로드할 수 있습니다.
많은 장점을 가지는 소프트웨어이지만 조금 아쉬운 점을 말하자면 무료버전과 유료버전이 있는데 무료버전의 경우 3일밖에 사용할 수 없다는 점과 하루에 전송할 수 있는 항목 수가 30개까지라는 제한이 있다는 점인데요. 정말 맛보기정도의 체험 기간이라는 것이죠. 기본적으로는 유료 버전에서 1년, 혹은 영구 이용권을 구매하고 사용하는 것을 염두에 두셔야 합니다. 하지만 기능은 다 사용하지 못할 정도로 풍부하고 다양하며, 번거로운 조작없이 음악과 사진을 거의 원 클릭으로 전송할 수 있다는 점과 iPod, iPhone 및 iPad 등의 복수 디바이스 이용자나 디바이스 간의 파일 전송을 원하시는 분, 보다 간단하고 손쉽게 관리를 하고 싶으신 분들에게는 아주 유용한 소프트웨어라 할 수 있습니다.
지금까지 ‘아이폰에 음악 넣기’에 대해서 살펴보았습니다. 파트 1에서는 아이튠즈로 동기를하여 노래를 넣는 방법과 동기없이 필요한 노래만으로 아이폰에 전송하는 벙법을, 파트2에서는 아이튠즈 없이 대체 소프트웨어를 이용하여 아이폰에 노래를 넣는 방법을 소개해 드렸습니다. 여러분은 어떤 방법이 제일 편하고 매력적인 것 같아요? 지금 시대에서는 “이것밖에 없다”보다는 “이런 것도 있다”라는 새로운 발견과 시도가 가능합니다. 여러분도 쌍방향으로 음악 전송해 보고 싶으시다면 한번 무료체험판으로 경험해 보시는 것이 어떨까요? 그럼 다음에 또 봬요. ^^
사라지는 아이튠즈, 그리고 새롭게 바뀌는 아이폰 파일 관리법
사라지는 아이튠즈, 그리고 새롭게 바뀌는 아이폰 파일 관리법 남시현 [email protected]
[IT동아 남시현 기자] 매년 6월경 미국에서 개최되는 애플 ‘연례 개발자 회의(Apple WorldWide Developers Conference, WWDC)’는 애플 신제품 공개와 더불어 소프트웨어 및 개발 방향을 제시하는 행사다. 앞으로 1년간 행보를 예고하는 자리인 만큼 전 세계 애플 개발자와 사용자들이 주목하는 행사이기도 하다.올해 WWDC는 6월 3일~7일, 미국 샌프란시스코주 맥에너리 컨벤션센터에서 열렸다. 하드웨어 부문에서는 서버용 인텔 제온 프로세서를 탑재한 신형 맥프로 데스크톱, 6K 해상도 31.5인치 모니터인 애플 프로 디스플레이 XDR를 공개하며 전문가들의 이목을 집중시켰다.
소프트웨어 부문에서는 차세대 아이폰 운영 체제인 iOS 13을 공개했고, 이전까지 iOS에 통합되어있던 아이패드 운영체제를 아이패드 OS로 분리해 생산성을 끌어올렸다. 이와 함께 애플 컴퓨터용 운영체제인 맥OS 카탈리나, 애플 워치 OS도 공개했다.
이번 소프트웨어 업데이트는 오는 가을에 이뤄지며, 업데이트 지원 제품에 포함된 기기 사용자 누구나 혜택을 누릴 수 있다. 그리고 모든 OS 업데이트에 공통적으로 포함되는 항목이 있으니, 바로 음원 관리 프로그램인 ‘아이튠즈’의 삭제다.
맥OS 모하비와 베타 버전 맥 OS 카탈리나
사진과 영상, 백업과 업데이트까지 모두 제공하는 아이튠즈
현재 최신 버전인 맥OS 모하비(버전 10.14.5)는 아이튠즈를 기본 앱으로 제공한다. 모든 애플 모바일 기기는 아이튠즈를 활용해 음원 및 동영상, 일반 파일을 저장 및 정리하고, 백업과 업데이트를 진행하기 때문이다. 여기에 음악 스트리밍 서비스인 애플 뮤직, 팟캐스트, 음원 판매 서비스인 아이튠즈 스토어까지 포함돼있다.
하지만 올가을부터 제공될 맥OS 카탈리나부터 음원 및 동영상은 음악, 팟캐스트, Apple TV를 통해 다루고, 동기화 및 백업은 맥OS의 탐색기인 파인더를 활용하게 된다. 기능이 세분화되면 컴퓨터가 받는 부하가 줄어드는 것은 물론, 파일 종류에 따른 관리도 편해진다.
반면, 10년 넘게 아이튠즈를 사용해온 사용자라면 갑작스런 변화가 불편하게 느껴질수도 있다. 그래서 향후 출시될 운영체제를 미리 사용해보는 베타 버전으로 새로운 맥OS 카탈리나(버전 10.15, 19A471t)를 설치하고, 아이튠즈의 변경 사항을 직접 소개해본다.
음원 관리와 애플 뮤직이 통합된 ‘음악’앱
아이튠즈의 핵심 기능인 음원 관리는 애플 뮤직이 통합된 ‘음악’으로
아이튠즈는 원래 음악 재생, 음원 파일 저장 및 관리가 목적인 서비스다. 그래서 음원 재생에 관련된 모든 기능은 ‘음악’이라는 새로운 프로그램이 대체하게 됐다. 기존 아이튠즈에서 사용하던 플레이리스트는 그대로 유지되며, 스트리밍 서비스인 ‘애플 뮤직’의 구매 내역과 리스트도 음악에서 찾을 수 있다.
애플 기기와 데스크톱을 연결했을 때 활성화되는 기기 항목은 더이상 백업 및 업데이트 항목을 제공하지 않으며, 기기에 저장된 음악 목록만 보여준다.
편리한 보관이 추가된 팟캐스트
독립된 인터페이스와 편리한 보관 기능이 추가된 애플 팟캐스트
팟캐스트는 인터넷으로 개인 라디오 방송을 중개하는 앱이다. 제공자가 오디오 쇼, 라디오 방송 파일을 업로드 하면, 구독자가 이를 다운로드해 청취하는 미디어 전달 방식이다. 초기에는 사용자가 적어 아이튠즈로도 원활히 사용할 수 있었지만, 이제는 전 세계적인 서비스가 됨에 따라 분리되었다.
새로운 팟캐스트는 지금 재생 중인 에피소드, 카테고리 둘러보기, 인기차트 검색을 기본으로 제공하며, 보관함을 통해 최근 업데이트된 항목, 프로그램, 에피소드, 다운로드된 항목까지 다룰 수 있다.
동영상 기능이 포함된 애플 스트리밍 서비스 애플 TV
동영상 기능은 애플의 영상 스트리밍 서비스인 애플TV로 진행
동영상을 기기에 업로드, 다운로드하는 기능은 2019년 5월 14일에 출시된 애플 TV 앱으로 통합되었다. 애플 TV 자체는 맥OS와 애플 TV 지원 스마트 TV 및 셋톱박스를 위한 프로그램이지만, 일반 동영상을 관리하는데도 효율적인 메뉴를 갖췄기 때문이다.
하지만 개발자용 운영체제로 테스트를 진행해, 향후 영상 전송 기능이 어떻게 변할 것인가를 확인해볼 수 없었다. 그래도 이름과 목록만 보이는 기존 방식과는 다르게, 드래그 앤 드롭과 미리보기로 영상을 관리하는 것으로 보인다.
파일 관리 및 백업은 파인더로
애플 스마트폰의 통합 관리와 동기화 기능은 탐색기능인 ‘파인더’에 포함
아이튠즈를 통해 제공되던 소프트웨어 업데이트, 자동 백업 및 복원, 파일 동기화 등의 기능은 맥OS의 파인더 앱으로 옮겨갔다. 파인더는 윈도우의 ‘탐색기’와 같은 역할을 하고, 파일 경로나 폴더 생성 등에 쓰이는 기본 앱이기 때문에 맥OS 사용자라면 친숙한 프로그램이다.
인터페이스는 파인더에서 다루기 좋게 변경되었고, 음악, 동영상, TV 프로그램, 팟캐스트, 오디오북, 책, 사진, 파일을 세분화해 동기화한다. 따라서 맥OS와 애플 기기를 연결해서 쓰는 사용자라면, 아이튠즈보다 더 편리하게 활용하게 되겠다.
아이클라우드, 에어드롭을 활용한 무선 공유
무선 전송은 인터넷 기반의 iCloud Drive, 블루투스 기반의 AirDrop을 활용
유선 전송 방식은 다양하게 나뉘지만, 무선 전송은 그대로 유지된다. 애플 고유의 클라우드 서비스인 iCloud Drive는 인터넷을 통해 어디서든 자료를 주고받는 기능이다. 기본 제공 용량이 5GB에 불과하지만, 작은 파일들을 쉽고 빠르게 옮길 수 있다는 장점이 있다.
5GB보다 크고 많은 데이터를 옮겨야한다면, 블루투스 및 와이파이 기반의 무선 전송 시스템, 에어드롭(AirDrop)을 활용한다. 에어드롭은 각 기기가 10미터 이내에 있기만 하면 용량 제한없이 파일을 전송할 수 있고, 사용 방법도 에어드롭 메뉴에 드래그만 하면 된다. 파일 정리가 복잡해지지만, 간단하게 파일을 공유하는데 이만한 방법이 없다.
편리하게 파일을 분류할 수 있지만, 사용 방법은 아이튠즈와 비슷하다
맥OS 카탈리나 베타 버전을 사용해보니, 아이튠즈가 음악, 팟캐스트, 애플TV, 파인더로 세분화된 점이 확인된다. 이제 음원은 음악에서 재생되고, 동영상은 애플 TV를 통해 확인할 수 있다. 통합적인 파일 관리와 업데이트, 그리고 백업은 파인더를 통해 진행된다.
아이튠즈가 익숙한 사용자를 위해 파인더를 통한 파일 동기화 방식은 유지되었지만, 음악, 팟캐스트, 애플 TV로 쉽게 파일을 저장할 수 있어 초보자가 다루기도 쉬워졌다. 추가적으로 iOS 13부터 파일 앱을 통해 iCloud Drive 폴더 공유가 가능해지고, SD 카드 및 USB 메모리를 지원해 더 쉽게 파일을 넣을 수 있게 된다.
올 가을 적용될 이 새로운 파일 관리 방식은 애플 아이폰6S(2015년 출시) 이후 출시된 스마트폰, 아이팟 터치 7세대, 아이패드 에어2(2014년 출시) 이후 태블릿에 적용되고, 맥OS 카탈리나 설치가 가능한 제품에 적용될 예정이다.
글 / IT동아 남시현 ([email protected])
키워드에 대한 정보 아이폰 아이튠즈
다음은 Bing에서 아이폰 아이튠즈 주제에 대한 검색 결과입니다. 필요한 경우 더 읽을 수 있습니다.
이 기사는 인터넷의 다양한 출처에서 편집되었습니다. 이 기사가 유용했기를 바랍니다. 이 기사가 유용하다고 생각되면 공유하십시오. 매우 감사합니다!
사람들이 주제에 대해 자주 검색하는 키워드 Windows 10 PC에 iTunes를 설치하고 iPhone을 처음 연결해서 설정하는 방법 / 아이폰 자동 동기화 차단 / 아이튠즈에 애플 아이디(Apple ID) 로그인 하기
- iPhone
- 아이폰
- iTunes
- 아이튠즈
- Windows10
- USB케이블
- 자동동기화차단
Windows #10 #PC에 #iTunes를 #설치하고 #iPhone을 #처음 #연결해서 #설정하는 #방법 #/ #아이폰 #자동 #동기화 #차단 #/ #아이튠즈에 #애플 #아이디(Apple #ID) #로그인 #하기
YouTube에서 아이폰 아이튠즈 주제의 다른 동영상 보기
주제에 대한 기사를 시청해 주셔서 감사합니다 Windows 10 PC에 iTunes를 설치하고 iPhone을 처음 연결해서 설정하는 방법 / 아이폰 자동 동기화 차단 / 아이튠즈에 애플 아이디(Apple ID) 로그인 하기 | 아이폰 아이튠즈, 이 기사가 유용하다고 생각되면 공유하십시오, 매우 감사합니다.
