당신은 주제를 찾고 있습니까 “원격 조정 – 스마트폰으로 PC 및 노트북 원격제어 하기. 크롬 원격 데스크톱 활용(Feat. 팀뷰어와 비교)“? 다음 카테고리의 웹사이트 ppa.maxfit.vn 에서 귀하의 모든 질문에 답변해 드립니다: https://ppa.maxfit.vn/blog. 바로 아래에서 답을 찾을 수 있습니다. 작성자 모바일랩 이(가) 작성한 기사에는 조회수 147,466회 및 좋아요 1,347개 개의 좋아요가 있습니다.
원격 조정 주제에 대한 동영상 보기
여기에서 이 주제에 대한 비디오를 시청하십시오. 주의 깊게 살펴보고 읽고 있는 내용에 대한 피드백을 제공하세요!
d여기에서 스마트폰으로 PC 및 노트북 원격제어 하기. 크롬 원격 데스크톱 활용(Feat. 팀뷰어와 비교) – 원격 조정 주제에 대한 세부정보를 참조하세요
원격 지원 프로그램으로 가장 많이 알려진 프로그램은 아마도 팀뷰어 일 것입니다. 하지만 웹브라우저인 구글 크롬으로도 원격제어를 진행할 수 있는데요
구글 크롬을 통한 원격 데스크톱과 팀뷰어와의 장단점과 활용 방법등을 정리 해 보았습니다
원격 조정 주제에 대한 자세한 내용은 여기를 참조하세요.
Chrome 원격 데스크톱
스마트폰, 태블릿, 다른 컴퓨터 등의 기기를 사용하여 외출 중 컴퓨터에 안전하게 액세스합니다. 화면을 공유하여 실시간으로 공동작업하거나 다른 컴퓨터에 연결하여 원격 …
Source: remotedesktop.google.com
Date Published: 9/6/2021
View: 3407
TeamViewer (팀뷰어) – 원격 연결 소프트웨어
TeamViewer(팀뷰어)의 원격 데스크탑 접속 솔루션: 원격 컴퓨터에 연결하고 원격 지원 및 온라인 협업을 제공할 수 있습니다 ➤ 개인용은 무료입니다!
Source: www.teamviewer.com
Date Published: 8/4/2021
View: 7479
Chrome 원격 데스크톱으로 다른 컴퓨터에 액세스하기
컴퓨터 원격 액세스 설정 · 컴퓨터에서 Chrome을 엽니다. · 주소 표시줄에 remotedesktop.google.com/access 라고 입력합니다. · ‘원격 액세스 설정’에서 다운로드 다운로드 …
Source: support.google.com
Date Published: 7/22/2021
View: 2878
Chrome 원격 데스크톱 – Google Play 앱
Andro 기기에서 컴퓨터에 안전하게 액세스하세요. • Chrome 웹 스토어의 Chrome 원격 데스크톱 앱(https://chrome.google.com/remotedesktop)을 사용하여 각 컴퓨터 …
Source: play.google.com
Date Published: 7/5/2021
View: 4757
원격 데스크톱을 사용하는 방법 – Microsoft Support
로컬 Windows PC에서: 작업 표시줄의 검색 상자에 원격 데스크톱 연결을 입력한 다음 원격 데스크톱 연결을 선택합니다. 원격 데스크톱 연결에서 연결하려는 PC의 이름(1 …
Source: support.microsoft.com
Date Published: 8/23/2021
View: 9147
[IT하는법] 복잡한 원격 제어, PC에 크롬만 깔면 간단히 가능?
[IT동아 권택경 기자] 원격 제어는 PC, 스마트폰 등 기기를 이용해서 원거리 … 이중 크롬 원격 데스크톱은 구글 크롬 브라우저에서 확장 프로그램만 …Source: it.donga.com
Date Published: 10/27/2021
View: 3183
너무나 간편한 크롬 원격 데스크톱 연결 제어 3 STEP!
크롬 원격 데스크톱 연결 제어 방법이 궁금하신가요? 이 포스팅에서는 누구나 쉽게 따라할 수 있는 크롬 원격 제어 방법에 대한 상세한 가이드를 제공합니다.
Source: comandguide.com
Date Published: 8/6/2021
View: 2592
구글 크롬 원격 데스크톱 가장 쉬운 설치 및 사용법
모바일에서 내 메인 컴퓨터 PC에 연결하기 · 1. 크롬 원격 데스크톱 어플 설치 구글 플레이스토어, 애플 앱스토어에 접속해서 크롬 원격 데스크톱 앱을 …
Source: funissu.com
Date Published: 8/30/2021
View: 2878
Meaning of 원격조정 in Korean english dictionary – almaany.com
원격조정 – Translation and Meaning in Almaany English-Korean Dictionary. drone. 수펄 ( 곤충 ); 무인비행기 ; 원격조정 항해선 ; 게으름뱅이 , 빌붙어 사는 사람 …
Source: www.almaany.com
Date Published: 4/15/2021
View: 4383
주제와 관련된 이미지 원격 조정
주제와 관련된 더 많은 사진을 참조하십시오 스마트폰으로 PC 및 노트북 원격제어 하기. 크롬 원격 데스크톱 활용(Feat. 팀뷰어와 비교). 댓글에서 더 많은 관련 이미지를 보거나 필요한 경우 더 많은 관련 기사를 볼 수 있습니다.
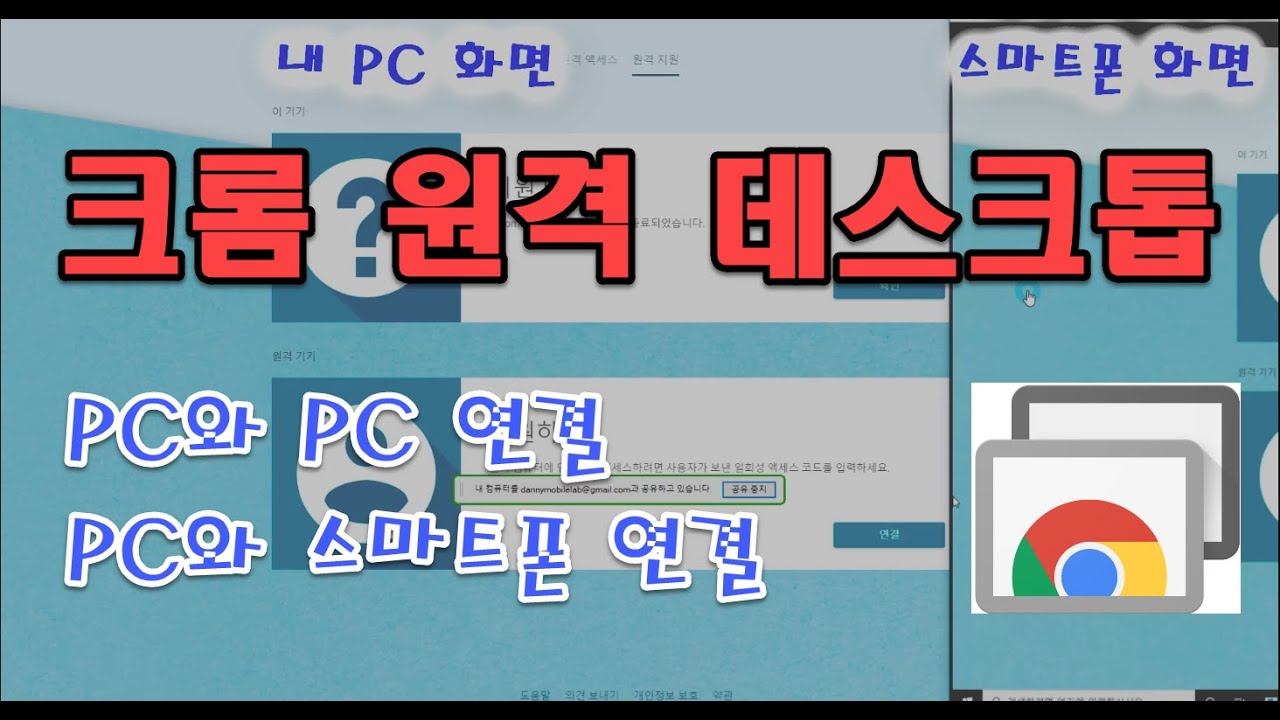
주제에 대한 기사 평가 원격 조정
- Author: 모바일랩
- Views: 조회수 147,466회
- Likes: 좋아요 1,347개
- Date Published: 2020. 3. 29.
- Video Url link: https://www.youtube.com/watch?v=aOMkusL4iyw
Chrome 원격 데스크톱
간편하게 집 또는 직장 컴퓨터에 원격으로 연결하거나 다른 사용자와 화면을 공유합니다.
화면을 공유하여 실시간으로 공동작업하거나 다른 컴퓨터에 연결하여 원격으로 지원을 주고받습니다.
스마트폰, 태블릿, 다른 컴퓨터 등의 기기를 사용하여 외출 중 컴퓨터에 안전하게 액세스합니다.
빠르고 간단합니다 집에서 직장 컴퓨터에 액세스하거나 이동 중 집 컴퓨터에 있는 파일을 보거나 친구 또는 동료와 화면을 공유해야 할 때 Chrome 원격 데스크톱을 이용하면 최신 웹 기술을 통해 기기에 액세스할 수 있습니다.
편리함 언제 어디서든 원격으로 컴퓨터에 액세스하여 파일을 보거나 프로그램을 실행하세요.
안전함 WebRTC와 같은 최신 오픈 웹 기술을 사용하여 Google의 안전한 인프라를 기반으로 구축되었으므로 안심하고 기기에 연결하거나 화면을 공유할 수 있습니다.
TeamViewer (팀뷰어) – 원격 연결 소프트웨어
TeamViewer 원격 연결 클라우드 플랫폼으로 언제, 어디서나 플랫폼의 모든 기기에 원격으로 안전하게 액세스할 수 있습니다.
TeamViewer는 당사의 글로벌 액세스 네트워크를 통해 컴퓨터, 스마트폰, 서버, IoT 기기, 로봇 등 무엇이든 고성능으로 빠르게 연결합니다. 심지어 우주 또는 저 대역폭 환경에서도 가능합니다.
유연하며 확장 가능한 TeamViewer 원격 액세스 및 지원 플랫폼은 당사 소프트웨어 솔루션 제품군의 근간을 이루는 제품으로, 수많은 사용 사례를 보유하고 있으며 인기 있는 IT 및 비즈니스 애플리케이션과 사전 통합되어 있습니다.
Chrome 원격 데스크톱으로 다른 컴퓨터에 액세스하기
컴퓨터 또는 휴대기기에서 Chrome 원격 데스크톱을 사용하면 인터넷을 통해 다른 컴퓨터의 파일 및 애플리케이션에 액세스할 수 있습니다.
컴퓨터에서 웹으로 Chrome 원격 데스크톱을 사용할 수 있습니다. 휴대기기를 원격 액세스에 사용하려면 Chrome 원격 데스크톱 앱을 다운로드해야 합니다.
도움말: 관리자는 사용자가 Chrome 원격 데스크톱을 사용하여 Chrome에서 다른 컴퓨터에 액세스하도록 허용할지 제어할 수 있습니다. Chrome 원격 데스크톱 사용을 관리하는 방법을 알아보세요.
컴퓨터 원격 액세스 설정
Mac, Windows, Linux 컴퓨터에 대한 원격 액세스를 설정할 수 있습니다.
컴퓨터에서 Chrome을 엽니다. 주소 표시줄에 remotedesktop.google.com/access 라고 입력합니다. ‘원격 액세스 설정’에서 다운로드 를 클릭합니다. 화면에 표시되는 안내에 따라 Chrome 원격 데스크톱을 다운로드하고 설치합니다.
Chrome 원격 데스크톱 액세스를 허용하려면 컴퓨터 비밀번호를 입력해야 할 수 있습니다. 또한 환경설정에서 보안 설정을 변경하라는 메시지가 표시될 수도 있습니다.
Linux에서 Chrome 원격 데스크톱을 사용하는 방법을 자세히 알아보세요.
Chromebook에서 Chrome 원격 데스크톱을 사용하려면 컴퓨터를 다른 사용자와 공유하는 방법을 알아보세요.
컴퓨터를 다른 사용자와 공유
다른 사용자가 내 컴퓨터에 원격으로 액세스하도록 허용할 수 있습니다. 권한을 부여받은 사용자는 내 앱, 파일, 이메일, 문서 및 방문 기록에 모두 액세스할 수 있습니다.
컴퓨터에서 Chrome을 엽니다. 상단의 주소 표시줄에 remotedesktop.google.com/support 라고 입력하고 Enter 키를 누릅니다. ‘지원 받기’에서 다운로드 를 클릭합니다. 화면에 표시되는 안내에 따라 Chrome 원격 데스크톱을 다운로드하고 설치합니다. ‘지원 받기’에서 코드 생성을 선택합니다. 코드를 복사하여 컴퓨터에 액세스하도록 허용하려는 사용자에게 전송합니다. 코드를 받은 사용자가 사이트에서 액세스 코드를 입력하면 나에게 이메일 주소가 포함된 대화상자가 표시됩니다. 공유를 선택하여 컴퓨터에 대한 전체 액세스 권한을 부여합니다. 공유 세션을 종료하려면 공유 중지를 클릭합니다.
액세스 코드는 한 번만 유효합니다. 컴퓨터를 공유하는 경우 30분마다 컴퓨터를 계속 공유할지 묻는 메시지가 표시됩니다.
컴퓨터에 원격으로 액세스하기
컴퓨터에서 Chrome을 엽니다. 상단의 주소 표시줄에 remotedesktop.google.com/access 라고 입력하고 Enter 키를 누릅니다. 액세스를 클릭하고 원하는 컴퓨터를 선택합니다. 다른 컴퓨터에 액세스하는 데 필요한 PIN을 입력합니다. 화살표를 선택하여 연결합니다.
보안을 위해 모든 원격 데스크톱 세션은 완전히 암호화됩니다.
원격 세션 중지
사용이 끝나면 탭을 닫아 세션을 중지합니다. 옵션 연결 해제를 선택해도 됩니다.
목록에서 컴퓨터 삭제하기
컴퓨터에서 Chrome을 엽니다. 상단의 주소 표시줄에 remotedesktop.google.com/access 라고 입력하고 Enter 키를 누릅니다. 삭제하려는 컴퓨터 옆의 원격 연결 사용중지 를 클릭합니다.
원격 지원 서비스 제공
다른 사용자가 원격 액세스 코드를 공유한 경우 원격으로 지원 서비스를 제공할 수 있습니다. 컴퓨터에서 Chrome을 엽니다. 상단의 주소 표시줄에 remotedesktop.google.com/support 라고 입력하고 Enter 키를 누릅니다. ‘지원하기’ 아래에 코드를 입력하고 연결을 클릭합니다.
1단계: 호스트 구성요소에 맞는 Debian 패키지 설치 여기에서 64비트 Debian 패키지를 다운로드합니다. 2단계: 원격 연결 허용 위의 ‘컴퓨터 원격 액세스 설정’ 섹션으로 이동합니다. 3단계(선택사항): 가상 데스크톱 세션 맞춤설정 처음 연결하면 기본 세션 선택기가 표시되며 여기에서 데스크톱 환경을 선택할 수 있습니다. 특정 데스크톱 환경이 항상 실행되도록 하려면 다음 단계를 따르세요. /usr/share/xsessions/ 에서 원하는 데스크톱 환경에 맞는 .desktop 파일을 찾습니다. 파일에서 Exec= 으로 시작하며 세션을 시작하는 데 필요한 명령어가 있는 행을 찾습니다. 예를 들어 Cinnamon에는 cinnamon.desktop 이라는 이름의 파일이 있습니다. 일부 버전에서 파일에 gnome-session –session=cinnamon 과 같은 명령어가 포함되어 있을 수 있습니다. 홈 디렉터리에 exec /etc/X11/Xsession ‘
‘ 콘텐츠가 포함된 .chrome-remote-desktop-session 파일을 만듭니다. 를 .desktop 파일 끝부분의 명령어로 대체합니다. Cinnamon 예시에서 올바른 명령어는 다음과 같습니다. exec /etc/X11/Xsession ‘gnome-session –session=cinnamon’ $HOME/.chrome-remote-desktop-session 파일을 저장합니다. 다음에 Chrome 원격 데스크톱 호스트를 다시 시작하면 변경된 것을 확인할 수 있습니다. 가상 데스크톱 세션이 생성되고 Chrome 원격 데스크톱이 시작되면 .chrome-remote-desktop-session 이 시작됩니다. 도움말: 사용 중인 데스크톱 환경에서 한 번에 두 개 이상의 세션이 지원되지 않을 수 있습니다. 이 경우 Chrome 원격 데스크톱 세션과 로컬 세션에 다른 데스크톱 환경을 사용하거나 세션 선택기를 사용하는 것이 좋습니다. 세션 선택기를 사용하는 경우, 먼저 Chrome 원격 데스크톱의 데스크톱 환경이나 로컬 세션에서 로그아웃하고 다른 컴퓨터에서 같은 데스크톱 환경에 로그인해야 합니다. Chrome 원격 데스크톱 삭제하기
Windows Chrome 원격 데스크톱 액세스를 삭제하려는 컴퓨터별로 다음과 같이 앱을 삭제합니다. 제어판 프로그램 프로그램 추가/삭제로 이동합니다. ‘Chrome 원격 데스크톱’ 애플리케이션을 찾습니다. 삭제를 클릭합니다.
Mac Chrome 원격 데스크톱 액세스를 삭제하려는 컴퓨터별로 다음과 같이 앱을 삭제하세요. ‘Chrome 원격 데스크톱 호스트 제거 프로그램’ 애플리케이션을 검색합니다. 제거 프로그램을 실행하고 제거를 클릭합니다.
문제해결 도움말
Chrome 원격 데스크톱에 문제가 있는 경우 다음 도움말을 따르세요.
컴퓨터를 공유하거나 컴퓨터에 액세스하려면 인터넷에 연결되어 있어야 합니다. 페이지가 열리지 않으면 컴퓨터의 네트워크 설정을 확인합니다.
바이러스 백신 소프트웨어가 Chrome 원격 데스크톱 사용을 차단할 수도 있습니다. Chrome 원격 데스크톱 사용에 문제가 있는 경우 바이러스 백신 소프트웨어가 다음을 허용하는지 확인하세요. 아웃바운드 UDP 트래픽 인바운드 UDP 응답 TCP 포트 443(HTTPS) 트래픽 포트 3478(STUN)의 TCP 및 UDP 트래픽
직장 또는 학교 네트워크에서 컴퓨터에 액세스 중인 경우 다른 사용자에게 액세스 권한을 부여할 수 없습니다. 자세한 내용은 관리자에게 문의하세요.
관리 계정을 사용하고 있다면 관리자가 Chrome 원격 데스크톱에 대한 내 액세스를 제어할 수 있습니다. Chrome 원격 데스크톱이 관리되는 방식 알아보기
최신 버전의 Chrome 또는 Chrome OS를 사용 중인지 확인합니다.
다른 문제가 있으면 Chrome 도움말 포럼에서 신고해 주세요.
Chrome 원격 데스크톱 개선하기
Google에서는 Chrome 원격 데스크톱 개선 방법을 알아보기 위해 네트워크 지연 및 세션 지속 시간에 관한 익명의 데이터를 수집하고 저장합니다.
Chrome 원격 데스크톱에 관해 자세히 알아보려면 Chrome 개인정보처리방침 및 Google 개인정보처리방침을 참고하세요.
Chrome 원격 데스크톱
3.7 리뷰 21.4만개 5 4 3 2 1
W.H Kim more_vert 부적절한 리뷰로 신고 2021년 10월 1일 아주 좋습니다. 그런데 키보드 창을 불러 내는게 거의 불가능 하게 되어 있네요.. 스마트폰 상단 모서리를 쓸어 내려야 하는거 같은데, 상단 바에은 휴대폰 정보(시간이나 신호세기 배터리 정보 등)가 나타나는 곳인데 여기를 터치하거나 쓸어 내리면 휴대폰 설정관련 화면이 계속 나옵니다. 도무지 크롬 원격 앱의 키보드 입력창을 열수가 없습니다. 개발자님 이거 반드시 수정 되어야 합니다. 그외는 아주 퍼펙트 한거 같아요.. 사용자 118명이 이 리뷰가 유용하다고 평가함 이 리뷰가 유용했나요? 예 아니요
Google 사용자 more_vert 부적절한 리뷰로 신고
리뷰 기록 표시 2018년 10월 23일 정말 편하고좋아서 자주 쓰고 있습니다. 다만 몇 가지 기능만 추가해 주시면 더 좋을 것 같습니다. 1. 화면 크기를 고정하는 버튼. 2. 블루투스 마우스 모드 추가. 3. 블루투스 키보드로 한글 입력시 입력이 지연되는 버그가 있습니다. 예: ‘오늘은 수요일’ 입력하면 ‘오늘 은수요’ 이렇게 써집니다. 한글 입력이 지연되고 스페이스바 입력이 더 먼저 들어가서 그렇습니다. ‘일’자도 다른 입력을 다음에 쓰지 않으면 입력이 안 됩니다. 사용자 71명이 이 리뷰가 유용하다고 평가함 이 리뷰가 유용했나요? 예 아니요
Google 사용자 more_vert 부적절한 리뷰로 신고
리뷰 기록 표시 2018년 9월 16일 kt g5 누가 사용중입니다. 아직 오레오업데이트는 하지않았습니다. wifi에서는 빠른반응성에 매우편리합니다. 그런데 lte로 연결하려고 하면 너무 반응이 느립니다. lte속도가 느린것도 아닌데 처음시작부터 너무 느리고 연결이 된후에도 터치한번 하기가 힘들정도입니다. 뭐가 문제이고 어떻게 해결해야할까요?? 사용자 23명이 이 리뷰가 유용하다고 평가함 이 리뷰가 유용했나요? 예 아니요
원격 데스크톱을 사용하는 방법
Windows 11 Pro가 있는지 확인하세요. 이를 확인하려면 시작 을 선택하고 설정 을 엽니다. 그런 다음 시스템 에서 정보를 선택하고 Windows 사양에서 버전을 찾습니다. Windows 11 Pro를 다운로드하는 방법에 대한 정보는 Windows Home을 Windows Pro로 업그레이드로 이동하세요.
[IT하는법] 복잡한 원격 제어, PC에 크롬만 깔면 간단히 가능?
[IT하는법] 복잡한 원격 제어, PC에 크롬만 깔면 간단히 가능? 권택경 [email protected] [IT동아 권택경 기자] 원격 제어는 PC, 스마트폰 등 기기를 이용해서 원거리에 있는 다른 PC에 접속해 제어할 수 있는 기능이다. 전문적으로는 근무지로부터 떨어져 있는 기기들을 원격으로 제어할 때 사용하거나, PC에 문제가 생겼을 때 비대면으로 시스템 진단을 맡길 때 사용한다.개인 이용자들에게도 원격 제어는 유용하다. 집에 있는 PC에 저장해둔 작업물을 급하게 이용해야 할 때 요긴하게 쓸 수 있다. 윈도 데스크톱 PC와 맥북을 함께 이용하고 있다면 집 밖에서 윈도가 필요할 때마다 원격 제어로 데스크톱을 이용하는 식으로 활용할 수도 있다.
윈도 10 프로 버전을 쓰고 있다면 윈도 자체 기본 기능만으로 원격 제어를 이용할 수 있다. 그러나 아쉽게도 대부분 개인 이용자가 쓰는 홈 버전은 이 기능을 지원하지 않아 별도 프로그램을 써야 한다. 대표적으로는 팀뷰어, 크롬 원격 데스크톱이 있다.
이중 크롬 원격 데스크톱은 구글 크롬 브라우저에서 확장 프로그램만 설치해도 간단히 이용할 수 있어 가장 문턱이 낮다고도 할 수 있다. ‘크롬’ 원격 데스크톱이지만 크롬에서만 쓸 수 있는 건 아니다. 크롬과 가족 관계라고 할 수 있는 크로미움 계열 브라우저라면 모두 이용할 수 있다. 마이크로소프트 엣지, 네이버 웨일도 모두 여기에 포함된다.
크롬 원격 데스크톱 설정 및 접속 방법
먼저 확장 프로그램을 설치해야 한다
먼저 구글에서 ‘크롬 원격 데스크톱’을 검색해 접속한 후 ‘Chrome 원격 데스크톱 다운로드’를 누른다.
확장 프로그램 설치 과정
팝업이 뜨면 ‘Chrome에 추가’를 눌러 확장 프로그램을 설치한다.
확장 프로그램 설치가 끝나면 본격적인 설정을 시작할 수 있다
확장 프로그램 설치를 마쳤다면 원격 엑세스 설정 항목에서 ‘사용’ 버튼을 누른 후 컴퓨터 이름을 입력한다.
컴퓨터 이름을 정한 후 PIN을 설정하는 과정
만약 원격 제어를 이용할 컴퓨터가 여러 대라면 구분이 쉬운 이름을 입력한다. 원격 제어할 기기가 한 대 밖에 없다면 기본값을 그대로 써도 무방하다.
다음 단계에서는 PIN을 설정한다. PIN은 비밀번호라고 보면 된다. 원격 제어를 접속할 때 입력해야 한다.
설정을 마쳤다면 접속할 PC를 선택한 후 아까 설정해둔 PIN을 입력하면 된다
맥에서 원격 데스크톱으로 윈도 PC에 접속한 모습
설정을 마쳤다면 크롬 원격 데스크톱 페이지에서 접속할 PC를 선택한 후 PIN을 입력하면 된다. 크롬 원격 데스크톱 페이지를 즐겨찾기에 등록해두면 더 빠르게 이용할 수 있다.
스마트폰에서 원격 제어를 이용하려면 구글 플레이스토어나 앱스토어에서 ‘Chrome 원격 데스크톱’ 앱을 다운로드 받으면 된다. 아이폰, 안드로이드 모두 이용할 수 있다.
아이폰에서 앱으로 윈도 PC에 접속한 모습
참고로, 원격 제어를 이용하려면 일단 접속하려는 컴퓨터 전원이 켜져있어야 한다. 그러나 언제 원격 제어가 필요할 지도 모르는데 항상 전원을 켜두기엔 전기요금이 아까우므로 필요할 때만 켤 수 있게 WOL(Wake On Lan) 기능을 활용하는 게 좋다. WOL은 원격으로 컴퓨터 전원을 켜는 기능이다.(이전 기사 ‘[IT하는법] 집 밖에서 원격으로 컴퓨터 켜기’ 참고)
글 / IT동아 권택경 ([email protected])
너무나 간편한 크롬 원격 데스크톱 연결 제어 3 STEP!
크롬 원격 데스크톱 연결 제어 방법이 궁금하신가요? 이 포스팅에서는 누구나 쉽게 따라할 수 있는 크롬 원격 제어 방법에 대한 상세한 가이드를 제공합니다. 포스팅의 내용을 차근차근 따라하면 chrome 원격 데스크톱 연결을 쉽게 할 수 있을 것입니다.
이 포스팅에서 알려드릴 내용은 아래와 같습니다.
크롬 원격 데스크톱 연결하기 전 준비물과 사전지식
크롬 원격 데스크톱 연결하기 위한 상세한 3단계 방법
크롬 원격 데스크톱을 연결하고 난 후 메뉴 상세 설명
참고로 크롬 원격 데스크톱 연결 제어는 구글 계정을 가지고 있으면 무료로 이용할 수 있습니다.
목차
크롬 원격 데스크톱 연결 전 알아야 할 내용
먼저 크롬 원격 데스크톱 연결 전 알아야 할 내용에 대해 작성합니다.
크롬 원격 데스크톱은 구글 계정을 가지고 있으면 무료로 제공되며 간단히 사용하기에 무척 좋은 툴입니다.
크롬 원격 제어는 그렇게 어렵지 않은 작업이지만 우선 원격 제어를 위해 무엇이 필요한지 그리고 자유롭게 다른 컴퓨터에서 원격제어가 가능한지에 대한 내용을 먼저 작성합니다.
시작하기에 앞서 혹시 구글의 클라우드 서비스인 구글 드라이브의 용량이 부족하지는 않으신가요?
만약 구글 드라이브 용량 및 가격에 관련된 내용이 궁금하다면 아래 포스팅이 도움이 될 것입니다!
참고하면 도움되는 관련 포스팅
구글 드라이브 용량 및 가격 알기 쉽게 총정리! (2022)
크롬 원격 제어 준비물
먼저 크롬 원격 데스크톱 연결을 하기 위해서 아래와 같은 준비물이 필요합니다.
크롬 원격 제어를 위한 2대의 컴퓨터 (제어를 ‘하는’ 컴퓨터 + 제어를 ‘받는’ 컴퓨터)
구글 계정
크롬 브라우저 및 크롬 원격 데스크톱 확장 프로그램
먼저 chrome 원격 데스크톱 연결을 위해서는 원격 제어를 ‘하는’ 컴퓨터와 제어를 ‘받는’ 컴퓨터 2대가 있어야 합니다.
많은 경우 외부에서 내 컴퓨터를 제어할 목적으로 사용하게 되므로 원격 제어를 받는 컴퓨터를 ‘내 컴퓨터’라고 지칭 하겠습니다.
그러면 크롬 원격 데스크톱 연결은 최대한 단순히 아래와 같이 표현할 수 있습니다.
여기서 원격 제어를 하는 컴퓨터와 원격 제어를 받는 컴퓨터 모두 인터넷에 연결 가능하고 크롬 브라우저 및 구글 원격 데스크톱 확장프로그램이 설치가 되어 있어야 합니다.
만약 크롬 브라우저를 사용하고 있지 않다면 크롬 브라우저 다운로드 페이지에서 크롬을 다운로드 받아 설치할 수 있습니다.
[요약 정리] 원격 제어 하는 컴퓨터 + 원격 제어 받는 컴퓨터 2대 필요 구글 계정 필요 크롬 브라우저 및 크롬 원격 데스크톱 확장 프로그램 필요컴퓨터끼리 자유롭게 서로 원격 제어가 가능할까?
결론부터 말씀드리면 크롬 원격 데스크톱 연결을 통해 자유롭게 서로 원격 제어가 가능합니다.
다만 앞서 언급했듯이 다음 조건을 만족해야 합니다.
컴퓨터가 켜져 있어야 함 (+크롬 브라우저 및 크롬 원격 데스크톱 설치)
두 컴퓨터 모두 인터넷에 연결이 되어 있어야 함
구글 계정이 있어야 함
위 조건은 그렇게 만족하기 어려운 조건은 아니지만 조금 헷갈릴 수 있는 부분이 있는데요.
다른 컴퓨터에서 내 컴퓨터를 원격 제어를 할 수 있다면 반대로 내 컴퓨터에서 다른 컴퓨터를 원격 제어하는 방법은 없을까요?
사실 이것은 컴퓨터를 기준으로 나누기보다는 구글 계정을 기준으로 판단을 해야 합니다.
즉 동일한 구글 계정끼리는 PIN 번호로 원격 제어가 가능하고 서로 다른 구글 계정끼리는 일회용 액세스 코드로 원격 제어가 가능합니다.
이것은 기본적으로 크롬 원격 데스크톱에서 다음과 같은 메뉴를 통해 제공하고 있는데요.
원격 액세스 : 구글 ‘동일’ 계정으로 컴퓨터끼리 원격 제어
: 구글 ‘동일’ 계정으로 컴퓨터끼리 원격 제어 원격 지원 : 서로 ‘다른’ 구글 계정으로 컴퓨터끼리 원격 제어
처음 설정하는 경우는 헷갈릴 수 있지만 이 포스팅에서는 모든 경우의 수에도 원격 제어가 가능하도록 설정을 하는 과정을 보여 드립니다.
이어서 다음 장에서는 chrome 원격 데스크톱 연결을 위한 상세한 가이드를 작성합니다.
[요약 정리] 컴퓨터가 켜져 있어야 함 인터넷에 연결 되어 있어야 함 구글 계정 있어야 함 동일한 구글 계정끼리는 PIN번호로 원격제어 다른 구글 계정끼리는 일회성 액세스 코드로 원격제어크롬 원격 데스크톱 연결 제어 3 STEP!
이번 장에서는 크롬 원격 데스크톱 연결을 위한 3가지 스텝에 대한 내용을 작성합니다.
아래 내용을 차근차근 따라하면 누구나 쉽게 원격 제어를 할 수 있도록 과정을 상세하게 안내합니다.
참고로 이 포스팅에서는 원격 제어를 하는 컴퓨터와 받는 컴퓨터를 다른 기기로 하여 보여 드립니다.
원격 지원을 하는 컴퓨터 : 윈도우
컴퓨터 : 원격 지원을 받는 컴퓨터 : 맥북
크롬 원격 데스크톱의 장점 중 하나로 어차피 자주 사용하게 되는 브라우저인 크롬 브라우저에 로그인만 하게 되면 이렇게 기기와 상관없이 구글 원격 데스크톱 제어를 할 수 있습니다.
참고로 크롬 브라우저는 컴퓨터 작업에 도움이 되는 좋은 확장프로그램을 많이 가지고 있는데요.
만약 크롬 확장프로그램 추천 내용에 관심이 있다면 아래 포스팅을 참고해 보면 브라우저 사용의 편리성을 극대화할 수 있을 것입니다!
참고하면 도움되는 관련 포스팅
아직도 안 쓰고 계신가요? 유용한 크롬 확장프로그램 추천 BEST 7!
STEP 1 – 내 컴퓨터에 크롬 원격 데스크톱 설치하기
이번 장에서는 내 컴퓨터에 크롬 원격 데스크톱 설치하는 과정을 설명 드립니다.
앞서 설명드린 것처럼 원격 제어를 받는 컴퓨터는 맥북으로 진행한다는 점을 알려드립니다.
그리고 이 과정은 STEP 2에서 내 컴퓨터를 원격 제어할 또 다른 컴퓨터에서도 동일하게 설치하고 설정해 주어야 동일한 계정으로 서로 원격 제어가 가능합니다.
1)구글 크롬에 접속하여 로그인 후 우측 상단의 점 3개를 클릭 후 설정으로 들어갑니다.
크롬 – 설정
2)왼쪽 메뉴에서 고급->접근성을 클릭 후 우측 하단의 접근성 기능 추가 Chrome 웹스토어 열기를 클릭합니다.
크롬 – 설정 – 고급 – 접근성 – 접근성 기능 추가 Chrome 웹스토어 열기
3)크롬 웹스토어 왼쪽 상단의 검색창에 chrome remote desktop을 검색합니다.
크롬 웹스토어 – chrome remote desktop 검색
4)검색 결과로 나온 Chrome Remote Desktop을 클릭합니다.
크롬 웹스토어 – chrome remote desktop 선택
5)우측 상단의 Chrome에 추가를 클릭합니다.
크롬 웹스토어 – chrome remote desktop 추가
6)팝업창에서 확장 프로그램 추가를 클릭합니다.
크롬 웹스토어 – chrome remote desktop 설치
7)그 후 크롬 브라우저의 우측 상단의 확장프로그램 아이콘을 클릭하고 Chrome Remote Desktop 옆의 핀 모양을 클릭해 주소창 옆에 고정합니다.
구글 크롬 – Chrome Remote Desktop 주소창 옆에 고정
8)그 후 새로 추가된 Chrome Remote Desktop 아이콘을 클릭합니다.
구글 크롬 – Chrome Remote Desktop 실행
9)그러면 새 탭이 열리게 되고 여기서 하단의 메뉴 중 내 컴퓨터에 액세스를 클릭합니다.
구글 크롬 원격 데스크톱 – 내 컴퓨터에 액세스
10)그러면 왼쪽 탭의 메뉴가 원격 액세스로 선택되어 있고 우측 하단의 다운로드 버튼을 클릭해 설치 과정을 진행합니다.
구글 크롬 원격 데스크톱 – 내 컴퓨터에 액세스 – 원격 액세스 – 설치
11)그 후 동의 및 설치 버튼을 클릭해 설치 과정을 진행합니다.
참고로 이 포스팅에서는 원격 제어를 받는 컴퓨터로 맥북을 예시로 하기 때문에 아래와 같이 맥북 실행파일인 dmg파일로 다운로드가 되지만 윈도우 컴퓨터에서는 다른 확장자의 파일을 다운로드 하게 됩니다.
하지만 이 부분은 프로그램을 설치하는 간단한 과정으로 안내에 따라 누구나 쉽게 설치할 수 있습니다.
참고로 설치 과정 중에 원격 제어를 위해 허용을 요청 하는데요.
이것은 원격 제어를 위해 크롬 원격 데스크톱이 권한을 얻기 위한 것이므로 모두 허용을 해 주어야 합니다.
구글 크롬 원격 데스크톱 – 내 컴퓨터에 액세스 – 원격 액세스 – 다운로드
12)그 후 원격 제어 받을 컴퓨터(내 컴퓨터)의 이름을 입력 후 우측 하단의 다음 버튼을 클릭합니다.
이 이름은 다른 컴퓨터에서 원격 제어를 위해 내 컴퓨터에 접속할 때 선택할 이름이기 때문에 쉽게 알아볼 수 있도록 작성합니다.
참고로 아래와 같이 이름 선택이 뜨지 않는다면 사용 버튼을 눌러서 기기를 등록할 수 있습니다.
구글 크롬 원격 데스크톱 – 내 컴퓨터에 액세스 – 원격 액세스 – 이름 선택
13)그리고 다른 컴퓨터에서 내 컴퓨터에 접속하기 위한 PIN번호를 입력 후 우측 하단의 시작 버튼을 클릭합니다.
이 PIN번호는 다른 컴퓨터에서 내 컴퓨터와 동일한 구글 계정으로 로그인하여 내 컴퓨터를 원격 제어 할 때 입력하는 번호입니다.
추가적으로 이 번호는 내 컴퓨터에서 설정하면 다른 컴퓨터에서 접속할 때만 사용합니다.
만약 동일한 구글 계정으로 내 컴퓨터에서 다른 컴퓨터의를 원격제어를 하고 싶다면 제어를 받을 다른 컴퓨터에서 PIN번호를 개별적으로 생성해 주어야 합니다.
구글 크롬 원격 데스크톱 – 내 컴퓨터에 액세스 – 원격 액세스 – 핀번호 지정
14)그리고 설정이 끝나는 동안 기다리고 나면 아래와 같이 내가 생성한 이름으로 정상적으로 기기가 등록된 것을 확인할 수 있습니다.
구글 크롬 원격 데스크톱 – 내 컴퓨터에 액세스 – 원격 액세스 – 설정 완료
참고로 여기서 왼쪽 메뉴를 보면 원격 액세스와 원격 지원 중 원격 액세스가 선택되어 있는 것을 볼 수 있습니다.
앞서 설명드렸지만 다시 설명 드리면 원격 액세스는 동일한 구글 계정으로 컴퓨터끼리 원격 제어할 때 사용하며 원격 지원은 서로 다른 구글 계정으로 접속해 컴퓨터끼리 원격 제어를 할 때 이용합니다.
원격 액세스 : 구글 ‘동일’ 계정으로 컴퓨터끼리 원격 제어 원격 지원 : 서로 ‘다른’ 구글 계정으로 컴퓨터끼리 원격 제어
따라서 여기까지 설정했다면 이제 자유롭게 어떤 컴퓨터든 서로 원격 제어를 해볼 수 있습니다.
물론 다음 과정인 STEP 2에서 다른 컴퓨터에서도 동일하게 설정해 주어야 합니다.
STEP 2 – 다른 컴퓨터에서 크롬 원격 데스크톱 접속하기
이번 장은 다른 컴퓨터에서 내 컴퓨터의 원격 제어를 위해 크롬에 접속해서 chrome 원격 데스크톱 연결 제어를 위한 메뉴를 찾아가는 방법에 대해 작성합니다.
참고로 앞서 설명드린 것처럼 이 포스팅에서는 예시로 원격 제어를 하는 컴퓨터는 윈도우 컴퓨터로 진행합니다.
동일 계정에서 제어하기
1)먼저 원격 제어를 할 다른 컴퓨터의 크롬 브라우저를 방문해서 원격 제어를 받을 컴퓨터와 ‘동일한’ 구글 계정으로 로그인을 합니다.
그리고 STEP1의 과정을 동일하게 진행합니다.
그 후 우측 상단의 구글 원격 데스크톱 아이콘을 클릭합니다.
내 계정에서 제어 – 크롬 로그인 – 구글 원격 데스크톱
2)그 후 왼쪽 메뉴에서 원격액세스가 선택되어 있는 것을 확인 후 우측의 원격 기기에서 내 컴퓨터를 선택합니다.
참고로 이 포스팅에서는 내 컴퓨터의 이름을 예시로 comandguide로 하였습니다.
내 계정에서 제어 – 구글 원격 데스크톱 – 원격 액세스 – 제어할 컴퓨터 선택
3)그러면 PIN번호를 요청하게 되고 STEP1의 13번 과정에서 만들었던 핀번호를 입력합니다.
내 계정에서 제어 – 크롬 로그인 – 구글 원격 데스크톱 – PIN 입력
4)연결이 되기까지 기다리면 이제 크롬 원격 데스크톱 연결을 통해 내 컴퓨터를 제어할 수 있습니다.
아래를 보면 제어받을 컴퓨터와 동일한 구글 계정인 [email protected] 계정으로 원격 제어가 되고 있음을 볼 수 있고 공유 중지 버튼이 보입니다.
이제 자유롭게 원격 제어를 해 볼 수 있습니다.
내 계정에서 제어 – 구글 원격 데스크톱 원격 제어
다른 계정에서 제어하기
1)먼저 원격 제어를 할 다른 컴퓨터의 크롬 브라우저를 방문해서 원격 제어를 받을 컴퓨터와 ‘다른’ 구글 계정으로 로그인을 합니다.
그리고 STEP1의 과정을 동일하게 진행합니다.
그 후 우측 상단의 구글 원격 데스크톱 아이콘을 클릭합니다.
다른 계정에서 제어 – 크롬 로그인 – 구글 원격 데스크톱
2)그 후 왼쪽 메뉴에서 원격지원이 선택되어 있는 것을 확인 후 우측의 원격 기기에서 다른 컴퓨터의 하단에 일회성 액세스 코드를 입력한 후 우측 하단의 연결 버튼을 클릭을 합니다.
원격 제어를 하는 컴퓨터의 입장에서는 내 컴퓨터가 다른 컴퓨터가 되기 때문입니다.
[일회성 액세스 코드 발급 방법]원격 제어를 받을 컴퓨터에서 발급해 주어야 함
원격 제어를 받을 컴퓨터에서 왼쪽 메뉴 중 원격 지원을 클릭
이 기기->화면 공유 하단의 코드 생성 버튼을 클릭
숫자로 된 12자리 일회성 코드를 생성
참고로 이 코드는 말 그대로 일회성 코드로 제한시간이 5분 걸려있기 때문에 만료되기 전에 입력 해야함
다른 계정에서 제어 – 구글 원격 데스크톱 – 원격 지원 – 제어할 컴퓨터 선택
다른 계정에서 제어 – 구글 원격 데스크톱 – 원격 지원 – 일회성 액세스 코드 입력
3)그 후 원격 제어를 받을 컴퓨터에서 뜨는 팝업창에서 공유 버튼을 눌러 수락해 주면 됩니다.
이제 연결이 되기까지 기다리면 이제 크롬 원격 데스크톱 연결을 통해 내 컴퓨터를 제어할 수 있습니다.
다른 계정에서 제어 – 구글 원격 데스크톱 원격 제어
STEP 3 – 컴퓨터 원격제어 설정하기
크롬 원격 데스크톱 연결은 무료이면서도 상당히 괜찮은 수준의 원격 제어를 해볼 수 있습니다.
원격 제어로 접속이 되면 우측에 화살표시가 있는데 이 표시를 누르면 다양한 메뉴가 펼쳐지며 스크롤을 내려서 화면, 키 설정, 파일 전송 등의 메뉴를 이용할 수 있습니다.
이번 장에서는 이 메뉴와 관련해서 어떤 설정을 해 볼 수 있는지에 대해 작성합니다.
참고로 STEP2까지는 윈도우 컴퓨터에서 맥북 원격제어하는 방법을 예시로 들었지만 제가 주로 사용하는 컴퓨터가 맥북이기 때문에 아래 설정 화면은 반대로 맥북에서 윈도우 컴퓨터를 원격제어 할 때의 화면으로 진행한다는 점 참고 부탁드립니다.
화면 옵션 – 전체화면/화면 크기 조정/텍스트개선
크롬 원격 데스크톱 – 설정 – 화면 옵션
1번) 전체화면 모드
2번) 지금 제어하고 있는 화면 크기에 맞춰 한 눈에 전체화면 볼 수 있도록 표시
3번) 제어받고 있는 컴퓨터의 화면 크기를 지금 제어하고 있는 화면 크기로 변경 (제어받는 컴퓨터의 화면 크기가 변경됨)
4번) 텍스트 선명도가 개선 (체크 해제하면 텍스트가 투박해짐)
키 설정 – 지정 단축키/메뉴 단축키/마우스 감도
크롬 원격 데스크톱 – 설정 – 키 설정
1번) 단축키 설정 (필요에 따라 설정)
2번) 체크하면 마우스로 메뉴를 왼쪽 Shift키를 길게 눌러 열 수 있음
3번) 마우스 감도가 달라짐 (현재 제어중인 컴퓨터의 감도로 이용하려면 체크해제)
파일 전송 – 업로드/다운로드
크롬 원격 데스크톱 – 설정 – 파일 전송
1번) 제어 하는 컴퓨터 -> 제어 받는 컴퓨터 (제어중인 컴퓨터로 자료 옮기고 싶을 때)
2번) 제어 받는 컴퓨터 -> 제어 하는 컴퓨터 (제어중인 컴퓨터에서 자료 가져오고 싶을 때)
이 포스팅에 포함된 같이 참고하면 좋은 관련 포스팅
구글 드라이브 용량 및 가격 알기 쉽게 총정리! (2022)
아직도 안 쓰고 계신가요? 유용한 크롬 확장프로그램 추천 BEST 7!
여기까지 너무나 간편한 크롬 원격 데스크톱 연결 제어 3STEP에 대한 내용을 마칩니다.
구글 원격 제어는 구글 계정과 크롬 브라우저만 있으면 어떤 컴퓨터든 쉽게 원격제어를 할 수 있고 무료이기 때문에 간편하게 이용하기 무척 좋은 툴입니다.
아무쪼록 구글 원격 데스크톱 연결에 궁금증이 있는 분들에게 이 포스팅이 자세한 가이드가 되길 바랍니다.
감사합니다!
구글 크롬 원격 데스크톱 가장 쉬운 설치 및 사용법
구글구글 크롬 원격 데스크톱 가장 쉬운 설치 및 사용법에 대해서 알아보도록 하겠습니다. 옛날에는 원격으로 컴퓨터에 접속하려면 유료 프로그램을 설치해서 이용하는 일이 많았는데 요즘은 무료로 제공되는 원격 데스트톱 서비스를 이용하면 모든 컴퓨터나 모바일 기기에서 윈도우, 맥, 리눅스 또는 크롬 OS와 같은 컴퓨터 및 모바일로 쉽게 액세스 할수가 있습니다.
원격 시스템을 자신의 컴퓨터에 설치하려면 인터넷과 크롬 데스크톱 두가지만 있으면 되며 이걸 가지고 다른 장치에서 원격으로 파일과 데이터에 액세스를 할수가 있습니다.
크롬 원격 데스크톱 특징
어떤 말보다 가장 강력한 특징은 바로 무료라는 점입니다.
가볍고 빠르며 언제 어디서든지 컴퓨터에 액세스해서 파일을 보거나 프로그램을 실행할 수가 있습니다.
크롬만 있다면 컴퓨터, 안드로이드 기기, IOS 아이폰, 아이패드 기기를 이용해서 원하는 방식으로 연결이 가능합니다.
사용자 친화적이며 설치가 간편합니다.
구글 크롬 원격 데스크톱 시작하기
구글 원격 데스크톱을 이용하려면 4단계의 작업을 진행해야 합니다. 먼저 크롬 데스크톱 사용을 위해 컴퓨터나 모바일 장치에 크롬을 다운로드하여 설치해야 합니다. 그럼 크롬 원격 데스크톱 다운로드 및 설치하기를 진행하겠습니다.
1. 크롬 원격 데스크톱 액세스 설정
크롬 브라우저에서 크롬 원격 데스크톱 웹 페이지에 접속을 합니다. 그러면 다운로드 페이지(원격 데스크톱)로 이동을 하며 오른쪽 하단에서 플러그인을 다운로드 할 수 있는 버튼을 찾을수가 있습니다. 버튼을 클릭하면 다운로드가 시작이 됩니다.
링크 : remotedesktop.google.com
2. 크롬 웹스토어 확장프로그램 추가
크롬 웹 스토어 화면으로 이동이 되며 상단에 보이는 [Chrome에 추가] 버튼을 클릭합니다. 그러면 “Chrome Remote Desktop” 추가 메시지를 확인하게 되며 앱의 권한의 요청 받게 되는데 확인을 하였다면 [확장 프로그램 추가]버튼을 클릭합니다.
앱의 권한 : 복사하고 붙여넣는 데이터를 읽고 수정, 다운로드 관리, 다운로드한 파일 열기, 협력 중인 기본 애플리케이션과 통신
확장 프로그램 설치가 완료되면 설치가 다 되었다는 메시지를 볼수가 있습니다.
3. 크롬 원격 데스크톱 설치하기
본격적으로 프로그램을 설치해야 합니다. 액세스 페이지에서 설치 준비 완료라고 뜨게 된다면 [동의 및 설치] 버튼을 클릭합니다. 그러면 “chrome remote desktop에서 chromerremotedesktophost.msi 파일을 열도록 허용하시겠나요?” 메세지 창이 보이고 [예]를 클릭해서 설치를 진행합니다.
4. 이름 입력
다음 화면이 나오면 원격 데스크톱 이름을 입력합니다.
5. PIN 입력
원격 데스크톱에 액세스하기 위해 6자리 PIN을 입력합니다. 원격 연결에 필요한 비밀번호라고 생각하면 되겠습니다.
6. 크롬 원격 데스크톱 다운로드 및 설치완료
완료가 되었다면 이 기기 아래에 방금 입력한 이름이 표시가 되며 이 원격기기가 온라인 상태라는 걸 확인을 할수가 있습니다. 여기단계까지 왔다면 원격 연결을 만들거나 수락할 준비가 된 상태라고 볼수가 있겠습니다.
크롬 원격 데스크톱 사용법 – 컴퓨터, 모바일 연결, 기능
PIN 번호와 원격 데스크톱 이름을 잘 기억하고 본격적으로 다른 PC로 방금 설정한 구글 원격 데스크톱 PC에 접속을 해보도록 하겠습니다. 내 메인 컴퓨터에 접속하는 방법은 크게 2가지가 있습니다. 첫번째는 내가 아닌 다른 사용자가 메인 컴퓨터에 접속을 해서 제어를 할수 있게 하는 방법과 본인의 계정으로 접속하는 방법입니다.
다른 내 컴퓨터에서 내 메인 컴퓨터 PC에 연결하기
이 방법은 주로 회사에서 집 컴퓨터를 이용하거나 집에서 본인 회사 컴퓨터로 접속할 때 사용할 수 있는 방법입니다. 이 방법은 크롬만 설치 되어있다면 맥북이나 윈도우 컴퓨터나 동일하게 사용을 할수가 있습니다.
1. 구글 로그인
먼저 구글 계정에 로그인을 해야 하는데 이때 로그인하는 계정은 원격 데스크톱을 설치한 메인 컴퓨터와 동일한 계정이어야 합니다.
2. 크롬 원격 데스크톱 이동
구글에서 제공하는 원격 데스크톱 액세스 화면으로 이동합니다. 여기서 아까 만든 윤과장 말고도 제 다른 컴퓨터 맥북에서 만든 매ㄱ북 이라는 이름 2개가 설정되어 있습니다.
링크 : remotedesktop.google.com
3. 원격 기기 실행
여기서 내 메인 컴퓨터로 연결을 하기 위해 방금 만든 매ㄱ북 이름의 원격 기기를 클릭합니다.
4. PIN 번호 입력
핀번호 입력화면에서는 원격 데스크탑 생성할 때 만든 핀번호 6자리를 입력합니다.
5. 원격 데스크톱 실행 완료
그러면 화면이 뜨면서 마우스를 하단으로 이동하면 맥북 하단 바도 이용을 할수 있고 상단으로 이동하면 메뉴도 나오는 걸 볼수가 있습니다. 기능에 대한 부분은 하단에서 추가로 알아볼수 있도록 하겠습니다.
모바일에서 내 메인 컴퓨터 PC에 연결하기
안드로이드나 아이폰에서 연결을 하려면 크롬처럼 바로 실행은 안되며 앱을 하나 설치해야 합니다. 바로 Chrome 원격 데스크톱 앱으로 컴퓨터에 안전하게 액세스하기 위해서 구글에서 지원하는 앱입니다.
1. 크롬 원격 데스크톱 어플 설치
구글 플레이스토어, 애플 앱스토어에 접속해서 크롬 원격 데스크톱 앱을 설치하고 실행합니다.
2. 로그인
실행을 하면 처음에는 그냥 멈춰 있는 줄 알았는데 하단에 조그맣게 [로그인] 버튼이 보입니다. 클릭을 해서 로그인합니다.
3. 원격기기 선택
로그인을 하게 되면 만들어 놓은 2가지의 기기를 살펴볼수가 있습니다. 연결하려고 하는 기기를 클릭해주세요.
4. 핀번호 입력
6자리로 된 핀번호를 입력합니다.
5. 연결 완료
원격 데스크톱 앱이 사용자의 로컬 네트워크에 있는 기기를 찾고 연결한다는 메시지는 아이폰에서만 확인을 할수가 있습니다. 아이폰에서 맥북 연결도 잘 되고 안드로이드에서 맥북 연결도 잘 되는걸 확인하였습니다. 안드로이드와 아이폰의 차이점은 안드로이드는 핀 번호를 다시 입력안해도 되는 체크 항목이 있어 자동실행이 되는 반면 아이폰은 계속 핀번호를 입력해서 사용을 해야 합니다.
구글 원격 데스크톱 기능 확인하기
기본적으로 다른 원격 프로그램과 비교 해봤을 때 많은 기능이 있는 건 아닙니다. 화면조정 기능과, 클릭보드 동기화 기능, 입력 컨트롤, 상대적인 마우스 모드, 디스플레이, 파일 전송(업로드, 다운로드)로 확인을 할수가 있으며 이 모든 기능은 컴퓨터에서 사용했을 때 사용이 가능합니다. 모바일에서는 Ctrl-Alt-del 옵션과 스크린캡쳐 기능 정도만 사용이 가능했습니다. 여기서 가장 많이 사용하는 몇가지 기능만 설명합니다.
전체화면 : 전체화면으로 원격 데스크톱 이용이 가능합니다.
: 전체화면으로 원격 데스크톱 이용이 가능합니다. 화면 크기에 맞춰 조정 : 원격 데스크톱 전체가 보이도록 표시합니다. 듀얼 모니터면 2개의 모니터가 전체 보입니다.
: 원격 데스크톱 전체가 보이도록 표시합니다. 듀얼 모니터면 2개의 모니터가 전체 보입니다. 화면에 맞게 크기 조정 : 원격 데스크톱의 해상도와 동일하게 설정합니다.
: 원격 데스크톱의 해상도와 동일하게 설정합니다. 부드러운 조정 : 텍스트의 선명도가 개선됩니다. (실제로 클릭을 했을 때와 안했을 때 차이가 심합니다.)
: 텍스트의 선명도가 개선됩니다. (실제로 클릭을 했을 때와 안했을 때 차이가 심합니다.) 클릭보드 동기화 사용 : 이 기능은 원격 컴퓨터의 글자나 이미지를 복사해서 내 컴퓨터로 가져올때 사용을 합니다.
: 이 기능은 원격 컴퓨터의 글자나 이미지를 복사해서 내 컴퓨터로 가져올때 사용을 합니다. 입력 컨트롤 : ctrl+alt+del(대화상자), prtscr(캡쳐) 등
: ctrl+alt+del(대화상자), prtscr(캡쳐) 등 디스플레이 : 모든 디스플레이 표시, 듀얼모니터인 경우 각각의 모니터를 선택할 수가 있습니다.
: 모든 디스플레이 표시, 듀얼모니터인 경우 각각의 모니터를 선택할 수가 있습니다. 파일 업로드, 파일 다운로드
키보드사용 : 스마트폰에서는 키보드 사용이 불편한데 하단에 3줄 모양의 아이콘을 클릭해서 키보드 표시를 누르면 스마트폰 키보드가 표시가 되고 PC에서 하는 것처럼 자유롭게 작성이 가능합니다.
원격 지원 작업
원격의 성격은 크게 2가지로 재택근무를 하기 위해서 집에서 혹은 회사에서 내 컴퓨터에 연결하는 방법과 다른 사람의 도움을 받기 위해 원격 지원을 받는 작업이 있습니다. 구글은 설치하지 않고도 구글 원격 데스크톱을 사용할 수 있는 기능을 제공합니다. 원격 데스크톱 화면에서 원격 지원 페이지로 이동합니다. 해당 화면에서는 2가지 옵션을 선택할 수가 있습니다.
링크 : remotedesktop.google.com/support
화면 공유 – 원격 지원을 받을 때
내 컴퓨터를 다른 사용자가 조종할 수 있게 설정하는 방법으로 일회성으로 코드를 받아서 다른 사용자에게 전달을 할수가 있습니다. 코드 생성 버튼을 클릭해주세요.
그러면 12자리 액세스 코드가 생성이 되며 5분 안에 유효하기 때문에 빠르게 입력을 해야 하며 취소를 하고 다시 새 코드를 받을수가 있습니다.
원격 사용자는 제공된 일회용 코드를 사용하여 클라이언트 컴퓨터에 접속을 할수가 있습니다.
다른 컴퓨터에 연결 – 원격 지원을 할때
원격 사용자가 다른 사람의 컴퓨터에 접속을 해서 원격지원을 할 때 필요한 기능으로 클라이언트 컴퓨터에 생성된 12자리 액세스 코드가 필요합니다. 클라이언트 사용자에게 12자리 액세스 코드를 요청해서 받고 원격 호스트는 크롬 원격 데스크톱 웹페이지로 이동해서 입력하면 됩니다.
원격지원 페이지로 이동해서 다른 컴퓨터에 연결 부분에 전달 받은 액세스 코드를 입력합니다.
지원 세션 연결중이라는 화면이 나옵니다.
원격 컴퓨터에서는 “컴퓨터를 확인하고 제어할 수 있게 하시겠습니까?”라는 메시지창이 나오는데 여기서 공유를 선택해야지만 연결이 가능합니다.
구글 크롬 원격 데스크톱 관련 참고사항
크롬 원격 데스크톱은 어떻게 사용하나요? 크롬 원격 데스크탑 액세스 설정을 진행한 후 웹스토어 확장프로그램을 설치를 진행합니다. 이후 컴퓨터 이름과 PIN 번호를 입력하면 되며 완료가 되었다면 다른 컴퓨터에서 동일한 계정으로 로그인후 원격 데스크톱 액세스 화면에서 원격 기기를 클릭후 핀 번호 6자리를 입력해서 연결하면 되겠습니다. 크롬 원격 데스크톱 PC에서 스마트폰 연결은 안되나요? 크롬 원격데스크톱은 컴퓨터를 기반으로 스마트폰과 PC에서 연결이 가능하며 PC에서 스마트폰 연결은 지원하지 않습니다. 크롬 원격 데스크톱은 무료인가요? 네 무료이며 윈도우, 맥, 크롬북, 안드로이드, 아이폰, 및 리눅스에서 크롬과 구글 계정만 있다면 누구나 사용이 가능합니다. 크롬 원격 데스크톱 절전 모드에서도 작동하나요? 원격 깨우기 기능이 내장되어 있지 않기 때문에 오프라인이거나 절전 모드이거나 꺼져 있을 때는 원격 컴퓨터와 연결을 할수가 없습니다.
참고
Meaning of 생기발랄함 in Korean english dictionary
× Report a mistake
You are about to reportfor review, as the translation isn’t accurate, or contains a mistake
Please provide a hint about the issue by filling the box below
키워드에 대한 정보 원격 조정
다음은 Bing에서 원격 조정 주제에 대한 검색 결과입니다. 필요한 경우 더 읽을 수 있습니다.
이 기사는 인터넷의 다양한 출처에서 편집되었습니다. 이 기사가 유용했기를 바랍니다. 이 기사가 유용하다고 생각되면 공유하십시오. 매우 감사합니다!
사람들이 주제에 대해 자주 검색하는 키워드 스마트폰으로 PC 및 노트북 원격제어 하기. 크롬 원격 데스크톱 활용(Feat. 팀뷰어와 비교)
- 원격 데스크톱
- 원격지원
- 크롬 원격 데스크톱
스마트폰으로 #PC #및 #노트북 #원격제어 #하기. #크롬 #원격 #데스크톱 #활용(Feat. #팀뷰어와 #비교)
YouTube에서 원격 조정 주제의 다른 동영상 보기
주제에 대한 기사를 시청해 주셔서 감사합니다 스마트폰으로 PC 및 노트북 원격제어 하기. 크롬 원격 데스크톱 활용(Feat. 팀뷰어와 비교) | 원격 조정, 이 기사가 유용하다고 생각되면 공유하십시오, 매우 감사합니다.
