당신은 주제를 찾고 있습니까 “일러스트 단축키 – 일러스트레이터 강좌 #43 – 일러스트레이터가 자주 쓰는 단축키 모음“? 다음 카테고리의 웹사이트 ppa.maxfit.vn 에서 귀하의 모든 질문에 답변해 드립니다: https://ppa.maxfit.vn/blog/. 바로 아래에서 답을 찾을 수 있습니다. 작성자 롤스토리디자인연구소 이(가) 작성한 기사에는 조회수 63,707회 및 좋아요 2,367개 개의 좋아요가 있습니다.
- 파일 관련 단축키 Ctrl + N. 새로 만들기 …
- 편집 관련 단축키 Ctrl + Z. …
- 오브젝트 관련 단축키 Ctrl +] …
- 선택, 이동 관련 단축키 Ctrl + A. …
- 보기 관련 단축키 Ctrl + +, Ctrl + – …
- 패널 표시 관련 단축키
일러스트 단축키 주제에 대한 동영상 보기
여기에서 이 주제에 대한 비디오를 시청하십시오. 주의 깊게 살펴보고 읽고 있는 내용에 대한 피드백을 제공하세요!
d여기에서 일러스트레이터 강좌 #43 – 일러스트레이터가 자주 쓰는 단축키 모음 – 일러스트 단축키 주제에 대한 세부정보를 참조하세요
단축키를 활용하면 여러분들의 작업 능률을 올릴 수 있어요 🙂
일러스트레이터 단축키 모음을 알아 볼까요?
[Tool 메뉴]선택 툴 = V
직접 선택 툴 = A
나머지 툴은 마우스를 올려두면 단축키가 보여요
[File 메뉴]새 창 = ctrl + N
창 닫기 = ctrl + w
프로그램 종료 = ctrl + Q
환경설정 = ctrl + K
저장 = ctrl + S
다른 이름으로 저장 = ctrl + shift + S
[Edit 메뉴]이전 작업으로 돌아가기(Undo)= ctrl + Z
앞으로 되돌아가기(Redo) = ctrl + shift + Z
오브젝트 복사 = ctrl + C
오브젝트 붙여넣기 = ctrl + V
오브젝트 잘라내기 = ctrl + X
오브젝트 상위로 복사 = ctrl + F
오브젝트 하위로 복사 = ctrl + B
드래그 하여 복사 = 오브젝트 선택 + alt + 드래그
단축키 설정 = ctrl + alt + shift + K
[Object 메뉴]오브젝트 순서 위로 = ctrl + ]오브젝트 순서 아래로 = ctrl + [
오브젝트 순서 최하단/최상단 = ctrl + shift + [, ]그룹 = ctrl + G
그룹 해제 = ctrl + shift + G
오브젝트 잠그기 = ctrl + 2
오브젝트 잠금 해제 = ctrl + alt + 2
앵커 포인트 설정 = alt + 클릭
변형 반복 복제 = ctrl + D
마스크 = ctrl + 7
마스크 해제 = ctrl + alt + 7
[View 메뉴]아웃라인 뷰 모드 = ctrl + Y
아트보드 화면에 맞추기 = ctrl + 0
100% 보기 = ctrl + 1
눈금자 = ctrl + R
가이드 라인 끄고 켜기 = ctrl + ;
가이드 라인 풀고 잠그기 = ctrl + alt + ;
스마트 가이드 끄고 켜기 = ctrl + U
패널 숨기기 = Tab
[그 외]전체 선택 = ctrl + A
텍스트 깨트리기 = ctrl + shift + O
수직/수평 이동, 비율에 맞추기 = shift + 드래그
클릭한 곳 중심으로 비례하여 만들기 = alt + shift + 드래그
필/스트로크 색상 흑/백 디폴트 = D
필/스트로크 색상 전환 = X
필/스트로크 색상 적용 전환 = shift + X
#일러스트레이터 #단축키모음 #디자이너추천
———-
‘학원은 왜가? 우디와 함께 독학하자!’
오늘도 도움 되셨나요? 그럼, 우디에게 힘이 되는 구독\u0026좋아요\u0026알림 버튼 꾹~ 부탁드립니다 😍
실무 디자이너가 되는 그날까지, 롤스토리디자인연구소가 언제나 함께 할게요 🙂
본 영상에 사용된 버전은 Adobe CC 2019 및 Mac(애플컴퓨터) 환경이며,
화면에 보이는 맥용 단축키는 아래의 윈도우키와 같습니다.
⌘(command) = ctrl / ⌥(option) = alt / ⇧ = shift
◼︎ 광고/비즈니스/개인 문의 [email protected]
◼︎ 디자인 의뢰 문의 https://open.kakao.com/o/sPDMl4tc
(디자인 의뢰 문의 외, 개인적인 질문엔 답변하지 않습니다)
■ 롤스토리디자인연구소 인스타그램 http://www.instagram.com/woody_seo/
■ 롤스토리디자인연구소 블로그 http://rollstory.tistory.com/
이 영상의 저작권은 롤스토리디자인연구소에게 있으며, 무단 복제 및 도용을 금지합니다. Copyrightⓒ2018 Rollstory Design Lab All rights reserved.
일러스트 단축키 주제에 대한 자세한 내용은 여기를 참조하세요.
Illustrator의 기본 키보드 단축키
키보드 단축키를 사용하여 Adobe Illustrator를 빠르게 탐색하는 방법을 … 명령 메뉴에 있는 아이콘에 마우스를 가져가면 많은 키보드 단축키가 …
Source: helpx.adobe.com
Date Published: 3/9/2022
View: 1367
[Illustrator] 일러스트레이터 단축키와 알아 두면 유용한 키보드 …
[Illustrator] 일러스트레이터 단축키와 알아 두면 유용한 키보드 기능 · + S Save(저장) · + Z Undo (실행 취소) · Zoom In (확대) · + 0 Fit Artboard in …Source: www.designer-note.com
Date Published: 8/15/2021
View: 1839
일러스트레이터 #K 단축키 모음 – 그루터기
일러스트레이터의 기본적이고 유용한 단축키들을 정리해두었습니다. 어도비 공식사이트에서 기본적인 단축키 이미지도 지원합니다.
Source: pepepien.tistory.com
Date Published: 6/24/2021
View: 7377
일러스트레이터 단축키 설정 및 변경 저장방법 – 노랗IT월드
용하는 일러스트레이터 단축키 기능에 대해 알아보겠습니다. 이렇게 설정한 단축키가 꼬인 경우 일러스트 초기화를 통해 환경설정등을 초기값으로 …
Source: yellowit.co.kr
Date Published: 6/13/2022
View: 6360
일러스트 단축키 모음집 총 정리, 알아두고 작업시간 줄이자!
포토샵에 이어서 일러스트 단축키도 알아보자. (1) 파일에 관한 단축키 Ctrl+N 새로 만들기 Ctrl+O 열기 Ctrl+Shift+P 가져오기 Ctrl+P 인쇄하기 …
Source: min-ji.tistory.com
Date Published: 1/30/2022
View: 9357
일러스트 단축키 – 커스터마이즈 변경 및 저장 – Dcre Yellow
Adobe에서 출시한 Illustrator는 윈도우 버전가 MacOS 버전 2가지가 있으며 보다 빠르게 업무를 진행하기 위해서는 실무자를 위한 일러스트 단축키를 …
Source: decreyellow.co.kr
Date Published: 5/22/2021
View: 6070
주제와 관련된 이미지 일러스트 단축키
주제와 관련된 더 많은 사진을 참조하십시오 일러스트레이터 강좌 #43 – 일러스트레이터가 자주 쓰는 단축키 모음. 댓글에서 더 많은 관련 이미지를 보거나 필요한 경우 더 많은 관련 기사를 볼 수 있습니다.
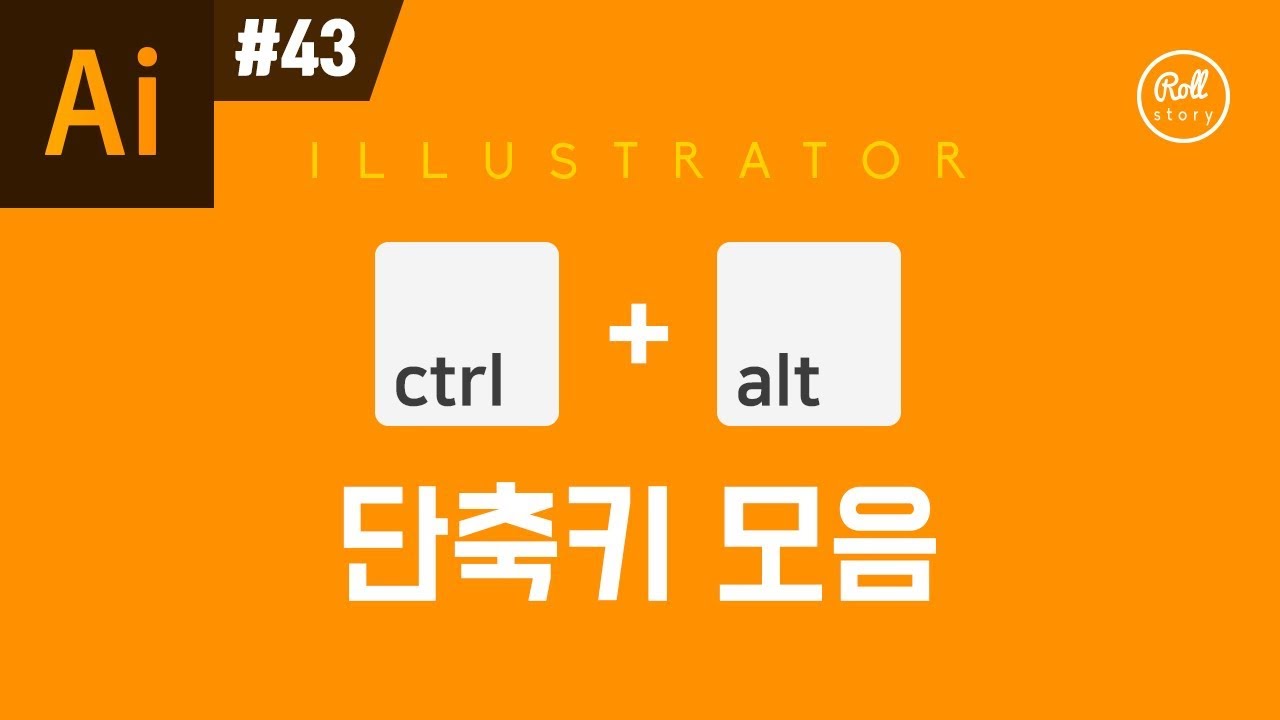
주제에 대한 기사 평가 일러스트 단축키
- Author: 롤스토리디자인연구소
- Views: 조회수 63,707회
- Likes: 좋아요 2,367개
- Date Published: 2019. 4. 16.
- Video Url link: https://www.youtube.com/watch?v=bbymf8q9pWs
일러스트레이터 단축키 모음 _ 작업 효율 높이기
글 작성자: MEZERO
내 작업시간보다 툴을 몰라서 찾아보는 시간이 더 길 때가 있지 않나요? 저는 좀… 그런 편이에요ㅠ 확실히 전부 외우지는 못해도 자신이 자주 쓰는 것 정도는 외워두면 시간도 절약되고 좋을 것 같아서 단축키를 정리해 봤어요.
1. 파일 관련 단축키
Ctrl + N
새로 만들기 Ctrl + O
열기 Ctrl + S
저장하기 Ctrl + Shift + S
다른 이름으로 저장하기 Ctrl + Shift + P
가져오기 Ctrl + P
인쇄하기 Ctrl + Q
종료하기
2. 편집 관련 단축키
Ctrl + Z
실행 취소하기 Ctrl + Shift + Z
재실행하기 Ctrl + X
오리기 Ctrl + C
복사하기 Ctrl + V
붙여 넣기 Ctrl + F
앞에 붙여 넣기 Ctrl + B
뒤에 붙여 넣기 Ctrl + Shift + V
제자리에 붙여 넣기 Alt + Ctrl + Shift + K
키보드 단축키 지정하기 Ctrl + K
환경 설정하기
3. 오브젝트 관련 단축키
Ctrl +]
앞으로 가져오기 Ctrl + [
뒤로 보내기 Ctrl + Shift + ]
맨 앞으로 가져오기 Ctrl + Shift + [
맨 뒤로 보내기 Ctrl + 2
잠금 설정하기 Ctrl + G
그룹 설정하기 Alt + Ctrl + 2
모든 잠금 풀기 Ctrl + Shift + G
그룹 풀기 Ctrl + 3
숨기기 Ctrl + 7
클리핑 마스크 만들기 Alt + Ctrl + 3
모두 표시하기 Alt + Ctrl + 7
클리핑 마스크 풀기 Ctrl + D
변형 반복하기 Ctrl + J
패스 연결하기
4. 선택, 이동 관련 단축키
Ctrl + A
모두 선택하기 Alt + Ctrl + ]
다음 오브젝트 위로 이동하기 Ctrl + Shift + A
선택 취소하기 Alt + Ctrl + [
다음 오브젝트 아래로 이동하기 Alt + Ctrl + A
활성 대지 모두 선택하기 Ctrl + 6
재선택하기
5. 보기 관련 단축키
Ctrl + +, Ctrl + –
확대, 축소하기 Ctrl + O
윈도우에 대지 맞추기 Ctrl + 1
실제 크기로 보기 Alt + Ctrl + O
윈도우 모두 맞추기 Ctrl + H
가장자리 표시/숨기기 Ctrl + Shift + W
템플릿 숨기기 Ctrl + Shift + H
대지 표시/숨기기 Ctrl + Shift + B
바운딩 박스 표시/숨기기 Ctrl + R
눈금자 표시/숨기기 Ctrl + Shift + D
투명 격자 표시하기 Alt + Ctrl + R
전체 눈금자로 변형하기 Ctrl + ;
안내선 숨기기 Ctrl + 5
안내선 만들기 Alt + Ctrl + ;
안내선 잠그기 Alt + Ctrl + 5
안내선 잠금 해제하기 Ctrl + Shift + ”
격자에 물리기 Alt + Ctrl + ”
점에 물리기
6. 패널 표시 관련 단축키
Shift + F7
Align(정렬) 패널 표시/숨기기 F5
Brushes(브러시) 패널 표시/숨기기 F6
Color(색상) 패널 표시/숨기기 Shift + F3
Color Guide(색상 안내) 패널 표시/숨기기 Shift + F9
Gradient(그라디언트) 패널 표시/숨기기 F7
Layers(레이어) 패널 표시/숨기기 Ctrl + Shift + F9
Pathfinder(패스파인더) 패널 표시/숨기기 Ctrl + F10
Stroke(획) 패널 표시/숨기기 Ctrl + Shift + F11
Symbols(심볼) 패널 표시/숨기기 Shift + F8
Transform(변형) 패널 표시/숨기기 Ctrl + Shift + F10
Transparency(투명도) 패널 표시/숨기기 Ctrl + T
Character(문자) 패널 표시/숨기기 Alt + Ctrl + T
Paragraph(단락) 패널 표시/숨기기
반응형
기본 키보드 단축키 | Illustrator
단축키 Windows MacOS
한 문자 오른쪽 또는 왼쪽으로 이동 오른쪽 화살표 또는 왼쪽 화살표 오른쪽 화살표 또는 왼쪽 화살표
한 행 위 또는 아래로 이동 위쪽 화살표 또는 아래쪽 화살표 위쪽 화살표 또는 아래쪽 화살표
한 단어 오른쪽 또는 왼쪽으로 이동 Ctrl + 오른쪽 화살표 또는 왼쪽 화살표 Command + 오른쪽 화살표 또는 왼쪽 화살표
한 단락 위 또는 아래로 이동 Ctrl + 위쪽 화살표 또는 아래쪽 화살표 Command + 위쪽 화살표 또는 아래쪽 화살표
한 단어 오른쪽 또는 왼쪽 선택 Shift + Ctrl + 오른쪽 화살표 또는 왼쪽 화살표 Shift + Command + 오른쪽 화살표 또는 왼쪽 화살표
한 단락 이전 또는 이후 선택 Shift + Ctrl + 위쪽 화살표 또는 아래쪽 화살표 Shift + Command + 위쪽 화살표 또는 아래쪽 화살표
기존 선택 항목 확장 Shift + 클릭 Shift + 클릭
단락을 왼쪽, 오른쪽 또는 가운데로 정렬 Ctrl + Shift + L, R 또는 C Command + Shift + L, R 또는 C
왼쪽으로 텍스트 강제 정렬 Ctrl + Shift + J Command + Shift + J
모든 줄 균등 배치 Shift + Ctrl + F Shift + Command + F
행 컴포저 교체 Alt + Shift + Ctrl + C Option + Shift + Command +
소프트 리턴 삽입 Shift + Enter Shift + Return
커닝 강조 Ctrl + Alt + K Command + Option + K
가로 크기 조절을 100%로 재설정 Ctrl + Shift + X Command + Shift + X
글꼴 크기 늘리기 또는 줄이기 Ctrl+Shift + . 또는 , Command+Shift + . 또는 ,
단계별로 글꼴 크기 늘리기 또는 줄이기 Alt + Ctrl + Shift + . 또는 , Option + Command +Shift + . 또는 ,
행간 늘리기 또는 줄이기 Alt+위쪽/아래쪽 화살표(가로 텍스트) 또는 오른쪽/왼쪽 화살표(세로 텍스트) Option+위쪽/아래쪽 화살표(가로 텍스트) 또는 오른쪽/왼쪽 화살표(세로 텍스트)
자간 값 선택 Alt+Ctrl+K Option+Command+K
추적/커닝을 0으로 재설정 Ctrl + Alt + Q Command + Option + Q
커닝 및 자간 늘리기 또는 줄이기 Alt + 오른쪽/왼쪽 화살표(가로 텍스트) 또는 위쪽/아래쪽 화살표(세로 텍스트) Option+오른쪽/왼쪽 화살표(가로 텍스트) 또는 위쪽/아래쪽 화살표(세로 텍스트)
커닝 및 자간 5배 늘리기 또는 줄이기 Ctrl+Alt+오른쪽/왼쪽 화살표(가로 텍스트) 또는 위쪽/아래쪽 화살표(세로 텍스트) Command+Option+오른쪽/왼쪽 화살표(가로 텍스트) 또는 위쪽/아래쪽 화살표(세로 텍스트)
기준선 이동 늘리기 또는 줄이기 Alt+Shift+위쪽/아래쪽 화살표(가로 텍스트) 또는 오른쪽/왼쪽 화살표(세로 텍스트) Option+Shift+위쪽/아래쪽 화살표(가로 텍스트) 또는 오른쪽/왼쪽 화살표(세로 텍스트)
[문자]와 [세로 문자], [영역 문자]와 [세로 영역 문자] 및 [패스 문자]와 [세로 패스 문자] 도구 간 전환 Shift Shift영역 문자와 패스 문자, 세로 영역 문자와 세로 패스 문자 간에 전환 Alt Option
윤곽선 만들기 Shift + Ctrl + O Shift + Command + O
[문자] 패널 열기 Ctrl+T Command+T [단락] 패널 열기 Alt + Ctrl + T Option + Command + T [탭] 패널 열기 Shift+Ctrl+T Shift+Command+T [OpenType] 패널 열기 Alt + Shift + Ctrl + T Option + Shift + Command + T글머리 기호 삽입 Alt + 8 Option + 8
저작권 심볼 삽입 Alt + G Option + G
줄임표 삽입 Alt + ; Option + ;
단락 심볼 삽입 Alt + 7 Option + 7
섹션 심볼 삽입
Alt + 6
Option + 6
상표 심볼 삽입 Alt + 2 Option + 2
등록 상표 심볼 삽입 Alt + R Option + R
위 첨자 Shift+Ctrl + = Shift + Command + =
아래 첨자 Alt + Shift + Ctrl + = Alt + Shift + Ctrl + =
전각 대시 삽입 Alt + Shift + – Option+Shift + –
반각 대시 삽입 Alt + – Option + –
임의 하이픈 삽입 Shift+Ctrl + – Shift + Command + –
자동 하이픈 연결 교체 Alt + Shift + Ctrl + H Option + Shift + Command + H
왼쪽 큰 따옴표 삽입 Alt + [ Option + [
오른쪽 큰 따옴표 삽입 Alt + Shift + [ Option+Shift + [
왼쪽 작은 따옴표 삽입 Alt + ] Option + ]
오른쪽 작은 따옴표 삽입 Alt + Shift + ] Option+Shift + ]
전각 공백 삽입 Shift + Ctrl + M Shift + Command + M
반각 공백 삽입 Shift + Ctrl + N Shift + Command + N
모자란 공간 삽입 Alt + Shift + Ctrl + M Option + Shift + Command + M
[Illustrator] 일러스트레이터 단축키와 알아 두면 유용한 키보드 기능 – 비전공자를 위한 디자인 노트
소프트웨어를 사용할 때 단축키를 알면 작업 속도를 향상하고 작업을 효율적으로 진행할 수 있습니다. 일러스트레이터의 단축키에 대해서 알아보겠습니다.
1. 단축키(Shortcuts)
1) 메뉴의 단축키
일반적으로 소프트웨어에서 단축키는 해당 메뉴의 오른쪽에 안내되고 있습니다.
Ctrl + S Save(저장)
+ Save(저장) Ctrl + Z Undo (실행 취소)
Ctrl + Shift + Z Redo (재실행)
+ Undo (실행 취소) + + Redo (재실행) Ctrl + Zoom In (확대)
Ctrl — Zoom Out (축소)
Space + Ctrl + ( Alt ) Zoom Tool
Zoom In (확대) Zoom Out (축소) + + ( ) Zoom Tool Ctrl + 0 Fit Artboard in Window (윈도우에 대지 맞추기)
Ctrl + Alt + 0 Fit All in Window (윈도우에 모두 맞추기)
+ Fit Artboard in Window (윈도우에 대지 맞추기) + + Fit All in Window (윈도우에 모두 맞추기) Ctrl + A Select All (모두 선택)
2) 도구(Tools)의 단축키
일러스트레이터의 도구 모음(Toolbars)에서는 마우스 커서를 해당 도구의 아이콘 위에 가져가면 도구의 이름과 단축키를 보여줍니다.
예) 선택 도구 (V) = “선택 도구”: 도구 이름 / “V”: 단축키
일러스트레이터의 도구 모음(Toolbars)에서 해당 도구의 한글/영어 이름과 단축키는 아래와 같습니다.
위의 목록에 나와 있지 않지만, 아래와 같이 도구 관련해서 유용한 단축키 기능도 있습니다.
Ctrl (Command)
다른 도구가 선택된 상태에서도 Ctrl 키를 누르면 선택 도구(Selection Tool)로 변환
(Command) 다른 도구가 선택된 상태에서도 Ctrl 키를 누르면 선택 도구(Selection Tool)로 변환 Space
다른 도구가 선택된 상태에서도 Space 키를 누르면 손 도구(Hand Tool)로 변환
손 도구(Hand Tool)의 단축키는 H 키이지만 주로 Space 키 사용
다른 도구가 선택된 상태에서도 Space 키를 누르면 손 도구(Hand Tool)로 변환 손 도구(Hand Tool)의 단축키는 H 키이지만 주로 Space 키 사용 Space + Ctrl + (Alt)
다른 도구가 선택된 상태에서도 Space + Ctrl + (Alt) 키를 누르면 돋보기 도구(Zoom Tool)로 변환
2. 키보드 기능
출처: “2018 Adobe Illustrator Keyboard Shortcuts Cheat Sheet by Jamie” 재구성
Shift
❶ 정비례
예) 사각형 도구(Rectangle Tool)로 사각형을 제작할 때 Shift 키를 누르고 있으면 정사각형 제작 가능
❷ 수평, 수직, 45도 이동
예) 선택 도구로 해당 오브젝트를 Shift 키를 누른 상태에서 이동하면 정확히 수평, 수직, 45도에 맞춰 이동 가능
❸ 선택 추가 (Add) / 선택 배제 (Subtract)
예) 오브젝트들을 선택할 때 Shift 키를 활용하면 여러 개 선택 가능 또는 선택된 일부 오브젝트만 해제 가능
❶ 예) 사각형 도구(Rectangle Tool)로 사각형을 제작할 때 Shift 키를 누르고 있으면 정사각형 제작 가능 ❷ 예) 선택 도구로 해당 오브젝트를 Shift 키를 누른 상태에서 이동하면 정확히 수평, 수직, 45도에 맞춰 이동 가능 ❸ (Add) / (Subtract) 예) 오브젝트들을 선택할 때 Shift 키를 활용하면 여러 개 선택 가능 또는 선택된 일부 오브젝트만 해제 가능 Alt
❶ 시작하는 지점이 Center
예) 사각형 도구(Rectangle Tool)로 사각형을 제작할 때 Alt 키를 누르고 시작하면, 마우스 커서로 클릭한 시작 부분이 정사각형의 중심이 되어 도형이 만들어짐
❷ 복제(Duplicate)
예) 선택 도구로 해당 오브젝트를 Alt 키를 누른 상태에서 이동하면 복제됨
❶ 시작하는 지점이 Center 예) 사각형 도구(Rectangle Tool)로 사각형을 제작할 때 Alt 키를 누르고 시작하면, 마우스 커서로 클릭한 시작 부분이 정사각형의 중심이 되어 도형이 만들어짐 ❷ 복제(Duplicate) 예) 선택 도구로 해당 오브젝트를 Alt 키를 누른 상태에서 이동하면 복제됨 Tab
❶ 패널 가리기(Hide Panels): Tab 키를 누르면 모든 패널이 사라짐
❷ 패널 보이기(Show Panels): 다시 Tab 키를 누르면 사라진 패널이 나타남
참조: https://www.designer-note.com/illustrator-workspace-panel/
❶ 패널 가리기(Hide Panels): Tab 키를 누르면 모든 패널이 사라짐 ❷ 패널 보이기(Show Panels): 다시 Tab 키를 누르면 사라진 패널이 나타남 참조: https://www.designer-note.com/illustrator-workspace-panel/ F
F 키는 “보기(View)”의 “화면 모드(Screen Mode)”의 단축키
❶ F 키를 한 번 누르면 “메뉴 막대가 있는 전체 화면 모드(Full Screen with Menu Bar Mode)”
❷ F” 키를 두 번 누르면 “전체 화면 모드(Full Screen Mode)”로 변하면서 작업영역의 메뉴바와 모든 패널이 사라짐
❸ “전체 화면 모드(Full Screen Mode)”에서 “F” 키를 누르거나 “Esc” 키를 누르면 초기 상태인 “표준 화면 모드(Normal Screen Mode)”로 복귀
참조: https://www.designer-note.com/illustrator-workspace-panel/
3. Adobe Illustrator 사용 안내서 > 키보드 단축키
어도비는 Adobe Illustrator 사용 안내서에 단축키를 총정리하여 안내하고 있습니다.
한글: 기본 키보드 단축키
영어: Default keyboard shortcuts
※ 유용한 단축키를 1페이지로 요약한 “키보드 단축키 커닝 쪽지”를 다운로드할 수 있습니다.
공유하기 on Twitter on Facebook
일러스트레이터 #K 단축키 모음
일러스트레이터의 기본적이고 유용한 단축키들을 정리해두었습니다.
어도비 공식사이트에서 기본적인 단축키 이미지도 지원합니다.
Windows 버전 / MacOS 버전
다른 툴 단축키 바로가기
포토샵 l 일러스트 레이터 l 에프터 이펙트 l 프리미어 프로 l 시네마 4D l 3ds Max l 블렌더
일러스트레이터 단축키
파일 새파일 Ctrl + N 템플릿 가져오기 Ctrl + Shift + N 불러오기 Ctrl + O 어도비 브릿지로 불러오기 Ctrl + Alt + O 파일 닫기 Ctrl + W 열린 파일 모두 닫기 Ctrl + Alt + W 저장하기 Ctrl + S 다른 이름으로 저장하기 Ctrl + Shift + S 복사본 저장하기 Ctrl + Alt + S 웹용 파일로 저장하기 Ctrl + Shift + Alt + S 도큐먼트 셋업하기 Ctrl + Alt + P 프린트하기 Ctrl + P 일러스트레이터 종료하기 Ctrl + Q
도구 대지 Shift + O 선택 V 직접 선택 A 자동 선택 Y 올가미 Q 펜 P 곡률 Shift + ~ 물방울 브러쉬 Shift + B 고정점 추가 + 고정점 삭제 – 고정점 도구로 전환 Shift + C 텍스트 T 텍스트 손질(분리) Shift + T 선분 \(백슬래시) 사각형 M 원형 L 페인트 브러쉬 B 연필 N 쉐이퍼 Shift + N 회전 R 반사 O 크기 조절 S 변형 Shift + R 폭 Shift + W 자유 변형 E 도형 구성 Shift + M 원근감 격자 Shift + P 원근감 선택 Shift + V 신볼 분무기 Shift + S 막대 그래프 J 망 U 그라디언트 G 스포이드 I 블렌드 W 라이브 페인트 통 K 라이브 페인트 선택 Shift + L 분할 영역 Shift + K 지우개 Shift + E 가위 C 손 H 돋보기 Z 물방울 브러쉬를 사용하는 동안 매끄럽게 Alt 누른상태로
오브젝트 개체 변형 작업 반복 Ctrl + D 그룹 생성 Ctrl + G 그룹 해제 Ctrl + Shift + G 선택한 오브젝트의 배열을 아래 / 위로 Ctrl + [ / Ctrl + ] 선택한 오브젝트의 배열을 최하위 / 최상위로 Ctrl + Shift + [ / Ctrl + Shift + ] 선택한 오브젝트 잠그기 Ctrl + 2 잠긴 오브젝트 풀어주기 Ctrl + Alt + 2 선택한 오브젝트 보이지 않게 숨기기 Ctrl + 3 감춘 오브젝트 보이기 Ctrl + Alt + 3 선택한 오브젝트만 남기고 모두 숨기기 Ctrl + Shift + Alt + 3 떨어져 있는 패스 기준점 이어주기 Ctrl + J 라이브 페인트 환경 만들기 Ctrl + Alt + X 클리핑 마스크 만들기 Ctrl + 7 클리핑 마스크 해제하기 Ctrl + Alt + 7 컴파운드 패스 만들기 Ctrl + 8 블렌드 생성 Ctrl + Alt + B 블렌드 제거 Ctrl + Shift + Alt + B 와프로 둘러싸서 왜곡하기 Ctrl + Shift + Alt + W 메시로 둘러싸서 왜곡하기 Ctrl + Alt + M 상위 오브젝트로 둘러싸서 왜곡하기 Ctrl + Alt + C
편집 실행 취소 Ctrl + Z 다시 실행 Ctrl + Shift + Z 잘라내기 Ctrl + X 복사하기 Ctrl + C 붙여넣기 Ctrl + V 제자리 앞에 붙여넣기 Ctrl + F 제자리 뒤에 붙여넣기 Ctrl + B 현재 아트보드에 붙여넣기 Ctrl + Shift + V 모든 아트보드에 붙여넣기 Ctrl + Shift + Alt + V 맞춤법 검사하기 Ctrl + I
뷰 화면 확대 Ctrl + + / Ctrl + Space bar + 드래그(or 클릭) 화면 축소 Ctrl + – / Ctrl + Space bar + Alt + 클릭 화면 딱 맞게 보기 Ctrl + 0 100%(원본 크기) 보기 Ctrl + 1 화면 옮기기 Space bar + 드래그 아웃라인 보기 / 숨기기 Ctrl + Y 패스 보기 / 숨기기 Ctrl + H 눈금자 보기 / 숨기기 Ctrl + R 바운딩 박스 보기 / 숨기기 Ctrl + Shift + B 투명으로 보기 / 흰색으로 보기 Ctrl + Shift + D 안내선 보기 / 숨기기 Ctrl + ; 안내선 잠그기 / 풀기 Ctrl + Alt + ; 선택한 패스를 안내선으로 만들기 Ctrl + 5 격자 보기 / 숨기기 Ctrl + ” 원근감 격자 보기 / 숨기기 Ctrl + Shift + I 전체보기 F
타입 속성 해제 하고 아웃라인 생성 Ctrl + Shift + O 단어 끝 부분으로 커서 옮기기 Ctrl + → 단어 첫 부분으로 커서 옮기기 Ctrl + ← 행 단위로 블록 선택 Ctrl + Shift + ↑ / Ctrl + Shift + ↓ 단어 단위로 블록 선택 Ctrl + Shift + → / Ctrl + Shfit + ← 오른쪽 정렬 Ctrl + Shift + R 왼쪽 정렬 Ctrl + Shift + L 가운데 정렬 Ctrl + Shift + C 글자 크기 키우기 Ctrl + Shift + > 글자 크기 줄이기 Ctrl + Shift + < 행간 넓히기, 행간 좁히기 Alt + ↑ / Alt + ↓ 자간 넓히기, 자간 좁히기 Alt + → / Alt + ← 기준선 올리기 Shift + Alt + ↑ 기준선 내리기 Shift + Alt + ↓ 기능 도움말 F1 잘라내기 F2 복사 F3 붙여넣기 F4 브러쉬 패널 보이기 / 숨기기 F5 생상 패널 보이기 / 숨기기 F6 레이어 패널 보이기 / 숨기기 F7 새 심볼 생성 F8 정보 패널 표시 / 숨기기 Ctrl + F8 그라디언트 패널 보이기 / 숨기기 Ctrl + F9 획 패널 보이기 / 숨기기 Ctrl + F10 속성 패널 보이기 / 숨기기 Ctrl + F11 복귀 F12 그래픽 스타일 패널 보이기 / 숨기기 Shift + F5 모양 패널 보이시 / 숨기기 Shift + F6 정렬 패널 보이기 / 숨기기 Shift + F7 변형 패널 보이기 / 숨기기 Shift + F8 패스파인더 패널 보이기 / 숨기기 Shift + Ctrl + F9 투명도 패널 보이기 / 숨기기 Shift + Ctrl + F10 심볼 패널 표시 / 숨기기 Shift + Ctrl + F11
일러스트레이터 단축키 설정 및 변경 저장방법
Adobe에서 출시한 Vetotr 방식의 디자인 프로그램인 일러스트 프로그램의 자주사용하는 일러스트레이터 단축키 기능에 대해 알아보겠습니다. 이렇게 설정한 단축키가 꼬인 경우 일러스트 초기화를 통해 환경설정등을 초기값으로 되돌리거나 별도의 커스터마이즈 단축키 설정 및 저장방법을 알아봅니다.
일러스트레이터 단축키 키보드
일러스트 기본 단축키
Ctrl + N – 새파일
Ctrl + O – 파일 열기
Ctrl + W – 파일 닫기
Ctrl + Alt + W – 파일 모두 닫기
Ctrl + S – 저장
Ctrl + Alt + S – 복사본으로 저장
Ctrl + Shift + S – 다른 이름으로 저장
기본 단축키 Windows MacOS 실행 취소 Ctrl+Z Command + Z 재실행 Shift + Ctrl + Z Shift + Command + Z 오리기 Ctrl + X Command + X 복사 Ctrl + C Command + C 붙이기 Ctrl + V Command + V 앞에 붙이기 Ctrl + F Command + F 뒤에 붙이기 Ctrl + B Command + B 제 자리에 붙여넣기 Shift+Ctrl+B Shift + Command + B 모든 대지에 붙여넣기 Alt + Shift + Ctrl + B Option + Shift + Command + B 맞춤법 검사 Ctrl + I Command + I [색상 설정]
대화 상자 열기 Shift+Ctrl+K Shift+Command+K [키보드 단축키]
대화 상자 열기 Alt + Shift + Ctrl + K Option + Shift + Command + K [기본 설정]
대화 상자 열기 Ctrl+K Command+K 일러스트레이터 단축키
일러스트레이터 단축키 추가 및 변경 삭제
일러스트레이터 단축키 설정을 위해 바로가기 키 설정으로 들어갑니다.
일러스트레이트 단축키변경
현재 설정된 일러스트레이터 단축키 목록을 확인할 수 있으며 초기값 외에도 이름을 추가해서 원하는 사용자 버전으로 단축키를 추가할 수 있습니다.
설정된 단축키는 키세트 파일로 저장해서 보관할 수 있습니다.
원하는 일러스트레이터 단축키 변경하거나 삭제 추가할 수 있으며 단축키 목록을 텍스트파일로 내보내서 저장할 수 있습니다.
adobe illustrator shortcut keys
텍스트로 내보낼시 TXT 문서파일로 저장됩니다.
일러스트레이터 단축키 Windows MacOS 문서 만들기 Ctrl + N Command + N 템플릿으로 문서 만들기 Shift + Ctrl + N Shift + Command + N [새 문서]
대화 상자를 열지 않고 문서 만들기 Alt+Ctrl+N Option+Command+N 문서를 엽니다 Ctrl + O Command + O 문서에서 파일 가져오기 Shift+Ctrl+P Shift+Command+P [파일 정보]
대화 상자 열기 Alt + Shift + Ctrl + I Option + Shift + Command + I [문서 설정]
대화 상자 열기 Alt + Ctrl + P Option + Command + P Adobe Bridge에서 탐색 Alt + Ctrl + O Option + Command + O 문서 창 닫기 Ctrl + W Command + W 문서에 수행된 변경 내용 저장 Ctrl + S Command + S [다른 이름으로 저장]
대화 상자 열기 Shift + Ctrl + S Shift + Command + S 문서 사본 저장 Alt + Ctrl + S Option + Command + S 문서를 스크립트 파일로 저장 Ctrl + F12 Command + F12 [화면에 맞게 내보내기]
대화 상자 열기 Alt + Ctrl + E Option + Command + E [웹용으로 저장]
대화 상자 열기 Alt + Shift + Ctrl + S Option + Shift + Command + S 문서 패키징 Alt + Shift + Ctrl + P Option + Shift + Command + P 인쇄 Ctrl + P Command + P 응용 프로그램 종료 Ctrl + Q Command + Q 일러스트레이터 단축키
일러스트 도구 단축키
일러스트레이터 단축키 Windows MacOS 대지 도구 Shift+O Shift+O 선택 도구 V V 직접 선택 도구 A A 자동 선택 도구 Y Y 올가미 도구 Q Q 펜 도구 P P 곡률 도구 Shift + ~ Shift + ~ 물방울 브러쉬 도구 Shift + B Shift + B 고정점 추가 도구 +(더하기) +(더하기) 고정점 삭제 도구 -(빼기) -(빼기) 고정점 도구로 전환 Shift + C Shift + C 문자 도구 T T 문자 손질 도구 Shift+T Shift+T 선분 도구 \(백슬래시) \(백슬래시) 사각형 도구 M M 원형 도구 L L 페인트브러쉬 도구 B B 연필 도구 N N Shaper 도구 Shift + N Shift + N 회전 도구 R R 반사 도구 O O 크기 조절 도구 S S 변형 도구 Shift + R Shift + R 폭 도구 Shift+W Shift+W 자유 변형 도구 E E 도형 구성 도구 Shift+M Shift+M 원근감 격자 도구 Shift+P Shift+P 원근감 선택 도구 Shift+V Shift+V 심볼 분무기 도구 Shift + S Shift + S 막대 그래프 도구 J J 망 도구 U U 그라디언트 도구 G G 스포이드 도구 I I 블렌드 도구 W W 라이브 페인트 통 도구 K K 라이브 페인트 선택 도구 Shift + L Shift + L 분할 영역 도구 Shift + K Shift + K 지우개 도구 Shift+E Shift+E 가위 도구 C C 손 도구 H H 돋보기 도구 Z Z 물방울 브러쉬 도구를 사용하는 동안 매끄럽게 도구로 전환 Alt 키 누름 Option 누름 일러스트레이터 단축키 키보드
일러스트 아트윅 단축키
일러스트레이터 단축키 Windows MacOS [표준 화면 모드],
[메뉴 막대가 있는 전체 화면 모드], [전체 화면 모드]사이에서 화면 모드 전환 F F 표현 영역을 윈도우에 맞추기 [손] 도구를 두 번 클릭 [손] 도구를 두 번 클릭 100%로 확대 [돋보기] 도구 두 번 클릭 또는 Ctrl + 1 누르기 확대 도구 두 번 클릭 또는 Command + 1 누르기 텍스트 편집 모드가 아닌 경우 [손] 도구로 전환 스페이스바 스페이스바 확대 모드에서
[돋보기] 도구로 전환 Ctrl+스페이스바 스페이스바 + Command 축소 모드에서 [돋보기] 도구로 전환 Ctrl+Alt+스페이스바 스페이스바 + Command + Option [돋보기] 도구로 드래그하는 동안 [확대/축소]선택 윤곽 이동 스페이스바 스페이스바 테두리 상자 숨기기 Shift+Ctrl+B Shift + Control + B 선택되지 않은 아트웍 가리기 Ctrl + Alt + Shift + 3 Command + Option + Shift + 3 수평/수직 안내선 사이 전환 Alt + 안내선 드래그 Option + 안내선 드래그 안내선 풀기 Ctrl + Shift를 누른 채 안내선 두 번 클릭 Command + Shift를 누른 채 안내선 두 번 클릭 문서 템플릿 표시 Ctrl + H Command + H 대지 표시/숨기기 Ctrl + Shift + H Command + Shift + H 대지 눈금자 표시/숨기기 Ctrl+R Command + Option + R 투명도 격자 표시 Shift + Ctrl + D Shift + Command + D 윈도우에서 모든 대지 보기 Ctrl + Alt + 0(zero) Command + Option + 0(zero) 활성 대지에서 제자리에 붙여넣기 Ctrl+Shift+V Command+Shift+V 대지 도구 모드 종료 Esc 키 Esc 키 다른 대지 내부에서 대지 만들기 Shift + 드래그 Shift + 드래그 [대지] 패널에서 여러 대지 선택 Ctrl+클릭 Command+클릭 다음 문서로 이동 Ctrl + F6 Command + F6 이전 문서로 이동 Ctrl + Shift + F6 Command+Shift+F6 다음 문서 그룹으로 이동 Ctrl + Alt + F6 Command+Option+F6 이전 문서 그룹으로 이동 Ctrl + Alt + Shift + F6 Command+Option+Shift+F6 문서의 윤곽선과 GPU 미리 보기 간 전환 Ctrl + Y Command + Y 문서의 GPU와 CPU 미리 보기 간 전환 Ctrl + E Command + E [중복 인쇄 미리 보기]
모드에서 문서 보기 Alt + Shift + Ctrl + Y Option + Shift + Command + Y [픽셀 미리 보기]
모드에서 문서 보기 Alt + Ctrl + Y Option + Command + Y 전체 화면 모드 종료 Esc 키 Esc 키 확대 Ctrl + = Command + = 축소 Ctrl + – Command + – 안내선 숨기기 Ctrl + ; Command + ; 안내선 잠그기 Alt+Ctrl + ; Option + Command + ; 안내선 만들기 Ctrl+5 Command+5 안내선 풀기 Alt+Ctrl+5 Option + Ctrl + 5 특수 문자 안내선 표시/ 숨기기 Ctrl + U Command + U 원근감 격자 표시/숨기기 Ctrl+Shift+I Command+Shift+I 격자 표시 Ctrl + ‘ Command + ‘ 격자에 물리기 Shift+Ctrl + ‘ Shift + Command + ‘ 점에 물리기 Alt+Ctrl + ‘ Option + Command + ‘ 일러스트레이터 단축키 키보드
일러스트 선택영역 단축키
일러스트레이터 단축키 Windows MacOS 마지막으로 사용한 선택 도구로 전환([선택] 도구, [직접 선택] 도구 또는 [그룹 선택] 도구) Ctrl + ` Command + ` [직접 선택] 도구와 [그룹 선택] 도구 간 전환 Alt Option [선택] 도구, [직접 선택] 도구, [그룹 선택] 도구, [라이브 페인트 선택] 도구 또는 [자동 선택] 도구를 사용하여 선택 항목 추가 Shift + 클릭 Shift + 클릭 [선택] 도구, [직접 선택] 도구, [그룹 선택] 도구 또는 [라이브 페인트 선택] 도구를 사용하여 선택 항목 빼기 Shift + 클릭 Shift + 클릭 [자동 선택] 도구를 사용하여 선택 항목에서 빼기 Alt + 클릭 Option + 클릭 [올가미] 도구를 사용하여 선택 항목 추가 Shift + 드래그 Shift + 드래그 [올가미] 도구를 사용하여 선택 항목 빼기 Alt + 드래그 Option + 드래그 올가미 도구에 대해 포인터를 십자형으로 변경 Caps Lock Caps Lock 활성 대지에서 아트웍 선택 Ctrl + Alt + A Command + Option + A 선택한 개체 주위에 자르기 표시 만들기 Alt + C + O 모두 선택 Ctrl+A Command+A 선택 취소 Shift + Ctrl + A Shift + Command + A 재선택 Ctrl+6 Command+6 현재 선택 영역의 위에 있는 개체 선택 Alt+Ctrl + ] Option + Command + ] 현재 선택 영역의 아래에 있는 개체 선택 Alt+Ctrl + [ Option + Command + 개체 뒤를 선택 Ctrl 키를 누른 채 두 번 클릭 Command 키를 누른 채 두 번 클릭 격리 모드에서 뒤를 선택 Ctrl 키를 누른 채 두 번 클릭 Command 키를 누른 채 두 번 클릭 선택된 아트웍 그룹화 Ctrl + G Command + G 선택된 아트웍 그룹 해제 Shift + Ctrl + G Shift + Command + G 선택 영역 잠그기 Ctrl + 2 Command + 2 선택 영역 잠금 해제 Alt+Ctrl+2 Option + Command +2 선택 내용 숨기기 Ctrl+3 Command+3 모든 선택 내용 표시 Alt+Ctrl+3 Option + Command +3 사용자가 정의한 증가분으로 선택 항목 이동 오른쪽 화살표, 왼쪽 화살표, 위쪽 화살표 또는 아래쪽 화살표 오른쪽 화살표, 왼쪽 화살표, 위쪽 화살표 또는 아래쪽 화살표 사용자가 정의한 증가분의 10배만큼 선택 항목 이동 Shift + 오른쪽 화살표, 왼쪽 화살표, 위쪽 화살표 또는 아래쪽 화살표 Shift + 오른쪽 화살표, 왼쪽 화살표, 위쪽 화살표 또는 아래쪽 화살표 선택 취소한 모든 아트웍 잠금 Ctrl+Alt+Shift+2 Command+Option+Shift+2 움직임을 45° 각도로 제한([반사] 도구를 사용할 경우 제외) Shift 키 계속 누르기 Shift 키 계속 누르기 선택 내용을 앞으로 가져오기 Ctrl + ] Command + ] 선택 내용을 맨 앞으로 이동 Shift+Ctrl + ] Shift + Command + ] 선택 내용을 뒤로 보내기 Ctrl + [ Command + [ 선택 내용을 맨 뒤로 이동 Shift+Ctrl + [ Shift + Command + [ 일러스트레이터 단축키 키보드
일러스트 그리기 단축키
일러스트레이터 단축키 Windows MacOS 모양의 비율 방향 제한:사각형, 둥근 사각형, 원형 및 격자에 대해 같은 높이와 폭선 및 호 선분에 대해 45° 증가다각형, 별모양 및 플레어에 대한 원래 방향 Shift + 드래그 Shift + 드래그 도형을 그리는 동시에 도형 이동 스페이스바 + 드래그 스페이스바 + 드래그 도형의 중심에서부터 그리기
(다각형, 별모양 및 플레어는 제외) Alt + 드래그 Option + 드래그 다각형 면 수, 별모양 점, 호 각도, 나선의 굴곡 또는 플레어의 광선 수를 증가 또는 감소 드래그하기 시작한 다음 위쪽 화살표 또는 아래쪽 화살표를 누름 드래그하기 시작한 다음 위쪽 화살표 또는 아래쪽 화살표를 누름 별모양의 내부 반경을 일정하게 유지 드래그 시작 후 Ctrl 키를 누름 드래그 시작 후 Command 키를 누름 별모양의 면을 직선으로 유지 Alt + 드래그 Option + 드래그 열린 호와 닫힌 호 사이에서 전환 드래그 시작 후 C 키 누름 드래그 시작 후 C 키 누름 참조점을 유지하면서 호 뒤집기 드래그 시작 후 F 키 누름 드래그 시작 후 SF 키 누름 나선의 길이를 증가하면서 나선의 굴곡을 더하거나 뺌 드래그를 시작한 다음, Alt-드래그합니다. 드래그를 시작한 다음, Option-드래그합니다. 나선의 감소율 변경 드래그를 시작한 다음, Ctrl-드래그합니다. 드래그를 시작한 다음, Command-드래그합니다. 사각형 격자에 수평선 또는 극좌표 격자에 동심선 추가 또는 제거 드래그하기 시작한 다음 위쪽 화살표 또는 아래쪽 화살표를 누름 드래그하기 시작한 다음 위쪽 화살표 또는 아래쪽 화살표를 누름 사각형 격자에 수직선 또는 극좌표 격자에 동심선 추가 또는 제거 드래그하기 시작한 다음 오른쪽 화살표 또는 왼쪽 화살표를 누름 드래그하기 시작한 다음 오른쪽 화살표 또는 왼쪽 화살표를 누름 사각형 격자의 가로 분할자 또는 극좌표 격자의 방사형 분할자에 대한 경사 값을 10% 감소 드래그를 시작한 다음 F 키를 누름 드래그를 시작한 다음 F 키를 누름 사각형 격자의 가로 분할자 또는 극좌표 격자의 방사형 분할자에 대한 경사 값을 10% 증가 드래그를 시작한 다음 V 키를 누름 드래그를 시작한 다음 V 키를 누름 사각형 격자의 세로 분할자 또는 극좌표 격자의 동심 분할자에 대한 경사 값을 10% 감소 드래그를 시작한 다음 X 키를 누름 드래그를 시작한 다음 X 키를 누름 사각형 격자의 세로 분할자 또는 극좌표 격자의 동심 분할자에 대한 경사 값을 10% 증가 드래그를 시작한 다음 C 키를 누름 드래그를 시작한 다음 C 키를 누름 물방울 브러쉬의 크기 늘리기 ] (오른쪽 대괄호) ] (오른쪽 대괄호) 물방울 브러쉬의 크기 줄이기 [ (왼쪽 대괄호) [ (왼쪽 대괄호) 물방울 브러쉬를 가로 또는 세로 방향으로 제한 Shift Shift 그리기 모드를 통해 전환 Shift+D Shift+D 둘 이상의 패스 연결 패스를 선택한 다음 Ctrl+J를 누릅니다. 패스를 선택한 다음 Command+J를 누릅니다. 둘 이상의 패스 평균 패스를 선택한 다음 Alt + Ctrl + J 누르기 패스를 선택한 다음 Option + Command + J 누르기 모퉁이 또는 부드러운 연결 만들기 패스를 선택한 다음 Shift + Ctrl + Alt + J 누르기 고정점을 선택한 다음 Shift + Command + Option + J 누르기 컴파운드 패스 만들기 Ctrl+8 Command+8 컴파운드 패스 풀기 Alt + Shift + Ctrl + 8 Option + Shift + Command + 8 패턴 편집 Shift + Ctrl + F8 Shift + Command + F8 원근감 격자 도구 Shift+P Shift+P 원근감 선택 도구 Shift+V Shift+V 원근감 격자 Ctrl+Shift+I Command+Shift+I 개체를 수직으로 이동 숫자 5 키를 누른 다음 개체를 클릭하여 드래그합니다. 숫자 5 키를 누른 다음 개체를 클릭하여 드래그합니다. 원근감 평면 전환 [원근감 선택] 도구를 사용한 다음 왼쪽 격자의 경우 1을, 수평 격자의 경우 2를, 오른쪽 격자의 경우 3을 활성 격자가 없는 경우 4를 누릅니다. [원근감 선택] 도구를 사용한 다음 왼쪽 격자의 경우 1을, 수평 격자의 경우 2를, 오른쪽 격자의 경우 3을 활성 격자가 없는 경우 4를 누릅니다. 원근감 있는 개체 복사 Ctrl+Alt+드래그 Command+Alt+드래그 원근감 있는 개체 변형 반복 Ctrl+D Command+D 그리기 모드 간 전환 Shift+D Shift+D 일러스트레이터 단축키 키보드
일러스트 모양편집 단축키
일러스트레이터 단축키 Windows MacOS [펜] 도구를 [고정점 변환] 도구로 전환 Alt Option [고정점 추가] 도구와 [고정점 삭제] 도구 간 전환 Alt Option [가위] 도구를 [고정점 추가] 도구로 전환 Alt Option [펜] 도구를 [매끄럽게] 도구로 전환 Alt Option [펜] 도구로 그리는 동안 현재의 고정점 이동 스페이스바 + 드래그 스페이스바 + 드래그 [칼] 도구로 직선 오리기 Alt + 드래그 Option + 드래그 [칼] 도구를 사용하여 45° 또는 90°로 오리기 Shift + Alt + 드래그 Shift + Option + 드래그 [패스파인더] 패널에서 [모양 모드] 단추를 사용하여 컴파운드 패스를 만듭니다. Alt+모양 모드 Option+모양 모드 [도형 구성] 도구를 사용하여 만들어진 원치 않는 닫힌 영역을 지우기 Alt+닫힌 영역 클릭 Option+닫힌 영역 클릭 [도형 구성] 도구를 선택합니다. Shift+M Shift+M 복수 패스를 쉽게 병합하기 위해 사각형 선택 윤곽 표시([도형 구성] 도구 사용 시) Shift+클릭+드래그 Shift+클릭+드래그 (심볼화 도구 사용 시) 심볼 강도 늘리기 Shift + } Shift + } (심볼화 도구 사용 시) 심볼 강도 줄이기 Shift + { Shift + { 개체 혼합 Alt + Ctrl + B Option + Command + B 혼합에 개체 추가 마침 Alt + Shift + Ctrl + B Option + Shift + Command + B 변형 모양의 둘러싸기를 사용하여 개체 왜곡 Alt + Ctrl + Shift + W Option + Command + Shift + W 망을 둘러싸기 모양으로 사용하여 개체 왜곡 Alt+Ctrl+M Option + Command + M 다른 개체를 둘러싸기 모양으로 사용하여 개체 왜곡 Alt + Ctrl + C Option + Command + C 일러스트레이터 단축키 키보드
일러스트 라이브페인트 그룹 단축키
일러스트레이터 단축키 Windows MacOS [스포이드] 도구로 전환 및 칠 및/또는 획 샘플링 Alt 키를 누른 채 [라이브 페인트 통] 도구 클릭 Option 키를 누른 채 [라이브 페인트 통] 도구 클릭 [스포이드] 도구로 전환 및 이미지에서 색상을 샘플링하거나 그라디언트에서 중간 색상 샘플링 Alt + Shift를 누른 채 [라이브 페인트 통] 도구 클릭 Option + Shift를 누른 채 [라이브 페인트 통] 도구 클릭 반대 [라이브 페인트 통] 도구 옵션 선택(현재 [페인트 칠] 및 [페인트 획]이 선택되어 있는 경우 [페인트 칠]로만 전환) Shift + [라이브 페인트 통] 도구 Shift + [라이브 페인트 통] 도구 획이 적용되지 않은 가장자리를 가로질러 인접한 면으로 칠 두 번 클릭 + [라이브 페인트 통] 도구 두 번 클릭 + [라이브 페인트 통] 도구 같은 칠을 가진 모든 면에는 칠을 적용하고 같은 획을 가진 모든 가장자리에는 획을 적용 세 번 클릭 + [라이브 페인트 통] 도구 세 번 클릭 + [라이브 페인트 통] 도구 [스포이드]
도구로 전환 및 칠 및/또는 획 샘플링 Alt 키를 누른 채 [라이브 페인트 선택] 도구 클릭 Option 키를 누른 채 [라이브 페인트 선택] 도구 클릭 [스포이드]
도구로 전환 및 이미지에서 색상을 샘플링하거나 그라디언트에서 중간 색상 샘플링 Alt + Shift를 누른 채 [라이브 페인트 선택] 도구 클릭 Option + Shift를 누른 채 [라이브 페인트 선택] 도구 클릭 선택 항목 추가/빼기 Shift 키를 누른 채 [라이브 페인트 선택] 도구 클릭 Shift 키를 누른 채 [라이브 페인트 선택] 도구 클릭 같은 칠/획을 가진 연결된 모든 면/가장자리 선택 두 번 클릭 + [라이브 페인트 선택] 도구 두 번 클릭 + [라이브 페인트 선택] 도구 같은 칠/획을 가진 모든 면/가장자리 선택 세 번 클릭 + [라이브 페인트 선택] 도구 세 번 클릭 + [라이브 페인트 선택] 도구
일러스트 개체작업 단축키
일러스트레이터 단축키 Windows MacOS [회전] 도구,
[크기 조절] 도구, [반사] 도구 또는 [기울이기]도구를 사용할 때 원점 설정 및 대화 상자 열기 Alt + 클릭 Option + 클릭 [선택] 도구,
[크기 조절] 도구, [반사] 도구 또는 [기울이기] 도구를 사용할 때 선택 항목 복제 및 변형 Alt + 드래그 Option + 드래그 [선택] 도구,
[크기 조절] 도구, [반사] 도구 또는 [기울이기] 도구를 사용할 때 개체와 독립적으로 패턴 변형 물결표(~) 키를 누른 채 드래그 물결표(~) 키를 누른 채 드래그 변형을 개체에 다시 적용 Ctrl+D Command+D 마지막 패스파인더 효과를 선택된 개체에 적용 Ctrl+4 Command+4 개체 이동 Shift + Ctrl + M Shift + Command + M [개별 변형]대화 상자 열기 Alt + Shift + Ctrl + D Option + Shift + Command + D 클리핑 마스크 만들기 Ctrl+7 Command+7 클리핑 마스크 풀기 Alt+Ctrl+7 Option + Command +7 칠과 획 간 반복 교체 X X 칠과 획을 초기값 설정 D D 칠과 획 교체 Shift + X Shift + X 그라디언트 칠 모드 선택 > > (그레이디언트 도구 사용 시)
그레이디언트 주석자 숨기기 Alt+Ctrl+G Option+Command+G 색상 칠 모드 선택 < < 획/칠 없음 모드 선택 /(슬래시) /(슬래시) 이미지에서 색상 샘플링 또는 그라디언트에서 삽입 색상 샘플링 Shift + 스포이드 도구 Shift + 스포이드 도구 스타일을 샘플링하고 현재 선택된 항목의 모양을 추가 Alt+ Shift를 누른 채 [스포이드] 도구 클릭 Option+Shift를 누른 채 [스포이드] 도구 클릭 새 칠 추가 Ctrl + /(슬래시) Command + /(슬래시) 새 획 추가 Ctrl + Alt + /(슬래시) Command + Option + /(슬래시) 그라디언트를 흑백으로 재설정 Ctrl 키를 누른 채 [도구] 패널 또는 [그라디언트] 패널에서 그라디언트 단추 클릭 Command 키를 누른 채 [도구] 패널 또는 [그라디언트] 패널에서 그라디언트 단추 클릭 (페인트 통 도구 사용 시) 라이브 페인트 만들기 Alt + Ctrl + X Option + Command + X 강모 브러쉬 크기 줄이기 [ [ 강모 브러쉬 크기 늘리기 ] ] 일러스트 텍스트 단축키 일러스트레이터 단축키 Windows MacOS 한 문자 오른쪽 또는 왼쪽으로 이동 오른쪽 화살표 또는 왼쪽 화살표 오른쪽 화살표 또는 왼쪽 화살표 한 행 위 또는 아래로 이동 위쪽 화살표 또는 아래쪽 화살표 위쪽 화살표 또는 아래쪽 화살표 한 단어 오른쪽 또는 왼쪽으로 이동 Ctrl + 오른쪽 화살표 또는 왼쪽 화살표 Command + 오른쪽 화살표 또는 왼쪽 화살표 한 단락 위 또는 아래로 이동 Ctrl + 위쪽 화살표 또는 아래쪽 화살표 Command + 위쪽 화살표 또는 아래쪽 화살표 한 단어 오른쪽 또는 왼쪽 선택 Shift + Ctrl + 오른쪽 화살표 또는 왼쪽 화살표 Shift + Command + 오른쪽 화살표 또는 왼쪽 화살표 한 단락 이전 또는 이후 선택 Shift + Ctrl + 위쪽 화살표 또는 아래쪽 화살표 Shift + Command + 위쪽 화살표 또는 아래쪽 화살표 기존 선택 항목 확장 Shift + 클릭 Shift + 클릭 단락을 왼쪽, 오른쪽 또는 가운데로 정렬 Ctrl + Shift + L, R 또는 C Command + Shift + L, R 또는 C 왼쪽으로 텍스트 강제 정렬 Ctrl + Shift + J Command + Shift + J 모든 줄 균등 배치 Shift + Ctrl + F Shift + Command + F 행 컴포저 교체 Alt + Shift + Ctrl + C Option + Shift + Command + 소프트 리턴 삽입 Shift + Enter Shift + Return 커닝 강조 Ctrl + Alt + K Command + Option + K 가로 크기 조절을 100%로 재설정 Ctrl + Shift + X Command + Shift + X 글꼴 크기 늘리기 또는 줄이기 Ctrl+Shift + . 또는 , Command+Shift + . 또는 , 단계별로 글꼴 크기 늘리기 또는 줄이기 Alt + Ctrl + Shift + . 또는 , Option + Command +Shift + . 또는 , 행간 늘리기 또는 줄이기 Alt+위쪽/아래쪽 화살표(가로 텍스트) 또는 오른쪽/왼쪽 화살표(세로 텍스트) Option+위쪽/아래쪽 화살표(가로 텍스트) 또는 오른쪽/왼쪽 화살표(세로 텍스트) 자간 값 선택 Alt+Ctrl+K Option+Command+K 추적/커닝을 0으로 재설정 Ctrl + Alt + Q Command + Option + Q 커닝 및 자간 늘리기 또는 줄이기 Alt + 오른쪽/왼쪽 화살표(가로 텍스트) 또는 위쪽/아래쪽 화살표(세로 텍스트) Option+오른쪽/왼쪽 화살표(가로 텍스트) 또는 위쪽/아래쪽 화살표(세로 텍스트) 커닝 및 자간 5배 늘리기 또는 줄이기 Ctrl+Alt+오른쪽/왼쪽 화살표(가로 텍스트) 또는 위쪽/아래쪽 화살표(세로 텍스트) Command+Option+오른쪽/왼쪽 화살표(가로 텍스트) 또는 위쪽/아래쪽 화살표(세로 텍스트) 기준선 이동 늘리기 또는 줄이기 Alt+Shift+위쪽/아래쪽 화살표(가로 텍스트) 또는 오른쪽/왼쪽 화살표(세로 텍스트) Option+Shift+위쪽/아래쪽 화살표(가로 텍스트) 또는 오른쪽/왼쪽 화살표(세로 텍스트) [문자]와 [세로 문자], [영역 문자]와 [세로 영역 문자] 및 [패스 문자]와 [세로 패스 문자] 도구 간 전환 Shift Shift 영역 문자와 패스 문자, 세로 영역 문자와 세로 패스 문자 간에 전환 Alt Option 윤곽선 만들기 Shift + Ctrl + O Shift + Command + O [문자] 패널 열기 Ctrl+T Command+T [단락] 패널 열기 Alt + Ctrl + T Option + Command + T [탭] 패널 열기 Shift+Ctrl+T Shift+Command+T [OpenType] 패널 열기 Alt + Shift + Ctrl + T Option + Shift + Command + T 글머리 기호 삽입 Alt + 8 Option + 8 저작권 심볼 삽입 Alt + G Option + G 줄임표 삽입 Alt + ; Option + ; 단락 심볼 삽입 Alt + 7 Option + 7 섹션 심볼 삽입 Alt + 6 Option + 6 상표 심볼 삽입 Alt + 2 Option + 2 등록 상표 심볼 삽입 Alt + R Option + R 위 첨자 Shift+Ctrl + = Shift + Command + = 아래 첨자 Alt + Shift + Ctrl + = Alt + Shift + Ctrl + = 전각 대시 삽입 Alt + Shift + – Option+Shift + – 반각 대시 삽입 Alt + – Option + – 임의 하이픈 삽입 Shift+Ctrl + – Shift + Command + – 자동 하이픈 연결 교체 Alt + Shift + Ctrl + H Option + Shift + Command + H 왼쪽 큰 따옴표 삽입 Alt + [ Option + [ 오른쪽 큰 따옴표 삽입 Alt + Shift + [ Option+Shift + [ 왼쪽 작은 따옴표 삽입 Alt + ] Option + ] 오른쪽 작은 따옴표 삽입 Alt + Shift + ] Option+Shift + ] 전각 공백 삽입 Shift + Ctrl + M Shift + Command + M 반각 공백 삽입 Shift + Ctrl + N Shift + Command + N 모자란 공간 삽입 Alt + Shift + Ctrl + M Option + Shift + Command + M 가려진 문자 표시 Alt + Ctrl + I Option + Command + I 일러스트레이터 단축키 일러스트 패널기능 단축키 일러스트레이터 단축키 Windows MacOS 옵션 설정 ([액션], [브러쉬], [견본] 및 [심볼] 패널은 제외) Alt 키를 누른 채 [새로 만들기] 단추 클릭 Option 키를 누른 채 [새로 만들기] 단추 클릭 측정 단위 전환 Alt + Shift + Ctrl + U Option + Shift + Command + U 확인 없이 삭제([레이어] 패널 제외) Alt 키를 누른 채 [삭제] 단추 클릭 Option 키를 누른 채 [삭제] 단추 클릭 값을 적용하고 텍스트 상자를 계속 활성 상태로 유지 Shift + Enter Shift + Return 액션, 브러쉬, 레이어, 연결, 스타일 또는 견본을 일정 범위 선택 Shift + 클릭 Shift + 클릭 연속되지 않는 액션, 브러쉬, 레이어(같은 레벨만 해당), 연결, 스타일 또는 견본 선택 Ctrl 키를 누른 채 클릭 Command 키를 누른 채 클릭 모든 패널 표시/숨기기 Tab Tab [도구] 패널과 [컨트롤] 패널을 제외한 모든 패널 표시/숨기기 Shift + Tab Shift + Tab 측정 단위의 논리적 부분에서 값 늘이기 또는 줄이기 Ctrl + 위쪽/아래쪽 화살표 Command + 위쪽/아래쪽 화살표 측정 단위를 10배 늘리기/ 줄이기 Shift + 위쪽/아래쪽 화살표 Shift + 위쪽/아래쪽 화살표 일러스트 액션 단축키 일러스트레이터 단축키 Winodws MacOS 액션 세트의 전체 계층 구조 [확장]/[축소] Alt 키를 누른 채 확장 삼각형 클릭 Option 키를 누른 채 확장 삼각형 클릭 액션 세트에 대한 옵션 설정 폴더 아이콘 두 번 클릭 폴더 아이콘 두 번 클릭 단일 명령 실행 Ctrl 키를 누른 채 현재 선택 항목 실행 단추 클릭 Command 키를 누른 채 현재 선택 항목 실행 단추 클릭 확인 없이 액션 기록 시작 Alt 키를 누른 채 [새 액션] 단추 클릭 Option 키를 누른 채 [새 액션] 단추 클릭 일러스트 브러쉬 단축키 일러스트레이터 단축키 Windwos MacOS 브러쉬 옵션 대화 상자 열기 브러쉬 두 번 클릭 브러쉬 두 번 클릭 브러쉬 복제 [새 브러쉬] 단추로 브러쉬 드래그 [새 브러쉬] 단추로 브러쉬 드래그 일러스트 텍스트 및 단락 단축키 일러스트레이터 단축키 Windows MacOS [문자] 패널 열기 Ctrl+T Command+T [단락] 패널 열기 Alt + Ctrl + T Option + Command + T 선택한 값을 작은 증분값만큼 늘리기/줄이기 위쪽 화살표 또는 아래쪽 화살표 위쪽 화살표 또는 아래쪽 화살표 선택한 값을 큰 증분값만큼 늘리기/줄이기 Shift + 위쪽 화살표 또는 아래쪽 화살표 Shift + 위쪽 화살표 또는 아래쪽 화살표 선택한 값을 일부 늘리기/줄이기 Ctrl + 위쪽/아래쪽 화살표 Command + 위쪽/아래쪽 화살표 [문자] 패널에서 글꼴 이름 필드 강조 Ctrl+Alt+Shift+F Command+Option+Shift+F 일러스트 색상 단축키 일러스트레이터 단축키 Winodws MacOS 현재 색상 칠/획의 보색 선택 Ctrl 키를 누른 채 색상 막대 클릭 Command 키를 누른 채 색상 막대 클릭 비활성 칠/획 변경 Alt 키를 누른 채 색상 막대 클릭 Option 키를 누른 채 색상 막대 클릭 비활성 칠/획의 보색 선택 Ctrl + Alt를 누른 채 색상 막대 클릭 Command + Option을 누른 채 색상 막대 클릭 현재 칠/획의 반전 색상 선택 Ctrl + Shift를 누른 채 색상 막대 클릭 Command + Shift를 누른 채 색상 막대 클릭 비활성 칠/획의 반전 색상 선택 Ctrl + Shift + Alt를 누른 채 색상 막대 클릭 Command + Shift + Option을 누른 채 색상 막대 클릭 색상 안내 열기 Shift + F3 Shift + F3 색상 모드 변경 Shift + 색상 막대 클릭 Shift + 색상 막대 클릭 색상 슬라이더를 함께 이동 Shift 키를 누른 채 색상 슬라이더 드래그 Shift 키를 누른 채 색상 슬라이더 드래그 RGB의 백분율 값과 0-255 값 간 전환 숫자 필드의 오른쪽 두 번 클릭 숫자 필드의 오른쪽 두 번 클릭 일러스트레이터 단축키 일러스트 그라디언트 단축키 일러스트레이터 단축키 Windows MacOS 색상 정지점 복제 Alt + 드래그 Option + 드래그 색상 정지점 교체 Alt 키를 누른 채 색상 정지점을 다른 색상 정지점으로 드래그 Option 키를 누른 채 색상 정지점을 다른 색상 정지점으로 드래그 견본 색상을 활성(선택된) 색상 정지점에 적용 Alt 키를 누른 상태로 [견본] 패널의 견본 클릭 Option 키를 누른 상태로 [견본] 패널의 견본 클릭 그라디언트 칠을 기본 흑백 선형 그라디언트로 재설정 [그라디언트] 패널에서 Ctrl 키를 누른 채 [그라디언트 칠] 상자 클릭 [그라디언트] 패널에서 Command 키를 누른 채 [그라디언트 칠] 상자 클릭 그라디언트 화살표 표시/숨기기 Ctrl + Alt + G Command + Option + G 각도 및 끝점 함께 수정 Alt 키를 누른 채 그라디언트 주석자의 끝점 드래그 Option 키를 누른 채 그라디언트 주석자의 끝점 드래그 드래그하는 동안 [그라디언트] 도구 또는 그라디언트 주석자 제한 Shift + 드래그 Shift + 드래그 선택한 그라디언트 칠이 적용된 개체에서 그라디언트 주석자 보기 G G 일러스트레이터 단축키 키보드 일러스트 레이어 단축키 일러스트레이터 단축키 Windows MacOS 레이어 추가 Ctrl + L Command + L [새 레이어] 대화 상자를 여는EHD안 레이어 추가 Alt + Ctrl + L Option + Command + L 레이어 모든 개체선택 Alt 키를 누른 채 레이어 이름 클릭 Option 키를 누른 채 레이어 이름 클릭 선택한 레이어를 제외한 모든 레이어 표시/숨기기 Alt 키를 누른 채 눈 모양 아이콘 클릭 Option 키를 누른 채 눈 모양 아이콘 클릭 선택한 레이어에 대해 [윤곽선 보기]/[미리보기] 선택 Ctrl 키를 누른 채 눈 모양 아이콘 클릭 Command 키를 누른 채 눈 모양 아이콘 클릭 다른 모든 레이어에 대해 [윤곽선 보기]/[미리보기] 선택 Ctrl + Alt를 누른 채 눈 모양 아이콘 클릭 Command+Option을 누른 채 눈 모양 아이콘 클릭 다른 모든 레이어 잠금 및 잠금해제 Alt 키를 누른 채 잠금 아이콘 클릭 Option 키를 누른 채 잠금 아이콘 클릭 전체 계층 구조를 표시하도록 모든 하위 레이어 확장 Alt 키를 누른 채 확장 삼각형 클릭 Option 키를 누른 채 확장 삼각형 클릭 새 레이어를 만들면서 옵션 설정 Alt + [새 레이어] 단추 클릭 Option + [새 레이어] 단추 클릭 새 하위 레이어를 만들면서 옵션 설정 Alt 키를 누른 채 [새 하위 레이어] 단추 클릭 Option 키를 누른 채 [새 하위 레이어] 단추 클릭 레이어 목록 맨 아래에 새 하위 레이어 가져오기 Ctrl+Alt를 누른 채 [새 하위 레이어] 단추 클릭 Command+Option을 누른 채 [새 하위 레이어] 단추 클릭 레이어 목록 맨 위에 레이어 가져오기 Ctrl 키를 누른 채 [새 레이어] 단추 클릭 Command + [새 레이어] 단추 클릭 선택한 레이어 아래에 레이어 가져오기 Ctrl + Alt를 누른 채 [새 레이어] 단추 클릭 Command + Option을 누른 채 [새 레이어] 단추 클릭 선택 항목을 레이어, 하위 레이어 또는 그룹으로 복사 Alt 키를 누른 채 선택 항목 드래그 Option 키를 누른 채 선택 항목 드래그 일러스트레이터 단축키 키보드 일러스트 투명도 단축키 일러스트레이터 단축키 Windows MacOS 마지막 효과를 선택된 개체에 적용 Shift + Ctrl + E Shift + Command + E 효과 대화 상자에서 값을 조정하여 마지막 효과를 선택된 개체에 적용 Alt + Shift + Ctrl +E Option + Shift + Command + E 편집을 위해 마스크를 회색 음영 이미지로 변경 Alt 키를 누른 채 마스크 축소판 클릭 Option 키를 누른 채 마스크 축소판 클릭 불투명 마스크 사용 불가 Shift 키를 누른 채 마스크 축소판 클릭 Shift 키를 누른 채 마스크 축소판 클릭 불투명 마스크 다시 사용 가능 Shift 키를 누른 채 사용 불가능한 마스크 축소판 클릭 Shift 키를 누른 채 사용 불가능한 마스크 축소판 클릭 불투명도를 1% 증분 단위로 늘리거나 줄이기 불투명도 필드 + 위쪽 화살표 또는 아래쪽 화살표 클릭 불투명도 필드 + 위쪽 화살표 또는 아래쪽 화살표 클릭 불투명도를 10% 증분 단위로 늘리거나 줄이기 Shift 키를 누른 채 불투명도 필드 + 위쪽 화살표 또는 아래쪽 화살표 클릭 Shift 키를 누른 채 불투명도 필드 + 위쪽 화살표 또는 아래쪽 화살표 클릭 일러스트레이터 단축키 키보드 일러스트레이터 기능 단축키 Windows MacOS 도움말 호출 F1 키 F1 키 오리기 F2 F2 복사 F3 F3 붙이기 F4 F4 브러쉬 패널 표시/숨기기 F5 F5 색상 패널 표시/숨기기 F6 F6 레이어 패널 표시/숨기기 F7 F7 새 심볼 만들기 F8 F8 정보 패널 표시/숨기기 Ctrl+F8 Command+F8 그라디언트 패널 표시/숨기기 Ctrl + F9 Command + F9 획 패널 표시/숨기기 Ctrl + F10 Command + F10 속성 패널 표시/숨기기 Ctrl + F11 Command + F11 복귀 F12 F12 그래픽 스타일 패널 표시/숨기기 Shift + F5 Shift + F5 모양 패널 표시/숨기기 Shift + F6 Shift + F6 정렬 패널 표시/숨기기 Shift + F7 Shift + F7 변형 패널 표시/숨기기 Shift + F8 Shift + F8 패스파인더 패널 표시/숨기기 Shift + Ctrl + F9 Shift + Command + F9 투명도 패널 표시/숨기기 Shift + Ctrl + F10 Shift + Command + F10 심볼 패널 표시/숨기기 Shift + Ctrl + F11 Shift + Command + F11 일러스트레이터 단축키 키보드
일러스트 단축키 모음집 총 정리, 알아두고 작업시간 줄이자!
포토샵 단축키 모음집 총 정리, 알아두면 효율적으로 작업이 가능하다!
단축키를 외워 두면 빠르고 효율적으로 작업이 가능하므로 잘 외워두자! 난 못 외웠다.. (1) 파일 관련 단축키 Ctrl + N 새로 만들기 Ctrl + O 열기 Ctrl+ W 닫기 Ctrl +alt + W 모두 닫기 Ctrl + S 저장 Ctrl +..
min-ji.tistory.com
커스터마이즈 변경 및 저장
Adobe에서 출시한 Illustrator는 윈도우 버전가 MacOS 버전 2가지가 있으며 보다 빠르게 업무를 진행하기 위해서는 실무자를 위한 일러스트 단축키를 외워두느것이 좋습니다.
기본적으로 윈도우 키보드와 애플 Mac버전 모두 자판이 다르기 때문에 아래 이미지를 참고하세요
Adobe Illustrator CC Keyboard Shortcuts
일러스트 단축키 변경 및 저장
기본적으로 설정되어 있는 일러스트레이터의 단축키를 확인하고 자신에게 맞게 단축키 변경 후 백업을 위해 저장하는 방법을 알아보겠습니다.
일러스트를 실행합니다.
윈도우 : Ctrl + Shift + Alt + K 맥 MacOS : Option+Shift+Command+K Illustrator Shortcut Custmize 단축키
이를 통해 기본 단축키 설정 외에 자신에게 맞는 단축키로 변경할 수 있습니다.
그리고 자주 사용하는 키보드 조합과 겹친되면 기존 단축키를 삭제하고 비상시를 위해 백업을 저장하느것을 추천합니다.
외부로 내보내기
키세트 파일저장
키보드 단축키 저장시에는 키세트라는 이름으로 저장됩니다.
일러스트 파일 단축키
일러스트 파일 기능 일러스트 단축키 새파일 Ctrl + N 템플릿 가져오기 Ctrl + Shift + N 불러오기 Ctrl + O 어도비 브릿지로 불러오기 Ctrl + Alt + O 파일 닫기 Ctrl + W 열린 파일 모두 닫기 Ctrl + Alt + W 저장하기 Ctrl + S 다른 이름으로 저장하기 Ctrl + Shift + S 복사본 저장하기 Ctrl + Alt + S 웹용 파일로 저장하기 Ctrl + Shift + Alt + S 도큐먼트 셋업하기 Ctrl + Alt + P 프린트하기 Ctrl + P 일러스트레이터 종료하기 Ctrl + Q
일러스트 도구 단축키
일러스트 도구 Tools 기능 일러스트 단축키 대지 Shift + O 선택 V 직접 선택 A 자동 선택 Y 올가미 Q 펜 P 곡률 Shift + ~ 물방울 브러쉬 Shift + B 고정점 추가 + 고정점 삭제 – 고정점 도구로 전환 Shift + C 텍스트 T 텍스트 손질(분리) Shift + T 선분 \(백슬래시) 사각형 M 원형 L 페인트 브러쉬 B 연필 N 쉐이퍼 Shift + N 회전 R 반사 O 크기 조절 S 변형 Shift + R 폭 Shift + W 자유 변형 E 도형 구성 Shift + M 원근감 격자 Shift + P 원근감 선택 Shift + V 신볼 분무기 Shift + S 막대 그래프 J 망 U 그라디언트 G 스포이드 I 블렌드 W 라이브 페인트 통 K 라이브 페인트 선택 Shift + L 분할 영역 Shift + K 지우개 Shift + E 가위 C 손 H 돋보기 Z 물방울 브러쉬를 사용하는 동안 매끄럽게 Alt 누른상태로
일러스트 오브젝트 단축키
일러스트 오브젝트 기능 일러스트 단축키 개체 변형 작업 반복 Ctrl + D 그룹 생성 Ctrl + G 그룹 해제 Ctrl + Shift + G 선택한 오브젝트의 배열을 아래 / 위로 Ctrl + [ / Ctrl + ] 선택한 오브젝트의 배열을 최하위 / 최상위로 Ctrl + Shift + [ / Ctrl + Shift + ] 선택한 오브젝트 잠그기 Ctrl + 2 잠긴 오브젝트 풀어주기 Ctrl + Alt + 2 선택한 오브젝트 보이지 않게 숨기기 Ctrl + 3 감춘 오브젝트 보이기 Ctrl + Alt + 3 선택한 오브젝트만 남기고 모두 숨기기 Ctrl + Shift + Alt + 3 떨어져 있는 패스 기준점 이어주기 Ctrl + J 라이브 페인트 환경 만들기 Ctrl + Alt + X 클리핑 마스크 만들기 Ctrl + 7 클리핑 마스크 해제하기 Ctrl + Alt + 7 컴파운드 패스 만들기 Ctrl + 8 블렌드 생성 Ctrl + Alt + B 블렌드 제거 Ctrl + Shift + Alt + B 와프로 둘러싸서 왜곡하기 Ctrl + Shift + Alt + W 메시로 둘러싸서 왜곡하기 Ctrl + Alt + M 상위 오브젝트로 둘러싸서 왜곡하기 Ctrl + Alt + C
일러스트 편집 단축키
일러스트 편집 기능 일러스트 단축키 실행 취소 Ctrl + Z 다시 실행 Ctrl + Shift + Z 잘라내기 Ctrl + X 복사하기 Ctrl + C 붙여넣기 Ctrl + V 제자리 앞에 붙여넣기 Ctrl + F 제자리 뒤에 붙여넣기 Ctrl + B 현재 아트보드에 붙여넣기 Ctrl + Shift + V 모든 아트보드에 붙여넣기 Ctrl + Shift + Alt + V 맞춤법 검사하기 Ctrl + I
일러스트 뷰 단축키
일러스트 뷰 기능 일러스트 단축키 화면 확대 Ctrl + + / Ctrl + Space bar + 드래그(or 클릭) 화면 축소 Ctrl + – / Ctrl + Space bar + Alt + 클릭 화면 딱 맞게 보기 Ctrl + 0 100%(원본 크기) 보기 Ctrl + 1 화면 옮기기 Space bar + 드래그 아웃라인 보기 / 숨기기 Ctrl + Y 패스 보기 / 숨기기 Ctrl + H 눈금자 보기 / 숨기기 Ctrl + R 바운딩 박스 보기 / 숨기기 Ctrl + Shift + B 투명으로 보기 / 흰색으로 보기 Ctrl + Shift + D 안내선 보기 / 숨기기 Ctrl + ; 안내선 잠그기 / 풀기 Ctrl + Alt + ; 선택한 패스를 안내선으로 만들기 Ctrl + 5 격자 보기 / 숨기기 Ctrl + “ 원근감 격자 보기 / 숨기기 Ctrl + Shift + I 전체보기 F
일러스트 타입 속성 단축키
일러스트 타입 속성 기능 일러스트 단축키 속성 해제 하고 아웃라인 생성 Ctrl + Shift + O 단어 끝 부분으로 커서 옮기기 Ctrl + → 단어 첫 부분으로 커서 옮기기 Ctrl + ← 행 단위로 블록 선택 Ctrl + Shift + ↑ / Ctrl + Shift + ↓ 단어 단위로 블록 선택 Ctrl + Shift + → / Ctrl + Shfit + ← 오른쪽 정렬 Ctrl + Shift + R 왼쪽 정렬 Ctrl + Shift + L 가운데 정렬 Ctrl + Shift + C 글자 크기 키우기 Ctrl + Shift + > 글자 크기 줄이기 Ctrl + Shift + < 행간 넓히기, 행간 좁히기 Alt + ↑ / Alt + ↓ 자간 넓히기, 자간 좁히기 Alt + → / Alt + ← 기준선 올리기 Shift + Alt + ↑ 기준선 내리기 Shift + Alt + ↓ 일러스트 기능 단축키 일러스트 기능 일러스트 단축키 속성 해제 하고 아웃라인 생성 Ctrl + Shift + O 단어 끝 부분으로 커서 옮기기 Ctrl + → 단어 첫 부분으로 커서 옮기기 Ctrl + ← 행 단위로 블록 선택 Ctrl + Shift + ↑ / Ctrl + Shift + ↓ 단어 단위로 블록 선택 Ctrl + Shift + → / Ctrl + Shfit + ← 오른쪽 정렬 Ctrl + Shift + R 왼쪽 정렬 Ctrl + Shift + L 가운데 정렬 Ctrl + Shift + C 글자 크기 키우기 Ctrl + Shift + > 글자 크기 줄이기 Ctrl + Shift + < 행간 넓히기, 행간 좁히기 Alt + ↑ / Alt + ↓ 자간 넓히기, 자간 좁히기 Alt + → / Alt + ← 기준선 올리기 Shift + Alt + ↑ 기준선 내리기 Shift + Alt + ↓ Share this: 트위터 Facebook 이것이 좋아요: 좋아하기 가져오는 중...
키워드에 대한 정보 일러스트 단축키
다음은 Bing에서 일러스트 단축키 주제에 대한 검색 결과입니다. 필요한 경우 더 읽을 수 있습니다.
이 기사는 인터넷의 다양한 출처에서 편집되었습니다. 이 기사가 유용했기를 바랍니다. 이 기사가 유용하다고 생각되면 공유하십시오. 매우 감사합니다!
사람들이 주제에 대해 자주 검색하는 키워드 일러스트레이터 강좌 #43 – 일러스트레이터가 자주 쓰는 단축키 모음
- 일러스트레이터 단축키
- 단축키 모음
- illustrator keyboard shortcuts
- 일러스트 단축키
- 롤스토리디자인
- lx10
일러스트레이터 #강좌 ##43 #- #일러스트레이터가 #자주 #쓰는 #단축키 #모음
YouTube에서 일러스트 단축키 주제의 다른 동영상 보기
주제에 대한 기사를 시청해 주셔서 감사합니다 일러스트레이터 강좌 #43 – 일러스트레이터가 자주 쓰는 단축키 모음 | 일러스트 단축키, 이 기사가 유용하다고 생각되면 공유하십시오, 매우 감사합니다.
