당신은 주제를 찾고 있습니까 “컴퓨터 온도 측정 – 컴퓨터 온도를 확인할 수 있는 프로그램 CPUID HWMonitor“? 다음 카테고리의 웹사이트 ppa.maxfit.vn 에서 귀하의 모든 질문에 답변해 드립니다: https://ppa.maxfit.vn/blog. 바로 아래에서 답을 찾을 수 있습니다. 작성자 쏘쿨컴퓨터 이(가) 작성한 기사에는 조회수 22,317회 및 좋아요 127개 개의 좋아요가 있습니다.
- CPU 온도 측정 코어 템프
- CPU 온도 측정 HWMonitor.
- CPU 온도 측정 오픈 하드웨어 모니터
- CPU 온도 측정 NZXT cam 깔끔한 화면
컴퓨터 온도 측정 주제에 대한 동영상 보기
여기에서 이 주제에 대한 비디오를 시청하십시오. 주의 깊게 살펴보고 읽고 있는 내용에 대한 피드백을 제공하세요!
d여기에서 컴퓨터 온도를 확인할 수 있는 프로그램 CPUID HWMonitor – 컴퓨터 온도 측정 주제에 대한 세부정보를 참조하세요
안녕하세요. 밀큐입니다.
이번 영상은 컴퓨터를 구매하고 나서 꼭 확인해야 하는 것!!!
제2부 컴퓨터 온도를 확인 할 수 있는
하드웨어 모니터(CPUID HWMonitor) 입니다.
CPUID HWMonitor 사이트 주소 : https://www.cpuid.com/softwares/hwmonitor.html
앞으로도 컴퓨터 관련 영상을 많이 올리도록 있도록
구독과 좋아요! 부탁드립니다.
※ 이 영상은 20년 9월 14일에 제작해서 차후에 내용이 바뀔 수 있습니다.
—————————————-
조립 컴퓨터 / 방송 세팅 / 방문 문의
오픈 카카오톡 : https://open.kakao.com/o/sRwU4g8
—————————————-
Contact
Mail : [email protected]
Naver blog : https : //blog.naver.com/milq2628
Naver Smartstore : https://smartstore.naver.com/socoolcomputer
—————————————-
#쏘쿨컴퓨터 #컴퓨터구매후확인해야되는것 #HWMonitor
컴퓨터 온도 측정 주제에 대한 자세한 내용은 여기를 참조하세요.
cpu 온도측정. 분해 말고 HWMonitor를 이용하세요
cpu 온도측정 프로그램 대표는 당연 HWMonitor입니다. 이 프로그램 덕분에 복잡한 과정을 거치지 않고 cpu 온도를 확인할 수 있죠.
Source: m.blog.naver.com
Date Published: 12/11/2022
View: 2286
컴퓨터 온도 측정 프로그램 hwmonitor – IT BLOG
이번에는 무료 컴퓨터 온도 측정 프로그램 hwmonitor에 대해 알려드리려고 합니다. △ 우선 하단에 있는 링크를 통하여 hwmonitor 다운로드 사이트로 …
Source: ivyit.tistory.com
Date Published: 5/30/2021
View: 6227
컴퓨터 온도를 측정하는 CPUID HWMonitor 프로그램입니다.
CPUID HWMonitor 프로그램을 이용해 CPU 나 하드디스크(또는 SSD) 그리고 그래픽카드 등 온도를 측정할 수 있습니다 게임이나 그래픽 동영상 작업 등을 …
Source: prolite.tistory.com
Date Published: 4/20/2022
View: 9752
1초면 확인? CPU 온도🌡️, 아주 쉽게 보는법! 절대반지 …
메뉴의 옵션 → 설정을 클릭하여 설정 창을 연 다음 일반 탭을 보면 ‘온도 조사 주기’라는 항목이 있죠. ‘온도 조사 주기’를 변경하여 CPU 온도를 확인 …
Source: sergeswin.com
Date Published: 5/1/2022
View: 4805
How-To : “너무 뜨겁진 않나?” 내 PC의 CPU 온도 확인하기
그러면 컴퓨터에 있는 모든 개별 CPU 코어에 대한 온도 목록이 표시된다. 코어 템프 프로그램에서 제공하는 코어별 CPU 온도 측정값. 코어 템프의 설정 …
Source: www.itworld.co.kr
Date Published: 7/12/2022
View: 7102
CPU 온도 측정 프로그램 HWMonitor (컴퓨터 발열 체크 및 대처 …
하드웨어 관련 동작 상태를 모니터링할 수 있는 프로그램으로 그래픽 카드의 구동온도, 쿨러, RPM, CPU 코어 온도, CPU 전압 등을 확인하고 체크할 수 …
Source: creativestudio.kr
Date Published: 5/18/2022
View: 8402
시스템 장치 온도 측정 프로그램 HWMonitor 하드웨어모니터
… 발생된 경우 시스템 내부의 온도를 측정하기 위해 만들어진 프로그램 이며 다운로드는 아래의 공식 홈페이지를 통해 무료로 다운받을 수 있습니다.
Source: crone.tistory.com
Date Published: 12/12/2022
View: 2010
컴퓨터 온도 측정 프로그램 2가지 – 봉잡스
컴퓨터 온도 측정 프로그램 #1 hwmonitor · 3. · 4. · ▽두 번째 항목은 [CPU]입니다. · ▽ 세 번째 항목은 [하드디스크]입니다. · ▽ 네 번째 항목은 [그래픽 …
Source: gbworld.tistory.com
Date Published: 7/17/2022
View: 5336
노트북 컴퓨터 CPU 온도측정 프로그램 CPUID HWMonitor
노트북 컴퓨터 CPU 온도측정 프로그램 CPUID HWMonitor · 온도 확인 방법 · 프로그램 다운 및 설치 · HWMonitor 기능 · 인터페이스.
Source: wiswebsite.com
Date Published: 12/16/2022
View: 2524
주제와 관련된 이미지 컴퓨터 온도 측정
주제와 관련된 더 많은 사진을 참조하십시오 컴퓨터 온도를 확인할 수 있는 프로그램 CPUID HWMonitor. 댓글에서 더 많은 관련 이미지를 보거나 필요한 경우 더 많은 관련 기사를 볼 수 있습니다.
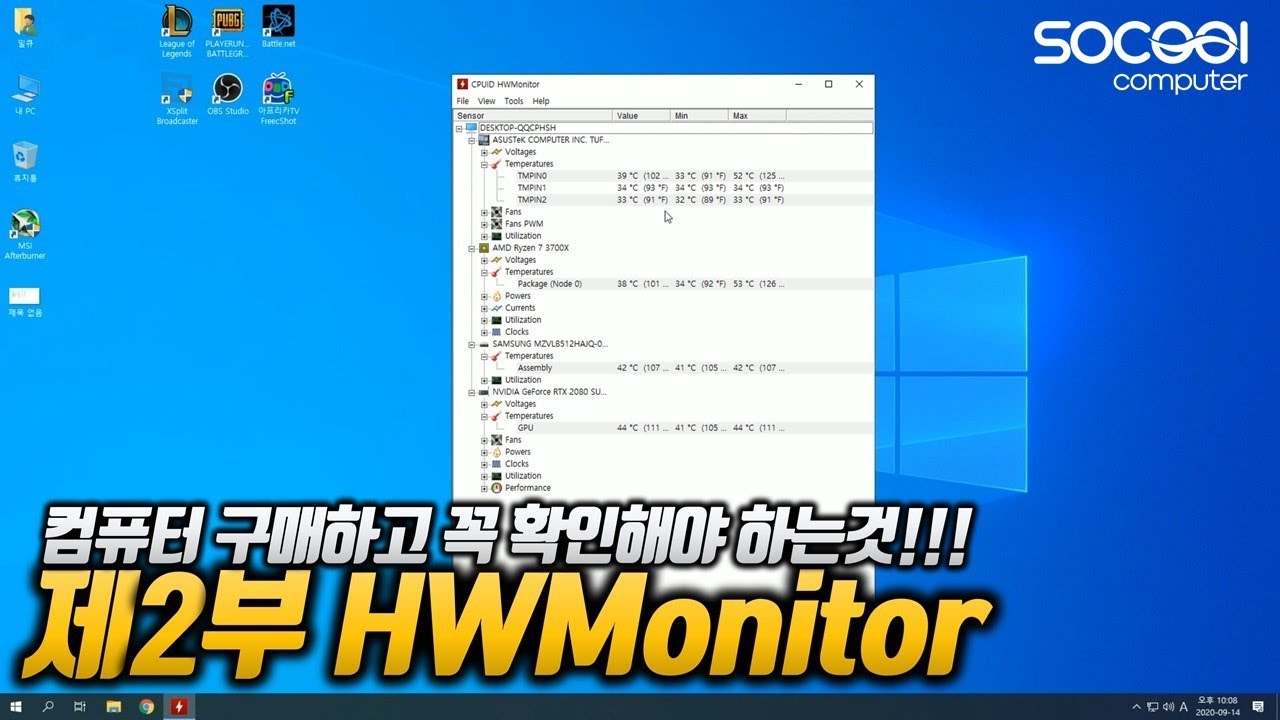
주제에 대한 기사 평가 컴퓨터 온도 측정
- Author: 쏘쿨컴퓨터
- Views: 조회수 22,317회
- Likes: 좋아요 127개
- Date Published: 2020. 9. 16.
- Video Url link: https://www.youtube.com/watch?v=4OhpxM7viK4
CPU 온도 측정 방법 4가지, 하는 이유
CPU 온도 측정 하는법을 찾고 있나요?
이 글을 통해 윈도우10 CPU 온도 보는법,CPU 온도 정상 기준 CPU 온도를 측정하는 이유에 대해서 알 수 있습니다.
아래 온도 측정 프로그램 4가지와 하는 이유를 지금 확인해보세요!
글의 순서
CPU 온도 측정 프로그램 4가지
1. CPU 온도 측정 코어 템프
CPU 온도만 확인하고 싶은 분들을 위해 만들어진 코어 템프는
간편한 사용법과 보기 좋은 인터페이스로 많은 사람들이 찾는 프로그램 중 하나입니다.
https://www.alcpu.com/CoreTemp/ (다운로드 링크)
코어 템프 설치는 일반적인 프로그램과 동일하게 다운받아주시면 됩니다.
하지만 중간에 Build your kingdom with Goodgame.. 문구는 체크 해체하세요.
그렇지 않으면 바탕화면에 게임 아이콘이 생성됩니다.
마지막에 View Readme. txt (설명서) 부분도 체크 해제하시고 다운로드하면 됩니다.
코어 템프를 실행하면 아주 직관적으로 확인할 수 있게 만들어졌습니다.
CPU 모델명,소켓, 주파수, 코어 개수, 코어 온도 등 다양한 정보를 한눈에 볼 수 있습니다.
창을 더블 클릭하면 창 크기가 줄어들며 다시 더블클릭하면 원래대로 돌아옵니다.
코어 부분을 보시면 최소, 최대, 부하 표시가 있습니다.
이 표시의 의미는 현재 CPU 코어가 특정 프로그램을 실행 시 최소 온도와 최고 온도를 나타내며
이러한 온도 표시를 확인하면서 내 CPU가 정상적으로 잘 작동되는지 확인할 수 있습니다.
부하 표시는 CPU 코어가 현재 얼마만큼 작동되는지를 알려주는데요.
부하 값이 낮은데 CPU 코어 온도가 상승하면 현재 CPU상태가 좋지 못하다는 것을 판단할 수 있습니다.
Tj. Max는 현재 CPU가 최대로 버틸수 있는 온도를 나타냅니다.
표시된 온도를 도달하면 CPU 속도가 느려지고, 심지어 CPU 보호를 위해 스스로 전원을 꺼버리기도 합니다.
2. CPU 온도 측정 HWMonitor
CPU 온도를 측정할 수 있는 두 번째 프로그램은 HWMonitor입니다.
https://www.cpuid.com/softwares/hwmonitor.html
해당 링크로 접속해서 SETUP ENGLISH 버튼을 눌러 다운로드하여줍니다.
HWMonitor를 다운받으면 HWMonitor_32, HWMonitor_x64
두 종류를 다운받게 됩니다. 본인의 컴퓨터 운영체제 상황에 맞춰 다운로드하시면 됩니다.
자신의 운영체제를 확인하는 방법은 내 PC에서 마우스 우클릭-속성을 누르면 확인 가능합니다.
프로그램을 실행하면 CPU 온도, GPU 온도, SSD 온도, HDD 온도, 파워 전압
각 CPU 코어의 사용양도 확인할 수 있습니다.
우측의 MAX 부분은 컴퓨터를 켜고 CPU 최고 온도가 몇 도인지 확인할 수 있습니다.
3. CPU 온도 측정 오픈 하드웨어 모니터
CPU 온도를 측정할 수 있는 세 번째 프로그램은 오픈 하드웨어 모니터입니다.
해당 링크로 접속하셔서 프로그램을 다운로드하여줍니다.
다운로드한 폴더를 열게 되면 여러 종류의 파일들이 있는데요.
OpenHardwareMonitor.exe를 열어주시면 됩니다.
처음에 실행했던 코어 템프랑 비교시 약간 복잡한 인터페이스가 나타납니다.
CPU 뿐만 아니라 다양한 하드웨어 온도까지 체크할 수 있기 때문에 조금 복잡하게 보입니다.
이 프로그램은 CPU 코어별로 온도가 나타나지 않으며 CPU Package 온도, CPU CCD 온도 2가지만 확인할 수 있습니다.
4. CPU 온도 측정 NZXT cam 깔끔한 화면
세 번째로 CPU 온도를 측정할 수 있는 NZXT cam 프로그램은
아래 링크로 접속해서 다운받아줍니다.
https://nzxt.com/software/cam
다운받은 프로그램을 실행 시 별도의 회원가입하실 필요 없이
아래쪽에 있는 게스트 모드로 접속합니다.
NZXT cam 프로그램은 앞에서 봤던 프로그램보다
깔끔한 그래픽 위주의 인터페이스로 만들어져서 눈에 잘 들어오는게 특징입니다.
이 프로그램도 마찬가지로 CPU 온도 측정 뿐만 아니라 다른 부품들의 온도까지 체크할 수 있습니다.
CPU, GPU 온도 작업 표시줄에서 확인 방법
1. HWiNFO 프로그램 설치
CPU 온도를 작업 표시줄에 표시하는 방법은 HWiNFO 프로그램을 활용하면 됩니다.
아래 주소 링크로 접속합니다. Local(U.S.)를 선택후 다운로드하여줍니다.
설치한 프로그램을 실행하면 작은 창이 나타나는데요.
RUN 버튼을 눌러 프로그램을 실행시켜줍니다.
그후 여러 개의 창이 나타나는데요. 전부 무시하고 창을 닫아주세요.
상단 프로그램 탭을 눌러주시고, Settings을 선택합니다.
그 후 Show Sensors on Startup, Minimize Main Window on Startup
Minimize Sensors on Startup, Auto Start 부분을 체크 후 확인 버튼을 누릅니다.
이번에는 상단 아이콘 Sensors를 눌러줍니다.
화면을 조금 내려 조면 CPU탭이 있고 CPU 온도를 확인할 수 있습니다.
여기서 CPU Package 부분에 마우스 우클릭 후 Add to tray를 눌러줍니다.
그후 작업 표시줄을 확인하면 처음 보는 아이콘이 생성된 것을 확인할 수 있습니다.
여기서 마우스를 올려두면 CPU 온도 측정을 손쉽게 확인할 수 있습니다.
이런 방식으로 GPU온도를 작업표시줄에서 확인하고 싶으면 CPU 온도와
동일한 방법으로 작업하시면 됩니다.
GPU 내장 그래픽 온도를 확인하기 위해서는 CPU쪽 아래를 보시면
내장그래픽 정보를 확인할 수 있습니다. CPU GT Cores 이 부분이 내장 그래픽 카드 부분입니다.
2. 작업 표시줄에 고정적으로 노출방법
작업표시줄 위에서 마우스 오른쪽 버튼 클릭-작업 표시줄 설정(T) 클릭
작업 표시줄 설정창을 조금 내려보면 알림 영역이 나타납니다.
작업 표시줄에 표시할 아이콘 선택 부분을 클릭합니다.
이곳에서 알림영역에 표시할 아이콘을 선택할 수 있습니다.
3. CPU 온도를 측정하는 이유
일단 CPU 온도가 높으면 안 좋은 점은 3가지가 있습니다.
CPU 수명이 짧아진다.
컴퓨터 속도가 느려진다.
자동으로 PC가 꺼지거나 재시작 된다.
4. 적당한 CPU 온도는?
일반적인 환경: 50도 이하
오버클럭 환경: 70도 이하
90도 이상이면 CPU 수명이 단축되고 PC가 재시작되거나
심한 경우 CPU가 타버릴 수도 있습니다.
CPU 온도가 90도가 넘어간다면 CPU 온도 낮추기 위해 쿨러를 더 좋은 제품으로
교체해주시는 것이 좋습니다.
함께 보면 좋은글 추천
CPU 온도 낮추기 발열 줄이기 방법 12가지
모니터 주사율 확인 및 테스트 방법 5가지
내 컴퓨터 그래픽카드 확인 4가지, 성능 비교 방법
cpu 온도측정. 분해 말고 HWMonitor를 이용하세요
cpu 온도측정 프로그램 대표는 당연 HWMonitor입니다. 이 프로그램 덕분에 복잡한 과정을 거치지 않고 cpu 온도를 확인할 수 있죠.
https://www.cpuid.com 접속 후 메뉴에서 소프트웨어 -> HWMonitor를 선택하면 무료 설치가 가능합니다.
HWMonitor PRO는 유료 버전으로 원격 모니터링, 그래프 생성, 인터페이스 개선 등이 지원됩니다.
개인 컴퓨터는 무료로 사용해도 충분하죠.
컴퓨터 온도 측정 프로그램 hwmonitor
반응형
컴퓨터를 사용하여 고사양 프로그램을 구동하거나 게임을 하면 CPU, GPU의 온도가 올라가게 됩니다.
온도가 올라가면 장착되어있는 쿨러 소음도 증가하게 되는데요.
이렇게 CPU, GPU의 온도가 올라가게 되면 컴퓨터의 소음이 증가하며 온도가 잡히지 않는다면 컴퓨터가 다운되거나 렉이 걸리는 현상이 나타납니다.
컴퓨터가 다운되거나 렉걸림 현상이 계속된다면 컴퓨터의 온도를 한번씩 확인해보는게 좋은데요.
이번에는 무료 컴퓨터 온도 측정 프로그램 hwmonitor에 대해 알려드리려고 합니다.
▲ 우선 하단에 있는 링크를 통하여 hwmonitor 다운로드 사이트로 이동하거나 하단에 있는 첨부파일을 통하여 hwmonitor 무설치 버전을 다운로드 합니다. (ZIP버전이 무설치 버전 입니다.)
hwmonitor 다운로드
hwmonitor_1.44.zip 1.73MB
▲ 다운로드한 hwmonitor 무설치 버전 압축해제를 해주신 후 프로그램 실행을 위해 32비트 운영체제는 HWMonitor_x32, 64비트 운영체제는 HWMonitor_x64을 실행합니다.
▲ hwmonitor 프로그램이 실행되면 Temperatues 항목에서 컴퓨터의 각종 하드웨어 부품의 온도를 확인하실 수 있습니다.
만약 컴퓨터의 CPU, GPU의 온도가 잡히지않는다면 서멀구리스 재도포나 쿨러 교체를 하시는 것을 권장드립니다.
반응형
컴퓨터 온도를 측정하는 CPUID HWMonitor 프로그램입니다.
여러분들은 PC 청소를 얼마나 하시나요.? 보통 더운 여름에 컴퓨터 내부 온도가 올라가 청소도 안되어 오작동이 일어나 통풍이 안되면 시스템이 다운되거나 고장 날 수 있습니다. 열을 내는 기계이다 보니 통풍 관리 특히 정말 잘해줘야 하는데 특히 슬림형 본체에서 주로 통풍이 안되어 컴퓨터 고장이 많이 나기도 합니다.
CPUID HWMonitor 프로그램을 이용해 CPU 나 하드디스크(또는 SSD) 그리고 그래픽카드 등 온도를 측정할 수 있습니다 게임이나 그래픽 동영상 작업 등을 하면 CPU 온도가 올라가는데 이때 대략 80도까지 올라가면서 팬(Fan) 속도가 올라갑니다. 하지만 넘어가게 될 경우 시스템이 다운될 수 있습니다.
컴퓨터 온도 측정 – CPUID HWMonitor
컴퓨터 메인보드의 센서를 판독 모니터링하여 CPU의 온도와 전압 그리고 전력 소비 및 이용 등을 모두 확인이 가능합니다.
1) 아래 CPUID 홈페이지로 가서 SOFTWARE->HWMonitor 메뉴를 선택합니다.
https://www.cpuid.com/
2) 설치 파일과 무설치 파일을 제공하는데 아무거나 받습니다. 저는 설치하겠습니다.
3) 설치한 CPUID HWMonitor 프로그램을 실행합니다.
4) 하드웨어 장치별로 온도가 뜹니다. 여기서 가장 중요한 CPU를 중점적으로 보시면 되겠습니다. 보통 아무것도 작업을 하지 않을 때 온도가 60도 이하인데 저의 컴퓨터는 요즘 너무 더워서 그런지 거의 근접할 수준으로 표시됩니다. 저는 거의 정상 온도이니만 그래도 청소 좀 해봐야겠습니다.
5) 그리고 기타 저장 장치나 그래픽 카드 온도 등을 측정 가능합니다.
여기까지 CPUID HWMonitor 프로그램으로 컴퓨터의 온도를 측정해보았습니다. 좀 비정상이다 싶으면 한번 청소를 하시거나 쿨러 교체 그리고 AS를 통해 해결하시면 될 것 같습니다. 가끔 생각나면 내 컴퓨터 상태를 체크해보는 습관 기르는 것도 좋습니다.
⚡1초면 확인? CPU 온도🌡️, 아주 쉽게 보는법! 절대반지(?)💍 프로그램! (+보너스!)
‘CPU 온도’로 컴퓨터의 ‘과열 여부’를 가늠할 수 있는데요. 그런 의미에서 CPU의 온도 보는 법을 평소에 알아두면 좋겠죠. 컴퓨터에서 과도한 열이 발생하면 내부의 각 부품이 손상을 입어 고장으로 이어지는 만큼, 불필요한 스트레스와 부담스러운 비용 지출을 미리 막으려면 이상 징후를 빨리 파악하는 일이 중요합니다.
‘체온 측정’ 만큼이나 중요한 ‘CPU 온도 측정’! 이번 글에서는 CPU의 온도를 보는 방법, 정상 온도 범위와 더불어 과열 상태에서 컴퓨터와 CPU의 온도 낮추기 방법을 하나씩 살펴보겠습니다!
CPU 온도 측정, 최적의 프로그램 온도 확인 방법
윈도우는 ‘CPU 온도 확인’ 기능을 자체적으로 내장하고 있지는 않은데요. 컴퓨터 전원을 켰을 때 특정 키를 누르면 진입 가능한 ‘바이오스(BIOS)’에서 CPU 온도를 보는 방법도 있지만, 비효율적일 뿐만 아니라 컴퓨터를 사용하면서 CPU 온도를 확인할 수 없어 불편합니다.
이 방법보다는 컴퓨터 온도 측정 프로그램을 활용하는 편이 더 낫겠죠. 프로그램이 몇 가지 있지만 그 가운데서도 가장 확실하고 가볍고 간편한 최고의 프로그램인 코어 템프(Core Temp)를 사용해보겠습니다!
* 코어 템프(Core Temp) 다운로드 페이지 (Download 링크 클릭): https://www.alcpu.com/CoreTemp/
코어 템프 설치 프로그램을 다운로드하여 실행한 다음 Next 클릭 → I accept the agreement 선택 → Next 클릭 → Next 클릭 → Build your kingdom with Goodgame Empire… 체크 풀기 → Next 버튼 클릭 → Install 클릭 → Next 클릭 → Finish 클릭의 순서로 진행하여 프로그램을 설치해 주세요. 이 때, 불필요한 프로그램을 같이 설치하지 않도록 Build your kingdom…의 체크를 반드시 풀어주세요!
설치 후 코어 템프를 실행하면 CPU의 온도를 아주 쉽게 확인할 수 있는데요. 프로그램 창 아래 쪽의 ‘온도 읽기’ 부분에서 각 코어 별로 ‘현재 온도’를 볼 수 있습니다. 참고로 코어는 CPU란 상자 안에 담긴 CPU의 두뇌에 해당합니다. 보통 4개 이상이 기본이고요(4 코어).
다음으로 창 아래 쪽에 자리 잡고 있는 최소와 최대는 프로그램 실행 이후를 기준으로 코어 별 ‘최소 온도’와 ‘최대 온도’를 표시합니다. CPU의 상태 변화를 파악하기에 좋네요.
부하도 눈여겨 보면 볼만한 부분입니다. CPU의 각 코어가 얼마나 일하고 있는 지를 알려주는 ‘CPU 사용률’을 보여주는데요. 부하 값이 낮은 편인데도 온도가 높다면 문제가 있음을 암시합니다.
Tj. Max는 CPU가 견딜 수 있는 최대 온도를 표시합니다. 이 온도에 도달하면 CPU 스스로 작동 속도를 낮추거나 손상을 방지하기 위해 컴퓨터를 강제로 종료하기도 합니다. 온도가 한계에 이르렀음에도 컴퓨터를 계속 사용하면 CPU가 망가질 수 있습니다.
코어 템프 설정
코어 템프는 간결하고 효율적인 프로그램인데요. 설정 값을 조정하면 더욱 편리하게 활용할 수 있습니다.
메뉴의 옵션 → 설정을 클릭하여 설정 창을 연 다음 일반 탭을 보면 ‘온도 조사 주기’라는 항목이 있죠. ‘온도 조사 주기’를 변경하여 CPU 온도를 확인하는 주기를 바꿀 수 있습니다. 1000밀리 초로 설정하면 1초 마다 온도를 확인하여 표시합니다. 1000밀리 초가 1초, 2000밀리 초가 2초입니다.
표시 탭에는 프로그램 창에서 CPU 온도별 글자 표시 색을 변경하거나 표시 온도를 섭씨가 아닌 화씨로 지정하는 설정이 있고요. 시스템 트레이 탭에서는 윈도우의 트레이 아이콘 영역에 자리할 아이콘의 ‘표시 형태’를 선택하는 설정이 있습니다.
이를테면, 모든 코어를 선택하면 코어 별로 온도를 표시하는 아이콘이 나오고요. 최고 온도를 선택하면 가장 뜨거운 상태의 코어 온도만 실시간 숫자로 보여줍니다.
CPU 온도를 오랜 시간 동안 관찰하려면 메뉴에서 옵션을 클릭한 다음 미니 모드 전환을 선택하여 작업에 방해가 되지 않도록 창 크기를 줄이고, 옵션 → 항상 맨 위에 표시를 선택하여 창이 항상 모든 프로그램 위에 표시되도록 하면 좋겠죠.
코어 템프에는 CPU 온도가 너무 뜨거울 경우 지정한 프로그램을 실행하거나 컴퓨터를 종료하는 옵션 → 과열 보호 기능도 있는데요. 평소에는 필요치 않겠지만 특정 상황에서는 유용하게 활용할만한 기능이네요.
CPU 온도를 확인했다면 최적의 온도는?
CPU 제품 모델이나 제조사별로 CPU가 최적의 상태로 작동하는 온도가 조금씩 다르기 때문에 정확하게 하나의 기준만을 제시하기가 어려운 편이지만, ‘이 정도면 안전하다’고 할만한 CPU 온도의 정상 범위를 대략 아래와 같이 정리해볼 수 있습니다. CPU 온도 확인 프로그램인 ‘코어 템프’로 CPU의 온도를 체크하셨다면 아래 기준으로 CPU가 안전한 상태인지를 가늠해보세요.
* CPU 온도가 60도 이하일 경우: 최적의 온도입니다. 문제가 발생할 염려가 없네요. * CPU 온도가 60도~70도일 경우: 정상 범주에 해당하는 온도입니다. 다만, 추가적인 온도 상승을 방지하기 위해 컴퓨터 내부의 먼지를 청소하여 공기가 원활하게 순환하도록 해주시면 좋습니다. * CPU 온도가 70도~80도일 경우: 상당히 뜨거운 상태입니다. CPU를 오버클럭했거나 화려한 그래픽을 자랑하는 게임을 플레이하는 경우처럼 무언가 특별히 무거운 작업을 하고 있는 상황이 아니라면 더 늦기 전에 프로그램을 종료하고 컴퓨터의 열을 식혀줘야 합니다. * CPU 온도가 80도~90도일 경우: 이 상태로 장시간 사용하면 CPU에 손상이 발생할 가능성이 있습니다. * CPU 온도가 90도 이상~100도일 경우: CPU가 과열됐습니다. 가능한 한 빨리 컴퓨터의 전원을 꺼주셔야 합니다.
CPU 온도가 100도라면? CPU 온도 낮추기
CPU 온도 측정 프로그램으로 CPU 온도를 확인한 결과 CPU의 온도가 ‘지나칠 정도로 뜨겁다’ 싶은 경우가 자주 있다면 걱정이 되실 텐데요. 다행히 CPU 온도를 확실히 낮출 방법이 몇 가지 있습니다. 아래 내용을 참고해주세요!
컴퓨터 내부 청소
CPU에서 과도한 열이 발생하는 대표적인 원인이 바로 컴퓨터 내부에 층층이 쌓인 ‘먼지’와 ‘이물질’입니다. 팬이나 기타 부품에 먼지가 쌓이면 공기 흐름을 차단하고 이불을 덮은 듯 자연스레 온도가 올라가는데요.
조립 컴퓨터(PC)를 비롯한 데스크톱 컴퓨터를 사용하신다면 본체의 케이스를 열고 압축 공기 캔(먼지 제거 에어 스프레이)이나 진공 청소기로 컴퓨터 내부의 먼지를 구석구석 제거해주세요.
경험상 진공 청소기의 손잡이 끝부분에 납작한 ‘칼형/솔형 흡입구’를 부착하고 먼지를 ‘강’ 세기로 빨아들이는 방법이 청소하기에 가장 좋았습니다. 갖다 대자마자 먼지가 슉슉! 사라지고 뒷정리도 말끔! 간편하고요.
특히, CPU 냉각팬이나 기타 팬 종류에 붙은 먼지를 집중적으로 제거해주세요.
노트북을 사용하신다면 내부 청소가 쉬운 편은 아닌데요. 우선, 노트북을 뒤집어서 놓은 다음 바닥면 네 모서리에 있는 나사를 4~5개 정도 드라이버로 돌려 풀어줍니다. 그 후 겉면 케이스(뚜껑)를 들어내보세요.
초록색(혹은 파란색) 기판과 팬이 보이시죠? 이제 앞서와 마찬가지로 압축 공기 캔이나 진공 청소기로 먼지를 제거해주시면 됩니다. 청소가 끝나면 역순으로 진행하여 겉면 케이스를 다시 나사로 고정해주시고요.
본체의 공기 흐름을 고려
먼지 청소를 마친 이후에는 본체의 공기 흐름이 막히지 않도록 신경 써주셔야 하는데요. 노트북은 담요를 비롯하여 환기구를 막기 쉬운 표면 위에는 올려 놓고 사용하지 않도록 해야 하고요.
데스크톱 컴퓨터는 벽에서 일정 거리 이상 떨어진 거리에 두고 사용하여 통풍구의 공기 순환이 방해 받지 않도록 해야 합니다. 공기가 더 잘 통하도록 본체 내부의 전선, 케이블을 한쪽 편으로 깔끔하게 정리해주신다면 더욱 좋겠죠.
하드웨어 구성도 고려
CPU를 오버클럭하셨다면 기본 쿨러만으로는 CPU 냉각 능력에 한계가 있습니다. CPU의 온도를 낮추려면 케이스에 추가 냉각팬을 장착하거나 수냉 쿨러를 설치하는 등 보다 확실한 냉각 방법을 선택해서 적용하는 편이 좋습니다.
또한, CPU에 기본적으로 도포되어 있는 서멀 구리스는 시간이 지날수록 효과가 떨어지는데요. 이렇게 서멀 구리스의 효과가 감소하면 본체 내부의 먼지를 깨끗이 제거해도 CPU의 온도가 처음 신품일 때보다 더 뜨거워질 수 있습니다. 특별히 거부감이 들지 않으신다면 CPU에 서멀 구리스를 재도포하면 CPU 온도를 낮추는 데 도움이 됩니다.
CPU 온도 낮추기 컴퓨터 과열의 위험성
컴퓨터는 일정 수준의 열은 견디도록 설계되어 있습니다. 따라서, 무거운 작업을 할 때 CPU의 온도가 평소보다 좀 더 올랐다고 해서 걱정할 필요는 없습니다. 하지만 컴퓨터를 극한의 온도에서 장시간 사용하면 안전하지 않습니다.
CPU 온도를 주기적으로 확인하면 문제를 신속히 파악하고 해결할 수 있습니다.
열로 인해 CPU의 부담이 커지면 수명이 줄어드는 등 경미한 손상이 생길 수 있고요. 컴퓨터의 온도가 한계를 넘어설 경우 추가적인 손상을 방지하기 위해 컴퓨터가 종료될 수 있는데요. 그 전에 파일을 저장하지 않았다면 모든 작업 내용을 날려버리는 좌절을 맛보게 될 수도 있습니다.
CPU가 항상 불타는 듯 뜨거운 상태임에도 무시하고 계속 사용하면 완전히 망가질 가능성도 존재하고요.
팬이 항상 터질 듯 시끄럽게 돌아가거나 컴퓨터가 손을 가져다 대기에 부담스러울 정도로 뜨거운 상태가 아니라면 CPU 온도가 안전 범위 내에 있는 셈인데요. 그럼에도 생각날 때마다 한 번씩 CPU의 온도를 체크해주시기를 권해 드립니다. 이를 통해 문제가 심각해지기 전에 빨리 파악하고 해결할 수 있습니다.
+보너스! 이런 프로그램도!
윈도우 10에서 CPU 온도 보는 법을 하나 더 소개해 드립니다! 보다 정확히는 CPU 온도 측정 프로그램을 추가로 살펴보려 하는데요. 아쉽게도 편의성과 효율성 측면에서 절대 반지(?)의 경지에까지 이르지는 못했지만, 충분히 유용한 프로그램이 많습니다. 코어 템프의 왕좌를 넘보는 다양한 프로그램을 하나씩 알아보겠습니다!
* 리얼 템프(Real Temp): 간결하고 알기 쉬운 화면 구성이 돋보이는 CPU 온도 표시 프로그램입니다. CPU의 기본 정보라 할 수 있는 현재 온도와 사용률을 보여주고요. 최대 한계 온도인 TJ Max까지 몇 도가 남았는지 보여주는 기능이 특징입니다. * HW 모니터(HWMonitor): HW 모니터는 CPU 외에도 다양한 정보를 표시하는 프로그램입니다. CPU의 온도 뿐만 아니라 전압, 작동 주파수, 사용률도 보여주고 그래픽 카드 GPU의 팬 속도나 하드 디스크/SSD 관련 정보도 확인할 수 있습니다. CPU 말고도 메인 보드, 그래픽 카드나 하드 디스크의 정보도 필요하시다면 HW 모니터(HWMonitor)를 사용해보세요. * 스피드팬(SpeedFan, SpeedFan 4.52 링크를 클릭하면 다운로드): 스피드팬 역시 다른 프로그램과 마찬가지로 온도를 비롯한 CPU의 정보를 실시간으로 보여주고요. 그래픽 카드 GPU의 팬 속도나 하드 디스크의 온도를 비롯한 다른 정보도 표시합니다. 무엇보다 컴퓨터의 팬 속도를 프로그램에서 직접 조정할 수 있다는 점이 스피드팬의 장점입니다. 이전에 별도의 글로 소개하기도 했습니다. * 오픈 하드웨어 모니터(Open Hardware Monitor): 시스템의 CPU 뿐만 아니라 컴퓨터의 전반적인 하드웨어도 모니터링할 수 있는 가벼운 프로그램을 원하신다면 오픈 하드웨어 모니터도 좋은 프로그램입니다. CPU의 온도, 전압, 주파수 값을 표시할 뿐만 아니라 메모리, 팬, GPU를 모니터링하는 기능도 제공합니다. 따라서 좀 더 강력한 모니터링 프로그램을 찾고 계시다면 오픈 하드웨어 모니터도 확인해보세요. * CPU 써모미터(CPU Thermometer): CPU 써모미터 역시 간결한 화면 구성이 돋보이는 CPU 온도, 사용률 표시 프로그램입니다. CPU의 온도와 더불어 코어별 사용률도 보여줍니다. 기본에 충실한 프로그램이기도 하네요. * 스펙시(Speccy): 컴퓨터 전반에 대한 포괄적이고 종합적인 정보를 빠짐 없이 한 눈에 파악할 수 있게 해주는 프로그램입니다. CPU, GPU의 온도와 사용률은 기본이고 CPU, GPU, 메모리(RAM)의 작동 주파수도 보여주고요. 컴퓨터 내부에 있는 거의 모든 하드웨어의 정보를 요약하여 제공합니다. 컴퓨터를 직접 조립한 사람이라면 각 부품의 정보를 이미 알고 있으므로 이 프로그램이 그리 필요치는 않겠지만, 완제품 컴퓨터(PC)나 노트북을 사용하면서 컴퓨터의 모든 정보를 자세히 알고 싶은 사람이라면 꼭 한 번 사용해봐야 할 프로그램입니다. * HWiNFO: HWiNFO도 컴퓨터 내부 각 부품의 상세 정보를 모두 보여주는 ‘종합 정보 확인’ 프로그램입니다. 핵심 부품의 실시간 온도와 사용률을 표시할 뿐만 아니라 지정한 길이의 시간 동안 수치가 어떻게 변화했는지를 그래프로 보여주는 기능도 있습니다. 정말 자세한 정보를 확인할 수 있다는 점이 장점이지만, 컴퓨터 하드웨어를 아주 잘 아는 사람이 아니라면 CPU 온도만 확인하는 용도로 사용하기에는 부담스러운 느낌도 있습니다. 풍부하고 상세한 정보가 초보자에게는 진입 장벽으로 작용하네요.
CPU 온도 보는 법 CPU 온도 확인도 쉽게!
이렇게 해서 CPU 온도 측정 프로그램으로 CPU의 온도를 아주 쉽게 확인하는 방법을 살펴봤고요. 수준 별로 CPU의 온도가 의미하는 바가 무엇인지와 더불어 CPU가 너무 뜨겁다면 어떻게 해야 할지도 알아봤는데요. 이 글을 읽고 계신 지금도 CPU 온도가 안전한 수준을 유지하여 별다른 조치를 취할 필요가 없기를 바랍니다.
혹시 하드 디스크의 모든 대용량 파일을 순식간에 파악하는 방법이 있다는 사실, 알고 계셨나요? 하드 디스크 용량을 확보하려면? 파일, 폴더별 용량을 그래프로 보세요! 글도 확인해보세요!
How-To : “너무 뜨겁진 않나?” 내 PC의 CPU 온도 확인하기
Offcanvas
Some text as placeholder. In real life you can have the elements you have chosen. Like, text, images, lists, etc.
CPU 온도 측정 프로그램 HWMonitor (컴퓨터 발열 체크 및 대처방법)
하드웨어 관련 동작 상태를 모니터링할 수 있는 프로그램으로 그래픽 카드의 구동온도, 쿨러, RPM, CPU 코어 온도, CPU 전압 등을 확인하고 체크할 수 있는 소프트웨어 프로그램입니다. 심지어 팬 RPM도 확인할 수 있습니다.
HWMonitor is a hardware monitoring program that reads PC systems main health sensors : voltages, temperatures, fans speed.
The program handles the most common sensor chips, like ITE® IT87 series, most Winbond® ICs, and others. In addition, it can read modern CPUs on-die core thermal sensors, as well has hard drives temperature via S.M.A.R.T, and video card GPU temperature.
ZIP • ENGLISH • 32 or 64-bit version (무설치 버전)
hwmonitor_1.42.zip 1.7 MB
CPUID에서 다운로드하기
컴퓨터의 발열을 체크하기 위한 보조프로그램입니다. 매우 유용한 프로그램으로 컴퓨터 관리에 꼭 필요한 소프트웨어 프로그램 중 하나입니다. CPU 온도가 높아질 수록 고장의 위험이 있기에 오버클럭이나 저소음을 위한 낮은 팬 RPM 설정 등을 위해 변경했다면 어느정도는 주기적으로 발열체크를 해주시는게 좋습니다.
오버클럭을 하지 않았는데도 컴퓨터 내 온도가 높으면 먼지 등이 쌓여있을 확률이 높습니다. 마른 수건이나 물티슈 등으로 부드럽게 먼지가 쌓인 부분을 청소 해주면 소음도 줄어들고 온도 조절이 잘 됩니다. 노트북의 발열의 경우에는 쿨링패드 등으로 대처할 수 있습니다. 또한 사용하지 않는 프로그램을 종료하여 CPU 리소스를 줄일 수 있습니다.
CLASSIC VERSIONS( VERSION 1.42 FOR WINDOWS®)
SETUP 버전은 설치 파일이며, ZIP 버전은 EXE 실행 파일로 무설치로도 사용이 가능합니다.
AMD Ryzen 9 3900XT, Ryzen 7 3800XT and Ryzen 5 3600XT, Ryzen 7 PRO 4750G, Ryzen 5 PRO 4650G, Ryzen 3 PRO 4350G processors
AMD B550 chipset
Intel Comet Lake, Tiger Lake processors
Intel Z490/W480/B460 chipsets
Hygon processors.
시스템 장치 온도 측정 프로그램 HWMonitor 하드웨어모니터
반응형
시스템을 구성하는 장치는 전기에너지를 공급받아 동작되게 되며 동작함과 동시에 열에너지가 같이 뿜어져 나오게 되므로 팬과 같은 쿨러가 장착되어 팬의 속도나 시스템 하드웨어의 온도 그리고 소모 되고있는 전력량 등을 하드웨어 테스트시 사용하게 되는데 이때 사용되는 프로그램은 대표적으로 CPUID에서 제작한 HWMonitor가 사용되며 해당 툴은 일반버전과 Pro 버전 두가지로 구분하고 있으며 Android 시스템에서도 지원하고 있습니다
HWMonitor
일반사용자를 위한 Classic 버전과 Pro 버전 두가지로 구분하여 서비스하고 있으며 Classic 버전경우 무료로 사용할 수 있으므로 주로 시스템의 벤치마크 또는 문제점이 발생된 경우 시스템 내부의 온도를 측정하기 위해 만들어진 프로그램 이며 다운로드는 아래의 공식 홈페이지를 통해 무료로 다운받을 수 있습니다
https://www.cpuid.com/softwares/hwmonitor.html
CPUID hwmonitor 설명 페이지
홈페이지에 접속하면 위와같은 화면이 확인되게 되는데 좌측 하단부분의 Classic Versions 항목에 Setup-English 와 Zip-English로 설치형 버전과 무설치버전의 알집타입의 버전 각각 지원하고 있습니다
자주 사용할만한 시스템이라면 설치하여 매번 모니터링 하는것도 좋겠지만 거의 대부분은 가끔 현재의 시스템 상황을 체크하기 위해 사용되므로 ZIP 파일을 선택하여 다운받는것을 권장드립니다.
2MB가 넘지않는 작은 용량으로 시스템상황마다 다르겠지만 보통 다운로드는 1~5초 가량 소요시 다운로드받을 수 있으며 다운로드 받았다면 위의 압축 파일을 해체하여 풀어주도록 합니다
압축을 해제하고 나면 위와같이 확인되게 되는데 32비트 또는 64비트 각각 체크할 수 있도록 프로그램이 존재하며 자신의 시스템 비트에 맞춰 실행하면 아래와 같이 동작되게 됩니다
위의 화면과 같이 메인보드, CPU, 저장장치, 그래픽카드 의 목록을 확인할 수 있으며 각 장치별 전압과 온도, 팬의 동작속도 등을 확인할 수 있으며 대게의 온도체크는 CPU에서의 Temperatures 항목을 클릭하여 온도를 체크하도록 합니다
위의 항목은 프로세서 코어별 온도이며 온도는 최고 100도 이상인 경우에 시스템이 자동으로 다운되므로 100도가 넘지 않도록 CPU쿨러와 팬을 적절히 배치하여 사용되어야 하며 일반적인 경우 30도~70도 까지는 정상범위로 CPU쿨러의 성능에 따라 차이는 있을 수 있습니다
다음은 저장장치의 온도체크 방법으로 저장장치 경우 온도가 70도 이상 상승된 경우 쓰로틀링에 의한 속도저하가 올 수 있으며 너무 고열에서 장시간 사용되는 경우 디스크가 손상될 수 있으니 온도가 비 정상적으로 높은 경우라면 쿨러나 방열판등을 맞닿게 하여 온도를 떨어뜨려주는것이 좋겠습니다
그래픽카드 내부의 GPU 온도입니다 CPU는 시스템 전반적인 연산처리를 수행하지만 화면을 그려주는 역할은 GPU에서 수행하므로 GPU에서 또한 발열이 생기는 경우 화면 출력에 문제가 생기므로 80도~90도 가량 온도 상승시 서멀 구리스를 재도포 하거나 쿨링팬을 교체하는 등으로 조치를 취해야합니다
성능이 상승함에 따라 온도는 상승되게 되며 이에 맞는 쿨링 시스템을 준비하여야 되겠으며 장기간 관리되지 않은 시스템 경우 서멀구리스를 재 도포하거나 케이스 내부를 청소하는 등으로 유지보수를 하여야 쾌적한 시스템의 이용이 가능합니다
https://blog.naver.com/dibaoi/222564156372
반응형
컴퓨터 온도 측정 프로그램 2가지
메인보드, 그래픽카드, 하드디스크 등의 온도를 측정해볼 수 있는 컴퓨터 온도 측정 프로그램 두 가지를 소개하고자 합니다. 두 프로그램 모두 설치가 필요없는 무설치 버전이며 사용 방법 역시 매우 간단합니다.
컴퓨터 온도 측정 프로그램 #1 hwmonitor
첫 번째 소개할 프로그램은 CPUID에서 개발한 hwmonitor라는 프로그램입니다.
1. 먼저 아래의 압축 파일을 다운로드 합니다.
2. 받은 압축 파일의 압축을 해제합니다. 압축 해제 방법을 모를 경우 여기를 클릭하세요.
3. 압축을 해제하면 아래와 같은 4개의 파일이 해제됩니다. 윈도우 32비트 사용자는 뒤에 x32라고 적힌 32비트 전용 실행파일을, 64비트 사용자는 x64라고 적힌 64비트 전용 실행파일을 실행해주세요. 사용중인 비트를 잘 모를 경우 그냥 32비트용 파일을 실행해도 무관합니다.
4. 프로그램 실행 즉시 측정된 컴퓨터 각 부품의 온도를 확인할 수 있습니다. 어려울 것 없이 각 부품의 모델명 하위에 있는 [Temperatures(온도)]를 확인하면 됩니다. [Value]는 평균 온도, [Min]은 최저 온도, [Max]는 최고 온도를 나타냅니다. 부품의 모델명만 나타나니 각 모델명이 어떤 부품의 것인지 정도는 알고 있어야 합니다.
▼ 가장 첫 번째에 항목은 [메인보드]입니다. 0℃~55℃ 사이가 적정온도입니다.
▼두 번째 항목은 [CPU]입니다. 역시 0℃~55℃가 적정온도입니다.
▼ 세 번째 항목은 [하드디스크]입니다. 0℃~50℃가 적정온도입니다.
▼ 네 번째 항목은 [그래픽카드]입니다. 0℃~55℃가 적정온도입니다.
컴퓨터 온도 측정 프로그램 #2 Piriform Speccy
두 번째 소개할 프로그램은 Piriform Speccy라는 컴퓨터 사양 확인 프로그램입니다. 최저 온도와 최고 온도 정보는 제공되지 않는다는 단점이 있지만, 각 부품의 평균 온도를 한눈에 확인할 수 있다는 장점이 있습니다. 모델명 외에 각 부품명도 나타나기 때문에 컴퓨터 하드웨어에 대해 지식이 부족한 초보자가 사용하기 좋습니다.
1. 먼저 아래의 압축 파일을 다운로드 합니다. 역시 압축만 해제하면 바로 사용할 수 있는 무설치 프로그램입니다.
2. 받은 파일의 압축을 해제합니다.
3. 압축을 해제하면 아래와 같은 2개의 파일이 나타납니다. 윈도우 32비트 사용자는 Speccy라고만 적힌 것을, 64비트 사용자는 뒤에 64라고 적힌 것을 실행해주세요. 사용중인 비트를 모를 경우 그냥 Speccy라고만 적힌 것을 실행해주세요.
4. 프로그램을 실행하면 아래와 같이 컴퓨터 사양을 한눈에 확인할 수 있는 창이 열립니다. 우측에 있는 온도 표시를 통해 각 부품의 평균 온도를 확인해보시면 됩니다.
이상. 컴퓨터 온도 측정 프로그램 정보, 도움 되셨나요?
반응형
그리드형
노트북 컴퓨터 CPU 온도측정 프로그램 CPUID HWMonitor
전자기기를 제작하거나 운용할 때 기기 성능과 별도로 필수적으로 고려하는 것이 있는데, 그것은 열이다. 기기에서 발생하는 열기는 내부 부품 수명을 단축시키고 또한 성능까지 저하시킨다.
컴퓨터 또한 이와 다르지 않은데, 초단위로 수많은 연산을 수행하는 CPU의 경우 발생하는 엄청난 열기로 별도 쿨러를 설치해서 열을 제어하고 써멀구리스, 추가 팬 설치 등과 같은 다양한 방법들을 사용한다.
하지만 이와 같은 부품들은 컴퓨터 또는 노트북 내부에 위치해서 각 부품들이 이상 없이 제대로 기능을 수행하는지 확인이 불가능하며, 쿨링 문제로 인한 비정상적인 온도는 내부 장치 고장을 유발하고 쓰로틀링으로 성능을 떨어뜨린다.
그래서 CPU 온도가 정상 상태를 유지하는지 모니터링해서 갑작스런 온도 변화 시 즉시 조치가 가능하도록 해야 한다.
온도 확인 방법
CPU 온도는 메인보드 바이오스를 통해 확인하는 방법과 특정 목적을 위해 제작된 소프트웨어를 다운로드하여 측정하는 두 가지 방법이 있으며, 관련 프로그램은 다음과 같다.
1. CPUID HWmonitor
2. Core Temp
첫 번째 프로그램은 CPU 온도 외에 컴퓨터를 구성하는 각종 하드웨어 정보와 온도를 추가로 얻을 수 있어 유저들이 사용하고 있고 두 번째 프로그램은 중앙처리장치 하나만 특정해서 즉시 확인이 가능하기에 온도 부분만 관리하고 싶다면 코어 템프가 편리하다.
프로그램 다운 및 설치
여기 공식 홈페이지에서 hwmonitor_1.43.exe(현재 최신 버전) DOWMLOAD NOW! 버튼을 클릭해서 파일을 받은 후 설치폴더 → 바탕화면 아이콘 → Install 순서로 프로그램을 설치한다.
HWMonitor 기능
HWMonitor는 일반과 Pro 버전 두 가지로 나눠지며, 공통적 기능으로는 PC 내부에 장착된 주요 부품들의 전압, 온도, 팬 속도를 표시한다.
HWMonitor Pro 버전은 제공되는 전용 애플리케이션으로 TCP/IP 연결을 통해 여러 디바이스(컴퓨터, 안드로이드) 센서에서 제공하는 수치를 관리하고 이를 그래프 및 데이터로 확인을 할 수 있으며, 각 항목 텍스트를 수정할 수 있다.
인터페이스
하드웨어 모니터에서는 CPU, 저장장치, 그래픽카드에 대한 정보를 제공하는데, 각 부품마다 다음과 같은 내용을 확인할 수 있다.
중앙처리장치(CPU)
1. 전압
2. 코어 온도
3. 소비전력
4. 코어당 CPU 사용률
5. 클럭
CPU에서는 모두 5가지 항목에 대한 정보를 나타내며, 각 숫자 상단 탭 Value/Min/Max를 통해 현재/최소/최대 수치를 각 부품별로 확인이 가능하다. CPU 온도 보는 법은 Package 항목에서 현재 온도 52도, 최소 온도 50, 최대 온도 59도를 확인할 수 있다.
온도 정보 이외에도 CPU가 소비하는 전력 확인이 가능하고 뚜다를 하거나 계획이 있다면 코어별 온도를 확인할 수 있는 인터페이스는 꽤 편리하다.
코어당 CPU 사용률은 CTRL+ALT+DEL키를 통해 작업 관리자에서 볼 수 있는 내용이지만 모니터링 소프트웨어를 이용하면 복잡한 단계를 거치지 않고 원 클릭으로 확인할 수 있다.
저장장치
1. 온도
2. 데이터 저장률
그래픽카드
1. 온도
2. 클럭
3. GPU 사용률/메모리 사용율
HWMonitor은 CPU뿐만 아니라 그래픽카드 온도와 클럭 정보도 확인이 가능하다. 최근 출시하는 고사양 게임은 풀로드 시 80도~90도 정도를 유지하는 편이나 부하를 주지 않는 작업에서 갑작스러운 온도 상승 등이 발생할 때에는 원인을 찾아 해결해야 한다.
키워드에 대한 정보 컴퓨터 온도 측정
다음은 Bing에서 컴퓨터 온도 측정 주제에 대한 검색 결과입니다. 필요한 경우 더 읽을 수 있습니다.
이 기사는 인터넷의 다양한 출처에서 편집되었습니다. 이 기사가 유용했기를 바랍니다. 이 기사가 유용하다고 생각되면 공유하십시오. 매우 감사합니다!
사람들이 주제에 대해 자주 검색하는 키워드 컴퓨터 온도를 확인할 수 있는 프로그램 CPUID HWMonitor
- 컴퓨터
- 컴퓨터온도
- 컴퓨터온도측정
- CPU온도
- cpu온도
- 그래픽카드온도
- 글카온도
- CPUID
- cpuid
- hwmonitor
- HWMonitor
- 컴알못
- 컴알못강좌
- VGA온도
- VGA
- 그래픽카드 온도
- 컴퓨터온도표시
- 컴퓨터온도 표시
- CPU온도 표시
컴퓨터 #온도를 #확인할 #수 #있는 #프로그램 #CPUID #HWMonitor
YouTube에서 컴퓨터 온도 측정 주제의 다른 동영상 보기
주제에 대한 기사를 시청해 주셔서 감사합니다 컴퓨터 온도를 확인할 수 있는 프로그램 CPUID HWMonitor | 컴퓨터 온도 측정, 이 기사가 유용하다고 생각되면 공유하십시오, 매우 감사합니다.
