당신은 주제를 찾고 있습니까 “키보드 속도 – 쭝쭝쭝~ 쭉쭉쭉 쳐야쥐!! 키보드 반응속도 빠르게 하는 방법들(Feat. 잘못된 정보 바로잡기)“? 다음 카테고리의 웹사이트 ppa.maxfit.vn 에서 귀하의 모든 질문에 답변해 드립니다: https://ppa.maxfit.vn/blog/. 바로 아래에서 답을 찾을 수 있습니다. 작성자 모바일랩 이(가) 작성한 기사에는 조회수 140,609회 및 좋아요 2,237개 개의 좋아요가 있습니다.
1. 제어판에서 키보드를 클릭하세요. 2. 재입력 시간(짧게), 반복 속도(빠름)으로 설정하고 확인 누르세요.
키보드 속도 주제에 대한 동영상 보기
여기에서 이 주제에 대한 비디오를 시청하십시오. 주의 깊게 살펴보고 읽고 있는 내용에 대한 피드백을 제공하세요!
d여기에서 쭝쭝쭝~ 쭉쭉쭉 쳐야쥐!! 키보드 반응속도 빠르게 하는 방법들(Feat. 잘못된 정보 바로잡기) – 키보드 속도 주제에 대한 세부정보를 참조하세요
많은 사람들이 공유하고 있는 키보드 반응속도를 올려주는 여러가지 팁들 중에, 잘못 설명된 부분들이 발견되어서 최대한 알아보고 정리를 다시 해 보았습니다.
제대로 된 정보로 키보드 설정을 한번 해 보시면 좋을것 같아요
키보드 속도 주제에 대한 자세한 내용은 여기를 참조하세요.
윈도우10 키보드 반응속도 올리기 설정과 레지스트리 수정
윈도우 시작 버튼을 마우스 우클릭후 제어판 – 키보드를 선택합니다. … 키보드 속성에서 재입력 시간을 최대한 짧게 설정 하고 반복 속도 옵션도 …
Source: extrememanual.net
Date Published: 5/21/2021
View: 3269
윈도우 10 키보드 반응속도 올리기, 레지스트리 수정 – 소스와 팁
키보드로 타이핑을 빠르게 하는 작업이나 게임등을 할때 윈도우10의 기본 키보드 세팅보다 좀더 빠르게 키보드의 반응속도를 설정해서 키보드의 입력 …
Source: goodthing.me
Date Published: 7/16/2021
View: 8209
키보드 입력에 따른 화면 출력속도가 느린 경우의 해결 방법
1. 키보드 반응 속도 조정 … 제어판의 보기 기준을 작은 아이콘으로 한 다음 키보드를 클릭합니다. 그러면 키보드 속성 창이 뜨게 되는 데 문자 반복의 재 …
Source: itfix.tistory.com
Date Published: 7/10/2021
View: 2759
윈도우10 키보드 반응속도 문제 해결 반복입력 키 씹힘 문제 해결
알고보니 키보드 반응 속도 문제였다니… 윈도우 10에서 필자처럼 게임이나 반복적으로 키보드를 입력하려고 할때 이상하게 느리거나 키보드 입력이 씹히는 현상이 …
Source: soksangham.tistory.com
Date Published: 12/25/2022
View: 7398
윈도우10 키보드 반응속도 설정 입력 빠르게! – 네이버 블로그
얼마 전 몽와의 노트북을 관리할 겸 이런 저런 윈도우10 설정들을 확인하던 중 키보드 입력속도가 기본값으로 세팅되어 있는 것을 보고 변경 …
Source: m.blog.naver.com
Date Published: 7/8/2021
View: 2702
윈도우10 키보드 반응속도 설정하기 – 오늘의 노마드 타임즈
윈도우10 키보드 반응속도 설정하기> 컴퓨터를 사용하는데 있어서 사용자의 명령을 입력할 수 있는 장치가 바로 키보드와 마우스 인데요, …
Source: nomadtimes.tistory.com
Date Published: 2/11/2021
View: 4557
윈도우10 키보드 반응 속도, 반복, 재 입력시간 설정 방법
안녕하세요. 별과 함께 “최 율”입니다. 이번 포스팅은 윈도우10 키보드 반응 속도, 반복, 재 입력시간 설정 방법에 대해 이야기를 해보려고 합니다.
Source: wthes.com
Date Published: 6/8/2021
View: 8819
키보드 감도 조절 , 민감도 , 반응속도 , 인식속도 변경 따라하기 …
키보드로 타이핑을 하다보면. 감도가 너무예민하거나 아니면 인식하는데 속도가 더딜때가 있습니다. . 예를 들면 [영어] 라는 단어를 치고 싶은데 …
Source: hey79.tistory.com
Date Published: 3/27/2021
View: 2242
주제와 관련된 이미지 키보드 속도
주제와 관련된 더 많은 사진을 참조하십시오 쭝쭝쭝~ 쭉쭉쭉 쳐야쥐!! 키보드 반응속도 빠르게 하는 방법들(Feat. 잘못된 정보 바로잡기). 댓글에서 더 많은 관련 이미지를 보거나 필요한 경우 더 많은 관련 기사를 볼 수 있습니다.
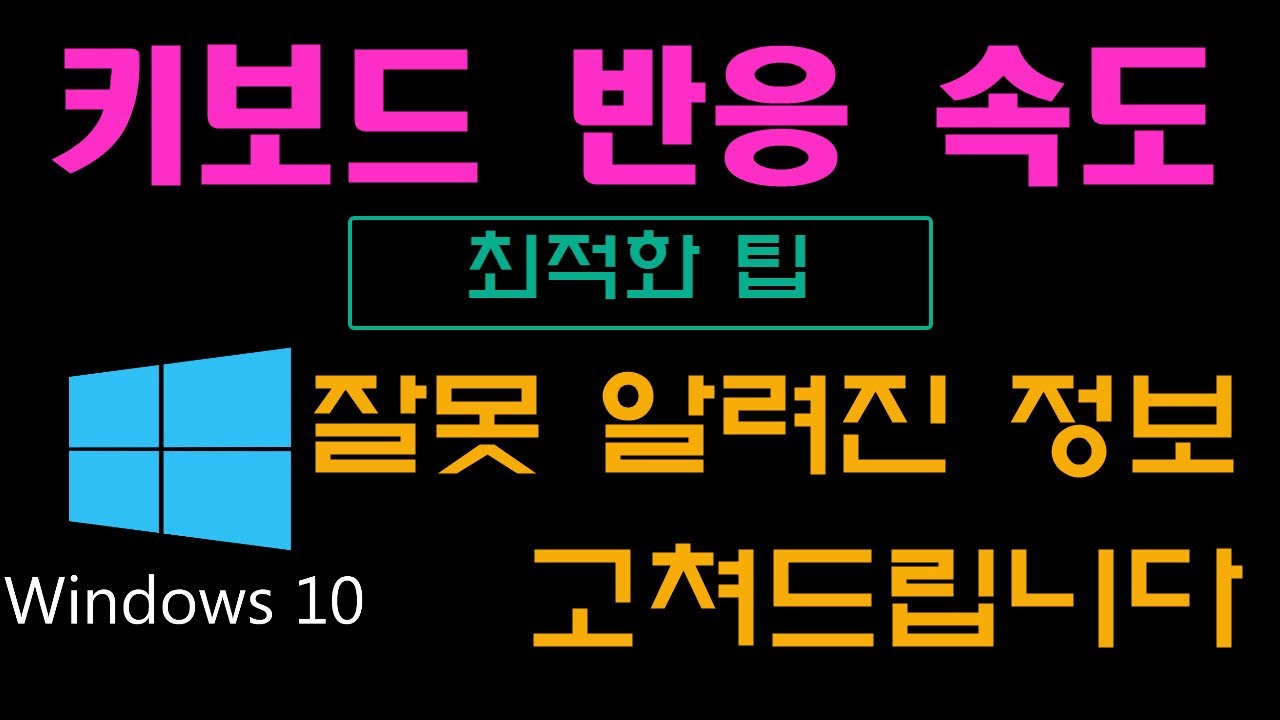
주제에 대한 기사 평가 키보드 속도
- Author: 모바일랩
- Views: 조회수 140,609회
- Likes: 좋아요 2,237개
- Date Published: 최초 공개: 2020. 9. 4.
- Video Url link: https://www.youtube.com/watch?v=VLAUJbg-mu4
키보드 반응속도 빠르게 설정하기
PC방처럼 키보드 입력을 빠르게 설정 방법입니다.
게임을 하거나 타자를 칠때 중요합니다.
※ 키보드 반응속도 빠르게 설정하기
1. 제어판에서 키보드를 클릭하세요.
2. 재입력 시간(짧게), 반복 속도(빠름)으로 설정하고 확인 누르세요.
3. Keyboard Reg Control 프로그램은 레지스트리 편집기(Regedit)에 있는 키보드 레지스트리 값을 최적의 값으로 변경 해주는 프로그램입니다.
Keyboard Reg Control.exe 0.21MB
Keyboard Reg Control 프로그램 제작자 블로그
https://blog.naver.com/sorhkrj/221540143885
Keyboard Reg Control 프로그램을 다운받아서 실행합니다.
Windows의 PC 보호
Windows Defender SmartScreen에서 인식할 수 없는 앱의 시작을 차단했습니다.
이 앱을 실행하면 PC가 위험에 노출될 수 있습니다.
이는 윈도우 정책에 의해 차단 된 것으로 바이러스나 악성코드가 없으니 안심하시고
아래와 같이 진행하면 실행됩니다.
실행 버튼을 누르면 Keyboard Reg Control 프로그램이 실행됩니다.
Keyboard Response 체크하고 최적값을 누르면 됩니다.
설정이 되었으므로 프로그램 X 닫기 버튼을 눌러 종료하세요.
윈도우10 키보드 반응속도 올리기 설정과 레지스트리 수정
키보드로 타이핑을 빠르게 하는 작업이나 게임등을 할때 윈도우10의 기본 키보드 세팅보다 좀더 빠르게 키보드의 반응속도를 설정해서 키보드의 입력을 빠르게 할수 있습니다.
설정 방법은 두가지로 제어판의 키보드 속성에서 설정하는 방법과 레지스트리 수정을 이용한 설정이 있는데 둘 중 편한 것으로 선택해 설정하면 되겠습니다.
윈도우10 키보드 반응속도 올리기
제어판 설정
윈도우 시작 버튼을 마우스 우클릭후 제어판 – 키보드를 선택합니다.
키보드 속성에서 재입력 시간을 최대한 짧게 설정 하고 반복 속도 옵션도 마찬가지로 최대한 빠르게 설정합니다.
설정을 마친 다음 게임이나 입력을 해보고 반복 입력에 딜레이가 생긴다고 느껴진다면 위에서 설정한 키보드를 사용하기 쉽게 설정 옵션에서 아래의 필터 키 설정 해제합니다.
레지스트리 수정
키보드의 + R 을 눌러 실행창을 연 다음 regedit 를 입력해 레지스트리 편집기를 실행합니다.
기본값
컴퓨터\HKEY_CURRENT_USER\Control Panel\Accessibility\Keyboard Response
위 레지스트리 경로로 이동한 다음 다음과 같이 값을 변경합니다.
이름 기본값 변경값 AutoRepeatDelay 1000 200 AutoRepeatRate 500 1 DelayBeforeAcceptance 1000 0 Last Valid Wait 1000 0
기본값
컴퓨터\HKEY_CURRENT_USER\Control Panel\Keyboard
위 경로로 이동 후 아래의 레지스트리 값을 수정합니다.
이름 기본값 변경값 InitialKeyboardIndicators 2 KeyboardDelay 1 0 KeyboardSpeed 31
Keyboard 레지스트리 항목에서 딜레이 부분만 0으로 변경하고 나머지 값이 기본값과 다를 경우 기본값으로 수정하면 되겠습니다.
첫번째 방법으로 제어판에서 키보드 관련 설정을 한 경우 레지스트리 수정은 불필요하니 둘중 하나만 설정하면 되겠습니다.
설정 후 리듬 게임 같은걸로 테스트 해보는것이 타이밍 재는데 좋습니다. 🙂
윈도우 10 키보드 반응속도 올리기, 레지스트리 수정
키보드로 타이핑을 빠르게 하는 작업이나 게임등을 할때 윈도우10의 기본 키보드 세팅보다 좀더 빠르게 키보드의 반응속도를 설정해서 키보드의 입력을 빠르게 할수 있습니다.
설정 방법은 두가지로 제어판의 키보드 속성에서 설정하는 방법과 레지스트리 수정을 이용한 설정이 있는데 둘 중 편한 것으로 선택해 설정하면 되겠습니다.
윈도우10 키보드 반응속도 올리기제어판 설정
윈도우 시작 버튼을 마우스 우클릭후 제어판 – 키보드를 선택합니다.
키보드 속성에서 재입력 시간을 최대한 짧게 설정 하고 반복 속도 옵션도 마찬가지로 최대한 빠르게 설정합니다.
다시 제어판으로 돌어와 접근선 센터를 클릭합니다.
접근성 센터 아래 부분의 키보드를 사용하기 쉽게 설정을 선택합니다.
키보드를 사용하기 쉽게 설정 옵션에서 필터 키 켜기를 체크한 다음 아래의 필터 키 설정을 클릭합니다.
필터 키 설정에서 아래 부분으로 스크롤을 내려 반복 키 및 느린 키 설정을 클릭합니다.
반복 키 및 느린 키 설정에서 ‘잘못된 키 입력 방지를 0.0초로 설정합니다. 그리고 키 반복 속도 늦춤을 선택한 다음 두 옵션 다 0.3초로 설정한 다음 확인을 클릭합니다.
설정을 마친 다음 게임이나 입력을 해보고 반복 입력에 딜레이가 생긴다고 느껴진다면 위에서 설정한 키보드를 사용하기 쉽게 설정 옵션에서 아래의 필터 키 설정 해제합니다.
레지스트리 수정
키보드의 Ctrl+R을 눌러 실행창을 연 다음 regedit를 입력해 레지스트리 편집기를 실행합니다.
기본값
\HKEY_CURRENT_USER\Control Panel\Accessibility\Keyboard Response
위 레지스트리 경로로 이동한 다음 다음과 같이 값을 변경합니다.
이름 기본값 변경값 AutoRepeatDelay 1000 200 AutoRepeatRate 500 1 DelayBeforeAcceptance 1000 0 Last Valid Wait 1000 0
기본값
\HKEY_CURRENT_USER\Control Panel\Accessibility\Keyboard Response
위 경로로 이동 후 아래의 레지스트리 값을 수정합니다.
이름 기본값 변경값 InitialKeyboardIndicators 2 KeyboardDelay 1 0 KeyboardSpeed 31
Keyboard 레지스트리 항목에서 딜레이 부분만 0으로 변경하고 나머지 값이 기본값과 다를 경우 기본값으로 수정하면 되겠습니다.
첫번째 방법으로 제어판에서 키보드 관련 설정을 한 경우 레지스트리 수정은 불필요하니 둘중 하나만 설정하면 되겠습니다.
설정 후 리듬 게임 같은걸로 테스트 해보는것이 타이밍 재는데 좋습니다. 🙂
출처 : https://extrememanual.net/5417
키보드 입력에 따른 화면 출력속도가 느린 경우의 해결 방법
타이핑이 빠르고 예민한 분들은 이 현상으로 꽤나 스트레스를 받을 수도 있습니다. 예를 들어 단적으로 내 타이핑은 원고의 세 번째 줄에서 타이핑 중인데 모니터의 화면 출력은 두 번째 줄이 나오고 있다면 스트레스가 이만저만이 아닐 것 같습니다.
이러한 현상을 보일 때 점검해 보아야 할 것이 몇가지 있습니다.
1. 키보드 반응 속도 조정
제어판의 보기 기준을 작은 아이콘으로 한 다음 키보드를 클릭합니다. 그러면 키보드 속성 창이 뜨게 되는 데 문자 반복의 재입력 시간을 최대한 짧게, 반복 속도는 최대한 빠름으로 설정한 다음 적용 및 확인 버튼을 눌러 줍니다.
2. 필터키 끄기
제어판의 보기 기준이 작은 아이콘인 상태에서 접근성 센터를 눌러 줍니다.
접근성 센터에서 위쪽에 있는 ‘컴퓨터를 사용하기 쉽게 만들기’에 있는 ‘항상 이 영역을 소리 내어 읽기’와 ‘항상 이 영역을 검색’ 옵션을 둘 다 꺼줍니다. 이 윈도우 내레이터 기능 옵션은 자동으로 문장 읽어 주기 부분인데 사실 일반인들이 쓸 일은 거의 없고 렉만 유발합니다.
아래쪽에 있는 ‘키보드를 사용하기 쉽게 설정’ 부분을 클릭해 줍니다. 다음 페이지에 나오는 옵션중 모든 옵션을 체크 해제합니다. 특히, 필터 키 켜기 옵션은 반드시 해제합니다.
PC를 재시작한 다음에도 뭔가 증상의 개선이 미약하다는 느낌이 들면 아래의 작업들을 진행합니다.
3. 키보드 레지스트리 변경
위의 1번 항목에서 설정한 윈도우 최대치보다 더 높은 수치를 설정하고자 할 경우에 사용할 수 있습니다.
윈도우 작업 표시줄에 레지스트리라고 입력한 다음 관리자 권한으로 레지스트리 편집기를 실행합니다.
레지스트리 편집기에서 아래의 경로로 들어갑니다.
컴퓨터\HKEY_CURRENT_USER\Control Panel\Keyboard
우측의 항목에서 키보드 딜레이와 키보드 스피드 항목을 더블 클릭하여 수치를 설정합니다. KeyboardDelay는 0, KeyboardSpeed는 최대치인 48까지 입력할 수 있습니다. 윈도우 설정으로는 31이 한계치입니다.
4. 백신 프로그램 단일화
백신이나 보안 프로그램이 여러 개 설치되어 있을 경우에도 키보드렉을 유발할 수 있습니다. 가능하면 윈도우 디펜더 하나만 남기고 모든 백신이나 보안 프로그램, 키보드 보안 프로그램들을 제거합니다. 어차피 필요한 경우 해당 사이트에서 재설치하도록 유도합니다.
5. 시작 프로그램 정리
불필요한 프로그램들이 윈도우 시작 시에 함께 로딩되지 않는지 점검해 주시는 것이 건강한 윈도우를 유지하기 위해서 꼭 해야하는 주기적인 작업입니다.
키보드의 Ctrl+Shift_Esc 키를 눌러 윈도우 작업 관리자를 실행합니다. 작업 관리자 창에서 시작 프로그램 탭을 선택한 다음 윈도우 시작시 함께 시작해야 하는 앱중 꼭 필요한 것을 빼고는 대부분의 해당 앱들을 우클릭하여 ‘사용 안 함’으로 설정해 줍니다.
6. 제어판에서 프로그램 정리
제어판의 프로그램 및 기능에서 사용하지 않는 프로그램들은 과감하게 삭제해 줍니다. 이러한 작업도 건강한 PC를 유지하기 위한 위에서 언급한 시작 프로그램 정리와 같은 취지입니다. 설치된 업데이트나 윈도우 기능 켜기/끄기 같은 항목은 전문적인 항목이며, 윈도우 자체와 연결되어 있으므로 이 부분은 가급적 손대지 않습니다.
– 참조 : MS 워드의 타이핑 대비 화면 출력이 느려진 경우에는 아래의 링크를 참조해 보시기 바랍니다.
MS 워드에서 타이핑 출력 속도가 느려졌을 경우
반응형
윈도우10 키보드 반응속도 설정 입력 빠르게!
왼쪽 이미지는 키보드 입력속도 및 반응속도를 모두 최소값으로 설정하였을 때 키 다운 유지 시 입력되는 텍스트 속도이며 오른쪽 이미지는 최대값 설정으로 동일한 방법의 테스트 결과입니다.
윈도우10 설치 후 기본 값은 약 80% 수준으로 되어 있으며 약 0.1 ~ 0.5초 정도의 딜레이를 느낄 수 있습니다. 확실히 짧고 빠른 입력속도가 속이 시원하네요.
윈도우10 키보드 반응속도 설정하기
<윈도우10 키보드 반응속도 설정하기>
컴퓨터를 사용하는데 있어서 사용자의 명령을 입력할 수 있는 장치가 바로 키보드와 마우스 인데요, pc의 사양도 중요하지만 매일 손으로 눌러 입력하는 입력장치가 불편하면 아무리 성능 좋은 컴퓨터라도 최적의 성능을 발휘하는데 방해요소가 될 뿐입니다.
그래서 이번 포스팅에서는 키보드의 반응속도를 조절할 수 있는 방법을 알아보고자 하는데요, 자판을 사용하다보면 자신이 실제로 누르는 것보다 입력이 느리게 되는것 같다든지, 반대로 너무 빠르게 입력이 되는것 같은 경험을 해보셨을 겁니다.
키보드의 물리적인 문제일 수도 있겠지만, 대개 이런 문제는 자판의 반응속도 설정과 재입력 시간 등의 설정이 잘못되어 있어서 발생할 수 있습니다.
기존에 사용하던 제품 혹은 새로산 키보드가 입력하는데 불편한 느낌이 든다면 설정변경을 진행해보시기 바랍니다. 윈도우10 기준으로 설명드릴 예정이지만 다른 버전의 os도 크게 다르지는 않으니 참고하시기 바랍니다.
윈도우10 작업표시줄 검색창에 “제어판”을 검색하여 찾아줍니다.
제어판을 찾으셨다면 들어가 줍니다.
제어판으로 오셨다면 우측 상단에 (보기 기준)을 (범주)로 맞춰주신 후, 아래쪽에 있는 (접근성) 버튼을 클릭해서 들어가줍니다.
접근성 센터에서 (키보드 작동 방법 변경)을 클릭해 들어갑니다.
이곳에선 키보드 관련 설정을 할 수 있습니다. 한번씩 살펴보시면서 스크롤을 아래로 쭉 내려줍니다.
제일 아래쪽에 있는 (참고 항목)까지 내려오시면 (키보드 설정)이 보입니다.
키보드의 재입력 시간 및 반복 속도를 조절할 수 있습니다. 바를 움직이면서 조절 해보시고, 아래에 있는 (키 반복 속도 테스트)를 통해 직접 입력해 보면서 테스트 해보시기 바랍니다. 또한 대기중의 커서 깜빡임 속도도 지정할 수 있기 때문에 평소에 깜빡임이 빨라서 신경이 쓰이셨다면 없음이나 느리게 설정 해 보시기 바랍니다. 완료되셨다면 적용 후 확인을 누르시면 됩니다.
+추가) 레지스트리를 활용한 반응속도 조절방법
일반적인 사무용도로 사용하신다면 위에서 알아본 방법으로 충분히 원하는 감도의 키보드를 설정하실 수 있을거라 생각하지만, 게임을 하신다거나 좀 더 세밀하게 조절을 해보고 싶다 하신다면 레지스트리 조정을 시도해 볼 수 있습니다.
키보드에서 윈도우키+R키를 함께 눌러줍니다.
실행 명령 입력창에서 regedit 을 입력 후 확인을 누릅니다.
좌측의 경로에서 키보드 설정으로 찾아들어갑니다. 컴퓨터 – HKEY CURRENT USER – Control Panel -Keyboard 순 입니다.
이제 반응속도를 조절을 위한 설정을 해주시면 되는데, keyboardDealy 값은 기본적으로 1로 세팅되어 있습니다. 딜레이를 없애고자 하신다면 값을 0으로 설정해주시면 됩니다 KeyboardSpeed의 경우 주로 31에서 48까지의 값을 사용합니다. 수치가 올라갈 수록 입력속도가 빨라지므로 사용 스타일에 따라 변경하여 값을 입력해 주시면 됩니다.
수정을 위해선 마우스 오른쪽 클릭후 값을 수정후 확인을 눌러 주시면 됩니다.
평소 이상없이 사용하던 키보드라면 값을 더 높인다고해서 체감적으로 월등히 상승하지는 않을 수 있습니다. 속도조절 기능을 제공하는 키보드도 있으니 한번 참고하시는것도 좋을 것 같습니다. 이상으로 설정 방법에대해 알아봤습니다.
윈도우10 키보드 반응 속도, 반복, 재 입력시간 설정 방법
안녕하세요. 별과 함께 “최 율”입니다. 이번 포스팅은 윈도우10 키보드 반응 속도, 반복, 재 입력시간 설정 방법에 대해 이야기를 해보려고 합니다.
키보드는 마우스와 마찬가지로 컴퓨터를 사용함에 있어서 가장 필요한 주변 기기 중 하나입니다.
키보드가 불편하면 작업이나 게임하기가 굉장히 불편하겠죠? 미리 설정을 잘 해 놓고 사용하는 편이 좋습니다.
키보드 설정이 뭐 할 게 있냐마는 반응 속도, 재 입력시간을 설정해 주시는 게 좋아요. 기본 값으로 설정이 되어 있으면 조금 답답한 느낌이 들더라고요.
물론 사용자마다 다 다르겠지만 설정을 해보시고 맞지 않으면 기본 값으로 다시 돌려도 되니까 한번 설정을 해보세요.
아주 간단하게 키보드 반응 속도, 재 입력시간 설정하는 방법에 대해서 알아볼게요!
관련 글
윈도우10 키보드 반응 속도 설정 방법
먼저 윈도우 검색창에 “제어판”을 검색해줍니다. 제어판을 검색하시면 위 이미지처럼 제어판 앱이 나오는데요. 이 제어판 앱을 클릭해주세요.
제어판 – 키보드
제어판으로 들어가시면 우측 상단에 “보기 기준”을 “큰 아이콘”으로 변경해주세요.
큰 아이콘으로 변경하셔서 사용하시는 편이 제어판을 활용하기가 좋습니다.
큰 아이콘으로 변경하신 다음에 아래에 있는 “키보드”를 클릭해주세요.
윈도우10 키보드 반응 속도 마무리
키보드 속성으로 들어가시면 이렇게 “재 입력시간”과 “반복 속도”를 설정하는 옵션이 나옵니다.
기본 값은 중간쯤으로 되어 있는데 사용하시기 편한 상태로 설정하시고 사용을 하시면 됩니다.
저는 개인적으로 가장 빠름으로 하지 않으면 굉장히 답답함을 느껴서 어디에서 컴퓨터를 사용하더라도 제어판 – 키보드 속성을 먼저 설정한 다음에 컴퓨터를 사용하고 있습니다.
이게 적응이 되면 반복 속도가 느린 걸 사용하기가 정말 힘들더라고요.
또, 아래 “커서 깜박임 속도”도 설정을 하실 수가 있는데요. 이 설정은 기본 값으로 사용을 하고 있습니다.
느림과 빠름으로도 사용을 해봤는데 빠름으로 설정을 하니 깜박임이 너무 빨라서 정신도 없고 뭔가 재촉하는 느낌을 받게 되더라고요.
이 옵션도 마찬가지로 원하시는 대로 설정을 먼저 해보시고 편한 대로 사용을 하시면 될 것 같습니다.
※ IT 정보 추천 사이트
키보드 감도 조절 , 민감도 , 반응속도 , 인식속도 변경 따라하기 [김철수홍길동]
키보드로 타이핑을 하다보면
감도가 너무예민하거나 아니면 인식하는데 속도가 더딜때가 있습니다.
예를 들면 [영어] 라는 단어를 치고 싶은데 너무예민한 경우는
[영ㅇㅇㅇ어 ] 이렇게 타이핑 되는 경우가 있습니다.
물론 알아서 잘치면 되겠으나
모든 잘못은 키보드에게 돌리고
시스템 설정에서 민감도를 변경 하면 되겠습니다.
왼쪽 아래의 돋보기를 눌러 검색을 합니다.
제어판 이라고 입력을 합니다.
사실은 제 한글자만 입력해도 제어판이 나옵니다.
그림이 있는 제어판을 클릭 합니다.
그러면 예전부터 사용하던 제어판이 열립니다.
요즘은 앱형식으로 바뀌면서 제어판의 기능이 설정으로 옮겨 졌지만
일부 기능은 아직 제어판을 이용해야 됩니다.
제어판이열리면 접근성 이라는 카테고리를 클릭합니다.
그러면 접근성센터가 나오는데요. \
화면에서 처럼 키보드 작동방법 변경을 클릭합니다.
또 새로운 화면이 열리는데요.
이화면에서 제일 아래부분까지 내려주세요.
그러면 키보드 설정 이라는 항목이 보일겁니다.
그곳을 클릭하시면 됩니다.
키보드 설정을 클릭하시면 마지막창인 키보드 속성 창이 열립니다.
여기서 세부적인 것을 변경 하는데요.
먼저 재입력 시간 은
한번입력을 한후에 다시 입력이 인정되는 시간을 정하는겁니다.
만약 게임을 할경우에 다른키를 연속적으로 빨리 눌러야 될경우에는
이 재입력시간 을 짧게 설정하시면 다른키를 눌렀을때 시스템이 빨리 인식하게 됩니다.
하지만 일반적인 글자를 타이핑하실때는 길게 를 선택하시는 게 좋습니다.
그리고 반복속도 변경입니다.
빠름은 키를 눌렀을때 얼마의 시간이 지나면 2번,3번으로 인식할지를 정하는 것입니다.
게임하시는분이나 단시간에 많은 횟수를 입력해야 되는경우에는 빠름을 선택하시면 됩니다.
아래의 커서 깜박이 속도는
평소에 커서가 잘안보이는 분은 빠름 으로 해놓고 사용하시면 눈에 잘뜀니다.
마지막으로 적용 확인 하시면 되곘습니다.
세상모든것들은 그자신을 위해 존재한다.
728×90
반응형
키워드에 대한 정보 키보드 속도
다음은 Bing에서 키보드 속도 주제에 대한 검색 결과입니다. 필요한 경우 더 읽을 수 있습니다.
이 기사는 인터넷의 다양한 출처에서 편집되었습니다. 이 기사가 유용했기를 바랍니다. 이 기사가 유용하다고 생각되면 공유하십시오. 매우 감사합니다!
사람들이 주제에 대해 자주 검색하는 키워드 쭝쭝쭝~ 쭉쭉쭉 쳐야쥐!! 키보드 반응속도 빠르게 하는 방법들(Feat. 잘못된 정보 바로잡기)
- 동영상
- 공유
- 카메라폰
- 동영상폰
- 무료
- 올리기
쭝쭝쭝~ #쭉쭉쭉 #쳐야쥐!! #키보드 #반응속도 #빠르게 #하는 #방법들(Feat. #잘못된 #정보 #바로잡기)
YouTube에서 키보드 속도 주제의 다른 동영상 보기
주제에 대한 기사를 시청해 주셔서 감사합니다 쭝쭝쭝~ 쭉쭉쭉 쳐야쥐!! 키보드 반응속도 빠르게 하는 방법들(Feat. 잘못된 정보 바로잡기) | 키보드 속도, 이 기사가 유용하다고 생각되면 공유하십시오, 매우 감사합니다.
