당신은 주제를 찾고 있습니까 “앱 삭제 하기 – 스마트폰 필요없는 앱 삭제하는 방법“? 다음 카테고리의 웹사이트 ppa.maxfit.vn 에서 귀하의 모든 질문에 답변해 드립니다: https://ppa.maxfit.vn/blog/. 바로 아래에서 답을 찾을 수 있습니다. 작성자 탐정TV 이(가) 작성한 기사에는 조회수 76,122회 및 좋아요 562개 개의 좋아요가 있습니다.
- Google Play 스토어 앱 을 엽니다.
- 오른쪽 상단에서 프로필 아이콘을 탭합니다.
- 앱 및 기기 관리 관리를 탭합니다.
- 삭제하려는 앱의 이름을 탭합니다.
- 제거를 탭합니다.
앱 삭제 하기 주제에 대한 동영상 보기
여기에서 이 주제에 대한 비디오를 시청하십시오. 주의 깊게 살펴보고 읽고 있는 내용에 대한 피드백을 제공하세요!
d여기에서 스마트폰 필요없는 앱 삭제하는 방법 – 앱 삭제 하기 주제에 대한 세부정보를 참조하세요
휴대폰의 어플리케이션이 너무 많이 깔려있을때
폰에서 완전삭제하는 방법
앱 삭제 하기 주제에 대한 자세한 내용은 여기를 참조하세요.
Windows에서 앱 및 프로그램 제거 또는 제거 – Microsoft Support
Windows에서 앱 및 프로그램 제거 또는 제거 · 작업 표시줄의 검색 상자에 제어판을 입력하고, 결과에서 제어판을 선택합니다. · 프로그램 > 프로그램 및 기능을 선택합니다.
Source: support.microsoft.com
Date Published: 4/24/2022
View: 829
iPhone, iPad 및 iPod touch에서 앱 삭제하기 – Apple 지원 (KR)
아이콘을 탭합니다. 앱을 길게 터치하면 나타나는 메뉴가 표시된 iPhone 화면. 앱 제거는 메뉴; ‘앱 삭제’를 탭한 후 ‘삭제’를 …
Source: support.apple.com
Date Published: 6/22/2021
View: 8212
다운받은 앱 삭제 방법이 궁금합니다. – 삼성전자서비스
안드로이드 10/ 9 OS · 홈 화면에 앱을 길게 터치시 : 항목 선택, 홈화면에서 삭제, 설치 삭제, 앱 정보 · 앱스 화면에서 앱을 길게 터치시 : 항목 선택, 홈화면에 추가, …
Source: www.samsungsvc.co.kr
Date Published: 3/16/2022
View: 9274
설치된 윈도우10 앱 삭제 제거 하는 방법
소프트웨어 소개 및 설정, 안드로이드 어플 소개 및 설정, 스마트폰 소개 및 설정, 윈도우 관련 팁, 프로그램 이야기와 세상사는 이야기를 전하는 …
Source: mastmanban.tistory.com
Date Published: 4/23/2021
View: 9508
스마트폰에서 불필요한 앱을 삭제하는 방법 – ITWorld Korea
– 앱과 삭제(Uninstall) 선택: 불필요한 앱을 찾아 선택한 후 삭제(Uninstall)를 탭 한다. 삭제가 아닌 사용 해제(Disable) 옵션이 있다면, 앱을 삭제할 …
Source: www.itworld.co.kr
Date Published: 10/7/2022
View: 4426
Mac에서 앱을 삭제하는 4가지 방법 – MacPaw
1. 휴지통을 사용하여 Mac 앱 제거하기 · Finder을 엽니다. · 응용 프로그램 폴더로 이동합니다. · 삭제할 앱을 선택하세요. · Command + Delete 키를 누릅니다 (⌘⌫).
Source: macpaw.com
Date Published: 5/19/2022
View: 3944
주제와 관련된 이미지 앱 삭제 하기
주제와 관련된 더 많은 사진을 참조하십시오 스마트폰 필요없는 앱 삭제하는 방법. 댓글에서 더 많은 관련 이미지를 보거나 필요한 경우 더 많은 관련 기사를 볼 수 있습니다.
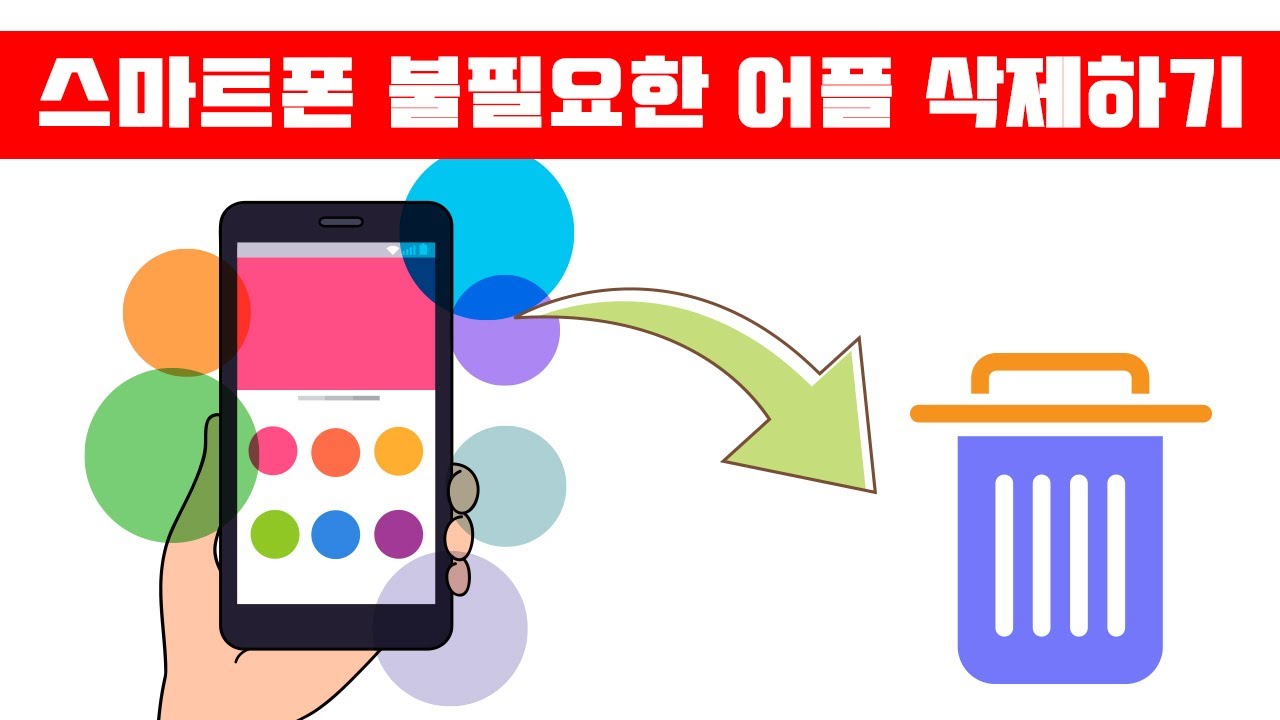
주제에 대한 기사 평가 앱 삭제 하기
- Author: 탐정TV
- Views: 조회수 76,122회
- Likes: 좋아요 562개
- Date Published: 2019. 12. 25.
- Video Url link: https://www.youtube.com/watch?v=7B5NGNam3SE
Android에서 앱 삭제 또는 사용 중지하기
휴대전화에 설치한 앱을 제거할 수 있습니다. 유료 앱은 삭제해도 나중에 다시 구매하지 않고 재설치할 수 있습니다. 휴대전화와 함께 제공된 시스템 앱을 사용 중지할 수도 있습니다.
참고: 이 단계 중 일부는 Android 8.1 이상에서만 사용할 수 있습니다. 이 단계 중 일부는 Android 8.1 이상에서만 사용할 수 있습니다. Android 버전 확인 방법 알아보기
설치 한 앱 삭제하기
Google Play 스토어 앱 을 엽니다. 오른쪽 상단에서 프로필 아이콘을 탭합니다. 앱 및 기기 관리 관리를 탭합니다. 삭제하려는 앱의 이름을 탭합니다. 제거를 탭합니다.
도움말: 앱을 삭제하거나 사용 중지한 경우 휴대전화에 다시 추가할 수 있습니다. 유료 앱도 다시 구매하지 않고 재설치할 수 있습니다. 앱을 삭제하거나 사용 중지한 경우 휴대전화에 다시 추가할 수 있습니다. 유료 앱도 다시 구매하지 않고 재설치할 수 있습니다. 앱을 다시 설치하고 사용 설정하는 방법 알아보기
휴대전화와 함께 제공된 앱 사용 중지하기
Android 휴대전화에 사전 설치된 일부 시스템 앱은 삭제할 수 없습니다. 하지만 일부 휴대전화에서는 이러한 앱을 사용 중지하여 휴대전화의 앱 목록에 표시되지 않게 할 수 있습니다. 앱을 사용 중지하는 방법을 알아보려면 기기 제조업체에 문의하세요.
관련 리소스
Windows에서 앱 및 프로그램 제거 또는 제거
앱 및 프로그램을 제거하는 방법에는 여러 가지가 있으므로 원하는 앱을 찾을 수 없는 경우 다른 위치를 사용해 볼 수 있습니다. 일부 앱과 프로그램은 Windows에 기본 제공되며 제거할 수 없습니다. 프로그램이 제대로 실행되지 않는 경우 먼저 복구 를 시도할 수 있습니다.
iPhone, iPad 및 iPod touch에서 앱 삭제하기
일부 Apple 내장 앱은 기기에서 삭제할 수 없으므로 앱을 삭제하는 옵션이 표시되지 않을 수 있습니다. 기기에서 삭제할 수 있는 Apple 내장 앱 목록을 참조하십시오. 타사 앱을 삭제할 수 없는 경우 유해 콘텐츠 차단을 비활성화 한 다음 앱을 다시 삭제해 보십시오.
Apple이 제조하지 않은 제품에 관한 정보 또는 Apple의 관리 또는 테스트 대상이 아닌 독립적인 웹 사이트는 권장 또는 보증 없이 제공되는 것입니다. Apple은 타사 웹 사이트 또는 제품에 대한 선택, 성능 및 사용과 관련하여 발생하는 결과에 대해 책임을 지지 않습니다. Apple은 타사 웹 사이트의 정확성 또는 신뢰도에 대해 어떠한 언급도 하지 않습니다. 자세한 내용은 해당 업체에 문의하시기 바랍니다.
다운받은 앱 삭제 방법이 궁금합니다. [삼성전자서비스]
삼성 기본 앱 중 전화, 문자, 연락처, 라디오, 리마인더, 내 파일 등의 일부 앱은 삭제가 어려운점 참고 부탁드립니다.
다운로드 받은 어플 삭제 방법
[ 홈 화면과 앱스화면에서 삭제하는방법]안드로이드 12/ 11 OS
홈 화면과 앱스화면에서 삭제하는방법 삭제할 앱을 길게 터치 후 설치 삭제 선택
① 삭제할 앱 길게 터치
② 설치 삭제 ③ 확인
안드로이드 10/ 9 OS
홈 화면에 앱을 길게 터치시 : 항목 선택, 홈화면에서 삭제, 설치 삭제, 앱 정보
앱스 화면에서 앱을 길게 터치시 : 항목 선택, 홈화면에 추가, 설치 삭제, 앱 정보
홈 화면에서 삭제할 앱 길게 터치 ① 앱스 화면에서 삭제할 앱 길게 터치 ② 확인
안드로이드 8/ 7 OS
앱스 → 우측 상단 편집 → 삭제하고자 하는 앱 터치 후 삭제
① 삭제할 어플 길게 터치 설치 삭제 ② 확인 ③ 제거되었습니다.
[ 휴대폰의 환경설정 메뉴에서 삭제하는 방법]안드로이드 12/ 11 OS
설정 → 애플리케이션 → 삭제할 어플 선택 → 삭제 선택 → 삭제
① 애플리케이션 ② 삭제할 앱 선택 ③ 삭제 ④ 확인
안드로이드 10 OS
설정 → 애플리케이션 → 삭제할 어플 선택 → 삭제 선택 → 삭제
① 설정 > 애플리케이션 ② 삭제할 앱 선택 ③삭제 ④확인
안드로이드 9 OS
설정 → 애플리케이션 → 삭제할 어플 선택 → 삭제 선택 → 삭제
① 설정 > 애플리케이션 ② 삭제할 어플 선택 ③ 삭제 ④ 확인
디바이스 권한 확인 안내
설정/ 생체인식 및 보안/ 기타 보안 설정/ 디바이스 관리자 앱 목록에 런처 앱 및 기타 앱 으로 인해서 앱 삭제가 안될수 있습니다.
해당 관리자 앱을 고객 동의후 해제 및 삭제를 해도 되는 경우 관리자 앱 삭제후 외부앱, 다운로드 받은 앱 삭제가 가능할수 있습니다.
안드로이드 12 OS
설정 > 생체인식 및 보안 > 기타 보안 설정 > 디바이스 관리자 앱
① 생체인식 및 보안 ② 기타 보안 설정 ③ 기기 관리자 앱 ④ 내 기기 찾기
안드로이드 11/ 10/ 9 OS
① 생제인식 및 보안 ② 기타 보안 설정 ③ 디바이스 관리자 앱 ④ 앱 목록 확인
안드로이드 8/ 7 OS
설정 > 잠금화면 및 보안 > 기타 보안 설정 > 디바이스 관리자 앱 목록에 런처앱 및 기타 앱 으로 인해서 앱 삭제가 안될수 있습니다.
해당 관리자 앱을 고객 동의후 해제 및 삭제를 해도 되는 경우 관리자 앱 삭제후 외부앱, 다운로드 받은 앱 삭제가 가능할수 있니다.
설치된 윈도우10 앱 삭제 제거 하는 방법
========== 이웃블로그 ========== 2proo Life Story ILoveCinemusic의 영화이야기 LiveREX’s Break a Com. Love Letter Microsoft .Net Development – Basic is⋯ Sense and Sensibility Wildfree 의 IT 이야기 jwmx mac movie 금메달.아빠 김정훈닷컴 라디오키즈@LifeLog 러브드웹의 인터넷이야기 리비가락구(歌樂區) – 은벼리파파의 얼⋯ 마무리… 그것은 또 다른 시작!!! 머니탑의 정보 Blog 메디코노믹스 – 의과대학, 의료에서 의⋯ 별군의 인터넷세상 블로거팁닷컴 블로그로 돈벌기팁 비앤아이 사랑초의 IT 세상 끄적이기 사진은 권력이다 새싹비빔 서민당 씨디맨의 컴퓨터이야기 아이로그인 악랄가츠의 리얼로그 여울이의 세상 구경 왕미친놈의 왕미친세상 외눈박이 용돌이 이야기 재미있는잡지theFUN 좋은 만남, 좋은 음악 Art Rock 좋은 친구들 프렌즈 티몰스 의 랩하는 프로그래머 포털아트 – 국내 최대 미술품판매 휘바골드’s Blog Maru의 세상구경 ManWon Blog 치토스 박스 2 CNJPC Com Fun 쉼이 있는 나루 필린, His story 키다리의 세상 바라보기 책상밑에 들어가 놀기 펠리오 (구석기 식단) 핼개발자 Hello
스마트폰에서 불필요한 앱을 삭제하는 방법
Offcanvas
Some text as placeholder. In real life you can have the elements you have chosen. Like, text, images, lists, etc.
Mac에서 앱을 삭제하는 4가지 방법
팁 하나를 드리겠습니다: CleanMyMac를 다운로드 하여 이 글에서 언급된 많은 문제를 신속하게 해결하세요. 그러나 스스로 해결하고 싶다면, 가장 좋은 아이디어와 해결책을 아래 모아봤습니다.
다년간의 macOS 응용 프로그램 코딩을 통해 모든 사람에게 필요한 도구를 제작했습니다. Mac을 위한 올라운드 문제 해결사.
간단한 질문 – 여러분은 Mac에 설치된 프로그램을 어떻게 삭제하시나요?
평소 논리대로라면 원하지 않는 앱을 간단히 휴지통으로 끌어 놓기만 하면 됩니다. 허나 애석하게도 실제는 그렇지 않습니다. 문서와 동영상과 같은 일반적인 파일의 경우 휴지통으로 끌어다 놓는 것만으로 충분합니다. 하지만 같은 방법으로 앱을 버리면 하드 드라이브에 어마어마한 양의 정크 파일을 남깁니다.
앱은 하나 이상의 장소에 저장됨
다수의 앱은 작은 “위성” 앱을 가지고 있음
일부 앱은 특이한 장소에 설치됨
예를 들어, Steam 게임은 특정 폴더에 저장되므로 비교적 삭제가 까다로운 편입니다. 이제부터 앱을 삭제하면 무엇이 남는지, 그리고 어떻게 하면 완전히 제거할 수 있는지 보여드리겠습니다.
Mac에서 앱을 제거하는 방법
오래된 응용 프로그램을 삭제하거나 손상된 소프트웨어를 재설치할 때, 디스크 공간을 확보하려고 할 때는 프로그램의 모든 구성 요소를 제거하는 것이 중요합니다. 앱 자체를 비롯해 환경설정과 지원 파일, 때로는 기타 숨겨진 파일이 여기에 포함됩니다.
Mac에서 프로그램을 완벽하게 제거하려면 다음 세 가지 옵션 중 하나를 선택해야 합니다.
휴지통 사용하기.
Launchpad 사용하기.
기본 제거 프로그램을 사용하기.
위에 언급한 방법은 Mac에서 제거하려는 앱과 컴퓨터에 남아 있는 데이터를 찾아내는 것을 포함합니다. 이때 앱 자체보다 남은 파일이 어디에 저장되어 있는지 찾는데에 더 많은 시간이 소요되기도 합니다.
저의 경우 이런 용도로 특별 제작된 소프트웨어 CleanMyMac X를 사용하여 Mac에서 앱을 지우는 것을 선호합니다. 언인스톨 기능은 Mac에서 원하지 않는 모든 프로그램을 쓸어버리고 남은 정크를 지우는 앱 킬러 역할을 톡톡히 해줍니다.
이제 몇몇 앱을 삭제해 보겠습니다
1. 휴지통을 사용하여 Mac 앱 제거하기
macOS Monterey를 사용하든 Catalina 또는 Mojave와 같은 이전 macOS를 사용하든, 앱을 수동적으로 제거하는 절차는 비교적 비슷한 방식이 유지되고 있습니다. 사용자가 수행해야 할 작업은 다음과 같습니다.
Finder을 엽니다. 응용 프로그램 폴더로 이동합니다. 삭제할 앱을 선택하세요. Command + Delete 키를 누릅니다 (⌘⌫). 휴지통을 엽니다. 창 우측 상단에 있는 비우기 버튼을 클릭하세요.
자, 앱이 사라졌습니다.
macOS Monterey는 Mac을 위한 가장 최신, 가장 세련된 운영체제임에도 여전히 앱을 제거하려면 찌꺼기 파일을 수동적으로 제거하는 절차가 필요합니다. Apple은 최신 버전의 macOS를 훌륭히 만들었지만, 앱 제거에 있어서 만큼은 오늘날까지도 숙제를 남기고 있죠.
Mac에서 프로그램을 수동으로 완전히 제거하려면 앱에 딸려오는 모든 관련 파일을 찾아야 합니다. 즉, 앱 아이콘을 응용 프로그램 폴더에서 휴지통으로 끌어다 놓는 것뿐만 아니라 Mac의 시스템 파일 깊숙한 곳까지 탐색해야 한다는 의미입니다.
아래와 같이 Mac 여러군데 캐시를 저장하는 앱을 예로 들 수 있습니다.
앱과 관련된 가장 일반적인 파일들의 위치를 보여드리겠습니다. Mac에서 찌꺼기 파일을 제거하려면 각각의 폴더로 이동하여 제거하려는 앱을 탐색하면 됩니다. 해당 앱과 이름이 같은 파일을 찾으면 휴지통으로 보내면 됩니다.
소프트웨어를 완벽히 삭제하려면, 이러한 폴더를 하나하나 살펴보면서 다음과 같은 항목을 제거해야 합니다.
바이너리 및 독 아이콘: /Applications/ 폴더
폴더 응용 프로그램 지원 파일:
~/Library/Application Support
지원 캐시: /Library/Caches/ 및
~/Library/Caches
및 플러그인: ~/Library/Internet Plug-Ins/
라이브러리: ~/Library/
앱 환경설정: ~/Library/Preferences/
충돌 보고서:
~/Library/Application Support/CrashReporter/
앱 상태 저장:
~/Library/Saved Application State/
이 외에도 다양한 파일이 숨어 있으며, 일부 파일은 사용자의 접근이 차단된 경우도 있습니다. 그리고 macOS/OS X가 일부 앱 파일의 삭제를 방해하는 경우도 있습니다.
이처럼 Mac에서 불필요한 응용 프로그램을 제거하는 것은 그리 쉬운 일이 아닙니다. 어떤 일을 해야 하는지 사용자가 알고 있더라도 말이죠. 한 가지 더 첨언하면, 제거하려는 파일의 이름이 앱과 매칭되는지 확인하세요. 모르는 파일은 절대 제거하지 마세요! 시스템에서 무언가를 삭제할 때는 늘 주의를 기울이세요.
Mac에서 소프트웨어를 수동으로 삭제할 때는 앱 파일 또는 폴더가 무엇인지 확신이 들 때만 제거하시기 바랍니다. 핵폭탄을 날리기 전에 파일 이름을 주의 깊게 검토하세요. 잘못된 파일을 제거하면 시스템에 문제가 발생할 수 있습니다.
특히 시스템 파일을 삭제할 때는 더욱 각별한 주의를 기울여야 합니다. 잘못된 파일을 제거하는 경우 (또는 해당 문제에 적합한 파일일지라도) Mac에 어떤 영향을 미칠지 알 수 없습니다.
2. Launchpad로 Mac 프로그램 제거하기
Launchpad를 사용하여 Mac에서 앱을 제거하는 방법이 궁금하신가요? 간단히 다음과 같이 수동 방법을 진행하면 됩니다.
Dock에서 Launchpad 아이콘을 클릭합니다. 삭제하려는 앱을 찾습니다. 앱이 흔들리기 시작할 때까지 길게 클릭합니다. 앱 아이콘 왼쪽 상단 모서리에 있는 X를 클릭합니다. 삭제 버튼을 누릅니다.
이렇게 하면 Mac에서 앱이 제거됩니다. 그러나 프로그램을 제거한 후에는 위에서 설명한 대로 컴퓨터에 남은 파일을 마져 삭제해야 합니다.
삭제가 불가능한 Mac 앱은 어떻게 제거해야 할까요?
안타깝게도 수동 제거 방식으로 모든 것을 얻을 수는 없습니다. 일부 앱은 사전 설치된 macOS 구성 요소로 시스템에 의해 보호를 받기도 하고, 또 어떤 앱은 이미 실행 중이라며 (종종 사실이 아니지만) 삭제를 거부하기도 합니다.
이렇게 삭제되지 않는 앱을 Mac에서 삭제하는 방법은 무엇일까요? 해당 앱을 강제 종료(Command-Option-Esc 키를 누르고 앱이 목록에 있는 경우 종료)하거나 Mac을 재시동한 후 수동 방식을 시도할 수 있습니다.
여전히 Mac에서 앱을 삭제할 수 없거나 실수가 두려워 안전한 대안을 원하는 경우, 응용 프로그램을 강제로 삭제할 필요 없이 Mac에서 앱을 제거하는 손쉬운 방법이 있습니다. 실제로 더 나은(그리고 더 안전한) 작업을 아주 짧은 시간 안에 수행합니다. Mac에서 앱을 자동으로 삭제하는 방법이 알고 싶다면 계속 읽으세요.
3. CleanMyMac X로 앱 제거하기
앞서 앱을 제거하는 쉬운 방법은 CleanMyMac X를 사용하는 것을 의미합니다. 누구에게나 앱 삭제는 꽤나 성가신 작업입니다. 저의 경우 시간이 너무 낭비되서 가능하면 미루는 편이었습니다. 그런데 하루는 Mac의 여유 공간이 너무 부족해서 CleanMyMac X를 시험적으로 사용해봤습니다. 프로그램을 정말 쉽게 제거할 수 있더군요. 설치 제거 모듈을 사용해 다수의 앱을 한꺼번에 제거하는 것도 가능했습니다. 해야 할 작업은 이렇습니다.
무료 버전의 CleanMyMac X 를 다운로드하고 실행합니다 (1분도 채 걸리지 않습니다). 응용 프로그램 설치 제거 모듈로 이동합니다. 필터를 모든 응용 프로그램으로 선택합니다. 제거하려는 앱 옆에 있는 상자를 체크하세요.
제거 버튼을 누릅니다.
보시다시피 CleanMyMac X는 각 앱이 차지하는 공간을 정확하게 보여주므로 가장 육중한 프로그램을 쉽게 파악할 수 있습니다. 또 다른 이점은 앱과 해당 파일을 일일이 휴지통으로 끌어다 놓지 않고도 Mac에서 여러 프로그램을 일괄 제거할 수 있다는 것입니다.
Mac에서 시스템 파일을 삭제하는 게 가능한가요?
CleanMyMac X는 Safari 같은 시스템 앱은 삭제할 수 없습니다. 어떤 Mac 클리너도 그렇게 할 수 없습니다. 그러나 CleanMyMac X를 사용하여 시스템 기본 앱과 관련된 데이터를 삭제하고 완전히 초기화하는 것은 가능합니다. 왼쪽 상단에 있는 CleanMyMac X 메뉴를 클릭하고 환경설정을 엽니다. 예외 목록으로 이동하고 응용 프로그램…을 클릭합니다. “시스템 응용 프로그램 무시” 앞에 있는 상자의 체크를 해제합니다.
이제 환경설정을 닫고 응용 프로그램 설치 제거 모듈로 돌아가세요. 파일을 표시하려면 앱 아이콘 옆에 있는 ►를 클릭합니다. 이제 삭제하려는 데이터를 확인하고 앱 아이콘 옆 드롭다운 목록에서 초기화 대상으로 선택하세요. 그리고 제거 버튼을 누릅니다.
Mac에서 약간의 공간을 확보하는 데 도움이 됩니다. 초기화 후 앱 로그가 사라질 수 있습니다.
4. 기본 제거 프로그램 사용하기
많은 응용 프로그램이 스스로 제거되도록 설계되었습니다. 이런 프로그램은 보통 메인 앱과 함께 내장 언인스톨러가 번들로 같이 제공되는데요. 인터넷에서 다운로드하는 서드파티 앱이라면 대부분 여기에 해당됩니다. 이런 기본 제거 프로그램은 Windows 운영체제에서는 흔히 볼 수 있지만, Mac 세계에선 꽤 이질적인 형태이기도 하죠.
제거 프로그램 원본은 Finder > 응용 프로그램에서 찾을 수 있습니다. 앱이 (응용 프로그램 폴더 안에서) 폴더처럼 보이면 별도의 제거 프로그램이 같이 있을 가능성이 큽니다. 보통 [무슨무슨 앱] 제거 프로그램 또는 [무슨무슨 앱] 제거라는 이름으로 불릴 겁니다.
폴더를 열고, 런처를 찾은 후 화면의 지시대로 진행하세요. 제거가 완료되면 더욱 늘어난 저장 공간이 반겨줄 겁니다!
앱 찌꺼기 파일 청소하기: 환경설정 파일 및 캐시
일반적인 개발자라면 사람들이 자신의 응용 프로그램을 삭제하길 원치 않을 겁니다. 마치 절박한 전 애인이 언젠가 당신에게 돌아오기 위해 무던히 애쓰는 것처럼, 여러분의 Mac 구석구석에 소프트웨어 조각을 심어둘 수 있습니다. 지원 파일, 환경설정 파일, 캐시 등 – 앱 자체를 삭제하더라도 이런 파일들이 남아 있을 수 있습니다.
이제 이런 흔적들을 완전히 소탕하는 방법을 보여드리겠습니다. Telegram 앱을 예시로 들겠습니다.
응용 프로그램 지원 파일 삭제하기
Finder > 폴더로 이동…을 클릭하세요 (상단 메뉴에서)
. 붙여넣기: ~/Library/Application Support/앱 이름
이번 예시에서는 다음과 같습니다: ~/Library/Application Support/Telegram
이제 폴더 안에 있는 내용물을 삭제하세요.
응용 프로그램 환경설정 삭제하기
Preferences 폴더에는 사용자 설정이 포함되어 있습니다. 파일이 크기는 작지만, 원칙상 삭제하지 않을 이유가 없습니다.
Finder > 폴더로 이동…을 클릭하고
다음과 같이 붙여넣으세요: ~/Library/Preferences/
폴더를 엽니다. 이제 검색 창에 앱 이름을 입력합니다. “환경설정”을 클릭하여 검색합니다. 찾은 항목을 삭제합니다.
캐시 삭제하기
같은 맥락에서 앱 찌꺼기와 캐시를 삭제해야 합니다.
이번에는 다음 명령을 사용하여 Finder > 폴더로 이동… 에 붙여넣으세요
붙여넣기: ~/Library/Caches/앱 이름
참고: 경우에 따라 앱의 이름이 아닌 개발자 이름을 검색해야 할 때도 있습니다.
팁: Finder를 통해 오래된 .DMG 설치 프로그램을 검색하는 것도 잊지마세요. 응용 프로그램을 완전히 제거하기 위해 Mac은 검색을 통해 설치 프로그램 목록과 크기를 표시합니다.
CleanMyMac X로 찌꺼기 파일 삭제하기
응용 프로그램 폴더에 “봄맞이 청소”를 했다면, 여러분 Mac 시스템 어딘가에 찌꺼기 파일이 남아 있을 가능성이 있습니다. CleanMyMac X는 이렇게 남은 파일들을 탐지하여 불필요한 파일 탭으로 한데 수집합니다.
다시 한 번 응용 프로그램 설치 제거 모듈로 이동하여 불필요한 파일을 선택하세요. 나머지 파일을 모두 선택한 후 제거 버튼을 눌러 앱 찌꺼기에게 작별을 고하세요. 만약 앱이 실행 중이면 CleanMyMac X가 앱을 닫아주는데, Mac에서 앱을 강제로 삭제해야 할 때도 빠르게 활용할 수 있습니다.
지금쯤이면 Apple 엔지니어만큼 Mac에서 응용 프로그램을 제거하는 데 능숙해지셨을 겁니다. 이제 여유 공간이 넉넉해졌기를 바랍니다. 아래의 관련 게시물도 놓치지 마세요.
키워드에 대한 정보 앱 삭제 하기
다음은 Bing에서 앱 삭제 하기 주제에 대한 검색 결과입니다. 필요한 경우 더 읽을 수 있습니다.
이 기사는 인터넷의 다양한 출처에서 편집되었습니다. 이 기사가 유용했기를 바랍니다. 이 기사가 유용하다고 생각되면 공유하십시오. 매우 감사합니다!
사람들이 주제에 대해 자주 검색하는 키워드 스마트폰 필요없는 앱 삭제하는 방법
- 위치추적기 탐지기 몰래카메라탐지기 녹음기 차량위치추적기 소형녹음기 미니녹음기 초소형캠코더 액션카메라 액션캠 미니캠 도청탐지기 도청기탐지기
- GPS
- GPS위치추적기
- 몰카탐지기
- 디지털성범죄촬영카메라탐지기
- 호신용품
- 가스총
- 호신스프레이
- 가스건
- 호신경보기
- 경보기
- 호신용품경보기
스마트폰 #필요없는 #앱 #삭제하는 #방법
YouTube에서 앱 삭제 하기 주제의 다른 동영상 보기
주제에 대한 기사를 시청해 주셔서 감사합니다 스마트폰 필요없는 앱 삭제하는 방법 | 앱 삭제 하기, 이 기사가 유용하다고 생각되면 공유하십시오, 매우 감사합니다.
