당신은 주제를 찾고 있습니까 “아이 패드 타블렛 – ❓그림장비 도대체 뭐 사야 하나요❓| 아이패드 프로, 액정타블렛, 판타블렛 모두 리뷰\u0026비교 해보는 영상 | 각각 장단점 살펴보기🤔“? 다음 카테고리의 웹사이트 ppa.maxfit.vn 에서 귀하의 모든 질문에 답변해 드립니다: https://ppa.maxfit.vn/blog. 바로 아래에서 답을 찾을 수 있습니다. 작성자 lika 이(가) 작성한 기사에는 조회수 223,315회 및 좋아요 4,159개 개의 좋아요가 있습니다.
아이 패드 타블렛 주제에 대한 동영상 보기
여기에서 이 주제에 대한 비디오를 시청하십시오. 주의 깊게 살펴보고 읽고 있는 내용에 대한 피드백을 제공하세요!
d여기에서 ❓그림장비 도대체 뭐 사야 하나요❓| 아이패드 프로, 액정타블렛, 판타블렛 모두 리뷰\u0026비교 해보는 영상 | 각각 장단점 살펴보기🤔 – 아이 패드 타블렛 주제에 대한 세부정보를 참조하세요
안녕하세요 여러분~ 오늘은 제가 가지고 있는 그림 장비 3종을 비교해보고 리뷰해보고 감히 추천까지 드려보는 영상을 준비했습니다😆 추천을 드리고 어쩌구 말한거는 전부 저의 개인적인 의견이니 참고만 하시되,,모든게 절대적으로 그렇다고는 생각하지 않으셨으면 좋겠습니다😂 3가지 기기 모두 직접 제 돈 주고 산 것들이라 최대한 솔직하게 이야기해봤습니다 ㅎㅎ 그림 장비 구입하시는데 도움이 되었다면 좋겠네요!
영상에 포함되어있는 내용 제외하고, 궁금한 점이 있으시다면 댓글로 언제든지 여쭤봐주세요!
감사합니다☺️
🔔business mail: [email protected]
🔔twitter: @onlyd_lika
💝https://cafe.naver.com/lovelika
아이 패드 타블렛 주제에 대한 자세한 내용은 여기를 참조하세요.
아이패드를 액정 타블렛으로 사용하는 방법 EasyCanvas(이지 …
리뷰 :: 아이패드를 액정 타블렛으로 사용하는 방법 EasyCanvas(이지캔버스). music note 2020. 10. 14. 요즘 그림 그리는 취미가 생겼다.
Source: m-note.tistory.com
Date Published: 5/15/2022
View: 2197
아이패드를 타블렛으로 사용 가능한 이지캔버스 – 네이버 블로그
가성비 좋은 와콤타블렛을 추천했었는데요. 가정에 아이패드가 있는 상황이라. 제가 사용하고 있는 앱을 추천드렸습니다. .
Source: m.blog.naver.com
Date Published: 6/30/2022
View: 4766
아이맥 – 아이패드를 액정 타블렛으로 사용하기
준비물. 아이맥. 아이패드. 애플펜슬. 1. 아이맥 상단 우측 옵션 중 화면 미러링 메뉴를 선택합니다. 2. 디스플레이 환경 설정 클릭.
Source: illustmei.tistory.com
Date Published: 6/3/2021
View: 5343
아이패드프로를 신티크처럼? 윈도우PC와 연결 가능한 이지 …
아이패드프로를 일반 액정타블렛처럼 윈도우 환경과 연결해서 사용이 가능하다는 사실을 최근 알았습니다. 즉 일반 액정형 디지타이저 장비가 되는 것 …
Source: rgy0409.tistory.com
Date Published: 11/3/2022
View: 3120
아이패드를 액정 타블렛처럼 만들기(ft.이지 캔버스 설치방법)
혹시 아이패드나 갤럭시 텝같은 액정 타블렛이 있다면 이 문제를 해결할 수 있다! 바로 어플 하나로!! MAC용이 아닌 PC(Window)용으로 유명한 프로그램이 …
Source: soo619.tistory.com
Date Published: 7/6/2021
View: 392
EasyCanvas (이지캔버스) – 액정 타블렛 앱 4+ – App Store
스크린샷을 보고 자세한 내용을 확인해 보세요. EasyCanvas (이지캔버스) – 액정 타블렛 앱 항목을 다운로드하고 iPhone, iPad 및 iPod touch에서 즐겨보세요.
Source: apps.apple.com
Date Published: 12/3/2021
View: 288
아이패드를 타블렛처럼 써 보기 (이지캔버스) – 쌤블로그
(질문사항 : 혹시 PC에서 아이패드를 와콤 타블렛처럼 쓸 수 있게 할 방법이 있을까요?) 답해드린다면, 와콤 태블릿급 또는 아이패드 프로의 필압 등 …
Source: sblog.i-scream.co.kr
Date Published: 4/28/2022
View: 9682
iPad를 윈도우용 태블릿으로 사용하기 – Project Blue
아스트로패드의 유무선 미러링은 아이패드를 멀티 모니터로 활용할 수 있기 때문에 와콤과 같은 기존 태블릿 사용 환경에서 보다 유동적인 자유로운 사용 …
Source: www.sotheb.co.kr
Date Published: 5/26/2021
View: 440
주제와 관련된 이미지 아이 패드 타블렛
주제와 관련된 더 많은 사진을 참조하십시오 ❓그림장비 도대체 뭐 사야 하나요❓| 아이패드 프로, 액정타블렛, 판타블렛 모두 리뷰\u0026비교 해보는 영상 | 각각 장단점 살펴보기🤔. 댓글에서 더 많은 관련 이미지를 보거나 필요한 경우 더 많은 관련 기사를 볼 수 있습니다.
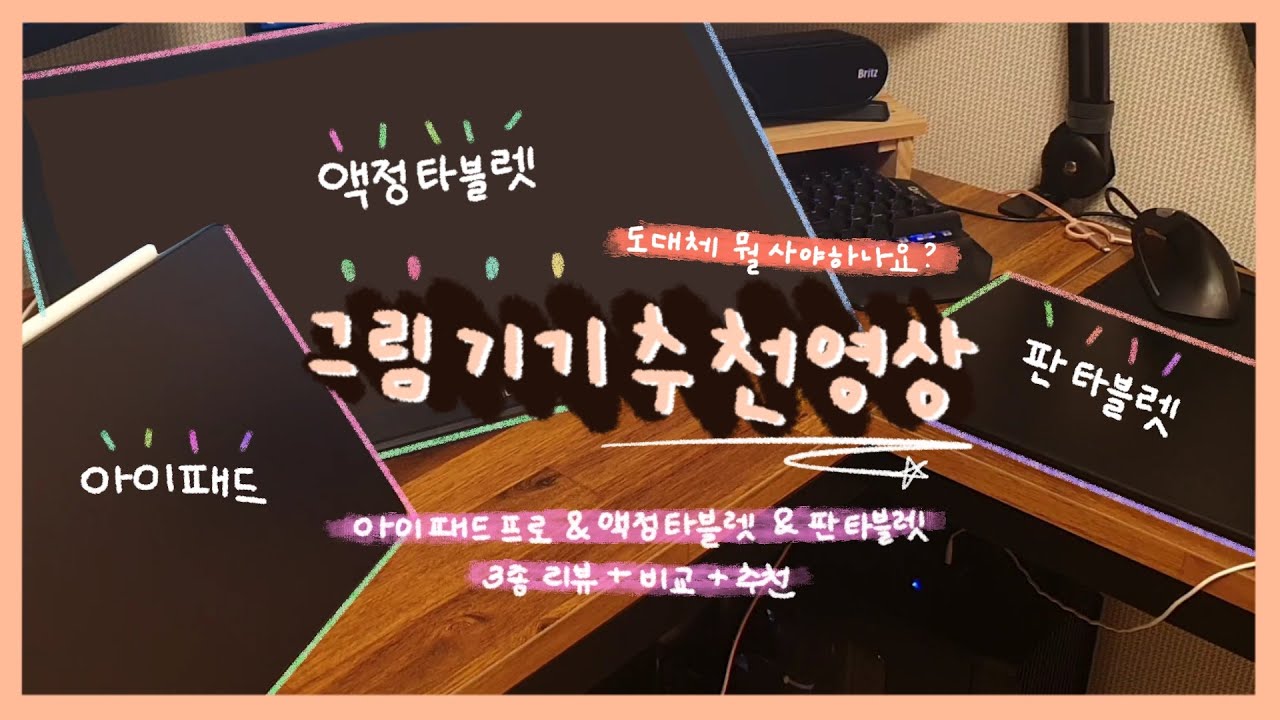
주제에 대한 기사 평가 아이 패드 타블렛
- Author: lika
- Views: 조회수 223,315회
- Likes: 좋아요 4,159개
- Date Published: 2021. 3. 6.
- Video Url link: https://www.youtube.com/watch?v=-SNpt_QcpkA
리뷰 :: 아이패드를 액정 타블렛으로 사용하는 방법 EasyCanvas(이지캔버스)
요즘 그림 그리는 취미가 생겼다.
종이에 그리면 처리하기 애매해서 주로 아이패드에 그린다.
하지만 아이패드로 그림을 그리면 툴이나 사이즈 조절을 할 때마다 직접 눌러서 바꿔줘야 되고
손이 인식되어 레이아웃이 마음대로 바뀌는 등 여러 가지 불편함이 있었다.
하지만 시작한 지 얼마 안 된 취미에 비싼 타블렛을 구매하기는 아까워서
찾아보던 중 이지캔버스 어플을 알게 되었다.
무료어플이지만 앱 내에서 구매하는 유료어플(15,000원)인데 2주 무료체험이 가능하다.
나처럼 취미로 시작한 지 얼마 안 됐거나
아이패드에서 컴퓨터(클튜, 포토샵 등)로 넘어가고 싶은 사람들에게 추천한다.
사용해보다가 괜찮으면 타블렛을 구매하거나 어플을 구매하면 되고
아이패드가 더 편하면 그대로 아이패드만 사용하면 된다.
왼쪽은 컴퓨터 모니터 화면, 오른쪽은 아이패드 화면이다.
사진처럼 모니터 화면이 그대로 아이패드에 출력되는 방식이다.
옆에 유튜브나 넷플릭스를 띄워놓지 못한다는 게 조금 아쉬웠지만
타블렛 느낌이라도 낼 수 있다는 게 신기했고 실제로 만족스럽게 사용했다.
나는 포토샵이 더 익숙하기 때문에 아이패드 옆에 키보드를 놓고 단축키를 사용해가면서 사용했다.
확실히 아이패드로 그림 그릴 때보다는 속도도 빨라지고 무엇보다 툴을 바꾸거나 크기 조절할 때마다 클릭하지 않아도 돼서 편했다.
설치 방법
1. 아이패드에 EasyCanvas(이지캔버스) 어플을 다운로드한다.
2. 아이패드와 연결할 컴퓨터나 노트북에 이지캔버스 PC 프로그램을 다운로드하여 설치한다.
3. 아이패드를 케이블로 연결한다.
🔽 PC 프로그램은 아래 링크에서 다운로드 🔽
www.easynlight.com/easycanvaspro/
속도 비교
속도를 중요하게 생각하고 있을 사람들도 있을 것 같아서
아이패드 사용자 대부분이 가지고 있을 굿노트 어플과 비교해봤다.
굿노트 속도 테스트 영상
이지캔버스 속도 테스트 영상
영상으로 비교해보고 놀랐다.
이지캔버스를 사용할 때 펜 인식이 엄청 빠르다고 생각했는데 굿노트와 비교해보니 느린 편이었다.
하지만 사용할 때 알아채지 못할 정도의 딜레이이므로 단점으로 다가올 정도의 속도 차이는 아니라고 생각한다.
단점
2주 동안 사용하면서 느낀 단점들 5가지
케이블로 연결해서 사용하지만 아이패드 충전이 안된다.
– 아이패드 배터리가 없으면 사용할 수 없다는 뜻이기 때문에 큰 단점이라고 느꼈다.
화면과 글자가 작기 때문에 작은 아이콘 등을 애플펜슬로 선택하기 힘들다.
– 나는 이럴 때 그냥 마우스를 사용했다.
펜슬의 위치를 알 수 없다.
– 이건 아이패드와 애플펜슬 자체의 한계라고 생각한다.
유튜브나 영상을 틀어놓기 힘들다.
– 틀어놓을 수는 있지만 모니터 화면이 그대로 작아진 화면에 영상까지 틀어놓으면 정신 사납고 프로그램이 작아져서 더욱 사용하기 힘들어진다.
필압이 불안하다.
– 내 아이패드(6세대)와 애플펜슬(1세대)이 예전 제품이라서 그런지 모르겠지만 선을 하나 쭉 그었을 때 필압이 불안해서 울퉁불퉁거릴 때가 종종 있다.
정리해보니 단점이 생각보다 많았지만
한 번 살 때 제대로 된 걸 사야 되는 타블렛을 무턱대고 구매하기 어려운 사람들이
무료로 비슷한 체험해 볼 수 있는 좋은 기회이기 때문에 단점들이 크게 느껴지지 않았다.
하지만 만 오천원을 주고 구매했다면 불만족스러웠을 단점들이다.
이게 공짜의 무서움인가
반응형
아이패드를 타블렛으로 사용 가능한 이지캔버스
안녕하세요~
공부좋아권쌤 학습코치입니다.
화상수업을 하는 코치로서도 도움이 되고
온라인수업을 새롭게 시작하는
학생, 학부모님께도 도움이 되는
화상수업 준비물 꿀팁 입니다.
화상코칭을 시작하는 학생 부모님께서
가정에 아이패드가 있는데
판서를 위해서 타블렛을 준비해야 하는지 물으셨어요.
초등 저학년 학생이라서
펜을 활용한 판서가 효과적이라서
가성비 좋은 와콤타블렛을 추천했었는데요.
가정에 아이패드가 있는 상황이라
제가 사용하고 있는 앱을 추천드렸습니다.
제가 추천드리기 전에
검색해서 원하는 기능을 사용할 수 있는
앱, 프로그램을 찾으시는
부모님도 계시지만
생소한 부모님, 그리고 선생님을 위해
정보 공유드립니다~^^
아이맥 – 아이패드를 액정 타블렛으로 사용하기
반응형
준비물
아이맥
아이패드
애플펜슬
1. 아이맥 상단 우측 옵션 중 화면 미러링 메뉴를 선택합니다.
2. 디스플레이 환경 설정 클릭
3. 하단의 디스플레이 추가해서 내 아이패드를 추가하기
4. 그러면 아이패드 화면이 맥의 듀얼모니터처럼 확장이 됩니다.
아이패드 화면이 맥이랑 연결되서 이렇게 바뀌는 상태입니다.
저는 아이패드 화면이 맥 모니터의 오른쪽에 있기 때문에 마우스를 오른쪽 끝으로 이동하면
마우스 커서도 아이패드 화면에 나타나게 됩니다.
아이패드의 기능은 없고, 액정 타블렛으로 활용할 수 잇는 듀얼 모니터로 이해하시면 됩니다.
5. 포토샵을 켜서 마찬가지로 오른쪽으로 쭉 이동하면 아이패드의 화면에 나타나게 됩니다.
상단 바(마우스가 표시된 곳)를 더블클릭하시면 아이패드 사이즈에 맞춰지게됩니다.
이렇게요
애플펜슬이 지원이 되기 때문에 이제는 액정 타블렛으로 활용할 수 잇습니다만,,,
1. 일단 단점은 맥으로는 애플펜슬이 연결이 안되기때문에 조금 번거롭습니다.
2. 제 아이패드가 구형이라서 그런지 조금 반응이 느립니다. (신형은 조금 더 나을 것 같아요)
3. 와콤이랑 필압 차이가 좀 있어서 동일한 느낌은 아닙니다. (아무리 판타블렛이어도 와콤이 더 낫다는 말입니다…)
그래도 이 정도면 생각보다는 훌륭한것 같지만
저는 잘 안쓸것 같긴 합니다 ^^;;
하지만,,, 집에 아이패드가 있고
저처럼 프로가 아닌이상 한달에 한두번? 두세번?
10시간 이하로 가끔 취미로 그림을 그리는 분이시면
활용해볼만 하겠다 싶네요
반응형
아이패드프로를 신티크처럼? 윈도우PC와 연결 가능한 이지캔버스 사용 방법
반응형
아이패드프로를 일반 액정타블렛처럼 윈도우 환경과 연결해서 사용이 가능하다는 사실을 최근 알았습니다. 즉 일반 액정형 디지타이저 장비가 되는 것 입니다. 어차피 이렇게 사용할일은 거의 없을 것 같지만, 과연 필압이 얼마나 부드러울지? 반응속도는 괜찮을지? 또한 그리는데 부족함은 없는지 등등 다양한 호기심이 저를 자극했습니다. 백문이 불여일견이므로 바로 실천에 옮겨봤습니다. 우선 선행적으로 이 부분을 알아둘 필요가 있습니다. 무조건 연결이 다 되느냐? 아닙니다. 아래에 조건을 적어두었습니다.
액정형 디지타이저 이지캔버스 발동 조건
1. 운영체제 : Windows 8 이상, MAC OSX 10.11 이상 2. 소프트웨어 : 윈도우 잉크(Ink)를 지원하는 Adobe Photoshop CC 2014 이상, Clip Studio는 Tablet PC 모드를 지원해야 함
참고로 국내에서 제법 많은 그림쟁이분들이 사용중인 “사이툴”은 안타깝게도 윈도우 잉크를 정식지원하지 않기 때문에 이 방법으로는 사용이 불가능 합니다. 안타까운 현실입니다.
윈도우PC에 프로그램 설치하기
먼저 윈도우 PC와 아이패드프로에 각각 이지캔버스 관련 프로그램과 앱을 설치 합니다.
위의 홈페이지에 들어가셔서 PC용 이지캔버스 프로그램을 다운받습니다.
그리고 과감히 설치를 진행합니다. 설치과정에서는 딱히 중요한 부분은 없습니다. 이때 아이패드프로와 PC는 연결이 해제가 된 상태여야 합니다.
설치가 완료되면 장치관리자 세팅이 알아서 진행 될 것 입니다.
최종적으로 장치 설정이 완료되면 이렇게 윈도우 알림센터에 EasyCanvas에 대한 안내가 뜨고 “현재 연결된 기기가 없습니다.” 라고 출력됩니다. 여기까지가 정상적으로 세팅이 완료된 상태 입니다.
아이패드프로에 앱 설치 후 연결하기
아이패드프로에도 이지캔버스 어플리케이션을 설치합니다. 참고로 유료앱이며 가격은 15,000원 입니다. 하지만 14일동안 체험을 해볼 수 있습니다. 2주간 써보시고 괜찮다 싶으면 유료 결제를 진행하고 영 아니올시다 싶으면 그냥 지워버리면 됩니다.
앱스토어에서 “이지캔버스”라고 검색하면 바로 나옵니다. 설치가 완료되면 열기를 눌러서 실행합니다. 최초 실행 시 튜토리얼이 나오는데 나름 중요한 부분이므로 꼭 정독하여 숙지하도록 합니다. 이지캔버스 툴바에 대한 설명 부분이어서 익혀두면 유용할 것 입니다. 튜토리얼을 다 보셨으면 이제 USB 케이블로 아이패드프로와 PC를 서로 연결시킵니다. 당연히 아이패드프로 정품 라이팅 케이블을 사용해야 할 것 입니다. (물론 요즘 나오는 호환케이블도 사용 가능함. 하지만 제품에 따라 연결이 안 될 수도 있음)
정상적으로 연결이 되었다면 아이패드에서는 이렇게 윈도우 화면이 미러링되어 출력됩니다. 이제 애플펜슬로 슥슥 스와이프 해보시기 바랍니다. 현재 인터넷 창이 열린 상태이므로 위/아래로 스크롤이 될 겁니다. 따라서 애플펜슬이 정상적으로 인식하고 있다는 뜻이 됩니다.
그리고 왼쪽에는 이지캔버스 기본 메뉴창이 있습니다. 주로 자주 사용하는 기능들이 들어 있고 단축키도 쉽게 커스텀해서 쓸 수 있습니다. 참고로 맨 아래의 Expand는 미러링되는 화면 위치를 변경할 수 있는 기능 입니다. 근데 막 대단한 기능은 아닌 듯 합니다. 메뉴바의 맨 위의 왼쪽에 있는 X 버튼을 누르면 가상 홈 버튼처럼 동그란 메뉴 버튼으로 변합니다. 해당 버튼을 다시 누르면 원래의 메뉴바 형태로 돌아옵니다.
실물로 보여드리자면 이렇게 연결이 된 것 입니다. 참고로 듀얼모니터를 사용하는데 미러링할 화면도 선택 가능합니다.
이렇게 작업표시줄의 이지캔버스 아이콘을 클릭하여 화면 선택을 할 수 있습니다. 참고하시기 바랍니다.
포토샵 CC 2020에서 필압 테스트
테스트를 위해서 급하게 포토샵 CC 2020 버전을 설치했습니다. 과연 얼마나 필압이 정밀하게 먹히려는지 너무 궁금합니다.
음… 그동안 프로크리에이트만 사용하다가 이렇게 써보니 정말 필압이 원하는대로 조절이 안 된다는 느낌을 강하게 받았습니다. 이지캔버스가 이번에 업데이트를 통해서 필압이나 반응속도 부분이 많이 개선되었다고 하는데, 개선된게 이 정도면 솔직히 대단히 실망스럽습니다. 개인적으로는 이렇게 그림을 그리기가 상당히 어려울 것 같다는 생각입니다. 하지만 필압이 별로 들어가지 않는 펜그림같은것을 선호하시는 분들에게는 크게 문제가 될 것 같지는 않을 듯 합니다.
또한 커서가 미리보기가 안 됩니다. 이 말은 브러시 크기를 키우고 줄이는데 커서가 보여져서 현재 대략 어느정도의 크기인지를 가늠해야 하는데 그게 안 된다는 뜻 입니다. 정말 치명적인 부분이죠. 그냥 대충 방금 전 굵기가 이정도였으니 두세번만 더 줄여서 써야겠다고 가정하고 직접 그어서 확인해보는 방법밖에는 없습니다.
반응속도는 보통이라고 생각합니다. 엄청 대단하지도 않고 그렇다고 해서 완전 느려터지지도 않았습니다. 제가 중학교때 LG에서 나온 액정형 필압 모니터를 잠깐 사용한적이 있는데 그때의 반응속도와 거의 비슷합니다. 거의 20년 전 이야기군요. 그만큼 반응속도에 큰 기대를 하면 안 된다는 뜻 입니다.
그리고 혹시 몰라서 필압 방식을 윈도우 잉크를 사용하는 방법으로 포토샵을 수정해서 다시 실행해봤는데, 큰 차이는 없었습니다. 약간 좀 더 부드러워진 것 같긴 한데… 그래도 썩 만족스럽지는 않았습니다. 그냥 전 프로크리에이터만 사용하게 될 것 같습니다. 이지캔버스가 작정하고 대대적인 업데이트를 해서 거의 액정타블렛과 큰 차이가 없을 정도로 올라온다면 모르겠군요.
클립스튜디오에서 필압 테스트
이제 클립스튜디오에서의 필압 테스트 입니다. 과연 원하는대로 잘 그려질지 궁금합니다.
클립스튜디오의 경우는 먼저 설정을 하나 해줘야 합니다. 일단 클립을 실행합니다. 그리고 파일 > 환경설정으로 들어갑니다.
태블릿 카테고리에서 Tablet PC 모드로 변경하고 OK를 눌러서 세팅 완료 합니다. 이렇게해야 정상적으로 아이패드프로에서 애플펜슬의 필압 설정이 완료 됩니다.
음…. 클립은 포토샵보다 더 조작감이 떨어지는 것 같습니다. 딜레이도 포토샵에 비해 좀 더 있는 편 입니다. 또한 커서가 계속 그려지는동안 남아서 드로잉에 방해가 됩니다. 클립을 자주 사용하시는 분들에게는 비보가 될 것 같습니다.
엥? 충전이 안 돼?!
이건 정말이지 몰랐던 사실 입니다. 당연히 USB에 연결이 되었으니 전용 충전기 정도는 아니더라도 소량 충전이 되면서 미러링이 되겠다 싶었는데 그게 아니었습니다. 오로지 디지타이저 역할만 하고 충전은 안 됩니다. 즉 데이터만 서로 송수신하고 충전에 대한 부분은 진행이 되지 않는 것 입니다. 혹시 정품 케이블이 아니어서 그런걸까 싶어서 정품 케이블로도 테스트를 진행했으나 결과는 똑같았습니다.
이지캔버스 사용 소감
현재 아이패드프로와 컴퓨터에는 이지캔버스 관련 프로그램들을 다 지운 상태 입니다. 앞으로 사용할 일은 딱히 없을 것 같기 때문 입니다. 차라리 돈을 좀 더 주는 한이 있어도 제대로 된 액정타블렛을 구매할 것 같습니다. 포인트도 부정확하고 필압 조절이 매우 어렵습니다. 또한 해상도도 문제 입니다. 윈도우가 보통 FHD급이 가장 많은데 1920 x 1080 으로 미러링을 하게 되면 본문에 나온 것 처럼 아이패드에서는 위/아래가 검게 여백이 생깁니다. 결국 가로로 긴 형태의 디스플레이로 미러링되는데 그러면 화면이 상당히 축소가 됩니다. 만약 27인치 FHD급 모니터를 쓴다면 이게 압축되어서 12.9인치로 보여지게 되는 것 입니다. 당연히 캔버스 또한 크기가 줄어들게 되고 그러려면 그리는데 무척이나 애를 먹게 될 겁니다. 물론 +버튼을 사용하여 캔버스를 키워서 그릴수 있습니다. 하지만 이건 평소 단축키를 많이 사용하시는 분들에게나 해결책이 되지, 저처럼 툴바를 주력으로 사용하는 인터페이스 위주의 사용자분들에게는 매우 불편한 부분이 될 것 입니다. 개인적으로는 기대보다는 실망이 많았던 테스트로 마무리를 짓게 되는군요. 끝.
아이패드를 액정 타블렛처럼 만들기(ft.이지 캔버스 설치방법)
PC 액정 타블렛이 필요한데 가격이 부담스럽다면..!? 혹시 아이패드나 갤럭시 텝같은 액정 타블렛이 있다면 이 문제를 해결할 수 있다! 바로 어플 하나로!!
MAC용이 아닌 PC(Window)용으로 유명한 프로그램이 바로 국산인 이지 캔버스와 외국산인 듀엣 디스플레이가 있다.
여기선 이지캔버스를 이용한 방법을 알아보자!
준비물! :
① USB -C Type 케이블(한쪽은 PC 연결 한쪽은 아이패드 연결)
② 아이패드(or 갤탭)
③ 본인 컴퓨터
*C type 케이블은 다이소에서 3천원에 구매가능
*이지 캔버스는 유료 어플로 두 종류가 있다.
이지 캔버스(14000원 구매방식) / 이지캔버스 프로 (연 5900원)
모든 기능이 다 똑같지만, 프로의 경우 아래 기능이 가능하다.
① 듀얼모니터 처럼 활용이 가능하다
② 무선으로 이용이 가능하다
* 무선으로도 이용하더라도 최초 한 번은 유선으로 연결해야 한다.
준비가 되었다면 아래 과정을 따라하며 쉽게 설치해보자!
1. 이지캔버스 프로 어플 다운로드
이지 캔버스 프로 어플을 다운 해준다.
(본인은 듀얼모니터 기능도 원하기 때문에 프로로 다운 받겠다)
2. 피씨에서 이지 캔버스 다운로드
먼저 아래 주소로 접속해주자
Easynlight.com
그럼 우측 상단의
를 누르면 아래에 여러 제품이 뜨는데
를 선택해주자
그러면 위와 같은 화면이 뜨는데,
PC Program Download 를 눌러주자
그러면 EasyCanvas Pro라는 프로그램이 다운로드가 된다.
그러면 설치를 해야하는데..
주의 할 것이 있다
주의!
아이패드와 컴퓨터를 케이블로 미리 연결해놓아선 안된다.
혹시 미리 해두었다면, 그냥 선 만 뽑으면 된다.
모든게 다 되었다면 설치를 해주자.
3. 이지캔버스 프로 PC에 설치
별 것 없다
다음 신공을 써주면 된다
(나올때 마다 그냥 다음 누르기)
그러면 쉽게 설치가 된다
4. 아이패드에서 어플 실행
이제 케이블로 아이패드와 사용할 PC(컴퓨터나 노트북)를 연결하고
아이패드 상에서 어플을 실행해주자
처음에 위와 같은 메세지가 뜨는데 확인을 눌러주자
그러면, 아래와 같은 튜토리얼 창이 뜬다
오른쪽으로 슬라이드를 다 넘기면
구독하기 창이 뜬다
(간혹 슬라이드를 다 안넘겨도 뜨기도 한다)
(튜토리얼의 자세한 내용은 아래에 따로 첨부하겠다)
지금 구독하기를 눌러주자
14일 체험을 하더라도 일단 지금 구독하기를 누른 후,
나중에 14일이 끝나기 전에 구독을 취소하면 된다
구독하기를 누르고나면,
아래와 같이 아이패드상에 내 피씨 화면이 뜬다
아래는 듀얼모니터 처럼 화면이 뜬 것이다.
개인적으로 사용해보았을 땐 괜찮았다.
필압이 아이패드 원래 느낌만큼은 표현이 되지 않았지만,
그럭저럭 썩 괜찮게 표현이 되었으며
보조 모니터로써도 충분히 활용할 수 있었다.
(화면 확장이 아닌 복제를 하고자 할때는 피씨에서 단축키 <윈도우키 + P>를 눌러주면 된다
사용방법은 튜토리얼에 설명 되어 있는데 튜토리얼의 주요 사용 설명은 아래와 같다
App Store에서 제공하는 EasyCanvas (이지캔버스)
EasyCanvas PC 프로그램이 성능 개선 및 사용 편의를 위해 EL Display Hub로 업데이트 되었습니다. 통합 PC 프로그램 EL Display Hub 하나로 Twomon SE 및 EasyCanvas 모두 사용하실 수 있습니다.
아이패드를 액정 타블렛으로, EasyCanvas!
EasyCanvas는 아이패드를 액정 타블렛으로 사용할 수 있게 해주는 앱입니다.
아이패드를 통해 포토샵, 클립스튜디오 등의 PC 프로그램에 직접 드로잉하세요.
▶ 아이패드와 애플펜슬의 뛰어난 성능
이제 아이패드와 애플펜슬만 있으면 고가의 액정 타블렛을 살 필요가 없습니다.
아이패드의 뛰어난 하드웨어에 이지캔버스의 기술력이 더해져 완벽한 액정 타블렛이 됩니다.
▶ 종이에 그리는 것처럼 익숙하게
손바닥을 화면에 댄 채 드로잉을 할 수 있게 해주는 “팜리젝션”, 애플펜슬의 “필압”, “기울기”를 완벽 지원합니다.
또한 120Hz 주사율은 화면과 스타일러스의 움직임을 한층 부드럽게 해줍니다.
※ 아이패드가 120Hz 주사율을 지원해야 하고, PC 및 아이패드의 사양에 따라 주사율이 감소할 수 있습니다.
▶ 독자적인 Virtual Display 솔루션
Easy&Light 만의 독자적인 가상 디스플레이 솔루션을 이용해 확장 디스플레이를 제공합니다. 듀얼 모니터 뿐 만 아니라 트리플, 그 이상의 환경에서도 확장 모니터로 사용할 수 있습니다.
▶ 유/무선 연결 동시 지원
안정적인 USB 연결, Wi-Fi를 통한 편리한 무선 연결 모두를 지원합니다.
이제 언제 어디서나 원하는 형태로 작업해보세요.
직접 경험해 본 후에 결제하세요!
3일간 무료로 사용할 수 있는 트라이얼 기능을 제공합니다.
[지원환경]PC : Windows 10 (WDDM version 2.0 이상)
iPad : iOS 12.2 이상의 iPad
Support : http://www.easynlight.com/support
개인정보처리방침 : http://www.easynlight.com/easycanvaspolicy/
아이패드를 타블렛처럼 써 보기 (이지캔버스)
오늘도 질문이 들어와서 답해주는 겸 해서 글을 써 봅니다.
(질문사항 : 혹시 PC에서 아이패드를 와콤 타블렛처럼 쓸 수 있게 할 방법이 있을까요?)
답해드린다면, 와콤 태블릿급 또는 아이패드 프로의 필압 등을 재현하지는 못하지만,
단순히 PC화면에서 선 긋는 정도의 용도로 쓸 수 있는 앱은 있었습니다.
이지캔버스 라는 앱인데, 가격이 있으니까(15,000원) 구입하시기 전에 꼭 신중하게 생각해보시기 바랍니다.
(저는 14일 무료로 체험해보았습니다.)
1. 아이패드 앱스토어에서 ‘이지캔버스’를 찾아서 설치합니다.
2. 제작사 홈페이지로 가서 프로그램을 설치합니다. (윈도 / 맥 ) http://www.easynlight.com/easycanvas/
3. PC와 아이패드를 유선으로 연결합니다. (한쪽은 USB, 한쪽은 USB-C 또는 라이트닝으로 된 케이블로 연결하시면 됩니다.)
4. 아이패드를 켜면 자동으로 PC와 연결됩니다. 듀얼모니터를 쓰실 경우 1번 모니터와 연결됩니다.
5. 1번 모니터가 아닌 다른 모니터 화면을 미러링해서 쓰고 싶다면 컴퓨터 하단에 있는 작은 아이콘을 눌러서 연결하고 싶은 화면을 조정해 주세요.
6. 그림 그릴 앱을 모니터 화면에 올려놓습니다. (포토샵, 그림판 등등…전 구글 드로잉을 올려보았습니다.)
7. 준비되었으면 타블렛처럼 써 봅시다.
그림을 그릴 때 사용하는 필압관련 부분은, 제가 그림을 전혀 못 그리기도 하고 PC에 포토샵이 없는 관계로 테스트하지 못했습니다. 다만 예전에 사용한 분들의 리뷰를 보면 일러스트레이터들이 와콤 타블렛을 대체하기에는 성능이 별로 좋지 않다고 하니, 타블렛의 성능을 대체할 거라 기대하시진 않는게 좋을 듯 합니다.
추천 : 1. 온라인 수업 중에 화면에 판서할 일이 많은 선생님
2. 액정타블렛처럼 ‘화면이 똑같이 나온다’ 라는 것이 중요한 선생님
3. 아이패드 사고 싶은데 핑계거리가 부족한 선생님
비추천 : 그림장인 수준의 금손이셔서 액정타블렛을 대체할 수 있을거라 기대하는 선생님
iPad를 윈도우용 태블릿으로 사용하기 – Project Blue
Astropad는 Duet의 미러링 디스플래이와 같은 유무선 미러링 프로그램으로, 맥만 지원하는 아스트로패드 스탠다드 서비스와 맥/윈도우에서 사용 가능한 별도 USB 리시버를 사용하는 루나 디스플레이가 있습니다.
이미 많은 사용자들이 이용중인 루나 디스플레이는 아이패드를 노트북이나 데스크탑에서 듀얼 모니터로 이용할 수 있는 화면 미러링 기능으로 사용하고 있습니다.
아이패드를 보조 모니터로 사용한다는 것은, 아이패드의 기본 터치 기능과 애플 펜슬을 이용한 기능을 함께 사용할 수 있게 됩니다. 일반적인 노트북이나 데스크탑 모니터에서 할 수 없었던, 또는 할 수 있더라도 정확도 낮은 터치/드래그 기능으로 제한되던 것을 넘어서, 펜슬을 이용한 정교한 터치와 드로잉, 쓰기 기능을 이용할 수 있습니다.
기존 그래픽 툴 사용자들의 비액정 유선 태블릿이나 거대한 액정 디스플래이 태블릿은 이동이 자유롭지 않아 테이블 위를 벗어난 작업이 어렵습니다.
아스트로패드의 유무선 미러링은 아이패드를 멀티 모니터로 활용할 수 있기 때문에 와콤과 같은 기존 태블릿 사용 환경에서 보다 유동적인 자유로운 사용 환경을 제공 합니다.
아이패드 내에서 사용할 수 있는 다양한 그래픽 관련 앱들이 있는데 굳이 컴퓨터 보조 모니터로 사용할 이유가 있느냐는 생각을 하게될 겁니다.
아이패드에는 Adobe와 Procreate와 같은 수많은 그래픽 앱들이 있습니다. 그러나, 모든 그래픽 앱들은 ios 앱들로 맥이나 윈도우의 프로그램과 데이터를 주고 받을 뿐 완벽히 동일한 인터페이스와 기능을 갖고 있지 않습니다.
때문에, esquisse / source 작업을 아이패드에서 하더라도 대다수 작업자들은 최종 결과물을 위해 컴퓨터용 그래픽 툴을 이용하게 됩니다.
Astropad studio – Project Blue
Project Blue는 아스트로패드 윈도우용 베터 프로젝트 입니다.
윈도우 컴퓨터에서 아이패드를 무선으로 연결해, 컴퓨터용 포토샵을 아이패드에서 사용할 수 있습니다.
포토샵 뿐만 아니라 아이패드 화면 미러링을 이용해 윈도우 컴퓨터용 모든 프로그램을 손가락과 애플 펜슬로 제어할 수 있습니다.
침대와 쿠션에 누워 포토샵 작업을 할 수 있고, 문서 수정이나 싸인, 원격 웨비나, 줌과 같은 온라인 수업을 손가락과 펜슬로 표현할 수 있습니다.
Project Blue는 오픈 베타 서비스로 개발중이며, Astropad studio로 공식 발표될 예정 입니다.
위 링크를 통해 누구나 베타 서비스 참여를 할 수 있으며, 아이패드와 컴퓨터에 앱을 설치해 바로 사용할 수 있습니다.
키워드에 대한 정보 아이 패드 타블렛
다음은 Bing에서 아이 패드 타블렛 주제에 대한 검색 결과입니다. 필요한 경우 더 읽을 수 있습니다.
이 기사는 인터넷의 다양한 출처에서 편집되었습니다. 이 기사가 유용했기를 바랍니다. 이 기사가 유용하다고 생각되면 공유하십시오. 매우 감사합니다!
사람들이 주제에 대해 자주 검색하는 키워드 ❓그림장비 도대체 뭐 사야 하나요❓| 아이패드 프로, 액정타블렛, 판타블렛 모두 리뷰\u0026비교 해보는 영상 | 각각 장단점 살펴보기🤔
- 동영상
- 공유
- 카메라폰
- 동영상폰
- 무료
- 올리기
❓그림장비 #도대체 #뭐 #사야 #하나요❓| #아이패드 #프로, #액정타블렛, #판타블렛 #모두 #리뷰\u0026비교 #해보는 #영상 #| #각각 #장단점 #살펴보기🤔
YouTube에서 아이 패드 타블렛 주제의 다른 동영상 보기
주제에 대한 기사를 시청해 주셔서 감사합니다 ❓그림장비 도대체 뭐 사야 하나요❓| 아이패드 프로, 액정타블렛, 판타블렛 모두 리뷰\u0026비교 해보는 영상 | 각각 장단점 살펴보기🤔 | 아이 패드 타블렛, 이 기사가 유용하다고 생각되면 공유하십시오, 매우 감사합니다.
