당신은 주제를 찾고 있습니까 “아이폰 pc 연결 – Windows 10 PC에 iTunes를 설치하고 iPhone을 처음 연결해서 설정하는 방법 / 아이폰 자동 동기화 차단 / 아이튠즈에 애플 아이디(Apple ID) 로그인 하기“? 다음 카테고리의 웹사이트 ppa.maxfit.vn 에서 귀하의 모든 질문에 답변해 드립니다: https://ppa.maxfit.vn/blog. 바로 아래에서 답을 찾을 수 있습니다. 작성자 [Tech_Note]테크노트 이(가) 작성한 기사에는 조회수 21,345회 및 좋아요 191개 개의 좋아요가 있습니다.
- USB 케이블을 사용하여 기기를 컴퓨터에 연결한 후 iTunes를 열고 기기를 선택합니다. …
- iTunes 윈도우의 왼쪽에 있는 ‘요약’을 클릭합니다.
- ‘Wi-Fi를 통해 이 [기기] 동기화’를 선택합니다.
- ‘적용’을 클릭합니다.
아이폰 pc 연결 주제에 대한 동영상 보기
여기에서 이 주제에 대한 비디오를 시청하십시오. 주의 깊게 살펴보고 읽고 있는 내용에 대한 피드백을 제공하세요!
d여기에서 Windows 10 PC에 iTunes를 설치하고 iPhone을 처음 연결해서 설정하는 방법 / 아이폰 자동 동기화 차단 / 아이튠즈에 애플 아이디(Apple ID) 로그인 하기 – 아이폰 pc 연결 주제에 대한 세부정보를 참조하세요
♦ time stamp
00:00 오프닝 / 공지
00:16 Windows PC 업데이트 하기
00:47 Microsoft store에서 iTunes 설치하기
01:36 iTunes 실행하기
02:02 자동 동기화 차단하기
02:31 USB 케이블로 연결하기
03:43 기기 관리 화면으로 전환하기
04:06 iTunes의 화면 전환
04:24 iTunes에서의 기기 관리(업데이트, 초기화, 백업, 동기화)
04:54 iTunes에 Apple ID로 로그인 하기
06:04 클로징
♦ 문의메일 : [email protected]
아이폰 pc 연결 주제에 대한 자세한 내용은 여기를 참조하세요.
아이폰과 PC를 연결하는 방법 – IT하트
PC에서 아이폰 백업하기 · USB-라이트닝 케이블을 사용하여 아이폰을 PC에 연결합니다. · 메시지가 표시되면 암호로 아이폰의 잠금을 해제합니다. · 아이폰 …
Source: junetony.junebest.com
Date Published: 3/21/2021
View: 7326
iPhone을 모든 방법으로 PC에 연결하는 방법 – EaseUS
방법 2. iTunes를 통해 iPhone을 Windows PC에 연결하는 방법 · 1 단계. USB 케이블을 사용하여 iPhone을 컴퓨터에 연결합니다. · 2 단계. iTunes가 자동 …
Source: www.easeus.co.kr
Date Published: 9/28/2021
View: 9463
아이폰 컴퓨터 연결 하는 방법과 USB 인식 오류 해결 팁
아주 간단한 방법으로 아이폰을 컴퓨터에 연결하는 방법은 데이터 전송이 가능한 케이블을 이용하여 아이폰에는 8핀을 컴퓨터에는 USB 또는 C타입 케이블 …
Source: m.blog.naver.com
Date Published: 7/9/2022
View: 1115
아이폰 PC 연결시 인식 안될 때 해결하는 방법 – 익스트림 매뉴얼
아이폰을 윈도우 10 이상이 설치되어 있는 PC에 연결하면 아이튠즈 없이도 윈도우 탐색기를 통해 아이폰에 있는 사진과 동영상을 PC로 옮길 수 …
Source: extrememanual.net
Date Published: 2/16/2022
View: 236
윈도우 10에 아이폰 연동하기
윈도우 10에 아이폰 연결하기 … 준비되셨다면 윈도우 10의 ‘사용자 휴대폰’앱을 실행합니다. △시작 메뉴 또는 윈도우 키를 눌러 ‘휴대폰’을 입력합니다.
Source: archwin.net
Date Published: 4/26/2022
View: 2392
주제와 관련된 이미지 아이폰 pc 연결
주제와 관련된 더 많은 사진을 참조하십시오 Windows 10 PC에 iTunes를 설치하고 iPhone을 처음 연결해서 설정하는 방법 / 아이폰 자동 동기화 차단 / 아이튠즈에 애플 아이디(Apple ID) 로그인 하기. 댓글에서 더 많은 관련 이미지를 보거나 필요한 경우 더 많은 관련 기사를 볼 수 있습니다.
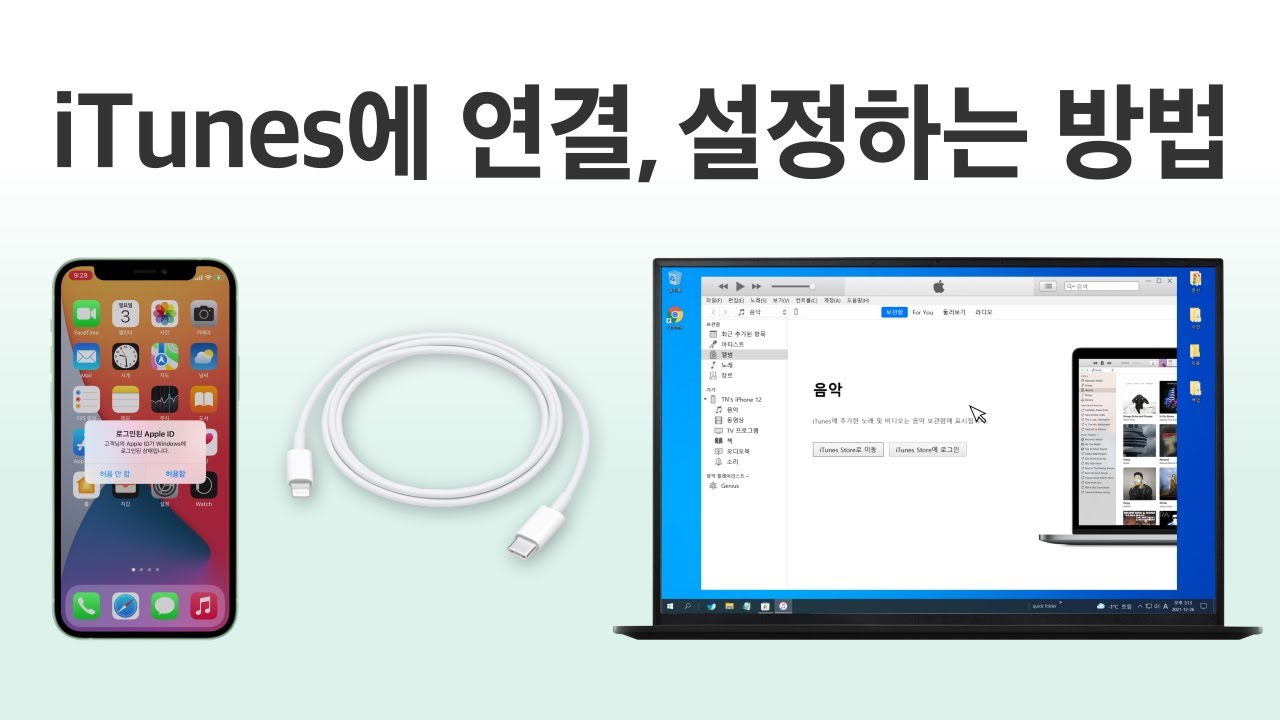
주제에 대한 기사 평가 아이폰 pc 연결
- Author: [Tech_Note]테크노트
- Views: 조회수 21,345회
- Likes: 좋아요 191개
- Date Published: 2022. 1. 1.
- Video Url link: https://www.youtube.com/watch?v=bJ756RglAoA
iTunes를 사용하여 iPhone, iPad 또는 iPod을 컴퓨터와 동기화하기
macOS Mojave 및 이전 버전 또는 Windows PC를 사용하는 경우 iTunes를 사용하여 콘텐츠를 기기로 동기화합니다. iTunes를 사용하여 콘텐츠를 iOS 또는 iPadOS 기기로 동기화하기 전에 iCloud, Apple Music 또는 유사한 서비스를 사용하여 Mac 또는 PC의 콘텐츠를 클라우드에 보관하는 방법을 고려해 봅니다. 이러한 방식을 사용하면 컴퓨터가 근처에 없을 때도 기기에 있는 음악, 사진 등의 콘텐츠에 접근할 수 있습니다. iTunes 대신 Apple Music을 사용하거나 iCloud 사진을 사용하는 방법에 대해 자세히 알아보십시오.
iCloud 또는 Apple Music과 같은 기타 서비스를 사용하여 모든 기기에서 콘텐츠를 최신 상태로 유지하는 경우 iTunes를 통한 일부 동기화 기능이 꺼질 수 있습니다.
아이폰과 PC를 연결하는 방법
아이폰과 PC를 연결하는 방법을 알아보겠습니다. 맥북을 사용하는 것만큼 원활하지는 않지만 기본적인 기능을 사용할 수 있는 방법입니다.
아이폰을 사용하면서 컴퓨터에서 파일을 저장하거나 가져오고 싶을 때가 있습니다. 맥과 아이폰을 사용하면 훨씬 쉽게 작동합니다. 아이폰에서 하던 작업을 맥에서도 할 수 있고, 곧 맥 OS 몬테레이가 가을에 출시되면 아이폰에서 맥으로 에어플레이도 가능해집니다.
PC를 사용해서도 아이폰을 연결하여 기본적인 작업을 수행할 수 있습니다. 다만 Windows 10용 iTunes를 사용해야 합니다. 맥을 사용하는 것보다 물론 어렵겠지만 사용 가능합니다.
PC에서 아이폰 백업하기
아이폰을 백업하려면 PC에서 iTunes 12.5.1 이상을 사용해야 합니다.
USB-라이트닝 케이블을 사용하여 아이폰을 PC에 연결합니다.
메시지가 표시되면 암호로 아이폰의 잠금을 해제합니다.
아이폰에서 “이 컴퓨터 신뢰”를 누릅니다.
Windows용 iTunes(아이튠즈) 앱을 엽니다.
앱 왼쪽 상단에 있는 아이폰 버튼을 클릭합니다.
요약을 클릭한 다음 지금 백업을 클릭합니다. 보안상의 이유로 백업을 암호화하려면 로컬 백업 암호화를 클릭하고 암호를 입력한 다음 암호 설정을 클릭합니다.
이러한 백업을 보려면 편집 > 기본 설정 > 장치를 누르십시오.
아이폰에서 PC로 사진 가져오기
아이폰에서 컴퓨터로 사진을 가져오려면 PC에서 시작 메뉴를 클릭합니다.
사진을 클릭합니다.
가져오기 > “USB 장치에서”를 클릭합니다.
사진이 휴대폰에 저장되지 않고 아이클라우드에만 저장된 경우에는 사진을 PC로 전송할 수 없습니다.
Windows용 iCloud 데스크톱 앱을 사용하여 사진을 다운로드하세요.
아이클라우드 사진을 활성화하면 새 사진이 Windows PC로 자동으로 다운로드됩니다.
사진은 C:\Users\your name\My Pictures\iCloud Photos\Downloads 이곳에 저장됩니다.
와이파이로 아이폰과 PC 동기화하기
와이파이로 PC와 iPhone을 동기화하는 법을 알아보겠습니다.
iTunes를 실행해주세요.
왼쪽 상단의 iPhone 단추를 클릭하고 요약을 클릭한 다음 옵션에서 wifi를 통해 이 장치와 동기화를 클릭합니다.
적용을 클릭합니다.
아이튠즈를 사용해야 한다는 것 이외에 아이폰과 PC를 연결하는 것은 그리 어렵지 않습니다. 잘 해보시길 바랍니다.
아이폰 컴퓨터 연결 하는 방법과 USB 인식 오류 해결 팁
아주 간단한 방법으로 아이폰을 컴퓨터에 연결하는 방법은 데이터 전송이 가능한 케이블을 이용하여 아이폰에는 8핀을 컴퓨터에는 USB 또는 C타입 케이블을 연결하는 방법이 있습니다. 아이튠즈를 실행하지 않고도 데이터를 이동시킬 수 있기 때문에 오군은 개인적으로 PC에 항상 케이블을 연결해놓고 필요할 때마다 연결해서 바로바로 사진이나 영상을 가져오고 있습니다.
아이폰과 컴퓨터를 연결하는 방법
{“smallUrl”:”https:\/\/www.wikihow.com\/images_en\/thumb\/a\/af\/Connect-Your-iPhone-to-Your-Computer-Step-8.jpg\/v4-460px-Connect-Your-iPhone-to-Your-Computer-Step-8.jpg”,”bigUrl”:”https:\/\/www.wikihow.com\/images\/thumb\/a\/af\/Connect-Your-iPhone-to-Your-Computer-Step-8.jpg\/v4-728px-Connect-Your-iPhone-to-Your-Computer-Step-8.jpg”,”smallWidth”:460,”smallHeight”:345,”bigWidth”:728,”bigHeight”:546,”licensing”:”
<\/div>“} 1 아이폰과 데스크탑 컴퓨터를 연결한다. 기기에 딸려온 USB 케이블을 이용한다.{“smallUrl”:”https:\/\/www.wikihow.com\/images_en\/thumb\/5\/57\/Connect-Your-iPhone-to-Your-Computer-Step-9.jpg\/v4-460px-Connect-Your-iPhone-to-Your-Computer-Step-9.jpg”,”bigUrl”:”https:\/\/www.wikihow.com\/images\/thumb\/5\/57\/Connect-Your-iPhone-to-Your-Computer-Step-9.jpg\/v4-728px-Connect-Your-iPhone-to-Your-Computer-Step-9.jpg”,”smallWidth”:460,”smallHeight”:345,”bigWidth”:728,”bigHeight”:546,”licensing”:”
<\/div>“} 2 아이튠즈를 연다. 음표가 그려진 앱이다. 아이폰을 연결하면 아이튠즈가 자동으로 시작된다. 음표가 그려진 앱이다.{“smallUrl”:”https:\/\/www.wikihow.com\/images_en\/thumb\/1\/1d\/Connect-Your-iPhone-to-Your-Computer-Step-10.jpg\/v4-460px-Connect-Your-iPhone-to-Your-Computer-Step-10.jpg”,”bigUrl”:”https:\/\/www.wikihow.com\/images\/thumb\/1\/1d\/Connect-Your-iPhone-to-Your-Computer-Step-10.jpg\/v4-728px-Connect-Your-iPhone-to-Your-Computer-Step-10.jpg”,”smallWidth”:460,”smallHeight”:345,”bigWidth”:728,”bigHeight”:546,”licensing”:”
<\/div>“} 3 아이폰 아이콘을 클릭한다. 아이튠즈 창 좌측상단에 나타난다.{“smallUrl”:”https:\/\/www.wikihow.com\/images_en\/thumb\/c\/c3\/Connect-Your-iPhone-to-Your-Computer-Step-11.jpg\/v4-460px-Connect-Your-iPhone-to-Your-Computer-Step-11.jpg”,”bigUrl”:”https:\/\/www.wikihow.com\/images\/thumb\/c\/c3\/Connect-Your-iPhone-to-Your-Computer-Step-11.jpg\/v4-728px-Connect-Your-iPhone-to-Your-Computer-Step-11.jpg”,”smallWidth”:460,”smallHeight”:345,”bigWidth”:728,”bigHeight”:546,”licensing”:”
<\/div>“} 4 스크롤을 내려 “옵션”으로 이동한다. 아이튠즈 창 오른편의 마지막 색션에 있다.{“smallUrl”:”https:\/\/www.wikihow.com\/images_en\/thumb\/d\/d4\/Connect-Your-iPhone-to-Your-Computer-Step-12.jpg\/v4-460px-Connect-Your-iPhone-to-Your-Computer-Step-12.jpg”,”bigUrl”:”https:\/\/www.wikihow.com\/images\/thumb\/d\/d4\/Connect-Your-iPhone-to-Your-Computer-Step-12.jpg\/v4-728px-Connect-Your-iPhone-to-Your-Computer-Step-12.jpg”,”smallWidth”:460,”smallHeight”:345,”bigWidth”:728,”bigHeight”:546,”licensing”:”
<\/div>“} 5 “Wi-Fi를 통해 이 iPhone 동기화”에 체크한다. 오른편에서 왼쪽에 있는 박스이다.{“smallUrl”:”https:\/\/www.wikihow.com\/images_en\/thumb\/2\/2b\/Connect-Your-iPhone-to-Your-Computer-Step-13.jpg\/v4-460px-Connect-Your-iPhone-to-Your-Computer-Step-13.jpg”,”bigUrl”:”https:\/\/www.wikihow.com\/images\/thumb\/2\/2b\/Connect-Your-iPhone-to-Your-Computer-Step-13.jpg\/v4-728px-Connect-Your-iPhone-to-Your-Computer-Step-13.jpg”,”smallWidth”:460,”smallHeight”:345,”bigWidth”:728,”bigHeight”:546,”licensing”:”
<\/div>“} 6 적용 을 클릭한다. 아이튠즈 창 우측하단에 있다. 변경사항이 적용되도록 아이폰의 동기화가 완료되기를 기다린다. 아이튠즈 창 우측하단에 있다.{“smallUrl”:”https:\/\/www.wikihow.com\/images_en\/thumb\/5\/58\/Connect-Your-iPhone-to-Your-Computer-Step-15.jpg\/v4-460px-Connect-Your-iPhone-to-Your-Computer-Step-15.jpg”,”bigUrl”:”https:\/\/www.wikihow.com\/images\/thumb\/5\/58\/Connect-Your-iPhone-to-Your-Computer-Step-15.jpg\/v4-728px-Connect-Your-iPhone-to-Your-Computer-Step-15.jpg”,”smallWidth”:460,”smallHeight”:345,”bigWidth”:728,”bigHeight”:546,”licensing”:”
<\/div>“} 8 아이폰의 설정을 연다. 기어(⚙️)가 포함된 회색 앱이다. 보통 홈 화면에 있다.{“smallUrl”:”https:\/\/www.wikihow.com\/images_en\/thumb\/3\/3e\/Connect-Your-iPhone-to-Your-Computer-Step-16.jpg\/v4-460px-Connect-Your-iPhone-to-Your-Computer-Step-16.jpg”,”bigUrl”:”https:\/\/www.wikihow.com\/images\/thumb\/3\/3e\/Connect-Your-iPhone-to-Your-Computer-Step-16.jpg\/v4-728px-Connect-Your-iPhone-to-Your-Computer-Step-16.jpg”,”smallWidth”:460,”smallHeight”:345,”bigWidth”:728,”bigHeight”:546,”licensing”:”
<\/div>“} 9 Wi-Fi 를 탭한다. 메뉴의 상단 가까이에 있다.{“smallUrl”:”https:\/\/www.wikihow.com\/images_en\/thumb\/a\/a8\/Connect-Your-iPhone-to-Your-Computer-Step-17.jpg\/v4-460px-Connect-Your-iPhone-to-Your-Computer-Step-17.jpg”,”bigUrl”:”https:\/\/www.wikihow.com\/images\/thumb\/a\/a8\/Connect-Your-iPhone-to-Your-Computer-Step-17.jpg\/v4-728px-Connect-Your-iPhone-to-Your-Computer-Step-17.jpg”,”smallWidth”:460,”smallHeight”:345,”bigWidth”:728,”bigHeight”:546,”licensing”:”
<\/div>“} 10 Wi-Fi 네트워크를 탭한다. 아이폰과 데스크탑이 동일한 Wi-Fi 네트워크에 연결되어 있어야 한다.{“smallUrl”:”https:\/\/www.wikihow.com\/images_en\/thumb\/3\/31\/Connect-Your-iPhone-to-Your-Computer-Step-18.jpg\/v4-460px-Connect-Your-iPhone-to-Your-Computer-Step-18.jpg”,”bigUrl”:”https:\/\/www.wikihow.com\/images\/thumb\/3\/31\/Connect-Your-iPhone-to-Your-Computer-Step-18.jpg\/v4-728px-Connect-Your-iPhone-to-Your-Computer-Step-18.jpg”,”smallWidth”:460,”smallHeight”:345,”bigWidth”:728,”bigHeight”:546,”licensing”:”
<\/div>“} 11 설정 을 탭한다. 화면 좌측상단에 있다.{“smallUrl”:”https:\/\/www.wikihow.com\/images_en\/thumb\/4\/41\/Connect-Your-iPhone-to-Your-Computer-Step-19.jpg\/v4-460px-Connect-Your-iPhone-to-Your-Computer-Step-19.jpg”,”bigUrl”:”https:\/\/www.wikihow.com\/images\/thumb\/4\/41\/Connect-Your-iPhone-to-Your-Computer-Step-19.jpg\/v4-728px-Connect-Your-iPhone-to-Your-Computer-Step-19.jpg”,”smallWidth”:460,”smallHeight”:345,”bigWidth”:728,”bigHeight”:546,”licensing”:”
<\/div>“} 12 스크롤을 내려 일반 을 탭한다. 회색 기어 아이콘(⚙️) 옆, 메뉴 상단에 있다.{“smallUrl”:”https:\/\/www.wikihow.com\/images_en\/thumb\/e\/e0\/Connect-Your-iPhone-to-Your-Computer-Step-20.jpg\/v4-460px-Connect-Your-iPhone-to-Your-Computer-Step-20.jpg”,”bigUrl”:”https:\/\/www.wikihow.com\/images\/thumb\/e\/e0\/Connect-Your-iPhone-to-Your-Computer-Step-20.jpg\/v4-728px-Connect-Your-iPhone-to-Your-Computer-Step-20.jpg”,”smallWidth”:460,”smallHeight”:345,”bigWidth”:728,”bigHeight”:546,”licensing”:”
<\/div>“} 13 아이튠즈 Wi-Fi 동기화 를 탭한다. 메뉴 하단 가까이에 있다. 리스트에 데스크탑이 하나 이상 있는 경우 동기화하고자 하는 데스크탑을 탭한다.데스크탑에서 아이튠즈가 열리는지 확인한다. 메뉴 하단 가까이에 있다.
아이폰 PC 연결시 인식 안될 때 해결하는 방법
아이폰을 윈도우 10 이상이 설치되어 있는 PC에 연결하면 아이튠즈 없이도 윈도우 탐색기를 통해 아이폰에 있는 사진과 동영상을 PC로 옮길 수 있습니다.
컴퓨터에 아이폰을 USB로 연결하면 탐색기에 Apple iPhone 장치가 인식되며 Internal Storage 안에 있는 파일을 내 PC로 복사할 수 있는데요.
이 과정에서 아이폰을 컴퓨터에 연결했을 때 충전만 되거나 ‘이 컴퓨터를 신뢰하시겠습니까’ 메시지가 안뜨는 경우등 인식이 안되는 케이스는 여러 가지가 있는데, 신뢰 안뜸 문제 같은 경우 정리해 놓은 글이 있으니 참고하시길 바라며 USB 연결 문제에 대해서 해결하는 방법에 대해 알아보겠습니다.
참고 : 아이폰 “이 컴퓨터를 신뢰하겠습니까?” 다시 뜨게 하는 방법
아이폰 USB 드라이버 문제 해결하기
윈도우에 아이튠즈를 설치하면 드라이버(AppleMobileDeviceSupport) 패키지가 함께 설치되며 아이폰을 USB로 PC에 연결하면 해당 장치에 맞는 드라이버가 자동으로 설치되어 장치 관리자에 아이폰이 인식됩니다.
하지만 드라이버 관련 문제가 발생했을 때 드라이버를 업데이트하거나 완전히 재설치해서 아이폰 드라이버 문제를 해결할 수 있습니다.
아이폰 드라이버 업데이트
앞서 애기했던 것 처럼 아이튠즈에 아이폰 드라이버 패키지가 포함되어 있으므로 아이폰 드라이버를 업데이트하려면 아이튠즈를 최신 버전으로 업데이트 후 장치관리자에서 아이폰 드라이버를 업데이트해야 합니다.
아이튠즈 업데이트
아이튠즈 업데이트
아이튠즈 프로그램을 실행합니다. 아잍튠즈 상단 메뉴의 도움말 > 업데이트 확인을 클릭합니다. 새로운 버전이 있을 경우 새버전 팝업이 뜨며 여기서 iTunes 다운로드 버튼을 클릭합니다.
Apple Software Update
Apple Software Update 창에서 업데이트 항목을 확인한 후 설치 버튼을 클릭해 아이튠즈를 업데이트합니다.
장치 드라이버 업데이트
아이폰을 PC에 USB로 연결한 상태에서 진행합니다.
장치 관리자 실행
Win + R 키를 눌러 실행창을 엽니다. devmgmt.msc 를 입력 후 엔터키를 눌러 장치 관리자를 실행합니다.
Apple Mobile USB Device 드라이버 업데이트
범용 직렬 버스 장치 목록에서 Apple Mobile Device USB Device를 마우스 우클릭 후 드라이버 업데이트를 클릭합니다. 드라이버 자동 검색을 이용해 드라이버를 최신으로 업데이트 합니다.
Apple iPhone 드라이버 업데이트
휴대용 장치 목록에서 Apple iPhone을 마우스 오른쪽 버튼으로 클릭 후 드라이버 업데이트를 클릭합니다. 드라이버 자동 검색을 클릭해서 업데이트 합니다. 아이폰과 PC의 USB 케이블 연결을 해제 후 다시 연결해서 인식 오류가 해결되었는지 확인합니다.
아이폰 드라이버 재설치
드라이버 업데이트시 최신 업데이트를 찾을 수 없거나 드라이버에 문제가 발생했을 경우에는 드라이버를 재설치해서 문제를 해결할 수 있습니다.
드라이버를 재설치하는 방법은 두가지로 다음과 같습니다.
iTunes 내에 있는 아이폰 드라이버 추출
아이튠즈 패키지 안에 포함된 아이폰 드라이버를 따로 빼내서 아이튠즈 재설치 없이 드라이버를 재설치할 수 있습니다.
아이튠즈 Windows 용 페이지로 이동
아이튠즈 공식 사이트에 접속한 다음 스크롤을 내려 화면 아래의 Windows 링크를 클릭합니다.
Windows 용 iTunes 다운로드
Windows용 iTunes(64비트) 다운로드 버튼을 클릭해 설치 파일을 내려 받습니다.
iTunes64Setup.exe 압축 풀기
다운로드 받은 iTunes64Setup.exe 파일을 7z, 반디집과 같은 압축 프로그램을 이용해 압축을 풉니다.
AppleMobileDeviceSupport64.msi 실행
압축을 푼 파일 중 AppleMobileDeviceSupport64.msi 파일이 드라이버 설치 파일이며 더블 클릭해 설치합니다. 드라이버 재설치 후 PC를 재부팅합니다. 아이폰과 PC를 USB로 연결한 후 탐색기에서 인식이 되는지 확인합니다.
💡 프로그램 및 기능에서 Apple Mobile Device Support를 삭제한 다음 드라이버를 설치하는 것을 권장합니다.
CopyTrans 드라이버로 아이폰 인식하기
아이튠즈 내의 아이폰 드라이버를 재설치했음에도 인식 문제가 발생하면서 ‘장치에 연결할 수 없습니다.’ 메시지가 계속 뜨는 경우에는 아이튠즈 및 관련 패키지를 모두 삭제한 후 카피트랜스를 설치하면 간단하게 문제를 해결할 수 있습니다.
카피트랜스 프로그램은 아이폰과 PC간 파일 전송을 하는 서드파티 프로그램으로 프로그램을 사용하지 않아도 드라이버가 포함되어 있기 때문에 아이폰 인식 문제를 해결할 수 있습니다.
아이튠즈 패키지 삭제
제어판 > 프로그램 및 기능으로 이동한 후 다음 패키지를 모두 삭제합니다. Apple Mobile Device Support
Apple Software Update
Apple 응용 프로그램 지원(64비트)
Apple 응용 프로그램 지원(32비트)
Bonjour
CopyTrans Drivers Installer를 다운로드 받은 후 설치합니다. 아이폰을 PC와 USB로 연결한 후 탐색기에서 인식하는지 확인합니다.
아이폰 PC 전송 설정 변경
아이폰 드라이버에 문제가 없는 경우에는 아이폰에서 PC로 전송할 때 방식이 잘못되는 경우가 있습니다.
이 경우, 윈도우 탐색기에서는 Apple iPhone가 뜨지만 Internal Storage 를 열 수 없는 것으로 다음 항목을 체크합니다.
탐색기에서 Internal Storage 열 수 없을 때 체크 리스트
Internal Storage 파일 없음
USB-C 케이블이 애플 정품인지 확인 정품 케이블일 경우 다른 케이블로 테스트 PC와 아이폰을 연결했을 때 아이폰이 잠금 해제 상태인지 확인 아이폰 및 PC를 재부팅 후 다시 시도
아이폰 PC 전송 모드 변경
아이폰 PC 전송 모드 변경
키워드에 대한 정보 아이폰 pc 연결
다음은 Bing에서 아이폰 pc 연결 주제에 대한 검색 결과입니다. 필요한 경우 더 읽을 수 있습니다.
이 기사는 인터넷의 다양한 출처에서 편집되었습니다. 이 기사가 유용했기를 바랍니다. 이 기사가 유용하다고 생각되면 공유하십시오. 매우 감사합니다!
사람들이 주제에 대해 자주 검색하는 키워드 Windows 10 PC에 iTunes를 설치하고 iPhone을 처음 연결해서 설정하는 방법 / 아이폰 자동 동기화 차단 / 아이튠즈에 애플 아이디(Apple ID) 로그인 하기
- iPhone
- 아이폰
- iTunes
- 아이튠즈
- Windows10
- USB케이블
- 자동동기화차단
Windows #10 #PC에 #iTunes를 #설치하고 #iPhone을 #처음 #연결해서 #설정하는 #방법 #/ #아이폰 #자동 #동기화 #차단 #/ #아이튠즈에 #애플 #아이디(Apple #ID) #로그인 #하기
YouTube에서 아이폰 pc 연결 주제의 다른 동영상 보기
주제에 대한 기사를 시청해 주셔서 감사합니다 Windows 10 PC에 iTunes를 설치하고 iPhone을 처음 연결해서 설정하는 방법 / 아이폰 자동 동기화 차단 / 아이튠즈에 애플 아이디(Apple ID) 로그인 하기 | 아이폰 pc 연결, 이 기사가 유용하다고 생각되면 공유하십시오, 매우 감사합니다.
