당신은 주제를 찾고 있습니까 “배그 시작 옵션 – 배그 전용 엔비디아 3D 설정! 샷과 반응이 달라지는 설정 차이“? 다음 카테고리의 웹사이트 ppa.maxfit.vn 에서 귀하의 모든 질문에 답변해 드립니다: https://ppa.maxfit.vn/blog. 바로 아래에서 답을 찾을 수 있습니다. 작성자 로시TV 이(가) 작성한 기사에는 조회수 19,300회 및 좋아요 174개 개의 좋아요가 있습니다.
- 스팀 실행.
- 배그 오른클릭 > Properties(설정) > General(일반). …
- General Tab(일반 탭) 아래에서 > Set Launch Options을 클릭하고 아래 코드를 입력하라.
배그 시작 옵션 주제에 대한 동영상 보기
여기에서 이 주제에 대한 비디오를 시청하십시오. 주의 깊게 살펴보고 읽고 있는 내용에 대한 피드백을 제공하세요!
d여기에서 배그 전용 엔비디아 3D 설정! 샷과 반응이 달라지는 설정 차이 – 배그 시작 옵션 주제에 대한 세부정보를 참조하세요
#배그 #배틀그라운드 #배그엔비디아설정
도움이 되셨다면 구독과 좋아요도 부탁드립니다💕
04:49 세팅 설명 시작
배그 시작 옵션 주제에 대한 자세한 내용은 여기를 참조하세요.
배틀그라운드 / 배그 최적화 필수 설정 3가지- 총정리!
Steam 시작 옵션 명령어 설정 … 스팀을 실행시킨 후 라이브러리에 들어갑니다. … 배틀그라운드를 우 클릭 후 속성을 선택합니다. … 일반 탭에서 시작 옵션 …
Source: nadostudio.tistory.com
Date Published: 6/18/2021
View: 9620
배그 최적화 명령어 초간단 1분만에 적용하기 – LeeJI
속성메뉴를 실행하셨다면 아래와 같이 시작 옵션 설정 메뉴를 실행합니다. 3. 아래와 같은 명령어 입력창이 나옵니다. 기본적으로 빈칸인데 이 곳에 아래 …
Source: jeongil13579.com
Date Published: 10/18/2021
View: 796
배틀그라운드 배그 시작옵션 최적화 – 오리지널비스킷
배틀그라운드 배그 시작옵션 최적화. by БЛЮÆŦŒ 2017. 12. 8. 스팀 시작 명령어를 적용하시기 전에,. 반드시 메인보드 바이오스 / 메인보드 드라이버 / 메인보드 내장 …
Source: kbshim.tistory.com
Date Published: 11/15/2021
View: 2671
배틀그라운드 최적화 설정방법 시작옵션명령어 적용방법
배틀그라운드 최적화 설정방법 · 시작옵션명령어 부제 : 유저가 하는 최적화 방법 블루홀(BLUE HOLE)의 화제작 배틀그라운드 서든어택, …
Source: midastv.tistory.com
Date Published: 1/22/2021
View: 5974
배틀그라운드 배그 그래픽 최적화 설정 꿀팁 2022 – 제식블로그
2022년 1월 12일 PUBG가 배틀그라운드를 무료 플레이 서비스 시작 하여 … 은 반드시 온라인 플레이 같은 경우는 옵션을 낮춰 품질은 낮추고 프레임 …
Source: fifa3nexonblog.tistory.com
Date Published: 5/27/2022
View: 2639
시작 옵션 설정 – 유익
스팀 시작옵션 설정법 – 배그 최적화 명령어 스팀 시작옵션 설정하기 스팀에는 시작옵션이라는 것이 있습니다. 해당 게임의 메모리 점유율이나 CPU 우선순위, …
Source: yiybfafa.tistory.com
Date Published: 10/9/2022
View: 5701
배그 최적화 설정 간단하게 적용하는 꿀팁 – 통구니
게임내 그래픽 옵션에서 배그 최적화 설정을 할때 세부 항목은 다음을 참고합니다. … 속성 팝업이 뜨면 “일반” 탭을 누른 후 “시작 옵션 설정”으로 이동해서 명령어 …
Source: tongguni.tistory.com
Date Published: 4/18/2022
View: 1241
배틀그라운드 최적화 정리(중저사양pc) – TEST
아래 설정은 제 사양에 맞게 최적화 시킨것입니다 (배그 해상도 … 스팀 시작옵션 설정 … 이제는 작동하지않게 배그에서 패치되었다고 합니다.
Source: sss.kr
Date Published: 1/23/2021
View: 3022
[배그] 배틀그라운드 저사양 설정_프레임드랍 방지 – 리오의 일상
프레임 확보. 5. 배그 시작옵션 최적화. 필자의 시작옵션. -lowmemory -threads 4 -nojoy -high -heapsize 1572864 -maxMem=15360 -maxVram=2048 …
Source: rios.tistory.com
Date Published: 12/30/2022
View: 5169
주제와 관련된 이미지 배그 시작 옵션
주제와 관련된 더 많은 사진을 참조하십시오 배그 전용 엔비디아 3D 설정! 샷과 반응이 달라지는 설정 차이. 댓글에서 더 많은 관련 이미지를 보거나 필요한 경우 더 많은 관련 기사를 볼 수 있습니다.
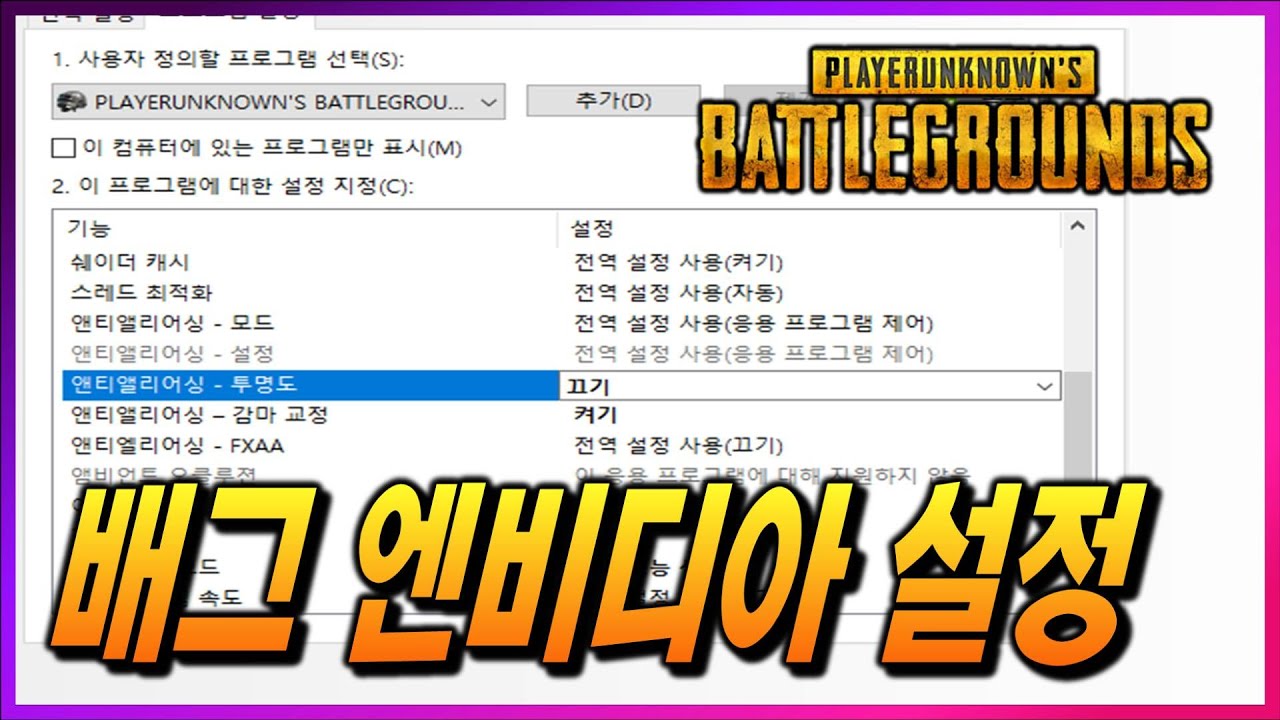
주제에 대한 기사 평가 배그 시작 옵션
- Author: 로시TV
- Views: 조회수 19,300회
- Likes: 좋아요 174개
- Date Published: 2022. 5. 27.
- Video Url link: https://www.youtube.com/watch?v=3hWEv41v4E4
(번역) 2021년 기준 최고의 배그 설정 가져왔다.
(번역) 2021년 기준 최고의 배그 설정 가져왔다. 배틀그라운드 https://blog.naver.com/sooris/222302960099
높은 FPS가 없이는 배그에서 치킨먹기는 불가능하다. 배그는 현존 배틀로얄 게임중에 최고의 게임이다. 2017년에 얼리억세스를 시작했고, 2018년에 정식릴리즈 되었다. 배그가 성공한 이유는, 사실적인 게임플레이 환경과 화려한 그래픽이다. 게임플레이는 매우 재미있고, 탐험해볼 수 있는 무한한 특징들이 있다. 그래픽은 좋지만 유저들은 높은 FPS 상태로 곤란을 겪고있다. 나는 거의 3000시간을 게임했고, 배그에서 높은 FPS를 얻기란 어렵다는걸 안다. 게임은 완벽하게 최적화되지 않았고, 좋은 컴퓨터를 가지고 있더라도 프레임 유지는 힘들다. 나의 말에 동의한다면 한번 따라와보시라. 이 가이드에서는 배그세팅,그래픽카드세팅,윈도우10설정에 많은 변화를 줄것이다. 이 가이드를 잘 따라온다면 렉이나 팅김, 낮은프레임,게임멈춤 증상은 없어질것이다. 시간 낭비할 필요없이 바로 시작해본다. 배그에서 최적의 지포스 그래픽 설정 지포스 그래픽설정에 들어가기전에 확인할것은 “use the advanced 3D Image Setting(고급 3D이미지 설정 사용)” 이 Adjust Image Settings with Preview 에서 켜져있는지 확인해라. I어디 있는지 모른다면 바탕화면에서 오른클릭하고 Nvidia 제어판을 열어라. 다음에 3D설정 목록 아래에서’이미지 설정 변경’탭에 들어가서 옵션을 찾을 수 있을거다. 다 했으면 3D 설정 > Global Settings(전역설정)에 들어가라. 아래의 옵션을 적용하라: Image Sharpening – Sharpening 끔, Scaling 사용안함 Ambient Occulusion – 끔 Anisotropic Filtering- 끔 Antialiasing FXAA – 끔 Antialiasing – Gamma Correction – 켜기 Antialiasing(안티앨리아싱) – Mode – 끔 Antialiasing(안티앨리아싱) – Settings(설정) – 없음 Antialiasing – Transparency(투명도) – 끔 CUDA – GPUs – 모두 DSR – Factors – 끔 DSR – Smoothness(부드러움) – 끔 Low Latency Mode(낮은 지연시간 모드) – 끔 Max Frame Rate(최대 프레임율) – 끔 Multi-Frame Sampled AA (MFAA) – 끔 OpenGL Rendering GPU – 자동선택 Power Management Mode(전원 관리 모드) – 최대 성능 지향 선호하는 재생빈도 – 최대 또는 어플리케이션에서 제어 선택 Shader 캐쉬 – 켬 Texture Filtering – Anisotropic Sample Optimization – 켬 Texture Filtering -Negative LOD –허락 Texture Filtering – 품질: 높은성능 Texture Filtering – Trilinear Optimization – 켬 Threaded Optimization(쓰레드 최적화) –켬 Triple buffering(3중버퍼링) – 끔 Vertical Sync(수평 싱크) – 끔 Virtual Reality pre-rendered frames(미리 구현된 프레임의 가상화) – 1 배그에서 최고의 라데온 설정 AMD유저들은 최근의 아드레날린 드라이버 버전을 업데이트 하세요. 그후에 AMD제어판에 들어가서 그래픽프로필에서 PUBG를 선택하고 아래 옵션을 적용하세요. Anti-Aliasing Mode – 어플리케이션 설정에 따름 Anti-Aliasing Method – Adaptive Multisampling(적응형 멀티샘플링) Morphological Filtering – 끔 Anisotropic Filtering Mode – 어플리케이션설정에따름 Texture Filtering Quality – 성능 Surface Format Optimization – 켬 Wait for Vertical Refresh – 끔 OpenGL Triple Buffering – 끔 Shader Cache – AMD최적설정 또는 켬 Tessellation Mode – 어플리케이션 설정에따름 Maximum Teselation Level – 끔 AMD FreeSync – 켬 Frame Rate Target Control – 사용안함 높은 FPS와 고성능을 위한 최고의 배그 세팅 그래픽카드 세팅이 끝났다면, 최대 FPS와 성능을 위한 최고의 배그 세팅값을 선택할 시간이다 그래픽 설정에서 아래와 같이 변경하시오. Resolution(해상도) – 개인적인 설정이지만 낮은 해상도를 쓰면 FPS가 더 많이 나올수있다, Lobby FPS Cap(대기실 FPS 제한): 무제한으로 설정하라. 60이하로 하면 렉걸리고 UI가 동작하지않을 수 있다. In-Game FPS Cap(게임 FPS 제한) – Custom(사용자설정) / 모니터가 지원하는 최대 FPS값을 집어넣어라. Brightness(밝기) – 원하는대로. Universal Brightness for all Maps(모든 맵 전체 밝기 적용) – Enabled(적용). 고급 배그 설정 Render Scale(렌더링 범위) – 100. 정말 중요하다. 100이하와 100이상은 성능에서 아주 큰차이를 느낄수있다. FPP Camera FOV -FOV가 높은상태에서는 높은 프레임을 얻을 수 없다. 높은 FOV상태에서는 동시에 더 많은 프레임을 보게될것이다. 난 90을 선호한다. 그 이유는 매우 균형적이고 추가 프레임을 얻을 수 있어서다. 아주 좋은 PC를 가진 프로선수들은 103 FOV를 놓고 한다. Overall Graphics Quality(전체 그래픽 품질): 사용자설정 Custom. Anti-Aliasing(안티앨리아싱) – Very Low(매우낮음). 배그같은 경쟁게임에서는 부드러운 모서리와 블러 효과는 사치일 뿐이다. 대신에 낮게 설정해놓으면 선명하고 날카로운 비주얼을 볼 수있고 적을 발견하고 높은 프레임을 얻는데 도움줄것이다. Post-Processing(전처리) – Very Low(매우낮음). Shadows(그림자) – Very Low(매우낮음). PC성능에 거대한 효과를 가져올것이다. Textures(텍스처)– Ultra(울트라). Effects(효과) – Very Low(매우낮음). Foliage(나뭇잎) – Very Low(매우낮음). View Distance(시야거리) – Medium(중간) (난 내 모니터의 선명함이 최대였기때문에 VD를 매우낮음으로 놓곤했다. 하지만 최근에 모니터를 바꾸고나서 그 이점이 사라지고, 게임 안의 설정에 의지해야했다. 당신은 중간 또는 매우낮음을 모니터의 성능에 따라 선택할 수 있다. Sharpen(선명하게) – Disable(끔). V-Sync – Disabled(끔) ( 아주 큰 인풋렉과 프레임이 60으로 고정되는 현상을 경험하고있다면 매우 중요한 설정이다.) Motion Blur(움직임 흐릿하게) – Disabled(끔) (모션블러는 경쟁게임에서 필요가 없는 기능이다) 높은 FPS를 내기위한 최고의 배그 실행 옵션 실행 옵션에 대해 모르고있는 당신을 위해서 내가 쉽게 설명해볼게. 스팀버전의 배그는 실행옵션을 가지고있어. 스팀에서 말하는 고급 설정이 그거야. 고급 기술은 필요가 없고 그냥 단지 이렇게 입력만 하면돼. -USEALLAVAILABLECORES -malloc=system -sm4 -USEALLAVAILABLECORES 는 당신이 배그를 플레이할 동안 CPU의 모든 코어를 활성화시킨다. 그래서 안할때보다 더 많은 프레임을 얻게될것. 더 빠른 반응속도와 전반적인 성능향상을 느끼게 될거야. -sm4 DX11,12 대신에 DX10을 강제적으로 사용한다. 하지만 이건 게임의 모든 비주얼을 바꾸기때문에 마음에 안들 수 있다. 그럴때는 단순하게 옵션을 제거해라. 개인의 취향의 차이는 있겠지만 모든 배그 커뮤니티 사람들은 이 코드를 사용하고있다. 스팀 실행. 배그 오른클릭 > Properties(설정) > General(일반). General Tab(일반 탭) 아래에서 > Set Launch Options을 클릭하고 아래 코드를 입력하라. -USEALLAVAILABLECORES -malloc=system -sm4. 다 했으면 단순하게 종료하고 게임을 실행해서 변화가 느껴지는지 체험하라. 성능 향상을 위해 전체화면최적화 기능끄기 전체화면최적화 기능을 끄는건 매우중요하다. 많은 유저들이 이 옵션을 키고 게임하면 더 많은 전원이 필요했다고 한다. 더군다나 어떤유저는 윈도우10의 알람이 백그라운드에 쌓여서 게임성능에 영향을 줬다고 한다. 좋은점으로는 이 기능이 꺼졌을때 배그를 최소화하면 빠른 반응속도를 느낄수있고 어떤 상황에서는 더 많은 프레임을 얻을 수 있고 게임 성능을 올려줄수있다. 스팀 열고> 배그 오른클릭 > Properties(설정) > Local Files(지역 파일). Under Local Files, Click on Browse Local Files and Head over to TslGame > Binaries > Win 64. Afterward, you will numerous PUBG Applications in this folder. Now Right-click on ExecPubg > Properties > Compatibility > Make Sure Disable Full Screen Optimisations is checked. Afterward, Click on Change high DPI Settings and Check “Override high DPI scaling behavior. Also, choose Application under Scaling Performed by. Once Done Hit Ok, and once more hit Apply and Ok in the tab beneath. After the changes are made, just apply the same changes for the TslGame application. 최대 성능을 위한 게임모드 켜기 게임모드는 윈도우10의 기능이다. 게임에 100% CPU 힘을 쏟게 한다. 얼마나 단순하게 작동하냐면, 당신이 게임을 하고있고, 배경화면에 용량큰 프로그램이 실행중이라면 강제로 종료시키고 CPU와 메모리를 재구성시킨다. 게임모드는 매우 쉽게 활성화시킬수있으니 한번 따라해봐라. 시작버튼 들어가 > Game Mode를 친다 > 첫번째 검색된걸 누른다. 열었으면 게임모드를 켜고 나간다. 윈도우 그래픽설정을 통해 배그에서 높은 FPS 얻기 게임모드 같이 윈도우10에서는 그래픽설정이라는 내장된 기능이 있다. 게임모드가 CPU 성능에 초점을 두고있다면, 그래픽설정을 말그대로 그래픽카드 사용량을 조절하는것이다. 그래픽설정을 통해서 프로그램에게 얼마나 비중을 줄 것인지 설정할수있다. 만약 최대한의 성능을 원한다면 High performance(높은성능)으로 가길 바란다. 그러면 그래픽카드는 배그에 100% 힘을 제공할것이다. 검색창에서 > Graphics Setting을 치고 > 처음 검색된걸 누른다. 이제 Browse를 누르고 다운받은 폴더에서 TslGame을 찾아라. 일반적으로 게임폴더는 아래와 같다 C:\Program Files (x86)\Steam\SteamApps\common\PUBG\TslGame\Binaries\Win64 그다음 옵션을 누르고 그래픽상세설정에서 ‘높은성능’을 눌러라 다했으면 세이브 버튼을 누른다 Note: These settings were made during PUBG Season 8. However, the settings mentioned above have proved to work on all sorts of updates. Similar Guides: Rainbow Six Siege High FPS And Best Settings Guide 치킨은 항상 코너에서 좌우한다 만약 위의 설정을 다 적용시켰다면 난 당신이 치킨을 먹었을거라고 생각한다. 당신의 배그는 렉과 충돌증상이 일어나지 않을것이다. 이런 설정은 프로선수들이 사용하고있고 최고라고 생각한다. 100%의 성능을 기대할 수 있고, 매우 부드러운 게임을 즐길 수 있다.
인쇄
배틀그라운드 / 배그 최적화 필수 설정 3가지- 총정리!
배틀그라운드 최적화 총정리!
배틀그라운드는 사양이 높아 고사양 컴퓨터가 필요로 합니다. 하지만 최근 배틀그라운드 자체에서 많은 최적화 업데이트가 이루어지면서 이전보다 더 높은 프레임으로 게임 플레이가 가능해졌습니다.
최적화 업데이트를 많이 했더라도 배틀그라운드는 기본적으로 높은 사양이 필요하기 때문에 낮은 사양에서 배틀그라운드의 프레임을 높이기 위한 필수 배그 설정 방법 3가지를 공유하려고 합니다.
※ 최적화 시작 전 그래픽카드, 메인보드와 같은 하드웨어 드라이버를 업데이트하시면 배틀그라운드 최적화에 도움이 될 수 있습니다.
NVIDIA 3D 설정하기
■ 바탕화면에서 우 클릭 후 NVIDIA 제어판에 들어갑니다.
■ 엔비디아 설정에 들어오시면 첫 화면 미리보기로 이미지 설정 조정에서 고급 3D 이미지 설정을 사용합니다를 선택 후 적용합니다.
최적화를 하는 많은 사람들이 다음 사항을 강조하는 기본 설정 사용에서 성능 방향으로 이동시켜 사용하고 있습니다. 설정 하단에 설명에는 기본설정에 따라 적합한 3D 이미지를 조정한다고 쓰여있습니다. 즉 이를 선택하여 사용할 경우 우리가 엔비디아에서 다음으로 설정할 것을 모두 무시하고 기본설정 이 될 수 있습니다.
■ 왼쪽 리스트에 3D 설정 관리에 들어가서 프로그램 설정 탭으로 들어갑니다.
■ 사용자 정의할 프로그램 선택에 추가를 하고 TslGame을 선택 후 선택한 프로그램 추가를 선택합니다.
사용자 정의할 프로그램 선택 추가에 원하는 프로그램이 없는 경우 직접 프로그램 경로로 들어가 프로그램을 불러와야 합니다. 화면에서 추가를 선택 후 찾아보기를 선택하고 설치 경로로 들어가서 TlsGame을 선택해서 추가합니다. Steam 기본 경로 : C:\Program Files (x86)\Steam\steamapps\common\PUBG\TslGame\Binaries\Win64 Kakao 기본 경로 : C:\Daum Games\PUBG\TslGame\Binaries\Win64 ※ 배틀그라운드를 설치할 때 다른 경로로 설치했다면 기본 경로와 다를 수 있습니다.
■ 상단 이미지에 있는 기능과 설정들을 보기 쉽게 아래 표로 정리해두었습니다.
■ 하단 표를 참고하여 설정들을 표와 같이 설정합니다.
※ 하단 기능은 그래픽카드에 따라 몇 개의 기능들이 없을 수도 있습니다.
기능 설정 설명 CUDA-GPU 모두 그래픽카드 기능을 설정하는 항목입니다 DSR – 매끄러움 끄기 해상도가 증가함에 따라 부드러운 화면 출력이 가능합니다 DSR – 요소 off 해상도를 배수로 증가 가능합니다 가상현실 사전 렌더링 프레임 1 화면을 미리 읽어두어 출력이 부드럽게 가능합니다 (VR) 기본재생빈도(디지털 디스플레이) 사용 가능한 최고 값 최대 모니터의 주사율을 설정합니다 다중 디스플레이/혼성 GPU가속 단일 디스플레이 성능 모드 듀얼 모니터 이상일 경우 한쪽의 모니터의 성능을 높여줍니다 다중 프레임 샘플링 AA(MFAA) 끄기 안티앨리어싱과 같은 설정입니다 삼중버퍼링 끄기 프레임을 안정적으로 잡아줍니다 (수직동기화와 같이 설정) 수직 동기 끄기 모니터의 주사율에 맞추어 그래픽카드 사용을 줄입니다 쉐이더 캐시 켜기 저장 장치를 이용해 CPU의 사용을 줄입니다 스레드 최적화 자동 CPU 코어를 조절해 최적화하는 기능입니다 앤티앨리어싱 – 모드 전역설정사용-응용 선과 면의 경계 등에서 계단 현상을 자연스럽게 합니다 앤티앨리어싱 – 설정 무 계단현상을 줄여주고 부드러운 선으로 변경됩니다 앤티앨리어싱 – 투명도 끄기 물체를 블러 처리하여 부드럽게 합니다 앤티앨리어싱 – 감마교정 켜기 색의 품질을 높여 줍니다 앤티앨리어싱 – FXAA 끄기 앤티앨리어싱의 기능입니다 앰비언트 오클루전 끄기 면과 면의 경계를 어둡게 해서 그림자가 생깁니다 이방성 필터링 사용 가능한 최고 값 멀리있는 텍스쳐를 선명하게 출력합니다 전원관리모드 최고성능선호 그래픽카드를 관리해 성능을 높입니다. 최대사전 렌더링프레임 16x 그래픽카드를 프레임 처리를 CPU가 먼저 준비합니다 텍스쳐 필터링 – 삼선형 최적화 켜기 텍스쳐를 필터링하며 최적화를 합니다 텍스쳐 필터링 – 음성 LOD바이어스 클램프 멀리 있는 물체를 선명하게 출력합니다 텍스쳐 필터링 – 이방성 샘플 최적화 켜기 이방성 필터링을 제한해 성능을 높여줍니다 텍스쳐 필터링 – 품질 고성능 거리에 따라 텍스쳐의 왜곡을 줄여줍니다
배틀그라운드 실행파일 DPI 설정
■ 하단을 참고해 배틀그라운드 경로로 들어간 후 TlsGame을 우 클릭 후 속성에 들어갑니다.
■ 호환성 탭에 들어간 후 높은 DPI 설정 변경을 선택합니다.
■ ‘높은 DPI 조정 동작을 재정의합니다.’를 선택 후 확인합니다.
Steam 기본 경로 : C:\Program Files (x86)\Steam\steamapps\common\PUBG\TslGame\Binaries\Win64 Kakao 기본 경로 : C:\Daum Games\PUBG\TslGame\Binaries\Win64 ※ 배틀그라운드를 설치할 때 다른 경로로 설치했다면 기본 경로와 다를 수 있습니다.
Steam 시작 옵션 명령어 설정
■ 스팀을 실행시킨 후 라이브러리에 들어갑니다.
■ 배틀그라운드를 우 클릭 후 속성을 선택합니다.
■ 일반 탭에서 시작 옵션 설정을 선택합니다.
■ 시작 옵션에서 아래 공식을 보고 참고하여 작성합니다.
( 사양 : RAM-16GB / VRAM GTX 1060 3GB / 모니터 : 144Hz ) 필자 컴퓨터 사양의 배틀그라운드 스팀 시작 옵션입니다. ※ 상단에 공식이 표시되어있는 명령어는 현재 컴퓨터와 맞게 설정해주셔야 합니다.
-heapsize 8388608 -maxMem=16384 -maxVram=2560 -refresh 144 -lowmemory -USEALLAVAILABLECORES -high -nojoy -malloc=system -d3d9 ※ 필자는 RAM = 16GB이기 때문에 -lowmemory 명령어는 사용하지 않았습니다. (하단 설명 참조)
-heapsize 1572864 (공식 : RAM x 524228) 램 할당 최솟값을 조정합니다. ※ 저사양 PC나 백그라운드 프로세서가 많은 경우 1572864로 고정합니다. 6GB EX) -heapsize 3145728 / 8GB EX) -heapsize 4194304 / 16GB EX) -heapsize 8388608 -maxMem=16384 (공식 : RAM x 1024) 램 할당 최댓값을 조정합니다. 6GB EX) -maxMem 6144 / 8GB EX) -maxMem 8192 / 16GB EX) -maxMem 16384 -maxVram=7680 (공식 : VRAM x 1024 – 512) 그래픽카드의 램 할당 최댓값을 조정합니다. 3GB EX) -maxVram 2560 / 6GB EX) -maxVram 5632 / 9GB EX) -maxVram 7680 -refresh 144 (현재 모니터 Hz 입력) 60Hz EX) -refresh 60 / 75Hz EX) -refresh 75 / 144Hz EX) -refresh 144 -lowmemory 인 게임에서 램을 최소 사용합니다. ※ 8GB 이상의 램을 사용하시는 분들은 위의 명령어를 사용하면 성능 저하가 될 수 있습니다. -USEALLAVAILABLECORES 모든 코어를 할당시켜줍니다. -high 현재 게임의 프로세서를 최우선으로 할당합니다. -nojoy 조이스틱을 사용하지 않습니다. -malloc=system 동적 메모리 할당을 자동 조정합니다. -d3d9 강제로 Direct X9 버전으로 게임을 실행하여 프레임을 높여줍니다. ※ 저사양 PC에서 사용할 경우 안정성이 크게 감소합니다. ※ Direct X9는 VRAM을 4GB 이상을 쓰지 못해 중급 이상의 사양은 역효과가 날수 있습니다. -force-feature-level-11-0 Direct X11 명령어를 로드하지 않습니다.
(-threads, -d3d10, -novid 등 배틀그라운드에서 지원되지 않는 옵션들입니다.)
배그 최적화 명령어 초간단 1분만에 적용하기
국내외로 큰 인기를 끌어모으고 있는 배틀그라운드는 갓겜의 반열에 올랐지만 최적화가 상당히 아쉬운 게임 중 하나입니다. 사양이 낮은 PC는 거의 플레이가 불가능 할 정도인데요.
플레이가 가능한 사양일지라 하더라도 아쉬운 최적화로 인해 여러가지 렉이 나타나기도 합니다. 배틀로얄 방식의 게임에서 이러한 렉은 승패를 결정하는 중요한 요소로 작용하기 때문에 여러가지 최적화 방법이 알려지고 있습니다. 이번 시간에는 어려울 수 있지만 쉽게 할 수 있는 배그 최적화 명령어 입력 방법에 대해 알아보겠습니다.
배그 최적화 명령어
배그 최적화 명령어
이 방법은 여러가지 배틀그라운드 최적화 방법 중 하나입니다. 컴퓨터를 잘 모르는 분이라면 조금은 어려울 수도 있지만 최대한 쉽게 시도해볼 수 있도록 설명드리겠습니다.
1. 먼저 스팀을 실행하신 후 라이브러리의 목록의 배틀그라운드에서 마우스 우클릭 – 속성 메뉴를 실행합니다.
2. 속성메뉴를 실행하셨다면 아래와 같이 시작 옵션 설정 메뉴를 실행합니다.
3. 아래와 같은 명령어 입력창이 나옵니다. 기본적으로 빈칸인데 이 곳에 아래 설명드리는 배그 최적화 명령어를 입력하시면 됩니다.
배그 최적화 명령어
명령어에 대한 설명은 아래와 같습니다. 명령어 뒤에 따라오는 숫자의 크기는 현재 사용중인 PC의 사양에 맞춰 작성하시면 됩니다. 이해가 잘 되지 않는다면 간단하게만 읽어보신 후 하단의 설명으로 바로 넘어가주세요.
-high : CPU를 배틀그라운드에 최우선으로 할당함 -refresh 60 ~ 144 : 현재 모니터의 최대 주사율을 입력합니다. 대부분의 모니터는 60이며 게이밍모니터의 경우 120 ~ 144를 사용합니다. -heapsize 1572864 : 1.5GB의 램 사이즈 배당합니다. -maxMem=(용량입력) : 사용중인PC의 램 용량에서 1GB를 뺀 값을 입력합니다. 1기가는 1024mb이며 8기가 램을 기준으로 계산하면 8×1024 = 8192입니다. 8192-1024 = 7168이므로 7168을 입력하시면됩니다. -maxVram=(용량입력) : 사용중인 그래픽카드 메모리 용량에서 0.5 ~ 1Gb를 뺀 값을 입력합니다. 8Gb를 기준으로 계산하면 8×1024=8192이며 여기에 1기가(1024)를 빼면 7168이므로 7168을 입력하시면 됩니다. -USEALLAVAILABLECORES : cpu에서 사용가능한 모든 코어를 할당합니다. -threads (스레드 숫자 입력) : 사용중인 cpu의 쓰레드 개수를 입력합니다. -malloc=system : 동적메모리 할당을 시스템에서 알아서 조정하도록 합니다. -nojoy : 조이스틱 로딩이 제한되도록 합니다. -force-feature-level-11-0 : 다이렉트X 11 기능이 실행되지 않도록 하는 명령어입니다. 배틀그라운드는 다이렉트x9 기반의 게임이므로 다이렉트x11 기능을 제한하여 성능향상을 이끌어 낼 수 있습니다. # 이러한 명령어를 모두 모아 입력하면 아래와 같은 명령구가 완성됩니다.
-refresh 144 -heapsize 1572864 -maxMem=(용량) -maxVram=(용량) -high -USEALLAVAILABLECORES -threads (쓰레드수) -malloc=system -nojoy
배그 최적화 명령어
배그 최적화 명령어를 만드는 방법에 대해 알아보았는데요. 사실 일일히 만들기에는 귀찮은 면도 많고 어렵게 느껴지는 부분도 많습니다. 인터넷을 찾아보니 이러한 명령어를 쉽게 만들어주는 프로그램을 찾을 수 있었는데요. 바이러스 검사 결과 이상은 없다고 하네요.
위의 프로그램을 다운로드 받아 실행하면 아래와 같은 화면을 보실 수 있습니다. 자동적으로 pc의 사양이 입력되며 VRAM 사양만 입력하시면 됩니다. VRAM은 그래픽카드 메모리(램) 값을 입력하시면 됩니다.
제가 사용하는 그래픽카드는 8Gb 제품이기 때문에 8을 입력하였습니다. 이후 시작옵션 생성 버튼을 클릭하시면 아래 그림과 같이 자동적으로 배그 최적화 명령어가 생성되며 복사됩니다. 복사된 명령구를 위에서 설명드린 스팀의 시작옵션설정 입력란에 붙여넣기 하시면 됩니다.
생각보다 매우 간단한 방법만으로도 배그 최적화 명령어를 생성할 수 있고 조금이라도 더 원활한 게임 환경을 구성해볼 수 있습니다. 최근 업데이트된 사막맵의 경우 렉이 조금 더 심한 것 같습니다. 가장 좋은 것은 PC의 사양을 업그레이드하는 것이겠지만 이러한 방법을 이용하여도 충분한 성능 향상을 이끌어낼 수 있습니다.
배틀그라운드 관련 포스팅 보기 가상메모리 설정하기 : http://jeongil13579.com/436 프레임 보는 방법 : http://jeongil13579.com/461 렉 줄이는 방법 : http://jeongil13579.com/599 테스트서버 하는 방법 : http://jeongil13579.com/572 최적화 설정법 : http://jeongil13579.com/434
배틀그라운드 배그 시작옵션 최적화
스팀 시작 명령어를 적용하시기 전에,
반드시 메인보드 바이오스 / 메인보드 드라이버 / 메인보드 내장 사운드 드라이버 / 그래픽카드 드라이버는 최신으로 유지해주시기 바랍니다.
특히 1천번대 그래픽카드를 사용하시는 분들께서는 메인보드 바이오스를 2015년 4월 이후 나온 것으로업데이트 하셔야 합니다. 그렇지 않으면 그래픽카드 제 성능이 나오지 않기 때문에 프레임이 좋아지더라도 그 상승폭이 100%가 아니며, 비디오램이나 호환성 이슈가 있는 경우에는 아예 변화가 없거나 도리어 나빠질 수 있습니다.
현재 탑재된 메인보드 바이오스의 제작 날짜는 cpu-z을 통하여 확인하실 수 있습니다.
https://search.naver.com/search.naver?where=nexearch&sm=top_hty&fbm=1&ie=utf8&query=cpu-z
위 링크에서 cpu-z을 다운받아 설치하신 후 실행하십시요. 그리고 메인보드 탭을 클릭하시면 확인 가능합니다.
사용하고 있는 메인보드 제작사 홈페이지에서 모델명을 검색했을 때 (제작사와 모델명 역시 cpu-z으로 확인 가능합니다)
가장 최신 드라이버가 2015년 4월 이전의 것이라면 1천번대 그래픽카드보다는 900번대 그래픽 카드를 사용하세요.
아니면 메인보드를 교체하시는게 낫습니다. 생각보다 바이오스 차이로 인한 성능 갭이 큽니다.
글쓴이가 사용하는 시작옵션입니다.
-lowmemory -heapsize 1572864 -nojoy -maxMem=7168 -maxVram=5632 -high -USEALLAVAILABLECORES -threads 4 -malloc=system
위 그림처럼 경로이동을 하셔서 설정하시면 됩니다.
시작옵션에 대한 이해를 위해 아래 글을 확인해주시면 감사하겠습니다.
※주의※
-maxMem=7168 -maxVram=5632 -threads 4
이 3가지옵션은 본인의 컴퓨터 사양에 맞게 설정하셔야합니다
-lowmemory :
[GUIDE] Competitive High Fps Settings v3 from PUBATTLEGROUNDS
레딧 배틀그라운드 포럼에 1달 전에 올라왔던 코멘트 300개짜리 인기 게시물입니다.
한국 배그 초기 유저들이 사용했던 스팀 런처 시작옵션들이 이 게시물에서 많이 발췌되었습니다.
그런데 왜 이 옵션은 아무도 신경을 안썼을까요. 전 이 옵션이 정말 눈길이 가더군요.
정말 효과가 있을까? 해서 테스트해봤는데 정말 있었습니다.
램 8GB 이하 유저들은 이 명령어 유용하게 사용하시기 바랍니다.
대조 결과 이 옵션을 안넣고 하면 램을 5GB 가까이 차지하던 배틀그라운드가
이 명령줄을 넣고 돌렸더니 3GB 미만으로 차지합니다. (8GB 램 기준으로 그렇다는 것입니다)
어떤 원리인지는 잘 모르겠는데 여튼 실시간 메모리 이용율 체크 결과 그렇게 나오더군요.
덕분에 계속 게임을 해도 텍스처 리소스 할당 에러라던가 메모리 덤프 에러 메세지가 안뜨더군요.
단, 부작용이 있는데 게임 중에 3~4분 정도의 간격으로 아주아주 짧게 게임이 끊깁니다.
완전히 느껴질 정도는 아니고 정말 미세하게 그런 현상이 있습니다. 실제 플레이에는 거의 영향 없습니다.
제가 추측하기로는 일정 시간 간격으로 메모리 리플래시를 해주는게 아닐까 싶습니다.
프레임도 정상적으로 나옵니다. (물론 아주아주 짧게 끊기는 느낌이 들 때 프레임이 순간적으로 30~40 정도로 내려갔다가 다시 빠르게 복구됩니다)
메모리가 12GB 이상인 분들은 굳이 이걸 안써도 될듯 싶습니다. 매장 PC가 모두 램 8GB라서
이보다 더 큰 램을 장착한 PC에선 어떻게 반응이 될지 잘 모르겠습니다.
참고로 이 명령어 쓰고나서 라운드 끝나고 로비로 나오다가 멈추는 현상 한번도 못봤습니다.
로비 멈춤 때문에 고생하시는 분들께서는 한번 실험삼아 넣어보세요. 효과볼 수 있습니다.
-heapsize 1572864 :
하프라이프 시절부터 사용된 동적 메모리 할당 명령어. 이건 기본 사이즈로 할당하라는 의미라서
배틀그라운드가 최소 이만큼 (1.5GB)만큼은 기본 램 사이즈를 배당받게 됩니다.
사용이 끝나면 윈도우에 반납되는 분량입니다. 이거 빼고 돌렸더니 프레임 아주 엉망이더군요.
너무 구식 명령어라 적용 안될지도 모른다 싶어서 빼봤는데 프레임 50도 못 뽑게 변해버렸습니다.
-maxMem= :
배틀그라운드가 점유할 수 있는 최대 동적 메모리 사이즈를 정해주는 명령어 입니다.
이퀄(=) 다음에 물음표 대신 숫자를 적어주시면 되는데, 공식은 (자신의 램 GB – 1) x 1024 입니다.
램이 4GB면 (4-1)x1024=3072 이니까, -maxMem=3072 이라고 넣는 것이죠.
4GB = 3072 / 8GB = 7168 / 16GB = 15360 / 32GB = 31744 로 넣으시면 됩니다.
단, 무거운 백신 프로그램이나 기타 프로그램 (녹화/송출/음성채팅/방송시청 등)을 함께 가동하는 경우에는 위의 숫자에서 1024를 추가로 빼주시는게 좋습니다. 빼야되나 말아야되나는 직접 판단하시기 바랍니다.
저처럼 프로세스 깨끗하게 관리하는 분들이 생각보다 적으니 왠만하면 추가로 빼주시는게 낫습니다.
윈도우 최적화 잘 하시고 쓸데없는 프로그램이 램 상주하는거 싫어해서 칼정리하는 분들은 그냥 쓰십시요.
-maxVram= :
그래픽카드에 장착된 비디오램 중 배틀그라운드가 점유할 수 있는 최대 동적 메모리 사이즈를
정해주는 명령어 입니다. 이퀄(=) 다음에 물음표 대신 숫자를 적어주면 되는데,
공식은 (자신의 램 GB x 1024) – 512 입니다.
비디오램이 2GB면 (2×1024)-512=1536 이니까, -maxVRam=1536 이라고 넣는 것입니다.
2GB=1536 / 3GB=2560 / 4GB=3584 / 6GB=5632 / 8GB=7680 / 11GB=10752 로 넣으시면 됩니다.
단, 예외가 2가지 있는데….
비디오램이 1GB 이하인 경우에는 이 명령어를 아예 넣지 말고 지워버리세요.
또 GTX970을 사용하시는 분은 -maxVram=3072 로 입력하셔야 합니다. (비디오램이 3.5 + 0.5 로 쪼개져있음)
-high :
CPU가 배틀그라운드를 우선순위로 처리하도록 배당하는 명령어 입니다.
기존 스팀 게임들에서도 많이 쓰인 명령어로, 프레임 상승에 도움이 되는게 증명 되어있습니다.
-USEALLAVAILABLECORES :
사용 가능한 모든 코어를 배틀그라운드에 할당시키는 명령어 입니다.
이거 굳이 써야하나 싶어서 빼봤더니 프레임 엉망됩니다. 왜 그런지 모르겠네요.
알아서 코어 갯수 감지하여 처리해줄거라고 믿었는데 아니었습니다ㅠㅠ
사실상 1 코어가 최고 열일하는 형태이고 나머지는 슬금슬금 일하는 수준인데
그 슬금슬금의 수준이 이 명령어 하나로 달라지는건가 싶기도 하네요.
-cpuPause 명령어도 있긴 한데 굳이 필요가 없을 듯 해서 제거했습니다.
해외 레딧 게시판 보니 이 명령어 하나로 라이젠 유저들도 잘 쓰고 있더군요.
-threads :
쓰레드를 몇 개나 배틀그라운드에 할당시킬지 정의해주는 명령어 입니다. 역시나 이거 꼭 써야 돼? 싶어서 빼봤더니 프레임 엉망됩니다. 반드시 쓰세요…제가 스팀 게시판을 뒤져보니까 8 쓰레드까지는 잘 되는듯 합니다.
https://steamcommunity.com/app/578080/discussions/1/135513549093134195/
하이퍼쓰레딩 포함 8 쓰레드에서 성능 향상이 있었다는 글인데, 코어에 대해서는 다들 4개로 한정해서 이야기를 하더군요. 여튼 쓰레드는 8개까지 프레임 향상에 도움이 된다고 생각하면 될거 같습니다.
이퀄(=) 뒤 물음표 자리에 자신의 CPU의 쓰레드 갯수를 적으시면 되겠습니다.
-threads 4 혹은 -threads 8 이 되겠죠? 쓰레드가 8개 초과해도 그냥 8로 적으시면 될듯 합니다.
-malloc=system :
동적 메모리 할당을 윈도우 시스템이 알아서 조정해달라는 명령어 입니다.
이거 없으면 프로세스끼리 서로 메모리 잡아먹기 시작할 때 여유분 없으면 게임 터집니다.
혹시나? 하고 빼지마세요. 진짜 에러 빵빵 터집니다. 직접 해본 사람은 압니다.
게임 다운 되는 정도가 아니라 그냥 멈춰버리더라구요. 윈도우 터집니다.
-nojoy :
조이스틱 드라이버 로딩 안하는 명령어 입니다. 리소스 조금이라도 아껴보고자….
< 번외 >
-sm4 :
4번 쉐이더 모델을 호출하라는 명령어 입니다. 이걸 넣으면 다이렉트X 10 기반으로 게임이 가동되고
4번 쉐이더 모델 (음영 삭제 쉐이더)이 호출되서 그림자가 사라집니다. 나무나 바위로 인해 생기는
그림자가 전부 사라져서 적들을 발견하기 쉬워집니다.
다만 일반 오브젝트 표면 그래픽도 이질적으로 변하니까 잘 생각해서 쓰세요.
-nojoy 뒤에 한칸 띈 후에 적으시면 됩니다. -nojoy -sm4 이렇게요.
참고로 이거 쓰면 쉐이더 모델이 비디오램에 상주하므로 프레임 상승이 잘 안됩니다. 참고하세요.
배틀그라운드 최적화 설정방법 시작옵션명령어 적용방법
부제 : 유저가 하는 최적화 방법
블루홀(BLUE HOLE)의 화제작
배틀그라운드
서든어택, 오버워치에 이어
생존FPS 게임으로
저도 요즘 잼있게 플레이 하고 있습니다.
얼리엑세스 ( Early Access )
즉, 앞서 해보기란 뜻으로
정규출시 전
유저들에게 미리 판매하여
발생하는 버그나 불편함을
해소시켜 더욱 완성된 게임을 만드는
방식입니다.
허나,
얼리엑세스의 단점으로
아직 최적화가 되지 않아
문이 열리지 않는다던지,
총알이 나가지 않는다던지,
순간이동이 된다던지.. 등
불편함이 현재는 존재하고 있습니다.
조금이라도
쾌적한 환경에서 플레이하기 위해
오늘은
자신의 컴퓨터 사양에 따라
배틀그라운드 시작옵션명령어를 통해
최적화를 할 수 있는 방법을 알려드릴까 합니다.
해당 시작명령어를 통해
프레임이 적어도 10~30정도 상승하니
꼭 적용해보시기 바랍니다.
Steam 을 통해
즐길 수 있는 배틀그라운드는
시작명령어를 통해
사양을 조정할 수 있습니다.
시작명령어는 다음과 같습니다.
배틀그라운드 시작명령어
( 꼭 필요한 명령어는 빨간색으로 표시 )
-high
윈도우 시스템을 제외하고서 실행 중인 프로세스 중
배틀그라운드를 최우선으로 처리 할당하는 명령어
-USEALLAVAILABLECORES
사용가능한 모든코어를 할당
-maxMem
최대 동적 메모리를 설정
※ 기본적으로 자신의 메모리에서 1GB(1024MB)를 뺀 후
할당하는게 좋습니다.
공식 = (자신의 메모리 GB – 1GB) x 1024
예)8기가 : -maxMem=716816기가 : -maxMem=15360
-maxVram
그래픽카드 최대 동적 메모리 설정
그래픽카드 메모리는 CPU-Z 에서 메모리 용량이 확인가능하며
기본적으로 그래픽카드 메모리에서 512MB를 뺀 나머지를 적어주시면됩니다.
※참고로 그래픽카드 메모리가 1GB 이하이신분들은 명령어 사용안하셔두 되며
GTX 970 이신분들은 그래픽메모리가 3.5GB + 0.5GB로 쪼개져 있기 때문에
3.5GB에 맞춰서 입력해야만 적용이 됩니다.
예)2기가 : -maxVram=1536
-lowmemory
램 사용량을 줄여줍니다.
미세한 끊김이 있을수 있습니다.
※ 배틀그라운드는 CPU뿐만 아니라 Ram 사용량도 많습니다.
램 사용량을 줄이는 건 개인적으로 추천하지 않습니다.
-heapsize 1572864
1.5GB만큼 램사이즈를 배당받게 됩니다.
-malloc=system
동적 메모리 할당을 시스템자체에서 조정합니다.
-threads 숫자
쓰레드를 몇개나 할당할지 정하는 명령어
숫자쪽은 CPU에 맞게 적어 넣으시면됩니다.
CPU-Z 쓰레드 탭에서 확인
-refresh 60 ~ 144
화면 재생빈도를 설정
모니터 주파수에 맞게 설정
-force-feature-level-11-0
다이렉트X 11 관련기능을 호출하지 않습니다.
배틀그라운는 애초에 다이렉트X9 기반이기 때문에
이 명령어를 추가하여 프레임을 올리는게 더 도움이 됩니다.
d3d9 , -d3d10
다이렉트x9 버젼으로 게임을 구동시키는 명령어.
-d3d10 으로 변경시에 다이렉트x10 버젼으로 구동합니다.
배틀그라운드 배그 그래픽 최적화 설정 꿀팁 2022
안녕하세요. 오늘은 국민인기게임 fps 배틀그라운드 엔비디아 최적화 설정에 대해서 알려드리겠습니다.
목차
1.배틀그라운드 프로게이머가 사용하는장비
-모니터
-헤드셋
-마우스
2.배그 엔비디아 설정
3.최적화설정팁
4.인게임설정
배틀그라운드 엔비디아 최적화 설정
2022년 1월 12일 PUBG가 배틀그라운드를 무료 플레이 서비스 시작 하여 많은 게이머들이 집에서 배그를 즐길수 있게 되었는데요. 오늘은 최고의 최적화 설정으로 원활하고 렉 없는 플레이가 가능한 설정 노하우를 방출 하겠습니다.
배틀그라운드는 fps온라인 게임중에서 사양이 높은편에 속한 게임이며 반응속도가 매우 중요하고, 전투중 1초라도 렉이 걸리면 바로 사망에 이르기 때문에 반드시 최적화를 하고 게임을 해야 합니다!
저의 설정법으로 많은 플레이어가 도움이 될 것으로 기대 되며, 배그의 최소 사양, 권장 사양은 다음과 같습니다.
✅배틀그라운드 최 소사양 및 권장사양
최소사양 권장사양 OS Windows 7 64-bit 이상 Windows 7 64-bit 이상 CPU intel Core i5-4430, AMD FX-6300 intel Core i5-6600K, AMD Ryzen 5 1600 RAM 8 GB 16 GB 그래픽VGA nVidia GeForce GTX 960 2GB,
AMD Radeon R7 370 2GB nVidia GeForce GTX 1060 3GB,
AMD Radeon RX 580 4GB DirectX DirectX 11 이상 DirectX 11 이상 HDD 30GB이상 30GB이상
👑배틀그라운드 프로게이머가 선호하는 TOP5 모니터
배그 프로게이머 선호 모니터
벤큐 조위 XL2546 모니터는 240Hz 재생 빈도와 1ms 응답 시간을 지원하여 현재 가장 빠른 모니터이며, 배틀그라운드 프로게이머들이 가장 선호하는 모니터 입니다.
👑배틀그라운드 프로게이머가 선호하는 TOP5 헤드셋
배그 프로게이머가 헤드셋 TOP5
배그 뿐만 아니라 많은 FPS 프로게이머들이 사용하고 는 하이퍼엑스클라우드2 헤드셋 입니다. 안경을 쓰거나,오래 착용해도 착용감이 좋고 머리가 아프지 않고 저음 중음 고음 모두 섬세하고 강력합니다.
한국에서 유명한 젠지의 프로게이머 피오선수가 쓰고 있는걸로 유명한 보스 QC20 NO1. 노이즈 캔슬링 착용감이 편안하고 차음성이 좋다고 알려져 있습니다.
👑배틀그라운드 프로게이머가 선호하는 TOP5 마우스
▲게이밍마우스 TOP9추천
요즘 프로게이머들에게 로지텍 지프로 슈퍼라이트가 대세라고 하네요. 명불허전 로지텍 G PRO 무선 게이밍 마우스 배그에서 인기 있는 조위 EC시리즈 마우스 입니다.
💎배틀그라운드 엔비디아 설정
미리보기로 이미지 설정 조정
★필수설정 모든 게임 엔비디아 설정을 하실때 무조건 ▲설정을 하셔야 하며, 이 설정을 하지 않으면 엔비디아 설정해도 적용이 되지 않습니다.
바탕화면에서 마우스우클릭 하시면 Nvidia제어판이 있습니다 클릭 해주시고, 미리보기로 이미지 설정 조정을 눌러주시고 다음 사항을 강조하는 기본 설정 사용 을 체크 해주신후 성능으로 바꿔주시고 우측하단 적용 버튼 반드시 클릭 해서 적용 해주셔야 됩니다!
▼사진 엔비디아 설정을 따라하신 후 고급 3D 이미지 설정을 사용합니다 <로 체크 되어 있으면 적용 완료 된거에요. 엔비디아 설정 TSIGame.exe 찾기 3D설정관리 > 프로그램 설정 > 추가 > 찾아보기 배틀그라운드 설치된 경로를 찾아서 (카카오배그 기준)
C:\Daum Games\PUBG\TslGame\Binaries\Win64\TslGame.exe 클릭해주세요
144hz이상 모니터를 사용하고 계시는분들이라면 반드시 기본 재생 빈도 사용 가능한 최고 값 모니터 기술 고정 재생 빈도로 설정 해야 자신에 모니터에 맞는 주사율로 게임을 할 수 있습니다.
배틀그라운드 엔비디아 설정 방법 OPenGL 렌더링 GPU 자신의 그래픽 카드를 선택 가상 현실 사전 렌더링 프레임 1 기본 재생 빈도 사용가능한 최고 값 모니터 기술 고정빈도재생 수직동기 끄기 이방성 필터링 16X 저지연 모드 끄기 전원관리모드 최고성능선호 텍스처 필터링 – 삼선형 최적화 켜기 텍스처 필터링 – 음성 LOD 바이어스 허용 텍스처 필터링 – 이방성 샘플 최적화 끄기 텍스처 필터링 – 품질 고성능
반드시 해야되는 설정 수직 동기 를 끄게 되면 성능이 개선되며 반응속도가 중요한 FPS 게임은 반드시 온라인 플레이 같은 경우는 옵션을 낮춰 품질은 낮추고 프레임을 최대한 확보하는 것이 중요하기 때문에 반드시 끄기를 하고 사용하는게 좋습니다.
이방성 필터링은 이미지를 선명하게 하여 게임 화면의 몰입감을 주지만 렉을 유발 할수 있기 때문에 자신의 컴퓨터 사양에 맞는 설정이 필요합니다. 고사양이라면 16x 중사양 이라면 응용프로그램제어 저사양 이라면 끄기를 추천 드립니다.
위 사진과 설정을 똑같이 하셨다면 반드시 우측 하단 적용 버튼 눌러주세요.
그리고 3D 설정 Surround, PhysX 구성 우측에 보시면 자동 선택(권장) 이라고 되어있는 버튼이 있을건데요 자신의 그래픽 카드로 바꿔주시고 우측 하단 적용 버튼 눌러주세요.
바탕 화면 크기 및 위치 조정
인풋렉 없이 게임을 즐기고 싶다면 스케일링없음으로 체크 하시고 다음에 스케일링 수행은 디스플레이로 바꿔주세요.
😍최적화 설정팁
🕹️배틀그라운드 인게임 설정
배틀그라운드 인게임 설절팁
디스플레이 모드는 반드시 전체 화면으로 게임을 하셔야 원활한 프레임을 유지할 수 있습니다.
해상도는 1920X1080과 1728X1080 기호에 맞게 설정 하시면 될 것 같습니다.
배틀그라운드는 인게임 FPS제한을 고사양 유저라면 300으로 설정해서 그래픽카드를 최대한 활용할수 있도록 하는게 좋고, 중저사양 유저라면 자신의 모니터에 맞는 설정으로 하시는걸 추천드립니다.
144hz 모니터 사용하는 경우 fps 141로 설정해주세요.
배그 인게임 고급 설정
랜더링 크기 100으로 설정 해주세요 100이상 설정하면 프레임(FPS)가 현저히 떨어지게 되며 프레임 방어를 못해 끊김이 발생 할 수 있습니다.
안티앨리어싱 낮음 텍스처 중간 그 외 옵션들 매우 낮음
안티앨리어싱, 텍스처를 제외한 나머지 옵션들은 매우 낮음으로 설정 해주시면 프레임 방어에 효과적입니다.
게임플레이 설정
게임플레이 UI 인벤토리 캐릭터 표시 – 비활성화
기능 둘러보기 전환 시 부드러운 회복 – 비활성화
라이브 스트리밍 스크린 – 비활성화
🔧 배그정보
이상으로 2022년 배틀그라운드 최적화 설정 하는법을 마치겠습니다
모두 렉없이 플레이해서 치킨! 뜯으세여!
시작 옵션 설정
스팀 시작옵션 설정법 – 배그 최적화 명령어
스팀 시작옵션 설정하기
스팀에는 시작옵션이라는 것이 있습니다. 해당 게임의 메모리 점유율이나 CPU 우선순위, 램 할당량 등을 배정할 수 있게 해주는 고급 옵션인데요. 고급 사용자만 사용할 수 있는 만큼 잘 확인하고 설정하셔야 합니다.
저는 배틀그라운드를 예로 설명드리겠습니다. 배틀그라운드 스팀 시작옵션, 시작명령어 설정 방법은 아래와 같습니다. (초기화, 삭제 방법도 있음)
라이브러리로 들어가서 배틀그라운드를 찾아 우클릭 후 속성으로 들어갑니다.
“시작 옵셜 설정”을 클릭하여 위 그림과 같이 넣고 싶은 명령어를 모두 입력하시면 됩니다. “-high -lowmemory” 이런식으로 명령어 사이에 한칸만 띄우고 한줄로 다 적으시면 됩니다. 많이 사용하는 명령어는 아래와 같습니다. (모든 게임 동일)
1. -high : CPU 사용순위 최상 설정
2. -USEALLAVAILABLECORES : CPU 모두 사용
3. -threads 숫자 : 쓰레드 수 지정
4. -maxMex 숫자 : 최대 메모리 할당 값 (메모리-1)*1024, 16기가인 경우 15360
5. -maxVram 숫자 : 비디오램 할당, (비디오램-1)*1024-512
6. -heapsize 1572864 : 램 할당량 1.5GB 배정
7. -malloc=system : 메모리 할당 시스템에 맡김
8. -refresh 숫자 : 모니터 주사율 설정
실제로 명령어를 적은 예를 보면 다음과 같습니다.
-high -USEALLAVAILABLECORES -threads 8 -maxMex 15360 -maxVram 13824 -heapsize 1572864 -malloc=system -refresh 144
초기화는 이렇게 적은 내용은 모두 삭제하고 확인을 누르면 되겠죠?
스팀 싱글게임 추천 순위 – 싱글 플레이 게임
스팀 싱글게임 추천 순위
스팀(Steam)에는 유료게임과 무료게임, 멀티플레이 게임과 싱글플레이 게임 등 다양한 카테고리로 게임을 찾아 플레이할 수 있습니다. 인기게임은 대부분이 멀티게임이지만, 싱글게임도 재미난 게임이 정말 많더군요. 일단 아래와 같이 게임 순위를 확인해 보실까요.
상단 상점 > 통계로 들어가서 “가장 많이 플레이하는 최고 100개의 게임 모두 보기”를 클릭합니다.
그럼 이렇게 현재 플레이어 수와 오늘 최고 기록을 확인할 수 있습니다. 배그는 정말 역대급 게임이네요. 210만명이 동접하는 시간도 있습니다. 게임명 위에 커서를 올리면 게임정보가 나오는데, 멀티게임(멀티플레이)이 표시되어 있고, 표시안된 게임은 싱글플레이가 가능한 게임입니다.
킹덤 컴 딜리버런스는 싱글게임입니다. (인기게임)
이렇게 싱글 플레이어라는 문구도 보이죠.
풋볼 매니져 2018도 인기게임이면서 싱글게임이죠.
이렇게 싱글 플레이어라고 적혀 있습니다.
이렇듯 동접자 순위에서 인기인 싱글게임을 찾아 플레이해보시면 다 재밌더군요.
스팀 심즈4와 심즈3 – 오리진 심즈4 구매
스팀과 심즈3, 심즈4
게임 좋아하시는 분이라면 스팀(Steam), 오리진(Origin), 유플레이(유비소프트 런처) 모두 아실 거라 생각합니다. 심즈 같은 경우 EA스포츠에서 배급되고 있는데, EA스포츠의 게임 플랫폼인 오리진에서 구매하고 플레이할 수 있죠. 그런데 심즈3 같은 경우 스팀에서도 구매할 수 있습니다. 문제는 심즈4인데, 아래 그림을 보시죠.
스팀에서 sims를 검색하면 Sims3만 나옵니다. 모든 확장팩이 있지만, 심즈4는 나오지 않죠. 이런..
맞습니다. 심즈4는 스팀에서는 배급되고 있지 않습니다. 무조건 오리진에서만 구매해서 플레이할 수 있죠. 어차피 스팀과 비슷한 플랫폼이기 때문에 심즈4를 하고 싶다면 오리진에서 구입해서 플레이하시면 됩니다. 다양한 이이템팩, 게임팩이 있으니 지겹지도 않더군요.
배그 최적화 설정 간단하게 적용하는 꿀팁
알아두면 유용한 배그 최적화 설정 적용하는 방법!
배그는 은근히 고사양을 요구하기에 본인이 사용하는 컴퓨터 사양이 좋지 못한 경우,
게임을 즐길때 버벅거림과 렉이 발생하는건 일정부분 감수해야 하기에 답답한 부분이 있습니다.
컴퓨터 하드웨어를 업그레이드 시켜주면 제일 쉽게 해결하지만 여의치 않는 경우가 더 많을텐데요,
오늘은 배그 최적화 설정 방법을 알아볼테니 다음을 참고하고 적용해 보시기 바랍니다.
먼저 배그 최적화 설정은 게임내 설정 품질을 위 스샷처럼 적용하면 되는데요, 그래픽카드가 GTX 1060이하인 경우 옵션을 “매우 낮음”으로 설정한 다음 게임플레이를 하면서 한단계씩 높여보고 매끄럽게 진행되는지 체크합니다. 게임내 그래픽 옵션에서 배그 최적화 설정을 할때 세부 항목은 다음을 참고합니다.
1. 화면스케일 조절도를 낮추면 그래픽도 저하되지만 프레임 상승 효과를 볼 수 있음(90~100 정도로 유지) 2. 안티 앨리어싱 조절도가 높을수록 버벅임이 발생하지만 계단현상을 줄여주고 화면을 부드럽게 보이게 해줌 낮은 사양의 컴퓨터인 경우 “중간~낮음”으로 설정 3. 포스트프로세싱 명암과 입자 표현 옵션으로 컴퓨터 사양이 낮으면 “중간~낮음”으로 설정,프레임 상향에 영향을 줌 4. 그림자 그래픽 옵션을 유지하면서 성능을 높일때 적용하는데 그림자를 제거하면 성능이 상승됩니다. 5. 텍스쳐 물체 질감을 표현하는 옵션으로 높을수록 그래픽 효과는 좋아지지만 프레임은 하락,”중간~낮음”으로 설정 6. 식생 나무나 풀 등 밀집도를 표현하는 옵션 “매우 낮음”으로 설정할 경우 수풀에 숨는걸 더 잘 보이게 해줌. 컴퓨터 사양에 상관없이 본인 취향에 따라 적용해 보시면 되겠습니다. 7거리보기 설정값이 높을수록 먼거리를 볼 수 있고 게임 플레이에 영향을 미칠 수 있음. 렉이 발생하지 않는다면 설정값 한도내 최대치로 올려서 사용하는게 좋음.
카카오배그가 아닌 스팀배그를 즐긴다면 스팀에서 명령어를 입력해서 배그 최적화 설정을 해줍니다.
스팀 런쳐 좌측 상단에 있는 “라이브러리” 탭으로 이동해서 배그에 마우스 우클릭 “속성”을 누릅니다. 속성 팝업이 뜨면 “일반” 탭을 누른 후 “시작 옵션 설정”으로 이동해서 명령어를 입력합니다.
-refresh 144 -heapsize 1572864 -maxMem=15360 -maxVram=5632 -high -USEALLAVAILABLECORES -threads 4 -malloc=system -nojoy
-refresh 144 ▶ 사용하는 모니터 최대 주사율을 입력 -heapsize 1572864 ▶ 1.5GB 만큼 램 사이즈 할당 -maxMem=15360 ▶ 본인 램 용량에서 1GB를 뺀 수치 -maxVram=5632 ▶ 본인 VGA의 메모리 용량에서 1GB를 뺀 수치 -high ▶ 배그 프로세스를 최우선으로 할당 -USEALLAVAILABLECORES ▶ 사용가능한 코어를 모두 할당 -threads 4 ▶ 스레드 수를 지정 -malloc=system ▶ 동적메모리 할당을 시스템에서 조정 -nojoy ▶ 조이스틱 로딩 안함
입력하는 명령어에 대한 개별적인 항목에 대한 설명이니 참고하시면 되겠습니다. 게임내 설정에 대한 부분은 컴퓨터 사용환경이 다르기에 하나씩 적용해보고 확인하는게 좋습니다. 어디까지나 컴퓨터 사양이 충분하지 않을때 적용하는 것이니 안하는 것보다는 나을 거에요.
추가로 어떤 온라인 게임을 즐기던지 창모드보다는 “전체모드”로 화면 배율을 적용하는게 좋은데요, 윈도우 작업관리자에서 CPU 점유율을 보면 메모리 사용 크기가 차이나니 참고하시면 되겠습니다. 이상으로 배그 최적화 설정 적용하는 방법을 간단하게 알아보았습니다.
배틀그라운드 최적화 정리(중저사양pc)
terrypark
[수정1] NVIDIA 제어판 3D설정관리 텍스처 필터링 성능으로 수정일단 저의 pc사양 입니다
cpu : 15-3570
ram : 16G
gpu : GTX970 4G JETSCREAM
ssd : 128G
hdd : 500G
power : superflower 550w
아래 설정은 제 사양에 맞게 최적화 시킨것입니다 (배그 해상도 1600×900 1920×1080{변경}씁니다 fps평균 70~80프레임{최저60~최고 144hz)
저보다 사양이 높거나 혹은 낮으신분들은 설정하실때 조금씩 바꿔가며 맞춰보시면 좋을것같네요
NVIDIA 제어판 3D설정관리
스팀 시작옵션 설정
명령어 정리&내용설명
-USEALLAVAILABLECORES -maxMem=15360 -maxVram=3690 -heapsize 1572864 -malloc=system -threads 4 -refresh 85 -force-feature-level-11-0 -d3d9 -high
-USEALLAVAILABLECORES : cpu의 사용가능한 코어를 모두 쓰기
-maxMem=15360 : 사용가능한 최대 메모리 설정 (총 메모리에서 1GB(1024MB)를 뺌)
(실행 – dxdiag – 메모리mb확인)
-maxVram=3690 : 사용가능 최대 그래픽카드램 설정 (6GB : 5632 , 2GB : 1536)
– 난 4G가라 대략 3690정도로 잡았음
-heapsize 1572864 : 램 할당(현재 설정은 1.5GB의 램용량을 할당받는 설정입니다)
프로그램 실행 시에 함수데이터를 일시적으로 보관해두는 메모리
로서 소량메모리 스택과 대량메모리 힙으로 나눠진다
실제 힙사이즈값은 자신의 램 용량(GB) x 524288이지만
게임 튕김현상이나 불안정해지는 시스템으로 인해
낮지만 안정적인 1572864로 설정한다
-malloc=system : 메모리 할당을 시스템자체에서 조정합니다
앞에 나온 heap 메모리(정적메모리)와는 다르게
동적인 램을 윈도우시스템으로 할당시켜주는 명령어로서
게임자체에서 관리되는것보다 빠르고 효율적이라고 합니다
-threads 4 : 쓰레드 할당 (본인 cpu의 쓰레드 갯수를 적어줍니다)
이제는 작동하지않게 배그에서 패치되었다고 합니다
-refresh 85 : 모니터 재생빈도 (본인 모니터 주파수에 맞게 넣어주시면 됩니다)
자신의 배틀그라운드 평균적인 fps를 권장합니다
저는 144hz모니터를 쓰지만 배그평균값과 근사한 재생빈도 값을 넣어서
그래픽카드 부하가 적게 걸리게 설정했습니다
더불어 모니터주파수도 맞추시면 좋겠네요
-force-feature-level-11-0(주의요망) : 다이렉트11명령어를 로드하지않는 명령어
구버전그래픽성능을 보여줌으로 가장 높은 fps 를 보여주지만
다이렉트11의 명령어를 막아놨기때문에 팅기거나 불안정
할수가 있습니다
(사진출처 : http://cafe.naver.com/playbattlegrounds/7173 MAGNO 공략글)
-d3d9(주의요망) : 강제로 게임을 다이렉트9버전으로 구동
옛날 xp시절 램4G , 듀얼코드 정도의 사양일때 최적화하기위해 썻던 명령어
현재 중고급 사양일경우 역효과가 나타날수있다고 합니다
-high : 들쑥 날쑥하는 fps 프레임을 안정적으로 잡아주는 명령어
(사진출처 : https://mageia.blog.me/221146367329 Mageia 블로그)
주황선이 -high명령어가 실행될때 그래프입니다
개인적인 여담이지만 그저께 배틀그라운드를 처음 시작한 배린입니다
항상 0킬에 매일 죽었었는데 이렇게 설정한뒤로 실력이 급격히 향상되었습니다
이제는 거의 평균적으로 top10에 들어갈정도로 플레이 집중도가 올라갔습니다 그래서 추천드리는것입니다
이상 배틀그라운드 최적화를 정리해봤습니다
향후 출처에 문제가 되거나 할시에 삭제하도록 하겠습니다
*상기설명은 아래 출처를 기반으로 작성되었습니다
https://www.youtube.com/watch?v=XainMdHQeTo (유투버 샤무티비)
https://mageia.blog.me/221146367329 (네이버 Mageia 블로그)
http://cafe.naver.com/playbattlegrounds/7173 (작성자MAGNO 공략글)
[배그] 배틀그라운드 저사양 설정_프레임드랍 방지
반응형
[배그] 배틀그라운드 저사양 설정_프레임드랍 방지이전 포스팅
http://rios.tistory.com/141
에서 최신 버전으로 업그레이드 한버전이며 현재 적용 상태 입니다.
이전 포스팅보다 필자 컴퓨터의 사양이 업그레이드 되었으므로 참고하시길바랍니다.
필자의 컴퓨터사양
▼ 데스크탑
CPU : i5 4570
RAM : 16G
그래픽 : GTX 1060 3g
▼ 노트북
CPU : i7 4670HQ
RAM : 16G
그래픽 : GTX 850m
1. 프로세스 / 시작프로그램 최소/최적화 , 툴바등제거
고클린, v3 등 을 통하여 필요없는 프로세스 및 캐쉬를 정리를 진행하고
시작프로그램에서 쓸모없는것을 줄이도록하여 컴퓨터의 성능을 뽑아내도록함_게임시작전 필수
2. 백그라운드서비스 설정
내컴퓨터 마우스오른쪽 속성 – 고급시스템설정 – 고급 – 백그라운드 서비스 실행
3. Nvidia 제어판 설정
3.1 다음 사항을 강조하는 기본 설정 사용
저사양 – 성능
고사양 – 품질
성능 프레임 증가 – 곡선등 계단현상 발생
품질 프레임 하강 – 곡선등 매끄럽게 표현
GTX ~1000 번대 밑 사용자 성능
GTX ~1060 6G 번대 밑 성능 / 밸런스
GTX 1060 6G ~ 어느쪽을 사용해도 무방
3.2. 3D 설정 관리
3D 설정 관리의 오른쪽을 보시면 전역 설정과 프로그램 설정
전역 설정 : 모든 프로그램의 세팅값을 동일하게 주는 것프로그램 설정 : 하나의 프로그램에만 세팅값이 설정되게 하는 것
배그 셋팅을 위하여 TslGame을 추가하시고 배틀그라운드 설정을 하도록 함 – 설치경로를 확인해주면됨.
★TslGame 항목은 스팀 버전과 카카오 버전 두 개가 있으니 두개를 사용하는 분은
둘 다 세팅을 동일하게 주셔야 둘 다 적용되니 참고하시길 바랍니다.
수직 동기 : 그래픽 카드의 프레임 생성과모니터의 프레임 출력 타이밍을 맞추도록 하는 설정하는 기능
배틀그라운드의 경우 적이 많은 지역에서 프레임이 드랍이 될 수 밖에 없는유동적인 프레임의 특성을 가지고 있기 때문에 수직동기화를 끄는 것을 추천
삼중 버퍼링 : 삼중 버퍼링에 대해서 간단하게 설명하자면 보통 화면을 표현할 때두 개의 버퍼를 이용하게 되는데 이 버퍼를 세 개로 나누어서두 개에서 생성하고 한 개의 버퍼에서 생성 중인 그래픽은 잠궈두고이미 생성된 두 개의 버퍼는 화면을 표현하는 버퍼로 옮기고 이걸 반복하는 작업 수직 동기 업그레이드 버전이므로 함께 따라감
스레드 최적화 : 사용 중인 CPU 코어들을 최적화시켜주는 기능 -켜기
앤티앨리어싱-모드: 응용프로그램 제어
앤티앨리어싱-설정: 계단현상을 줄여주고 매끄러운 라인을 넣어줌
앤티앨리어싱-투명도: 물체를 부드럽게 뭉개서 날카로운 부분을 부드럽게 해줌.
앤티앨리어싱-감마교정: 색채의 품질을 올려줌.
앤티앨리어싱-FXAA : 일종의 후처리 쉐이더의 개념으로각진 모서리가 생기는 현상을 막아주게 되는데 매우 미세한 차이
앰비언트 오클루젼: 면과 면이 만나는 곳을 어둡게 해서 그림자를 넣어줌.
이방성 필터링 : 멀리 있는 텍스처가 흐리게 보이는 것을 깔끔하게 보여줌 사양에따라 낮게 설정하는것이좋음
전원 관리 모드 : 최고 성능 선호로 할 경우 배틀그라운드 내에서 항상 풀클럭을 유지하게되며
프레임 수치가 매우 유동적으로 변화하기 때문에 프레임 드랍을 막기 위해서최고 성능 선호로 하시는 것을 추천
4. 컴퓨터 전원 설정
제어판 – 하드웨어 및 소리 – 전원옵션 – 전원관리 옵션 설정 및 편집에서
고성능으로 변경 – 전력소모를 강화하여 성능을 뽑아냄. 프레임 확보.
5. 배그 시작옵션 최적화
필자의 시작옵션
-lowmemory -threads 4 -nojoy -high -heapsize 1572864 -maxMem=15360 -maxVram=2048 -USEALLAVAILABLECORES -malloc=system -refresh 120 -force-feature-level-11-0
-lowmemory -> 로우메모리 할당
-malloc=system -> 동적 메모리 할당을 윈도우가 자동관리하게 하는 명령어입니다. 메모리가 부족해서 갑자기 겜이 터지는 것을 예방합니다.
-maxVram= -> 자신의 그래픽 카드 메모리 중 배그가 점유할 수 있는 최대 동적 메모리 할당값을 설정합니다.
배그만 돌리는 경우, (글카 메모리 GB X 1024)-512(MB)로 계산해서 대충 넣습니다. 그 외 인터넷 좀 키고 이러시는 분들은 다른 프로그램이 차지하는 메모리 점유량에 맞춰서 조정하시면 됩니다.
단, 비디오램이 1GB 이하인 경우에는 이 명령어를 아예 넣지 말고 지워버리시고
GTX970을 사용하시는 분은 -maxVram=3072 로 입력하셔야 합니다. (비디오램이 3.5 + 0.5 로 분할되어있음)
-heapsize 1572864 -> 배그가 점유할 수 있는 최소한의 동적 메모리 할당량을 설정합니다. 이것도 메모리 부족으로 겜이 터지는 것을 예방합니다. 여기에 예시로 적은 것은 1.5GB입니다.
-maxMem= -> 배그가 점유할 수 있는 최대 동적 메모리 할당량을 설정합니다. 역할은 바로 위와 같습니다. 대충 자신의 시스템 메모리에서 1024 MB 정도 빼주시고 기타 무거운 걸 같이 돌리시면 추가로 더 빼주세요.
-threads 4 -> 자신의 CPU의 총 쓰레드 수를 입력합니다.
-USEALLAVAILABLECORES -> 가용가능한 모든 코어를 사용하게 하는 명령어입니다.
-high -> CPU 우선 순위를 최고로 두는 명령어입니다.
-nojoy -> 조이패드 드라이버를 불러오지 않게 합니다.
-refresh 120 -> 모니터 주사율 설정 기본 60hz / 조정가능
-force-feature-level-11-0 – > 다이렉트 11버전 고정
6. 윈 10 메모리 누수 방지
설정 후 재부팅 하여 설정 적용
7. 인게임 설정
현재 국민 옵션 안티 텍스쳐 높음 화면스케일 90~100
인벤토리 랜더링 캐릭터보기 -끄기
로비 FPS 제한 60
인게임 FPS 제한 무제한 을 해둔상태이며
자신의 사양이 좋지않을경우
로비 FPS 60
인게임 FPS 60
화면스케일 80~90
캐릭터 랜더링 끄기 설정을 진행해주면 될듯하다.
8. 윈10 게임모드
http://blog.naver.com/chungong1/221026198430?viewType=pc
————————————————– 이후 아래있는 글은 추가로 설정 해주면 좋을듯한 글들이며 필자는 설정을 하지않았습니다.
9. 마우스 dpi에 대한 설명과 이해 및 적용
http://m.coolenjoy.net/bbs/37/149013
10. 고사양인데 렉걸리는분들을 위한 설명글
http://m.coolenjoy.net/bbs/37/153003
11. 각종 7.1사운드 음장 일반헤드폰에 적용하기
http://www.inven.co.kr/board/battlegrounds/5074/670?my=post
12. 지포스+Hdmi쓰시는분들 뿌연듯한 색감 선명하게.
http://m.coolenjoy.net/bbs/37/4306
13. 게임할땐 hpet를 꺼야하는 이유 및 방법
http://m.coolenjoy.net/bbs/37/140144
아래 댓글및 작성 자분의 글을 천천히 읽어가며 적용하시면되며
솔직히 해당 효과가 어느정도 효과가있는지는 모르나 필자는 우선 적용하였습니다
14. 와이드모드 (21:9) 비율로 프레임,넓은시야 챙기기
http://m.coolenjoy.net/bbs/37/152774
16:9로 출력하던 화면을 21:9로 강제로 전환하면 화면이 위아래로 줄어서 실제로 출력할 화면이 적어지면서 프레임 상승효과
P. S- 기본적으로 윈10에서 진행하는것이 좋고 가장 빠른 효과를 볼수있습니다.
윈10 > 윈7 > 윈8.1 순으로 프레임 향상에 도움이되며
컴퓨터 업글 이후 국민 옵션 인게임 프레임
60~200 정도 나오는 상태이며
교전시 60~100 비행기 180~200 파밍시 90~130정도 유지 됩니다.
그렇다면 모두 즐거운 배그되시길 바랍니다. 감사합니다.
반응형
키워드에 대한 정보 배그 시작 옵션
다음은 Bing에서 배그 시작 옵션 주제에 대한 검색 결과입니다. 필요한 경우 더 읽을 수 있습니다.
이 기사는 인터넷의 다양한 출처에서 편집되었습니다. 이 기사가 유용했기를 바랍니다. 이 기사가 유용하다고 생각되면 공유하십시오. 매우 감사합니다!
사람들이 주제에 대해 자주 검색하는 키워드 배그 전용 엔비디아 3D 설정! 샷과 반응이 달라지는 설정 차이
- 배그
- 배틀그라운드
- 배그 설정
- 배그 엔비디아
- 엔비디아 배틀그라운드
- 배틀그라운드 엔비디아
- 배그 최적화
배그 #전용 #엔비디아 #3D #설정! #샷과 #반응이 #달라지는 #설정 #차이
YouTube에서 배그 시작 옵션 주제의 다른 동영상 보기
주제에 대한 기사를 시청해 주셔서 감사합니다 배그 전용 엔비디아 3D 설정! 샷과 반응이 달라지는 설정 차이 | 배그 시작 옵션, 이 기사가 유용하다고 생각되면 공유하십시오, 매우 감사합니다.
