당신은 주제를 찾고 있습니까 “디스 코드 역할 – 디스코드 역할들을 나눠주는 카테고리 만드는법!! 바로 알려드립니다“? 다음 카테고리의 웹사이트 ppa.maxfit.vn 에서 귀하의 모든 질문에 답변해 드립니다: https://ppa.maxfit.vn/blog. 바로 아래에서 답을 찾을 수 있습니다. 작성자 슬화 이(가) 작성한 기사에는 조회수 35,485회 및 좋아요 291개 개의 좋아요가 있습니다.
1단계: Patreon 계정에 로그인하고 프로필 설정 페이지의 앱 탭으로 이동합니다. 2단계: Discord 앱 옆에 있는 연결하기 버튼을 클릭합니다. 3단계: 이제 Patreon 계정과 Discord 계정이 연결되어 여러분의 등급에 따라 역할이 자동으로 부여됩니다!
디스 코드 역할 주제에 대한 동영상 보기
여기에서 이 주제에 대한 비디오를 시청하십시오. 주의 깊게 살펴보고 읽고 있는 내용에 대한 피드백을 제공하세요!
d여기에서 디스코드 역할들을 나눠주는 카테고리 만드는법!! 바로 알려드립니다 – 디스 코드 역할 주제에 대한 세부정보를 참조하세요
디스코드 역할들을 나눠주는 카테고리 만드는 방법을 알려드립니다
링크 아래
구독과 좋아요 꼭!
디스코드 색깔: #2f3136
U+2063 INVISIBLE SEPARATOR 링크: https://codepoints.net/U+2063
U+2002 EN SPACE 링크: https://codepoints.net/U+2002
Dyno봇 링크: https://dyno.gg/
MEE6봇 링크: https://mee6.xyz/
디스코드 방 링크:
https://discord.gg/v3cwdTJUTN
로블록스 종합거래소통방 카톡방 링크:
https://open.kakao.com/o/gqBTabbc
디스 코드 역할 주제에 대한 자세한 내용은 여기를 참조하세요.
디스코드 역할 설정 및 부여하는 과정 기초 – 네이버 블로그
디스코드 채널을 효율적으로 관리하기 위해선 역할 할당이 필요합니다. 아무런 허가 없이 서버에 들어온 사람이 기존에 사용 중인 채팅이나 음성 채널 …
Source: blog.naver.com
Date Published: 1/24/2022
View: 6122
제목: 역할 관리 기본편
이 기사에서는 Discord의 역할과 그에 속해 있는 권한이 어떻게 작동하는지 이해하기 쉽게 안내해 드릴거예요. 지금부터 우리가 알아볼 것은 아래와 …
Source: support.discord.com
Date Published: 8/26/2021
View: 1039
디스코드 역할 설정 방법 – G11
△ 서버 설정에서 왼쪽 역할 탭을 눌러주면 위 파란색 박스에 있는 + 버튼을 눌러 역할을 추가할 수 있습니다. 역할 이름, 역할 색상, 역할 권한을 설정해 …
Source: canfactory.tistory.com
Date Published: 10/1/2021
View: 9890
디스코드 역할 설정 권한 가이드, 역할 만들기! (1/5) 초보 디스 …
디스코드 역할 설정 권한 가이드, 역할 만들기! (1/5) 초보 디스코드 서버 운영자, 관리자가 보면 좋을 포스팅. 구펄 2021. 6. 9. 18 …
Source: johojun20.tistory.com
Date Published: 10/9/2022
View: 7751
[디스코드 서버설정] 디스코드 역할 추가하고 적용하기 – 레인보우
[디스코드 서버설정] 디스코드 역할 추가하고 적용하기 · 그런 뒤 역할에서 + 모양을 눌러줍니다. · 그러면 역할이 바로 추가되게 되며, 이름이나 역할 설정 …Source: rainb0w.tistory.com
Date Published: 5/19/2021
View: 9468
디스코드 서버 설정하기 2-1편 [ 역할 설정 ] – 네오니
디스코드 서버 설정하기 2-1편 [ 역할 설정 ] · 1. 먼저 저번과 같이 서버 좌측 상단에 있는 서버이름을 눌러주시고 서버설정에 들어가 줍니다 · 2. 좌측 …
Source: neony.tistory.com
Date Published: 7/11/2021
View: 9128
Discord에서 반응 역할을 추가하는 방법 – Geek Geeky
PC에서 Discord 서버에 반응 역할을 추가하는 방법 · 서버에 Carl Bot을 추가합니다. · 서버 설정에서 새 역할을 설정합니다. · 반응 역할을 만들고 채널을 선택하세요. · 설명 …
Source: geekgeeky.com
Date Published: 6/29/2021
View: 1094
Discord/사용 방법 – 나무위키
개인 메시지는 역할 설정이 하나도 없으며 서버와 같이 음성, 영상통화, 화면공유가 가능하다. 사용자에서 더이상 메시지를 받고 싶지 않으면 사용자를 …
Source: namu.wiki
Date Published: 3/14/2021
View: 989
주제와 관련된 이미지 디스 코드 역할
주제와 관련된 더 많은 사진을 참조하십시오 디스코드 역할들을 나눠주는 카테고리 만드는법!! 바로 알려드립니다. 댓글에서 더 많은 관련 이미지를 보거나 필요한 경우 더 많은 관련 기사를 볼 수 있습니다.
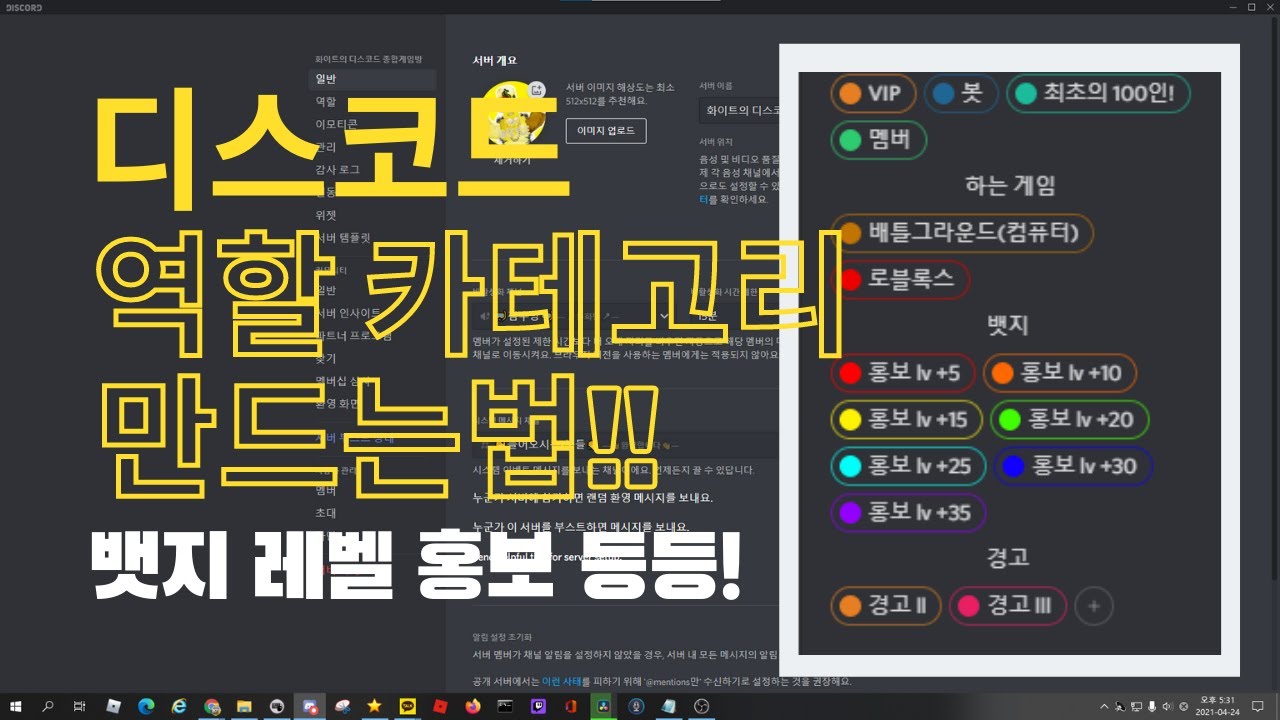
주제에 대한 기사 평가 디스 코드 역할
- Author: 슬화
- Views: 조회수 35,485회
- Likes: 좋아요 291개
- Date Published: 2021. 4. 24.
- Video Url link: https://www.youtube.com/watch?v=TJbdDEoEpkU
디스코드 역할 설정 방법
디스코드는 배틀그라운드가 가장 인기가 많았던 2017년도 부터 높은 음질과 깔끔한 서버로 인기를 얻었습니다. 친구들이나 게임에서 만난 사람들과 서버를 개설하여 이용할 때, 클랜이나 친목을 위해서 등급을 설정 해야할때 디스코드는 아주 유용하게 사용됩니다.
디코에는 등급이나 역할 등을 색상을 지정하여 설정하여 줄 수 있으며 서버 내 우측에 온라인 또는 오프라인, 등급 별 사용자를 표시할 수 있습니다. 등급을 만들어주고 이용자마다 권한을 부여해주면 쉽게 이용할 수 있습니다. 레벨이나 경험치를 이용한 등급 관리가 필요하다면 봇을 추가 해주어야 하며 아래의 포스팅을 통해 쉽게 봇을 추가할 수 있으니 따라 해보시길 바랍니다.
디스코드 봇 설치 및 추가 방법
디스코드 등급 설정 방법
▲ 먼저 각 역할 추가하고 색상을 지정하여 구분해주기 위해서는 위 사진과 같이 서버 설정으로 들어가 주어야 합니다.
▲ 서버 설정에서 왼쪽 역할 탭을 눌러주면 위 파란색 박스에 있는 + 버튼을 눌러 역할을 추가할 수 있습니다. 역할 이름, 역할 색상, 역할 권한을 설정해 주면 됩니다.
▲ 직접 역할을 나누어 추가해본 화면 입니다. 해당 등급 이상만 채널을 보이게 할 수도 있으며 당연히 채널 입장 권한도 설정 해줄 수 있습니다.
▲ 먼저 권한을 부여해주려면 위와 같은 권한이 필요 합니다. 이 권한을 받은 사람은 채널 내 회원에게 권한을 부여해 줄 수 있습니다.
▲ 이렇게 서버 메인 화면에서 해당 회원을 우 클릭 한 뒤 아래에 역할을 누르면 내가 만들었던 역할을 볼 수 있으며 체크를 통해 권한을 부여해줄 수 있습니다.
디스코드 역할 설정 권한 가이드, 역할 만들기! (1/5) 초보 디스코드 서버 운영자, 관리자가 보면 좋을 포스팅
반응형
안녕하십니까 지식스토리지의 구펄 입니다!
오늘은 저번 디스코드 초보자 가이드때 말했던 디스코드 역할 설정 가이드 입니다!
저번편과 역할 권한을 설정 할 수 있는 경로 확인 하기! ∇∇∇
https://johojun20.tistory.com/32
위 포스팅을 보시고 이 포스팅을 보시면 이해가 더 잘 되실 겁니다!
본론으로 들어가서
먼저 서버 일반 권한 부터 살펴보겟습니다!
서버 일반 권한은 권한 설정을 할 수 있는 왼쪽 위에 있습니다!
1. 역할 멤버를 온라인 멤버와 분리하여 표시하기
이것은 그 역할에 적용되있는
플레이어를 다른역할과 분리하는 것을 말합니다
쉽게 말하자면 카테고리를 나누는것이라고
생각 하시면 되겠습니다!
위에 것은 표시하기 목록에 있는 권한 이였습니다
이제 권한 목록으로 가서 진정한(?) 권한설정을 해봅시다!
2. 채널 보기
이 권한은 말 그래로 이 권한을 킨 역할을
가진 유저는 비공개로 만든 채널을 제외 하고
모든 채널을 볼 수 있는 권한입니다
(위 권환은 기본으로 켜져있는 권한입니다)
3. 채널 관리
이 권한을 킨 역할이 있는 유저는 모든
채팅 채널, 음성채널을 삭제하거나 이름을 바꾸거나 슬로우모드라던가
음성채널 같은경우 비틀레이트와 동영상 품질 음성채널에
들어갈 수 있는 최대 사용자 수를 조절, 수정 할 수 있습니다!
또한 채팅채널에서는 이 채널에서 채팅을 칠 수 있는지
역할도 정해 줄 수 있습니다
4. 역할 관리하기
이 권한을 킨 역할을 가진 유저는
그 디스코드 서버에 역할을 만들거나
유저에게 자신보다 낮은 역할을
지급 할 수 있습니다
또 자신보다 낮은 역할을 수정하거나 권한을 지급 할 수 있습니다
(물론 디스코드 서버 소유자는 역할 상관 없이 모든권한을 가질 수 있습니다)
5. 이모티콘 관리
이 권한을 킨 역할을 가진 유저는
채팅에서 쓸 수 있는 이모티콘들을 삭제 그리고 추가를
할 수 있습니다
6. 감사로그
이 권한을 킨 역할을 가진 유저는
그 디스코드 서버에 설정에 들어가시면 감사로그라는
항목이 있습니다 그 항목이 활성화 됩니다
(감사로그는 디스코드 서버에 일어난 일
또한 역할의 권한을 설정 했다던가 이런 서버에 변경이 있는 일을 자동으로 기록 해주는것이
감사로그 입니다!)
7. 웹후크 관리하기
이 권한을 킨 역할을 가진 유저는
예를 들어서 한 웹사이트 뭐 유튜브, 네이버 카페
이런 웹사이트 SNS들이 영상도 올라오고
사진도 올라오고..뭐 다양한것들이 올라오잖아요?
그것들을 디스코드 채팅창에 자동으로 포스팅을 해주는것을
웹후크 입니다
웹후크 관리하기는 웹후크를 삭제하거나 수정하거나 만들거나…등
할 수 있습니다
8. 서버 관리하기
이 권한을 킨 역할을 가진 유저는
서버의 이름, 지역, 유저들의 별명 그리고 봇도 추가 변경…..하는 등
서버에 관한 여러가지를 하게 됩니다!
여기까지 서버 일반 권한에 대해 알아보았습니다!
모두 5편 까지 이루어져 있고요
다음편은 멤버십 권한에 대해 포스팅을 해보겠습니다!
다음편도 놓치지 않고 구독하셔서 5편까지 완결 해서
멋지고 좋은 디스코드 서버 운영자 관리자가 되시길 바랍니다!
이 포스팅이 좋으셨다면 다른분들에게 뿌려주시면 감사하겠습니다!
오늘도 좋은 하루 되시고요! 저는 다음편에서 돌아오도록 하겠습니다!
감사합니다!!!
반응형
[디스코드 서버설정] 디스코드 역할 추가하고 적용하기
반응형
먼저, 디스코드 역할을 추가하기 위해서는 서버권한을 가지고 있으셔야 합니다.
먼저 서버설정에 들어가 주셔야 합니다.
그런 뒤 역할에서 + 모양을 눌러줍니다.
그러면 역할이 바로 추가되게 되며, 이름이나 역할 설정, 역할 색상들을 수정하실 수 있습니다. 역할 색상은 그 역할을 가진 사람의 닉네임의 색상이 됩니다.
디스코드 서버 설정하기 2-1편 [ 역할 설정 ]
반응형
안녕하세요~ 네오니 입니다
오늘은 디스코드 서버설정 2편 역할 편에 대해 알아 보겠습니다.
1. 먼저 저번과 같이 서버 좌측 상단에 있는 서버이름을 눌러주시고 서버설정에 들어가 줍니다
2. 좌측 목록에서 역할 카테고리를 클릭해 줍니다
3. 역할을 추가해봅시다
+ 아이콘을 눌러 새 역할을 추가해봅시다
역할 이름과 역할의 색상을 설정해 줍니다.
짠~ 저는 이렇게 설정해 보았어요
이제 한번 세부 사항을 설정해 볼까요?
* 이제 부터 하나하나의 설명이 나옵니다. 필요하신 부분만 넘겨서 봐주세요
서버 맴버 목록에서 역할을 분리 할수 있는 설정입니다.
예시.
이 역할을 가진 사람들은 에브리원 핑( 채널에 있는 모든 맴버들 호출 ) 또는 here핑 ( 현재 온라인인 모든 맴버들 ) 을 맨션 할수 있는 설정입니다. – 비허용 하는게 좋겠죠?
이 권한을 가진 사람 만이 서버의 채널을 볼수 있습니다,
이 설정은 허용으로 해둡시다,
이 권한을 가진 사람들은 채널을 생성, 수정 , 삭제 할수 있습니다.
관리자 역할이 아닌이상 비허용으로 해둡시다,
저희가 지금 역할 설정을 하는 것 처럼 이 권한을 가진 사람들은 역할 설정을 할수 있습니다.
이것도 관리자 역할이 아닌 이상 비허용으로 해둡시다.
이 권한을 가진 사람들은 서버에 이모티콘을 추가, 삭제할수 있습니다,
이모티콘 강의는 몇일뒤 올리도록 하겠습니다.
이 권한을 가진 사람들은 서버의 로그 (기록)을 볼수 있습니다.
이 권한을 가진 유저는 웹후크를 생성, 수정, 삭제 할수 있습니다.
웹훅크 역시 몇일 뒤 글 올려 두겠습니다.
이 권한을 가진 맴버는 저번 1편 처럼 서버의 이름, 지역 , 봇을 추가할수 있습니다
이 권한을 가진 맴버는 서버에 다른 맴버를 초대할수 있는 권한을 가집니다.
별명 변경하기는 서버 내에서 자신이 원하는 별명으로 자신의 닉네임을 바꿀수 있는 기능입니다.
이 권한은 다른 맴버의 별명을 강제로 바꿀수 있는 권한입니다.
맴버를 서버에서 내쫓을수 있는 권한입니다.
추방은 한번추방하면 계속 들어올수 있지만
차단은 영구적으로 서버에 다시 들어올수 없습니다.
이 권한 역시 관리자 역할에만 넣어야 겠죠?
힘드네요
오늘은 여기까지 하겠습니다.
다음글에 나머지 (채팅채널,음성채널 권한)을 다뤄보겠습니다.
neony.tistory.com/12
반응형
Discord에서 반응 역할을 추가하는 방법
Discord가 출시된 이후로 게이머들은 디스코드를 연결 수단으로 사용해 왔습니다. 전 세계적으로 1억 5천만 명 이상의 사용자가 있는 Discord가 게이머에게 가장 인기 있는 채팅 앱이라는 것은 놀라운 일이 아닙니다. 반응 역할은 Discord를 차별화하는 기능 중 하나입니다.
이 튜토리얼에서는 Discord 서버에서 사용자에 대한 반응 역할을 추가하는 방법을 보여줍니다.
Discord에서 반응 역할이란 무엇입니까?
반응 역할은 사용자가 반응을 클릭하거나 탭하여 역할을 획득하거나 포기할 수 있는 도구입니다. 일반적인 목적 외에 반응 역할도 메시지 발신자의 역할에 따라 색상이 바뀝니다. 예를 들어, 보낸 사람에게 중재자 권한이 있으면 반응 역할이 녹색으로 바뀌고, 보낸 사람이 남성으로 식별되면 보라색으로 바뀔 수 있습니다. 한 단계 더 나아가 각 역할과 함께 제공되는 권한을 지정할 수도 있습니다.
이제 Discord에 반응 역할을 추가하는 방법을 살펴보겠습니다. 먼저 PC에서 하는 방법과 모바일에서 하는 방법을 알아보겠습니다.
PC에서 Discord 서버에 반응 역할을 추가하는 방법
Discord 관리자가 반응을 추가하는 데 도움이 되도록 개발된 가장 효율적인 도구 중 하나는 Carl Bot입니다. 봇이 서버에 완전히 설정되면 구성원은 몇 번의 클릭만으로 자신의 역할을 할당할 수 있습니다. 이 프로세스는 다섯 가지 주요 단계를 거칩니다.
서버에 Carl Bot을 추가합니다. 서버 설정에서 새 역할을 설정합니다. 반응 역할을 만들고 채널을 선택하세요. 설명, 제목 및 색상을 추가합니다. 각 역할에 이름과 이모티콘을 추가하세요.
이제 이러한 각 단계를 분석해 보겠습니다.
1단계: 서버에 Carl 봇 추가
Carl Bot을 사용하면 서버에 최대 250개의 역할을 추가할 수 있습니다. 또한 원하는 경우 사용자에 대해 여러 역할을 생성할 수 있어 Discord 애호가에게 최고의 선택이 됩니다.
서버에 봇을 추가하는 방법은 다음과 같습니다.
PC에서 브라우저를 열고 공식 사이트를 방문하십시오. 칼봇 홈페이지.
페이지가 열리면 Invite 탐색 모음 상단에 있습니다.
그런 다음 봇이 작동할 서버를 선택합니다.
이 시점에서 봇은 서버에 액세스할 수 있는 권한을 부여하라는 메시지를 표시합니다. 클릭 Authorize.
무작위 보안문자를 작성하여 로봇이 아님을 증명하세요.
이 단계를 수행한 후 서버에서 Carl Bot을 찾아야 합니다.
2단계: 서버 설정에서 새 역할 설정
이제 Carl Bot이 서버에 있음을 확인했으면 새 역할을 만들 차례입니다. 해결 방법은 다음과 같습니다.
서버의 설정 섹션을 시작합니다. 이렇게 하려면: Discord 서버를 엽니다.
서버 이름 옆에 나타나는 화살표를 클릭하십시오.
클릭 Server Settings.
고르다 Roles 사이드바에서.
클릭 + 새로운 역할을 생성합니다.
새 역할의 이름을 설정합니다. Blue.
이 시점에서 서버가 온라인 구성원과 별도로 역할 구성원을 표시하는지 확인해야 합니다. 이렇게 하려면 엽니다. Roles 이 옵션 옆에 있는 상자를 토글합니다.
다음을 확인하십시오. Carl Bot 목록의 첫 번째 역할입니다. 그렇지 않은 경우 해당 위치로 끌어다 놓기만 하면 됩니다.
클릭 Save Changes 새 역할 설정을 완료합니다.
위의 단계에 따라 더 많은 역할을 만들 수 있습니다. 쉽게 구별할 수 있도록 각각에 고유한 이름을 지정하십시오.
3단계: 반응 역할 만들기 및 채널 선택
원하는 수의 역할을 성공적으로 생성한 후 다음 단계는 Carl Bot을 사용하여 반응 역할을 생성하는 것입니다. 그렇게 하면 회원들이 자신이 좋아하는 역할을 할당할 수 있습니다. 수행할 작업은 다음과 같습니다.
아무 채널이나 열고 입력 ?reactionrole make, and then hit Enter. 서버에 초대한 후 Carl Bot이 모든 채널에 참여하기 때문에 모든 채널을 선택할 수 있습니다.
이 시점에서 Carl Bot에서 반응 역할을 호스팅할 채널을 지정하라는 메시지 프롬프트가 표시되어야 합니다. 채널 이름을 입력한 다음 Enter.
4단계: 설명, 제목 및 색상 추가
반응 역할을 수용할 채널을 성공적으로 선택한 후에는 제목과 설명을 작성해야 합니다. 그렇게 하려면,
유형 roles | {roles}.
누르다 Enter.
기본적으로 Carl Bot은 메시지의 색상 16진수 코드를 입력하라는 메시지를 표시합니다. 여기에서 원하는 색상의 16진수 코드를 찾을 수 있습니다. 웹사이트. 반응 역할에 고유한 색상을 지정하지 않으려면 다음을 입력하십시오. none 16진수 코드 상자에서
5단계: 각 역할에 이름과 이모티콘 추가
이 시점에서 남은 것은 방금 만든 각 반응 역할에 이름과 이모티콘을 추가하는 것입니다. 사용자는 자신에게 주어진 역할을 할당하도록 설정한 이모티콘에 반응합니다. 정확한 단계는 다음과 같습니다.
원하는 이모티콘을 입력한 다음 키보드의 스페이스바를 한 번 누르십시오.
역할 이름, 위의 2단계에서 추가한 정확한 이름, Blue 이 예에서 Enter.
유형 Done 프로세스를 완료합니다.
엣 짜잔! Carl Bot의 도움으로 반응 역할을 추가했습니다. 사용자가 채널에 가입하면 Carl Bot은 즉시 역할 선택을 요청합니다.
반응 역할을 추가하는 것 외에도 Carl Bot은 수동으로 수행하는 데 많은 시간이 소요되는 몇 가지 다른 기능을 자동화합니다. 명령이 미리 만들어지므로 필요에 맞게 사용자 정의하거나 기본 기능을 사용할 수 있습니다. 서버의 사용자 수 계산, 스팸 메시지 제거, 게임 시작과 같은 작업을 자동화하여 방을 정리하는 데 매우 유용합니다.
iPhone 또는 Android에서 Discord 서버에 반응 역할을 추가하는 방법
Android 또는 iOS 기기에서 Discord 서버에 반응 역할을 추가할 수도 있습니다. 그러나 이 경우 Mee6 Bot을 사용해야 합니다. 이 봇은 Carl Bot과 거의 비슷하게 작동하지만 많은 단계를 수행할 필요는 없습니다. 따라서 모바일 장치에 적합합니다.
모바일에서 Mee6을 사용하여 Discord 서버에 반응 역할을 추가하는 방법은 다음과 같습니다.
기기에서 브라우저를 열고 공식 사이트를 방문하세요. 미6 웹사이트. discord 계정에 로그인하라는 메시지가 표시됩니다.
다음으로 Mee6 Bot이 귀하의 계정에 액세스하도록 허용하십시오.
관심 있는 Discord 서버를 선택합니다.
탭 Plugins고르다 Reaction Roles을 탭하고 Yes 플러그인을 수락합니다.
화면의 안내에 따라 필요한 모든 정보를 입력하십시오. 여기에는 반응 역할이 표시되는 채널, 역할을 선택하는 동안 사용자를 안내하는 짧은 메시지 및 각 역할과 연결될 이미지가 포함됩니다. 수도꼭지 Save.
마지막으로 Discord 권한 섹션을 업데이트하여 모든 사람이 Read Messages 그리고 Add Reactions.
정리 정돈
Discord 서버를 보다 상호 작용하고 매력적으로 만드는 방법을 찾고 있다면 반응 역할을 추가하는 것이 답이 될 수 있습니다. 사용자는 자신에게 역할을 할당하고 채널을 정리하는 데 도움을 줄 수 있습니다. 간단한 엄지 손가락 위로 또는 애니메이션 GIF이든 반응 역할은 완료하는 데 더 많은 시간이 걸리는 작업을 계속 자동화하면서 사용자의 참여를 유지하는 확실한 방법입니다.
Discord 반응 역할에서 가장 좋아하는 이모티콘은 무엇입니까? 아래 의견 섹션에서 알려주십시오.
키워드에 대한 정보 디스 코드 역할
다음은 Bing에서 디스 코드 역할 주제에 대한 검색 결과입니다. 필요한 경우 더 읽을 수 있습니다.
이 기사는 인터넷의 다양한 출처에서 편집되었습니다. 이 기사가 유용했기를 바랍니다. 이 기사가 유용하다고 생각되면 공유하십시오. 매우 감사합니다!
사람들이 주제에 대해 자주 검색하는 키워드 디스코드 역할들을 나눠주는 카테고리 만드는법!! 바로 알려드립니다
- 디스코드 역할 만드는법
- 디스코드 역할 카테고리 만드는법
- 디스코드 카테고리 만드는법
- 디스코드 역할 분리하는법
- 디스코드 역할 종류별로 묶는법
- 화이트
- 슬화
- Slayer_white123
- 화이트 디스코드
- 디스코드 레벨 역할만든는법!
디스코드 #역할들을 #나눠주는 #카테고리 #만드는법!! #바로 #알려드립니다
YouTube에서 디스 코드 역할 주제의 다른 동영상 보기
주제에 대한 기사를 시청해 주셔서 감사합니다 디스코드 역할들을 나눠주는 카테고리 만드는법!! 바로 알려드립니다 | 디스 코드 역할, 이 기사가 유용하다고 생각되면 공유하십시오, 매우 감사합니다.
