당신은 주제를 찾고 있습니까 “디스 코드 영상 – 10초만에 디스코드 CEO되는 방법 (한글 자막)“? 다음 카테고리의 웹사이트 ppa.maxfit.vn 에서 귀하의 모든 질문에 답변해 드립니다: https://ppa.maxfit.vn/blog. 바로 아래에서 답을 찾을 수 있습니다. 작성자 의미제로 이(가) 작성한 기사에는 조회수 37,490회 및 좋아요 596개 개의 좋아요가 있습니다.
디스 코드 영상 주제에 대한 동영상 보기
여기에서 이 주제에 대한 비디오를 시청하십시오. 주의 깊게 살펴보고 읽고 있는 내용에 대한 피드백을 제공하세요!
d여기에서 10초만에 디스코드 CEO되는 방법 (한글 자막) – 디스 코드 영상 주제에 대한 세부정보를 참조하세요
원작자: Beluga
Original: https://www.youtube.com/watch?v=SwLWGahzP0A
이 영상은 위의 영상을 한글로 번역한 영상입니다.
This video is a Korean translation of the video uploaded by Beluga.
디스 코드 영상 주제에 대한 자세한 내용은 여기를 참조하세요.
디스코드 화면공유/영상통화/소리 출력 방법|Discord
디스코드 화면 공유를 위해서는 먼저 음성 채널에 접속해야 합니다. 이번 예시로는 미리 만들어둔 디스코드 서버가 있으므로 해당 서버를 사용했습니다. 디스코드 서버 내 …
Source: download.beer
Date Published: 8/12/2022
View: 1456
디스코드에서 영상 채팅 하는 법을 배워봅시다.
모바일에서 디스코드 영상 채팅을 하는 법 … 채널에 들어간 후 맨 왼쪽 아래의 캠코더 모양을 클릭해주세요! … 1. 카메라 바꾸기 : 카메라를 전면 카메라 …
Source: discordbot.tistory.com
Date Published: 4/25/2021
View: 4216
Discord에서 대용량 동영상을 보내는 방법: 6가지 방법
Discord는 사용자가 8MB 이하의 파일만 보낼 수 있도록 허용하며, 동영상이 그 한도를 쉽게 넘을 수 있다는 것을 우리 모두 잘 알고 있습니다. 이것은 우리가 좋아하는 …
Source: graphguide.org
Date Published: 4/3/2021
View: 229
Discord에서 동영상을 보내는 방법(PC, Android, iOS) – Onlyhow
Discord는 .mp4, .mov, .gif 및 .webm과 같은 비디오 파일 형식만 지원합니다. Tip: 다음과 같은 비디오 크기 조정 도구 …
Source: onlyhow.net
Date Published: 3/3/2021
View: 3359
디스코드 화면공유, 영상통화 방법. 서버 화면공유. 친구추가 방법.
오늘 포스팅에서는 디스코드의 화면 공유 , 영상통화 방법과 서버에서의 화면공유, 친구를 초대 추가하는 방법에 대해 알아보겠습니다.
Source: ordinius.tistory.com
Date Published: 11/25/2022
View: 3722
디스코드에서 비디오를 전송하는 방법 – TheFastCode
디스코드 열기. 시작 메뉴 혹은 애플리케이션 폴더에서 디스코드를 찾아보자. · 비디오를 공유하고 싶은 대화창 열기. · 대화 영역에서 플러스 아이콘 (+)을 클릭하거나 …
Source: www.thefastcode.com
Date Published: 8/26/2022
View: 8105
‘박사방’ 영상 올리고 링크 홍보까지…디스코드 ‘제2 박사방’
(서울=연합뉴스) 김주환 기자 = 900여명이 모인 채팅 애플리케이션(앱) 디스코드(Discord)의 한 성 착취물 공유 서버(대화방). 서버에…
Source: www.yna.co.kr
Date Published: 4/10/2022
View: 4168
주제와 관련된 이미지 디스 코드 영상
주제와 관련된 더 많은 사진을 참조하십시오 10초만에 디스코드 CEO되는 방법 (한글 자막). 댓글에서 더 많은 관련 이미지를 보거나 필요한 경우 더 많은 관련 기사를 볼 수 있습니다.
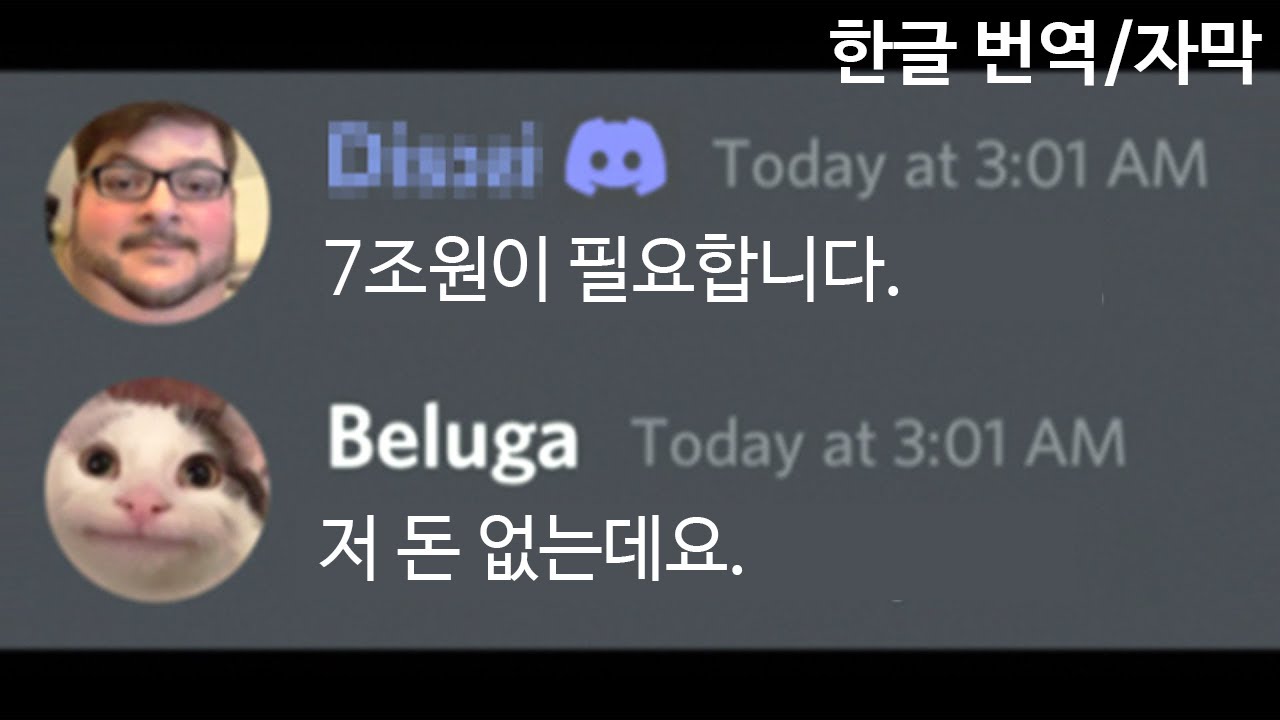
주제에 대한 기사 평가 디스 코드 영상
- Author: 의미제로
- Views: 조회수 37,490회
- Likes: 좋아요 596개
- Date Published: 2021. 12. 14.
- Video Url link: https://www.youtube.com/watch?v=fyEc5qUGoC0
📹 디스코드에서 영상 채팅 하는 법을 배워봅시다.
반응형
디스코드에서 카메라를 켜서 친구들이랑 영상 채팅을 해봅시다!
지난 시간에는 디스코드에서 음성채팅을 하는 법 에 대해서 알아봤습니다. 이번 시간에는 디스코드 모바일과 PC에서 화상 채팅을 하는 법에 대해서 알아봅시다. 영상 채팅은 무료이며 시간제한이 없어서 좋습니다. 또 쓰기 좋게 PC나 휴대폰 둘 다 사용이 가능하고요. 앞으로 업데이트가 되면 같이 유튜브를 보거나 간단한 게임도 할 수 있다고 합니다! 디스코드의 영상 채팅은 음성 채팅과 함께 돌아가므로 아랫글을 먼저 보고 오시면 더 이해가 빠를 거에요!
디스코드에서 영상 채팅하기
PC에서 디스코드 영상 채팅 하는 법
PC에서는 화면 왼쪽 아래의 동영상 버튼을 클릭해주세요. 이 버튼을 눌러서 카메라를 키고 끌 수 있습니다.
카메라가 켜져있을 때에는 다음과 같이 버튼이 초록색으로 변합니다. 영상 채팅의 경우 한 번에 50명이 시청할 수 있으며 카메라는 25명이 동시에 킬 수 있다 합니다.
동영상을 키면 화면 한구석에 카메라 화면이 켜지며, 다른 채널과 서버에 들어가도 사라지지 않습니다. 드래그해서 다른 구석으로 위치를 옮길 수도 있습니다. 만약 큰 화면으로 보고 싶다면, 위처럼 커서를 위에 올려놓고 제목을 클릭하거나
좌측의 채널에서 채널 제목을 클릭해주세요. (왼쪽의 25라는 숫자는 최대 카메라를 틀 수 있는 인원 제한을 뜻하는 듯합니다. 또 사람 닉네임 옆에 카메라 표시로 누가 방송을 하는지 알 수 있어요.)
클릭하면 다음과 같은 화면이 뜹니다. 이 중에서 영상 채팅에 관련 있는 것만 번호순으로 살펴보면
1. 카메라 켜기 / 끄기 : 카메라를 켜거나 끌 수 있습니다.
2. 화면 공유하기 / 중지하기 : 다른 사람에게 자신의 화면을 보여줍니다. 이 기능에 대해서는 다음 글을 봐주세요.
3. 마이크 음소거 / 해제하기 : 마이크를 껐다 켭니다.
4. 연결 끊기 : 채팅을 중지하고 채널을 나갑니다.
5. 포커스 / 그리드 : 클릭하면 화면을 보는 방식을 바꿉니다.
만약 이 버튼을 클릭하거나, 특정 사람의 화면을 클릭하면 다음과 같이 한 사람의 화면만 크게 볼 수 있습니다. 다시 클릭하면 아까 전의 상태로 되돌아옵니다.
옆에 있는 멤버의 모습은 현재 시청하고 있는 화면 오른쪽 끝에 커서를 대면 보이는 멤버 숨기기를 클릭하면 숨길 수 있습니다.
6. 기타 : 클릭하면 영상 없는 참여자 보임 여부를 바꿀 수 있습니다. 체크를 해제하면 카메라를 키지 않거나 화면 공유를 하지 않는 사람은 보이지 않게 됩니다.
7. 팝업창 : 다음과 같이 화면을 개별된 창으로 뺄 수 있습니다. 오른쪽 위의 X를 눌러 끄면 다시 원래대로 돌아오며,
왼쪽 아래의 맨 위로 고정하기를 누르면 항상 화면이 위쪽에 있게 됩니다.
고정하기를 이용하면 이렇게 작업을 하면서 화면을 동시에 볼 수도 있습니다!
8. 전체 화면 : 화면을 전체화면으로 키웁니다. 다시 한번 누르면 축소됩니다.
모바일에서 디스코드 영상 채팅을 하는 법
채널에 들어간 후 맨 왼쪽 아래의 캠코더 모양을 클릭해주세요!
그러면 다음과 같이 다른 사람들의 화면이 보이면서 영상 채팅이 됩니다. 아래 버튼들의 기능은 PC 버전과 같습니다. 위쪽의 새로 생긴 버튼들의 기능만 살펴보면
1. 카메라 바꾸기 : 카메라를 전면 카메라 또는 후면 카메라로 바꿉니다. 셀카 모드인지 아닌지 고른다고 생각하시면 됩니다.
2. 인원 보기 : 영상 및 음성 채팅에 누가 들어와 있는지 보는 화면으로 이동합니다.
3. 채널 보기 : 현재 하고 있는 영상 채팅을 끄지 않고 다른 채널을 볼 수 있게 됩니다.
마치며
지금까지 모바일 및 PC에서 디스코드로 영상 채팅을 하는 법에 대해 알아봤습니다. 영상 채팅을 하려는데 만약 안 되는 것이 있으면 언제든지 오른쪽 아래의 디스코드 로고를 눌러 물어봐 주세요.
혹시 뒤에 영상 배경을 깔고 싶으시면 아래 글을 봐주세요.
또 디스코드의 화면 공유에 관해서는 다음 글을 봐주세요!
또 언제든지 궁금한 내용이 있으면 댓글 을 달아주시거나
화면 왼쪽 아래의 디스코드 아이콘 실시간 으로 답해드립니다!
(아이콘이 보이지 않는다면 에드블록을 꺼주세요)
https://discord.link/feedbackblog
또 위 링크를 눌러 Feed & Back 서버 에 들어오시면
블로그의 새 글을 알림 받고
디스코드, 디코봇 프로그래밍에 대해 질문 할 수 있어요!
반응형
그리드형
디스코드에서 비디오를 전송하는 방법
이 위키하우 글을 읽고 디스코드에서 비디오를 전송하는 방법을 알아보자. 니트로 50MB로 업그레이드하지 않으면 전송 가능한 파일 용량이 8MB로 제한된다. 이 제한에 구애받지 않도록 유튜브 등의 다른 비디오 공유 플랫폼에 업로드를 한 후 공유하는 방법도 있다.
Discord에서 대용량 동영상을 보내는 방법: 6가지 방법
Discord는 다양한 관심사를 가진 사람들을 위한 가장 강력한 커뮤니티 기반 플랫폼 중 하나가 되었습니다. 채팅, 토론, 스트리밍, 이름만 지정하면 Discord에는 사용자를 위한 모든 것이 있습니다. 그러나 앱이 외부에서 아무리 깨끗해 보여도 일상적인 사용자는 최고의 사용자 경험을 얻는 데 방해가 되는 특정 결함을 확실히 찾습니다.
즐겨 찾는 Discord 서버에서 매일 채팅을 하다 보면 정말 흥미로운 영상을 공유하고 싶을 때가 있을 것입니다. 그러나 Discord의 파일 크기 제한으로 인해 보류할 수 밖에 없습니다.
Discord는 사용자가 8MB 이하의 파일만 보낼 수 있도록 허용하며, 동영상이 그 한도를 쉽게 넘을 수 있다는 것을 우리 모두 잘 알고 있습니다. 이것은 우리가 좋아하는 비디오를 Discord에서 다른 사람들과 공유하기 어렵게 만듭니다. 그러나 이것이 대용량 비디오 파일을 보내기 위한 해결 방법이 없다는 것을 의미하지는 않습니다. 몇 가지 트릭을 사용하면 파일 크기와 관련된 제한 없이 원하는 만큼 큰 파일을 쉽게 공유할 수 있으며 좋은 점은 이러한 트릭을 완전히 무료로 사용할 수 있다는 것입니다.
1. Discord Nitro 사용
Nitro는 일반 사용자가 사용할 수 없는 Discord의 모든 이점을 활용할 수 있는 관문이라고 할 수 있습니다. 동영상 파일을 보낼 때 무료 Discord 사용자는 8MB를 초과하는 동영상을 보낼 수 없습니다. 하지만 Nitro 사용자라면 최대 50MB 크기의 동영상을 보낼 수 있습니다. 일반적으로 Discord 계정에 대해 Nitro를 구입해야 하지만 Nitro를 무료로 받는 데 도움이 되는 몇 가지 트릭이 있습니다. 이러한 트릭에는 경품 참여, 서버 레벨 올리기, 콘테스트 참여 등이 포함됩니다.
2. 비디오 압축
파일 크기를 줄이는 간단한 방법은 Discord 서버에서 공유하려는 비디오를 압축하는 것입니다. Discord에서 대용량 비디오를 공유하는 데 도움이 될 수 있는 모든 운영 체제에서 사용할 수 있는 많은 비디오 압축 도구와 앱이 있습니다.
PC에서 Discord 앱을 사용하면 온라인에서 동영상 압축 소프트웨어를 검색할 수 있습니다. 온라인 도구와 오프라인 소프트웨어를 모두 사용할 수 있습니다. 그 외에도 비디오 변환기 도구를 사용하여 현재 형식과 상대적으로 품질이 낮은 다른 형식으로 비디오를 변환할 수도 있습니다.
Discord용으로 비디오를 압축할 목적으로 사용할 수 있는 인기 있는 비디오 압축기 소프트웨어 중 하나는 수동 브레이크. 온라인 도구를 찾고 있다면 사용할 수 있는 옵션이 너무 많습니다. Google에서 찾은 상위 검색 결과 중 하나는 비디오 압축기 FileConvert 웹 사이트에서.
온라인 비디오 압축기 도구에 비디오를 업로드하고 원하는 대로 설정을 선택하기만 하면 됩니다. 압축이 완료되면 PC에 비디오를 다운로드하기만 하면 됩니다. 파일 크기가 8MB 미만이면 디스코드에 업로드할 수 있고, 그렇지 않으면 다시 압축해 보세요.
온라인 비디오 압축기 도구를 사용하면 비디오 크기와 인터넷 속도에 따라 시간이 다소 소요되지만 오프라인 소프트웨어는 PC에서 로컬로 작업하므로 매우 빠르게 압축할 수 있습니다. 단일 비디오만 압축하려는 경우 온라인 도구를 사용하는 것이 더 나은 옵션이지만 나중에 더 많은 비디오를 압축해야 하는 경우 PC에 이 작업을 위한 전용 소프트웨어를 두는 것이 좋습니다.
마찬가지로 스마트폰에서 Android 또는 iOS 장치에 비디오 압축기 앱을 다운로드할 수 있습니다. Play 스토어와 App Store에서 무료로 사용할 수 있는 여러 타사 앱이 있습니다. 리뷰와 다운로드 횟수를 기준으로 아무거나 다운로드하세요. 이 비디오 압축기 앱을 사용하는 것은 매우 쉽습니다. 앱에서 비디오를 로드하고 크기가 8MB 미만이 될 때까지 압축하기만 하면 됩니다.
3. 비디오 해상도 줄이기
비디오의 해상도가 높은 경우(예: 780p, 1080p 또는 4k 품질) 파일 크기를 줄이는 가장 쉬운 방법은 비디오를 480p, 360p 또는 280p와 같이 더 낮은 해상도로 변경하는 것입니다. 또는 144p. 비디오의 해상도를 변경하려면 다시 비디오 압축기 또는 비디오 편집 앱이 필요합니다.
이 목적으로 사용할 수 있는 온라인 소프트웨어가 많이 있습니다. 좋은 비디오 편집기 소프트웨어를 찾고 앱에 원하는 비디오를 로드하고 비디오를 다운로드하는 동안 더 낮은 해상도를 선택하기만 하면 됩니다. 해상도 외에도 비트 전송률과 프레임 속도(fps라고도 함)의 변경도 비디오 크기를 줄이는 데 많은 영향을 미칩니다. 이 모든 설정을 가능한 한 낮게 유지하십시오.
모바일 기기의 경우 동일한 온라인 소프트웨어를 사용할 수 있지만 온라인에서 동영상 편집기를 사용하는 것은 다소 어려울 수 있습니다. 따라서 스마트폰의 해당 Play 스토어나 App Store에서 좋은 동영상 편집 또는 압축 앱을 다운로드할 수 있다면 더 좋을 것입니다. 해당 앱에서 비디오를 로드하고 원하는 대로 내보내기 설정을 선택하면 마법이 일어납니다. 해상도, 비트 전송률 및 fps가 낮을수록 비디오 크기가 작아집니다.
4. Google 드라이브에 동영상 업로드
이것은 특히 누군가에게 개인적으로 보내려는 경우 Discord에서 대용량 비디오를 공유하는 가장 쉽고 쉬운 방법입니다. Google 드라이브는 Google 계정과 함께 무료로 제공되는 15GB의 저장용량을 제공하며 파일 크기 제한 없이 이 저장용량에 모든 종류의 파일을 업로드할 수 있습니다. 이 단계별 가이드는 Google 드라이브에 대용량 동영상을 업로드한 다음 Discord에서 공유하는 방법을 보여줍니다.
드라이브 앱을 열거나 drive.google.com PC에서 웹사이트를 열고 화면 왼쪽 상단에 있는 새로 만들기 옵션을 클릭합니다. 표시되는 드롭다운 메뉴에서 파일 업로드 옵션을 클릭합니다.
이제 PC에서 Discord로 보낼 비디오를 선택하십시오. 영상의 크기에 따라 업로드 시간이 다소 소요될 수 있습니다. 동영상은 구글 드라이브의 최근 섹션에서 볼 수 있습니다. 여기에서 비디오를 마우스 오른쪽 버튼으로 클릭하고 링크 가져오기 옵션을 선택해야 합니다. 지금 제한된 옵션을 클릭하고 링크가 있는 모든 사용자로 변경합니다. 이 옵션을 선택하면 비디오 링크가 있는 모든 사람이 볼 수 있습니다.
지금 비디오의 링크를 복사하여 Discord에서 보여주고 싶은 사람들과 공유하세요.
5. YouTube에 동영상 업로드
이 방법은 Google 드라이브와 마찬가지로 따라하기 쉽습니다. YouTube를 사용하여 Discord에서 대용량 동영상을 공유할 때의 이점은 동영상 크기에 대해 걱정할 필요가 없다는 것입니다. 앱에 다양한 해상도의 동영상을 선택할 수 있는 옵션이 있으므로 원본 동영상의 해상도를 변경하거나 압축하여 파일 크기를 줄일 필요가 없습니다. 동영상이 업로드되면 비공개 옵션을 선택하고 표시하고 싶은 사람들에게만 동영상을 표시할 수 있습니다. Discord에서 YouTube와 공유할 수 있는 동영상의 수에는 제한이 없습니다.
6. Imgur에 동영상 업로드
어떤 사람들은 Google 드라이브 또는 YouTube의 경우와 같이 Google 계정 서비스를 사용하여 Discord와 같은 공공 장소에서 동영상을 공유하는 것을 거부할 수 있습니다. 그렇다면 Imgur가 선택해야 할 옵션입니다. 디스코드 대용량 동영상 공유에 쉽게 사용할 수 있는 인기 동영상 및 사진 공유 앱입니다. Imgur에도 몇 가지 제한 사항이 있지만 비디오의 크기는 200MB를 넘고 60초를 넘지 않아야 합니다.
에 가시면 됩니다. 임구르 PC의 웹 사이트 또는 동일한 모바일 앱을 사용할 수도 있습니다. 앱의 홈 페이지에서 새 게시물 옵션을 클릭한 다음 Discord 친구들과 공유하고 싶은 동영상을 업로드하세요. 비디오가 업로드되면 예, 오디오를 유지하는 옵션을 선택한 다음 링크 가져오기를 클릭합니다. 그런 다음 비디오의 링크를 복사하고 마지막으로 Discord 앱에서 공유하십시오. 저것과 같이 쉬운!
결론
Discord가 동영상 전송에 대해 8MB 크기 제한을 적용한 데에는 여러 가지 이유가 있을 수 있습니다. 이미 알고 계시겠지만, 비디오는 몇 MB에서 최대 GB에 이르는 엄청난 양의 공간을 차지할 수 있습니다. Discord에서 사용자가 대용량 동영상을 업로드하는 것을 허용하지 않았다면 이는 서버의 저장 공간을 절약하기 위해 수행되었을 수 있습니다.
그 외에도 비디오 업로드 제한은 Nitro 구독에 대한 Discord 마케팅 전략의 일부입니다. 그렇기 때문에 사용자가 Nitro 요금제로 업그레이드하면 더 큰 파일 크기의 동영상도 업로드하게 됩니다. 어쨌든, 무료 사용자이고 Discord에서 대용량 비디오를 보내는 다른 방법을 찾고 있다면 위에서 공유한 방법을 시도해 볼 수 있습니다. 그들은 절대적으로 무료이며 사용하기 쉽습니다.
이 가이드가 도움이 되었다면 친구들과 공유하여 친구들도 Discord 동영상 업로드 제한을 우회하기 위한 해결 방법에 대해 알 수 있도록 하세요. 아래 의견에서 개인적인 질문을 할 수도 있습니다. 저희 웹사이트에서 더 많은 Discord 관련 기사를 확인하는 것을 잊지 마세요.
Discord에서 동영상을 보내는 방법(PC, Android, iOS)
Discord는 다양한 유형의 커뮤니티를 위한 집 역할을 합니다. 모든 게이머는 이 앱의 아름다운 인터페이스를 좋아합니다. 친구와 채팅하고, 생각과 아이디어를 공유하고, 비디오를 보내기에도 안전한 곳입니다. 최고의 게임 플레이 모음집, 재미있는 클립 또는 하이라이트 동영상을 공유하고 싶으시다면 이 기사에서는 모바일(Android 및 iOS)과 데스크톱 모두에서 Discord로 동영상을 보내는 방법을 보여줍니다.
Discord에서 동영상을 보내기 전에 알아야 할 사항
Discord에 비디오를 업로드하는 것은 매우 간단합니다. 그러나 Discord를 통해 비디오 파일을 보내기 전에 다음 매개변수를 고려해야 합니다.
Discord 사용자는 다이렉트 메시지 또는 채팅 채널을 통해 8MB 이하의 동영상 파일을 업로드할 수 있습니다.
더 큰 파일의 경우 Discord Nitro를 구독하면 최대 50MB의 동영상 업로드가 허용됩니다.
Discord는 .mp4, .mov, .gif 및 .webm과 같은 비디오 파일 형식만 지원합니다.
Tip: 다음과 같은 비디오 크기 조정 도구를 사용하십시오. 비디오작게 파일이 8MB 제한보다 몇 KB 또는 MB인 경우.
Windows에서 Discord에서 비디오를 보내는 방법
파일 크기가 너무 크지 않다면 데스크탑을 통해 Discord에서 비디오를 보내는 것은 매우 간단합니다. 동영상을 공유하고 싶은 사람이나 공유하고 싶은 위치에 따라 Discord에서 동영상을 보내는 방법도 여러 가지가 있습니다.
Discord 서버에서 동영상 보내기
많은 사용자가 볼 수 있는 Discord 서버를 통해 동영상을 보내려면 다음 단계를 따르세요.
데스크탑에서 Discord를 실행합니다. 동영상을 공유할 텍스트 채널을 선택하세요.
클릭 +(더하기) 아이콘은 텍스트 상자 왼쪽에 있는 Discord 메시지 표시줄 중 하나입니다.
딸깍 하는 소리 Upload a File파일 브라우저를 엽니다.
Tip: 두 번 클릭할 수도 있습니다. +(더하기) 아이콘을 눌러 파일 브라우저를 엽니다.
폴더를 탐색하고 보낼 비디오를 선택한 다음 Open.동영상을 업로드하기 전에 댓글을 추가할 수 있습니다.
(선택 사항) 동영상 첨부 파일을 수정하려면 동영상 미리보기 이미지의 오른쪽 상단에 있는 연필 아이콘을 클릭합니다.
작은 창이 나타나 비디오의 파일 이름을 편집할 수 있는 옵션을 제공합니다. 당신은 또한 확인할 수 있습니다 Mark as spoiler비디오 미리보기를 표시하려면 상자를 클릭합니다. 그런 다음 Save.
누르다 Enter채팅 채널에 비디오 업로드를 시작합니다.
그리고 그게 다야! 업로드되면 친구들이 공유한 동영상을 볼 수 있습니다. 그들은 또한 비디오의 오른쪽 상단에 있는 화살표 버튼을 클릭하여 다운로드할 수 있습니다.
Discord 사용자에게 비디오 보내기(데스크톱)
특정 Discord 사용자에게 비공개 동영상을 보내려면 해당 사용자에게 쪽지나 DM을 보내야 합니다. 아래 단계를 따르세요.
현재 있는 특정 서버의 구성원인 Discord 사용자에게 비공개 비디오를 보내려면 Discord를 열고 화면의 오른쪽 상단 모서리에 있는 아이콘(두 명의 겹치는 사람으로 표시됨)을 클릭합니다. 그러면 서버의 모든 사용자 목록이 표시됩니다.
구성원 목록에서 사용자를 찾고 해당 사용자 아이콘을 마우스 오른쪽 버튼으로 클릭한 다음 Message.DM 화면으로 이동합니다.
이미 Discord 친구 목록에 있는 사용자에게 비디오를 보내려면 Discord를 열고 화면 왼쪽 상단에 있는 Discord 게임 컨트롤러 아이콘을 클릭하세요. Discord의 모든 친구 목록이 표시됩니다.
사용자를 탭하면 자동으로 DM 화면으로 이동합니다.
이 시점에서 프로세스는 위에서 언급한 단계(서버에서 비디오 전송)와 거의 동일합니다.
두 번 클릭 +(더하기) 아이콘을 클릭하여 파일 브라우저를 엽니다.
보낼 비디오를 선택하고 클릭하십시오. Open.
누르다 Enter동영상을 전송합니다.
Android에서 Discord에서 비디오를 보내는 방법
Android 기기를 사용하여 Discord에서 동영상을 보내는 것은 PC를 통해 보내는 것과 비슷합니다. 두 가지 옵션이 있습니다. 사용자에게 다이렉트 메시지를 보내는 것과 회원의 가시성을 위해 채널에 업로드하는 것입니다. 아래 단계를 따르세요.
Discord 서버에서 동영상 보내기(Android)
Android 기기에서 Discord 앱을 실행합니다. 동영상을 공유할 텍스트 채널을 입력합니다.
텍스트 상자의 왼쪽에 있는 이미지 아이콘을 탭하여 갤러리를 엽니다.
휴대전화에서 전송할 동영상을 선택한 다음 Send앱의 오른쪽 하단에 있는 버튼(중앙에 비행기가 있는 파란색 원 아이콘).
동영상이 업로드될 때까지 몇 초만 기다리면 끝입니다! 이제 텍스트 채널의 모든 사용자가 비디오를 볼 수 있습니다.
Tip: Discord 서버의 모든 사용자(귀하 포함)는 텍스트 채널로 전송된 동영상도 다운로드할 수 있습니다. 비디오의 오른쪽 상단에 있는 다운로드 버튼(화살표 모양)을 누르고 다운로드가 완료될 때까지 기다리면 됩니다.
Discord 사용자에게 비디오 보내기(Android)
DM을 통해 특정 Discord 사용자에게 비디오를 보내려면 다음 지침을 따르세요.
Android 기기에서 Discord를 엽니다. Discord 친구에게 비공개 동영상을 보내려면 Friends앱 왼쪽 하단에 있는 아이콘(흔들고 있는 사람). Discord 친구 목록이 표시됩니다.
탭 Message친구의 사용자 이름 옆에 있는 아이콘(풍선)과 통화 버튼을 누르면 DM 화면으로 바로 이동합니다.
Discord 메시지 표시줄(왼쪽 하단)에서 이미지 아이콘을 탭합니다. 그러면 갤러리가 열립니다.
비디오를 선택하고 보내기 아이콘을 누릅니다. 비디오 업로드는 몇 초 밖에 걸리지 않습니다. 이제 Discord 친구가 공유한 비디오를 즐길 수 있습니다.
Discord 서버의 특정 사용자(친구 목록에 없는 사용자)에게 비디오를 보내려면 서버에 들어가 Member list아이콘(두 사람이 겹치는 모양)은 왼쪽 상단에 있습니다. 그러면 서버의 모든 사용자 목록이 표시됩니다.
회원 목록에서 사용자를 찾으면 해당 사용자 아이콘을 탭한 다음 Message.그러면 자동으로 쪽지 화면으로 이동합니다.
채팅바 왼쪽에 있는 이미지 아이콘을 눌러 휴대폰 갤러리를 엽니다.
휴대전화에서 보내고 싶은 동영상을 선택하세요. 보내기 아이콘을 탭하면 완료됩니다!
iOS의 Discord에서 비디오를 보내는 방법
iOS를 사용할 때 Discord에서 비디오를 보내는 프로세스는 Android와 다소 비슷하지만 약간의 조정이 있습니다. 아래 나열된 단계를 따르십시오.
Discord 서버(iPhone)에서 동영상 보내기
Apple 기기에서 Discord 앱을 실행합니다. 동영상을 보내려는 텍스트 채널을 탭합니다.
탭 +(더하기) 아이콘은 화면 왼쪽 하단에 있습니다. 그러면 iPhone에 있는 사진 및 비디오 목록이 자동으로 표시됩니다.
공유할 동영상을 선택합니다. 앱 오른쪽 하단의 보내기 버튼(중앙에 비행기가 있는 파란색 원 아이콘)을 탭합니다.
업로드가 완료되면 채널의 모든 Discord 사용자가 동영상을 즐길 수 있습니다.
Discord 사용자에게 비디오 보내기(iPhone)
iOS 기기에서 Discord를 엽니다. 비디오를 보낼 위치를 선택합니다. Discord 친구에게 보내려면 Friends(손 흔드는 사람 아이콘) 화면 왼쪽 하단에 있는 디스코드 친구 목록을 표시합니다.
친구의 Message아이콘은 DM 화면으로 이동합니다.
탭 +앱의 왼쪽 하단에 있는 을 눌러 휴대전화에 있는 사진 및 동영상 목록을 표시합니다.
갤러리에서 보낼 비디오를 선택한 다음 보내기 아이콘(중앙에 비행기가 있는 파란색 원 아이콘)을 탭합니다.
Discord에서 8MB보다 큰 비디오 파일을 보내는 방법
Discord 앱의 무료 버전은 파일 크기 제한이 8MB입니다. 더 큰 비디오 파일을 보내려면 다음 방법을 시도하십시오.
방법 1: Discord Nitro 업데이트
구독 중 디스코드 니트로 가장 간단하지만 가장 저렴한 옵션은 아닙니다. 유료 버전은 최대 50MB까지 업로드 크기를 늘릴 수 있습니다. 비용은 월 $4.99 또는 연간 $49.99입니다.
방법 2: 비디오 압축
해상도를 낮추거나 형식을 변환하거나 비트 전송률을 낮추어 비디오 크기를 압축하면 전체 비디오를 유지할 수 있습니다. 그러나 이로 인해 품질과 해상도에 영향을 줄 수 있는 문제가 발생할 수 있습니다.
방법 3: 업로드 링크 공유
Google 드라이브와 같은 클라우드 서비스를 사용하면 대용량 동영상을 효율적으로 업로드하고 보낼 수 있습니다. 동영상을 업로드하고 링크를 복사하여 Discord에 공유하기만 하면 됩니다. 다음과 같이하세요:
로그인 구글 드라이브. 딸깍 하는 소리 New(더하기 아이콘과 함께) 페이지의 왼쪽 상단에 있습니다.
선택하다 File Upload.
업로드하려는 비디오를 두 번 클릭하고 완료될 때까지 기다립니다.
업로드된 비디오를 마우스 오른쪽 버튼으로 클릭하고 Get link옵션.
다음에서 개인 정보 설정 변경 Restricted에게 Anyone with the link.
다이렉트 메시지 또는 서버 채널로 Discord에 링크를 복사하여 붙여넣습니다.
자주 묻는 질문
1. Discord에 업로드할 수 있는 비디오 형식은 무엇입니까?
모든 비디오 파일 형식은 Discord 사용자의 장치에서 전송, 다운로드 및 시청할 수 있습니다. 그러나 파일을 .mp4 및 .webm으로 제한하여 Discord에서 파일을 포함하고 채팅 내에서 재생할 수 있도록 합니다.
또한 .mov 형식의 동영상을 사용할 수 있지만 모든 사용자가 재생할 수 있는 것은 아닙니다. FLAC 파일은 데스크톱에서만 지원되며 모바일에서는 지원되지 않습니다.
2. 저장된 동영상을 Discord에 어떻게 업로드하나요?
다운로드 아이콘을 사용하여 비디오 파일을 로컬에 저장합니다. 이를 통해 다른 서버 또는 개인 메시지에서 비디오를 공유할 수 있습니다.
연결이 자주 끊어지는 경우를 대비하여 기본 문제 해결 핵을 숙지하십시오. 또한 Discord를 Spotify 계정에 연결하여 재미를 더해보세요.
디스코드 화면공유, 영상통화 방법. 서버 화면공유. 친구추가 방법.
오늘 포스팅에서는 디스코드의 화면 공유 , 영상통화 방법과 서버에서의 화면공유, 친구를 초대 추가하는 방법에 대해 알아보겠습니다.
디스코드 다운로드 방법과 어플 설치 기본적인 사용법 , 스마트폰을 웹캠으로 사용하는 방법, 디스코드 노래봇 사용 방법 등이 궁금하신 분은 아래의 함께 보면 좋을 관련 포스팅을 참고해주세요.
함께 보면 좋을 관련 포스팅
디스코드 캠 설정
코로나의 여파로 디스코드도 화면 공유 가능 인원을 기존 10명에서 50명까지로 늘렸습니다.
어디 나가지 말고, 집에서 게임 열심히 하고, 교육적으로도 활용해라 뭐 이런 뜻인 듯합니다.
바로 본론으로 들어가 화면 설정 방법을 간단하게 알아보도록 하겠습니다. 특별한 설정없이 바로 사용해도 되지만, 내 얼굴이 나오는 것인만큼 어떤 모습으로 나올지 미리 확인해 보시는 것이 좋겠죠.
이전 포스팅에서 회원가입 방법 등을 알아보기 위해 디스코드 계정을 새로 만들었는데, 그 계정으로 진행해 보도록 하겠습니다. 방법은 상당히 간단합니다.
1. 설정에서 음성 및 비디오 항목을 클릭합니다.
설정 항목에서 오버레이, 알림, 디스플레이, 방송 모드 등 여러 사항을 설정할 수 있습니다.
2. 카메라 테스트
pc버전의 경우 카메라가 없으신 분은 일전 소개해 드린 스마트폰을 웹캠처럼 활용할 수 있도록 해주는 어플인 ivcam관련 포스팅을 참고해주세요.
iVCam 어플을 이용해서 잘 작동하는지 확인해 보겠습니다.
tv에서 나오는 슬기로운 의사생활을 찍었는데, 보시는 것처럼 잘 나오네요. 녹음 모드, 입력 감도 조절, 하드웨어 가속, 에코 억제, 잡음 감소, 자동 증폭 조절, 등등 여러 설정을 할 수 있는데. 잘 모르시겠으면 그냥 세팅된 대로 사용하셔도 됩니다. 몇 번 사용하시다가 좀 더 익숙해지시면 취향껏 조정하시면 됩니다.
디스코드 친구 추가
본격적인 영상통화를 활용해 보려면 먼저 친구가 있어야겠죠. 친구 추가하는 방법에 대해 먼저 알아보겠습니다.
쉬운 설명을 위해 디스코드 아이디를 하나 더 만들어줬습니다.
친구 추가를 하는 방법은 여러가지가 있지만, 친구의 사용자명과 코드를 이용한 친구추가 방법입니다.
디스코드 좌측 하단부에 보면 닉네임 밑에 사용자명 #9524라고 되어 있는 부분이 사용자명입니다. 다른 사람에게 알려줘야 할 경우 사용자명 부분을 클릭하면 저절로 복사가 됩니다. 이 복사된 것을 친구에게 알려주면 됩니다.
▼ 아래 사진처럼 복사해서 붙여 넣고 친구 요청 보내기를 클릭하면 끝납니다.
상대방이 수락을 하면 친구 추가는 끝납니다. 아이디를 두 개 만들어서 혼자 북 치고 장구치고 다 할려니 이게 무슨 짓인가 싶네요..ㅋ 기존 사용하던 아이디를 쓰자니, 친구들 아이디도 가려줘야 하고…. 오히려 손이 많이 갈 듯해서 새로 만들어봤는데.. 오히려 더 귀찮네요.
디스코드 영상통화, 화면 공유.
영상통화나 화면 공유는 크게 두 가지 정도로 나누어 볼 수 있습니다.
1. 일대일 혹은 그룹 영상통화, 화면공유
2. 서버 내 화면 공유.
일대일 채팅방이나, 그룹 채팅방에서 위 사진과 같이 상단의 아이콘을 누르면 영상통화가 가능합니다.
영상통화를 시작한 후 위 사진처럼 화면 부분에 마우스를 가져다 대면 화면 공유, 혹은 영상통화를 선택할 수 있는 아이콘과 통화 종료 등을 선택할 수 있는 아이콘이 나오니 상황에 맞게 사용하시면 됩니다.
화면 공유는 전체 화면 공유와 application window 로 나뉘는데, 전체 화면을 공유하고 싶으면, 전체 화면 공유를 선택하시면 되고, 시행되고 있는 여러 프로그램 중 하나의 화면만을 공유하고 싶으시면 application window를 선택하시면 시행 중인 프로그램이 뜨는데 그중 하나를 선택하시면 됩니다.
화면 공유 중에 화면 공유 아이콘을 한 번 더 누르면
위와 같이 한 번 더 설정도 가능합니다.
말로 설명하니 되게 복잡해 보이는데, 한 번 정도 해보시면 상당히 쉽게 사용하실 수 있습니다.
서버 화면 공유
포스팅이 너무 길어지고 있는데, 마지막으로 서버에서의 화면 공유법에 대해서만 간단하게 써보도록 하겠습니다.
설정>>>>디스플레이>>>>개발자 모드 on
1. 서버 ID와 채널 ID를 복사
2. 서버를 우클릭하여 서버 ID를 복사해 두고, 마찬가지로 채널명을 우클릭하여 채널 ID를 복사해 둡니다.
서버 ID : 69925356 xxxxxxxxxx
채널 ID : 6995457 xxxxxxxxx
이런 식으로 숫자가 복사되었습니다. 위에 x로 표시된 부분 모두 숫자입니다.
그런 다음 https://discordapp.com/channels/서버 아이디/채널 아이디
위의 서버아이디와 채널 아이디 부분에 각각 넣어주면 됩니다.
https://discordapp.com/channels/69925356155xxxxxxxxxx/69954572xxxxxxxxxxx
그럼 위와 같은 형태의 주소가 생겨납니다.
디스코드 서버 화면공유 링크 예시.txt 0.00MB
현재 이 블로그는 복사 붙여 넣기를 금지해 뒀으므로, 위의 파일을 받으셔도 되고, 주소가 그리 길지 않으니 보시면서 직접 타이핑을 하셔도 될 듯합니다.
위의 주소를 채팅방에 써넣고 링크를 클릭하면, 위에 영상통화 화면 공유처럼 설정이 가능해집니다.
이상 디스코드 친구 추가와 영상통화, 화면 공유에 관한 포스팅이었습니다.
‘박사방’ 영상 올리고 링크 홍보까지…디스코드 ‘제2 박사방’
해외 메신저앱 대상 경찰 수사에도 성착취물 공공연하게 유통 조주빈 수법처럼 돈 받고 ‘VIP방’·’VVIP방’ 운영…성착취물 공유서버 순위도 매겨
‘디스코드’ 대화방에 올라온 성착취물 다운로드 링크 [디스코드 캡처. 재판매 및 DB 금지]
(서울=연합뉴스) 김주환 기자 = 900여명이 모인 채팅 애플리케이션(앱) 디스코드(Discord)의 한 성 착취물 공유 서버(대화방). 서버에 개설된 ‘동영상’ 채널에 들어가니 운영자가 올려놓은 불법촬영물 영상과 사진이 담긴 링크 10여개가 채팅창을 가득 메웠다.
경찰이 이른바 ‘n번방’ 사건을 계기로 그간 성 착취물 유통 통로가 되어온 텔레그램 등 해외 메신저와 관련한 대대적 수사에 나섰지만, 디스코드에서는 이런 상황에 아랑곳하지 않고 오히려 한 단계 진화한 형태로 성 착취물이 공공연하게 유통되고 있다.
2일 기자가 접속한 디스코드의 한 성착취물 서버에 올라온 게시물 중에는 성 착취물 제작·유포 혐의로 지난달 구속된 조주빈(24)의 텔레그램 ‘박사방’에 올라온 자료들도 있었다.
광고
10초 이하의 짧은 길이와 사진·영상에 뚜렷하게 적힌 ‘박사’라는 워터마크를 보면 조씨가 박사방 유료회원을 모집하려고 만든 소위 ‘맛보기 영상’으로 추정됐다.
회원들은 운영자가 올린 영상에 “다른 영상도 있느냐”, “대박이다” 등의 반응을 보이거나, 자신이 보유한 성 착취물을 덩달아 공유하기도 했다.
성착취물 구매 방법을 안내하고 있는 디스코드 서버 [디스코드 캡처. 재판매 및 DB 금지]
디스코드에는 박사방의 유료대화방처럼 이 같은 성 착취물을 돈을 받고 공유하는 서버도 있었다.
지난달 초 개설된 한 성 착취물 공유 디스코드 서버는 ‘VIP방’, ‘VVIP방’ 등의 채널을 개설하고 이용료를 낸 이용자들에 한해 채널에 올라온 영상을 볼 수 있게 했다.
‘VIP방’은 1개월에 2만원, ‘VVIP방’은 1개월에 4만원어치 문화상품권을 운영자에게 보내야 이용이 가능했다. 여기에 1만원을 더 얹으면 무기한으로 이용할 수 있었다.
조주빈이 텔레그램에 여러 단계의 ‘박사방’을 만들고, 이용자들이 낸 돈에 따라 이용 등급을 다르게 한 수법과 유사하다.
성 착취물 공유 서버에 접속할 수 있는 링크를 한데 묶어 홍보하고 이용자 수를 기준으로 순위를 매기기도 했다. 약 7천여명이 접속한 디스코드 ‘홍보서버’에는 매일 자정 성 착취물 공유 서버 접속자 순위와 서버 링크가 업데이트되고 있었다.
홍보서버는 일반 커뮤니티 서버와 게임 이용자들이 모이는 서버 링크도 제공했지만, 해당 서버가 제공하는 통계에 따르면 이용자의 3분의 2가량인 4천700여명이 성 착취물 공유 서버를 이용하고 있었다.
성착취물 공유 대화방 순위를 집계하는 디스코드 서버 [디스코드 캡처. 재판매 및 DB 금지]
2015년 서비스를 시작한 디스코드는 텔레그램 대화방과 달리 서버 안에 여러 개의 작은 대화방인 ‘채널’을 만들고, 이용자들에게 등급을 부여할 수 있어 작은 인터넷 카페처럼 관리할 수 있다는 것이 특징이다. 주로 게이머들이 같이 게임을 할 사람을 찾거나 정보를 공유하려고 사용했으나 현재는 성 착취물 공유에도 악용되고 있다.
앞서 지난달 23일 민갑룡 경찰청장은 “자체 모니터링과 여성단체 제보 등을 통해 텔레그램과 디스코드를 이용한 불법 음란물 유통 사례를 수사 중”이라고 밝혔다.
경찰은 최근 사회관계망서비스(SNS)별로 책임수사관서를 지정해 경찰청 본청은 위커(Wickr), 서울지방경찰청은 텔레그램, 경기남부경찰청은 와이어(Wire), 경기북부경찰청은 디스코드를 맡기로 했다.
경찰청 관계자는 “디스코드를 비롯한 해외 소재 IT 기업들과 공조 논의가 활발하게 이뤄지고 있고, SNS별 수사기법도 개발 중”이라며 “구체적인 수사 협조 상황은 밝힐 수 없지만, 이와 무관하게 가상화폐·문화상품권 거래 내역 분석 등으로도 추적이 가능하다”고 말했다.
제보는 카카오톡 okjebo <저작권자(c) 연합뉴스, 무단 전재-재배포 금지>
키워드에 대한 정보 디스 코드 영상
다음은 Bing에서 디스 코드 영상 주제에 대한 검색 결과입니다. 필요한 경우 더 읽을 수 있습니다.
이 기사는 인터넷의 다양한 출처에서 편집되었습니다. 이 기사가 유용했기를 바랍니다. 이 기사가 유용하다고 생각되면 공유하십시오. 매우 감사합니다!
사람들이 주제에 대해 자주 검색하는 키워드 10초만에 디스코드 CEO되는 방법 (한글 자막)
- 동영상
- 공유
- 카메라폰
- 동영상폰
- 무료
- 올리기
10초만에 #디스코드 #CEO되는 #방법 #(한글 #자막)
YouTube에서 디스 코드 영상 주제의 다른 동영상 보기
주제에 대한 기사를 시청해 주셔서 감사합니다 10초만에 디스코드 CEO되는 방법 (한글 자막) | 디스 코드 영상, 이 기사가 유용하다고 생각되면 공유하십시오, 매우 감사합니다.
