당신은 주제를 찾고 있습니까 “가상 머신 추천 – 세상 쉬운 VM웨어 사용 방법 및 필수 설정 방법“? 다음 카테고리의 웹사이트 ppa.maxfit.vn 에서 귀하의 모든 질문에 답변해 드립니다: https://ppa.maxfit.vn/blog. 바로 아래에서 답을 찾을 수 있습니다. 작성자 모바일랩 이(가) 작성한 기사에는 조회수 36,568회 및 좋아요 574개 개의 좋아요가 있습니다.
가상 머신 추천 주제에 대한 동영상 보기
여기에서 이 주제에 대한 비디오를 시청하십시오. 주의 깊게 살펴보고 읽고 있는 내용에 대한 피드백을 제공하세요!
d여기에서 세상 쉬운 VM웨어 사용 방법 및 필수 설정 방법 – 가상 머신 추천 주제에 대한 세부정보를 참조하세요
VM웨어 플레이어, VM웨어 프로버전 둘다 사용하는 방법을 정리 했습니다.
윈도우 설치 방법, 필수 설정들과 공유 폴더 설정하는 방법들이예요
[후원, 채널가입]※ 모바일랩 후원 ♥ https://toon.at/donate/mobilelab
※ 채널 가입 ♥ https://bit.ly/38XzZfO
바이오스 들어가는 방법 :
https://youtu.be/Oogxo_gGaEw
[타임스탬프]00:00 몰래 몰래 응?
01:08 OS 설치 전 사전작업
01:53 윈도우 다운로드 및 ISO 만들기
03:50 VM웨어에 윈도우 설치
09:17 드라이버 설치, 공유폴더 만들기
가상 머신 추천 주제에 대한 자세한 내용은 여기를 참조하세요.
가장 인기있는 10 가지 가상화 소프트웨어 – 다른
가상화 시스템 비교표 · # 1) SolarWinds 가상화 관리자 · # 2) V2 클라우드 · # 3) VMware Fusion · # 4) Parallels Desktop · # 5) Oracle VM Virtual Box · # 6) VMware 워크 …
Source: ko.myservername.com
Date Published: 7/2/2022
View: 8322
가상 머신 설명과 솔루션 비교 및 추천(VMware, Parallels …
가상 머신(영어: virtual machine, VM)은 컴퓨팅 환경을 소프트웨어로 구현한 것, 즉 컴퓨터를 에뮬레이션하는 소프트웨어다. 가상머신상에서 운영 …
Source: 0pen3r.tistory.com
Date Published: 11/28/2021
View: 3619
VMware vs VirtualBOX 개인적 비교기
그런데 vmware의 Unity 모드라는 기능을 알게되었습니다. 게스트 OS의 창을 부모 OS에 띄울수 있는 기능(?) 같은것인데, 자세한 사항은 구글을..
Source: blog.hoto.dev
Date Published: 7/29/2021
View: 2356
VMware와 VirtualBox 비교 – 최고의 가상 머신은 무엇입니까?
일부 게스트 운영 체제에 유용한 장치 드라이버의 게스트 추가 패키지가 함께 제공됩니다. 가격 – VMware 및 VirtualBox. 두 소프트웨어가 모두 무료임을 알고 놀랍게도 …
Source: firefightersvo.com
Date Published: 12/5/2022
View: 9200
vmware 대체 프로그램 무료 17개 | 짱팁
1. VirtualBox · 2. Kernel Virtual Machine · 3. QEMU · 4. VMware Fusion · 5. Nutanix Hyperconverged Infrastructure · 6. Oracle VM VirtualBox · 7. · 8.
Source: jjangtip.com
Date Published: 3/4/2021
View: 3448
vmware와 virtual box 간단 비교 사용기 – 투야
가상 머신 프로그램에 윈도우를 설치해 사용하는 게 편하다. 원래 무료였던 virtual box 도 좋았지만. 이번에 VMware가 개인 한정 무료화 되면서 …
Source: bak2ya.tistory.com
Date Published: 1/24/2022
View: 4891
VirtualBox vs VMware vs Hyper-V : 차이점 및 최상의 프로그램
어느 것을 선택해야합니까? 전문가 용 가상 머신 인 VMware Workstation. 무엇 안에 VM웨어 여러 버전이 있습니다. 한편으로 우리는 워크 스테이션 플레이어 …
Source: itigic.com
Date Published: 10/25/2021
View: 1611
VirtualBox – 나무위키
[4] 상업용 라이센스 가격은 이곳 참고.[5] 가상머신 내부의 OS를 좀 더 원할하게 사용 할 수 있게 도와주는 유틸 및 드라이버 모음. 확장팩과 …Source: namu.wiki
Date Published: 6/4/2021
View: 9541
2022년 노트북 및 PC에서 사용할 수 있는 최고의 가상 머신 …
현재 PC/노트북에는 다양한 가상 머신 소프트웨어 응용 프로그램이 … 사용할 수 있는 무료 및 유료 가상 머신 응용 프로그램 10가지를 추천합니다.
Source: mediumsehat.my.id
Date Published: 4/14/2022
View: 3145
가상 추가편1. 완전무료 Virtual Box 사용기 – 컴하수포럼
ㅁ 가상머신 Oracle VM Virtual Box를 소개하는 이유는 한가지?? ☆ Free Ware~~~ 개인, 기업 모두 꽁짜!! 입니다^^.
Source: realitreviews.tistory.com
Date Published: 10/30/2022
View: 1731
주제와 관련된 이미지 가상 머신 추천
주제와 관련된 더 많은 사진을 참조하십시오 세상 쉬운 VM웨어 사용 방법 및 필수 설정 방법. 댓글에서 더 많은 관련 이미지를 보거나 필요한 경우 더 많은 관련 기사를 볼 수 있습니다.
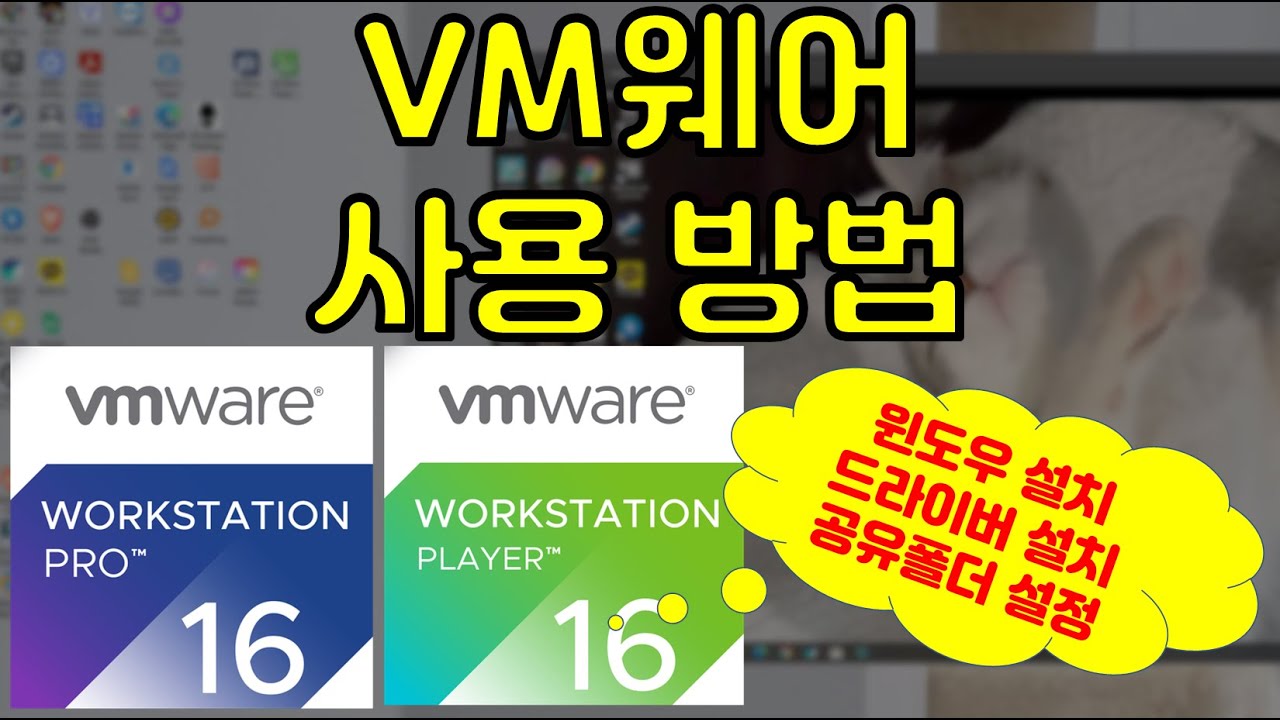
주제에 대한 기사 평가 가상 머신 추천
- Author: 모바일랩
- Views: 조회수 36,568회
- Likes: 좋아요 574개
- Date Published: 2021. 5. 20.
- Video Url link: https://www.youtube.com/watch?v=yVnX6ozG_eY
가장 인기있는 10 가지 가상화 소프트웨어
top 10 most popular virtualization software
Windows 및 Mac 시스템을위한 최고의 유료 오픈 소스 무료 가상화 소프트웨어 목록 :
가상화 개념은 단순히 다른 컴퓨터 내에서 하나의 컴퓨터로 간주 할 수 있습니다.
이를 통해 단일 컴퓨터 또는 컴퓨터에서 여러 운영 체제를 사용할 수 있습니다. 결과적으로 매번 요구 사항에 따라 운영 체제를 변경할 수 없으므로 작업이 훨씬 쉬워집니다. IT 전문가 또는 개발자에게는 가상화 소프트웨어를 사용하는 것이 더 쉬운 옵션이 될 것입니다.
가상화의 개념 :
개발자는 다양한 환경에서 서로 다른 시스템을 구축하기 위해 여러 운영 체제가 필요합니다. 테스터에게는 다른 환경에서 다른 시스템을 확인할 수 있으므로 더 쉬운 옵션이 될 것입니다.
Mac 사용자는 가상화 소프트웨어없이 Windows 응용 프로그램을 사용할 수 없습니다. 이는 다른 운영 체제에서도 마찬가지입니다.
또한 이것은 동일한 시스템에서 서로 다른 운영 체제를 사용하는 것뿐만 아니라 하나의 시스템에서 동일한 운영 체제의 다른 버전을 동시에 사용할 수 있습니다.
가상화 소프트웨어를 사용하면 몇 가지 이점이 있습니다. 가상화의 도움으로 두 시스템이 서로 다른 위치에있는 중앙 집중식 시스템에 설치된 애플리케이션 또는 운영 체제에 액세스 할 수 있습니다.
이것은 가상화의 운영 체제에 관한 것이지만 네트워킹 기능, 서버 및 데이터 공유를 위해 가상화를 사용할 수도 있습니다. 가상 머신 소프트웨어는 하이퍼 바이저라고도하는 하나의 하드웨어를 사용하여 환경을 시뮬레이션하는 데 도움이됩니다.
가상화 도구를 사용하면 머신의 이점을 최대한 활용할 수 있으며 가상 머신 하나 더와 함께 원래 머신을 사용할 수 있습니다.
또한 가상화 소프트웨어는 보안 옵션을 제공하고 데이터를 안전하게 유지하는 데 도움이됩니다. 이를 위해 시스템의 스냅 샷을 찍고 시스템을이 상태로 복원 할 수 있습니다. Sandbox는 가상화를위한 더 많은 보안 옵션을 제공합니다.
이제 가상 머신 소프트웨어는 속도 측면에서 성능을 향상 시켰으며 사용 편의성을 위해 더 많은 기능을 제공합니다.
=> 문의하기 여기에 목록을 제안합니다.
학습 내용 :
10 대 가상화 소프트웨어
아래에 나열된 것은 시장에서 사용할 수있는 10 대 가상화 소프트웨어입니다.
가상화 시스템 비교표
각각 자세히 살펴 보겠습니다 !!
# 1) SolarWinds 가상화 관리자
SolarWinds 가상화 관리자 가상 머신 모니터링을위한 플랫폼입니다. 성능 문제를 수정하고 최적화하는 데 도움이됩니다. 포괄적 인 가상 머신 모니터링, 성능 관리, 용량 계획 및 최적화를 수행합니다.
풍모:
온 프레미스, 하이브리드 또는 클라우드에 상관없이 VMware 및 Hyper-V에 대한 완전한 가시성을 제공 할 수 있습니다.
온-프레미스 또는 하이브리드 가상 환경 용과 동일한 대시 보드를 통해 Azure 및 AWS 인프라에서 경고하고 모니터링 할 수 있습니다.
별도의 도구를 사용하지 않고도 다양한 VM 모니터링 및 관리 작업을 실행할 수 있습니다.
리소스를 최적화하기 위해이 도구를 사용하면 사용자 지정 경고 또는 스크립트를 사용하여 이러한 작업을 수동으로 트리거 할 수 있습니다.
장점 :
SolarWinds Virtualization Manager는 온 프레미스, 하이브리드 또는 클라우드에서 관리 할 수 있습니다.
성능 향상을 돕기 위해 처리 및 스토리지 리소스를 확보 할 수있는 기회를 자동으로 식별합니다.
도구 비용 / 계획 세부 정보 : SolarWinds 가상화 관리자의 가격은 $ 2995부터 시작합니다. 30 일 동안 무료 평가판을 제공합니다. 소켓 수에 대한 요구 사항에 따라 라이센스를 선택할 수 있습니다. 가격은 $ 2995 (8 소켓)에서 $ 110395 (640 소켓)까지 가능합니다.
# 2) V2 클라우드
V2 클라우드 완전히 통합 된 데스크톱 가상화 제공 업체입니다. 이를 통해 20 분 안에 Windows 클라우드 데스크톱을 만들고 관리 할 수 있습니다. 그들의 VM은 정말 빠르며 소프트웨어는 사용하기 쉽습니다. V2 Cloud는 IT 기술이 필요하지 않으며 광적인 기술 지원을 제공하며 종량제 가격이 적용됩니다.
풍모:
Windows 10 다중 사용자
초고속 프로세서 및 드라이브.
광신적 인 기술 지원
Office365 및 AzureAD 통합
50GB 디스크 공간 (확장 가능)
단순화 된 사용자 협업
일일 백업 스냅 샷
전 세계 무제한 순간 이동 (미국, 유럽, 아시아, 호주).
장점 :
사용, 관리 및 설정의 용이성.
지원 품질
초고속 클라우드 데스크탑.
도구 비용 / 계획 세부 정보 : V2 Cloud에는 필요한 컴퓨팅 리소스에 따라 여러 계획이 있습니다. The Founder에서 The Enterprise로 이동합니다.
고객은 자신의 요구 사항 (RAM, CPU 및 스토리지)에 맞는 플랜을 선택하고이 플랜으로 사용자 당 월 10 달러를 지불합니다. 7 일의 위험 부담없는 평가판을 제공합니다.
# 3) VMware Fusion
이 소프트웨어는 Mac 사용자를위한 것입니다. VMware Fusion의 도움으로 Mac에서 Windows, Linux, NetWare, Solaris 및 기타 여러 OS를 사용할 수 있습니다. 첫 번째 버전은 2007 년 8 월에 출시되었으며 최신 버전 10.1.0은 2017 년 12 월에 출시되었습니다.
VMware는 Dell Technologies의 하위 회사입니다. 클라우드 컴퓨팅 및 가상화 소프트웨어로 유명합니다.
도구 기능
IT 전문가, 개발자 및 비즈니스를위한 솔루션을 제공합니다.
다른 OS에서 동시에 여러 응용 프로그램을 사용할 수 있습니다. 재부팅 할 필요가 없습니다.
Fusion Pro는 다양한 개발 도구와의 통합 기능을 제공합니다.
VMware Fusion은 VMware vSphere와 연결할 수 있습니다. vSphere는 가상화를위한 클라우드 기반 플랫폼을 제공합니다.
데이터 센터 토폴로지를 위해 타사 소프트웨어와 통합 할 수 있습니다. 이 기능은 Fusion Pro에서 사용할 수 있습니다.
장점
간단하고 사용하기 쉽습니다.
롤백 지점이있는 소프트웨어 또는 응용 프로그램의 실시간 데모를 지원합니다.
단점 : 드래그 앤 드롭 기능을 개선해야합니다.
도구 비용 / 계획 세부 정보 : 버전 10 라이선스 비용은 $ 79.99입니다. 이전 버전에서 버전 10으로 업그레이드하는 경우 $ 49.99의 비용이 듭니다.
공식 웹 사이트: VM웨어 퓨전
# 4) Parallels Desktop
Parallels Desktop은 1999 년에 출시되었습니다. 본사는 워싱턴 주 렌튼에 있습니다. 또한 유럽, 북미, 호주 및 아시아에 사무실이 있습니다. Parallels는 특히 비즈니스 용 제품 4 개와 개인용 제품 3 개를 제공합니다. 이 소프트웨어는 Mac 사용자가 Mac에서 Windows OS를 사용하기위한 것입니다.
도구 기능
Windows 10 및 Mac OS High Sierra 지원.
일상적인 작업을 수행하는 데 도움이되는 추가 도구를 제공합니다.
재부팅 할 필요가 없습니다.
엑셀, 파워 포인트, 시작 메뉴 등에 접근 할 수 있습니다.
Windows OS 용 디스플레이를 개선했습니다.
가상 머신을보다 쉽게 볼 수 있도록 새로운보기 모드를 제공합니다.
아래 이미지는 향상된보기 모드를 보여줍니다.
장점
추가 도구는 OS Windows 및 Mac 용입니다.
이전보다 빠르게 ‘Windows 파일’에 액세스 할 수 있으며이를 위해 성능이 향상되었습니다.
몇 가지 추가 도구 목록은 아래 이미지에 나와 있습니다.
단점 : 30 개 이상의 추가 도구를 제공하지만 단일 기능도 고유하지 않습니다.
도구 비용 / 계획 세부 정보 : 세 가지 계획이 있습니다. Standard Edition, Pro Edition 및 Business Edition . Standard 및 Pro 버전을 업그레이드 할 수 있습니다. 이러한 계획의 가격 세부 정보는 해당 업체에 문의해야합니다. 또한 14 일 동안 무료 평가판을 제공합니다.
공식 웹 사이트: Parallels Desktop
# 5) Oracle VM Virtual Box
현재 Oracle에서 개발했습니다. 첫 번째 버전은 2007 년 1 월에 출시되었으며 Innotek GmbH에서 개발했습니다. 나중에 Sun Microsystems와 이제 Oracle이 인수했습니다. Oracle 본사는 캘리포니아 주 레드 우드 시티에 있습니다.
도구 기능
이 시스템은 Windows, Mac, Linux 및 Solaris 용입니다. 이 시스템에서 여러 OS를 실행할 수 있습니다.
창 크기를 조정할 수 있습니다.
드래그 앤 드롭 기능을 지원합니다.
PC에서 모든 응용 프로그램을 실행할 수있는 유연성을 제공합니다.
장점
호스트로 4 개의 운영 체제를 지원합니다.
사용의 용이성.
단점
UI 개선이 필요합니다.
무료이지만 상업용으로 일부 기능을 구입해야합니다.
도구 비용 / 계획 세부 정보 : 비어 있는
공식 웹 사이트: Oracle 가상화
# 6) VMware 워크 스테이션
이 시스템의 도움으로 여러 OS를 실행할 수 있습니다. 이 시스템은 Linux 또는 Windows OS 사용자 용입니다. 이 시스템은 IT 전문가와 개발자를 위해 특별히 개발되었습니다. 개발자가 여러 OS / 플랫폼과 호환되는 소프트웨어를 개발하는 데 도움이됩니다.
도구 기능
Linux 또는 Windows PC에서 실행할 수있는 여러 OS를 지원합니다.
이 시스템은 클라우드와 함께 작동 할 수 있습니다. 이 기능은 ‘vSphere Connectivity’입니다. VMware vSphere는 가상화를위한 클라우드 기반 플랫폼입니다.
가상의 다른 PC에 대해 다른 개인 정보 설정 및 네트워크 구성을 유지할 수 있습니다.
가상 머신에서 PC로 데이터를 전송하는 것이 더 쉽습니다.
‘유용한 스냅 샷’기능은 소프트웨어 테스트에 도움이됩니다.
장점 : 타사 응용 프로그램과 통합 할 수 있습니다.
단점 : Linux 또는 Windows PC에서만 사용할 수 있습니다.
URL : VM Ware 워크 스테이션
# 7) QEMU
QEMU는 14에 최신 버전 3.0.0을 출시했습니다.일8 월 18 일. QEMU는 Quick Emulator의 짧은 형식입니다. 이 시스템은 C 언어로 작성되었습니다. 오픈 소스 시스템입니다.
도구 기능
모든 시스템 / OS에서 실행되는 여러 OS를 지원합니다.
하드웨어 가상화.
장점 : 모든 시스템에서 사용할 수 있습니다. 호스트 OS에 대한 제한이 없습니다.
단점 : 사용자 친화적이지 않습니다.
도구 비용 / 계획 세부 정보 : 비어 있는
URL : QEMU
# 8) Windows 가상 PC
Windows Virtual PC는 Microsoft Corporation의 가상화 소프트웨어입니다. 2009 년 9 월에 처음 출시되었습니다.이 시스템을 사용하면 여러 Windows OS를 동시에 실행하여 Windows 7 PC에서 작업을 수행 할 수 있습니다.
도구 기능
여러 OS를 동시에 실행할 수 있습니다.
호스트 OS는 Windows 7이어야합니다.
게스트 OS에서 인쇄 옵션을 사용할 수 있습니다.
여러 가상 머신을 동시에 실행할 수 있습니다.
장점 : 공짜 야.
단점 : Windows 운영 체제 전용입니다. 다른 OS는 지원되지 않습니다.
도구 비용 / 계획 세부 정보 : 비어 있는
URL : 가상 PC
# 9) Microsoft Hyper-V
Microsoft Hyper-V는 Windows Server 2008 이상에 포함되어 있습니다. PC에 설치하려면 몇 가지 단계 만 수행하면됩니다. Windows의 Home 버전에서는 사용할 수 없습니다.
도구 기능
하드웨어 가상화.
여러 가상 머신을 실행할 수 있습니다.
이러한 가상 머신은 Azure에서 사용할 수 있습니다. 따라서 Microsoft Hyper-V가 클라우드 기반 플랫폼을 지원한다고 말할 수 있습니다.
장점
다양한 버전의 Linux를 지원합니다.
Windows Server 2008, Windows 8 이상과 함께 제공됩니다. 따라서 별도로 다운로드 할 필요가 없습니다.
단점 : 일부 하드웨어 사양이 필요한 애플리케이션은 호스트 OS에서만 실행할 수 있으므로 가상 머신을 사용하여 실행할 수 없습니다.
도구 비용 / 계획 세부 정보 : 비어 있는
URL : Microsoft Hyper-V
# 10) RedHat 가상화
이 시스템은 Red Hat Software에서 개발했습니다. Java로 작성되었습니다. 첫 번째 버전은 2010 년 6 월에 출시되었습니다. Red Hat은 오픈 소스 소프트웨어를 개발하는 소프트웨어 회사입니다. Red Hat 본사는 노스 캐롤라이나 주 롤리에 있습니다.
도구 기능
응용 프로그램은 가상화에서도 빠르게 실행됩니다. 따라서 최고의 기능에서 향상된 성능을 약속합니다.
오픈 소스 시스템입니다. 따라서 요구 사항에 따라 시스템과 통합 할 수 있습니다.
사용, 설정 및 관리가 쉽습니다.
장점
사용의 용이성.
Windows OS를 지원합니다.
단점 : 유료 지원 가능.
도구 비용 / 계획 세부 정보 : 비어 있는. 그러나 유료 버전은 Redhat 또는 파트너를 통해 구매할 수 있습니다.
URL : Redhat 가상화
# 11) Mac 용 Veertu
Veertu에서 가상화를 위해 제공하는 제품은 Anka Hypervisor입니다. Veertu의 첫 번째 가상화 소프트웨어는 2016 년 9 월에 출시되었으며 Veertu Desktop이었습니다. 오픈 소스 시스템입니다.
도구 기능
Mac의 응용 프로그램으로 실행됩니다. 따라서 더 빨리 실행됩니다.
Anka는 시스템 개발을 돕는 도구 모음입니다.
스크린 샷 자체는이 시스템의 기능을 설명합니다.
장점 : 테스터와 개발자에게 유용합니다. 시스템은 개발 및 테스트에 필요한 세부 사항을 제공합니다.
단점 : 끌어서 놓기 기능을 사용할 수 없습니다.
도구 비용 / 계획 세부 정보 : 39.99 달러
URL : Veertu-for MAC
# 12) 부트 캠프
Boot Camp 소프트웨어는 Apple에서 개발했습니다. Mac에서 Windows OS를 사용하려는 Mac 사용자를위한 것입니다. 첫 번째 버전은 2006 년 4 월에 출시되었습니다.
도구 기능
외부에서 다운로드 할 필요가 없으며 Mac에 있습니다.
Windows 7, 8.1 및 10에 설치할 수 있습니다.
Apple과 Windows에 동일한 키보드를 사용할 수 있습니다.
장점 : 자기 설명 소프트웨어. 그것을 열고 지침을 따르기 만하면됩니다.
단점 : DVD 기반 Windows 설치의 경우 ISO 이미지가 필요합니다.
도구 비용 / 계획 세부 정보 : Mac과 함께 제공되는 무료
공식 웹 사이트: Apple-Boot Camp
# 13) Xen 데스크탑 : Xen Desktop은 가상화를위한 플랫폼입니다. 다른 위치에있는 사용자가 중앙 집중식 컴퓨터에 설치된 Windows OS에 액세스하는 데 도움이됩니다. 이 시스템은 Citrix Systems에서 개발했습니다.
공식 웹 사이트: Citrix-XenDesktop
# 14) Connectwise Automate : 이 시스템은 장치 및 사용자를 모니터링하기위한 것입니다. 모니터링뿐만 아니라 다른 작업 자동화에도 도움이됩니다. 무료 평가판을 제공합니다.
공식 웹 사이트: Connectwise Automate
# 15) 긴급 소프트웨어 : 이 시스템은 Wineskin에서 개발했으며 소프트웨어는 무료입니다. 이것은 Mac 사용자가 Mac에서 Windows OS를 사용하기위한 것입니다.
공식 웹 사이트: Wineskin Urge 소프트웨어
결론
우리는 최고의 가상화 소프트웨어에 대한 기사를 마쳤습니다.
VMware Fusion, Parallels Desktop, Oracle VM Virtual Box 및 VMware Workstation은 가상화에 정말 좋은 4 대 소프트웨어입니다.
Oracle VM Virtual Box는 무료로 멋진 기능을 제공합니다. Mac, Windows, Linux 및 Solaris에서도 사용할 수 있습니다.
또한 읽기 = >> VirtualBox 대 VMWare
가상 머신 설명과 솔루션 비교 및 추천(VMware, Parallels, 버추얼박스)
반응형
2015년 VirtualBox를 접한 뒤부터 2021년까지 다양한 가상머신 솔루션을 사용해봤다.
관련하여 머릿속으로 정리도 할겸, 내용을 포스팅하고자 한다.
가상 머신(Virtual Maching, VM) 이란
가상 머신(영어: virtual machine, VM)은 컴퓨팅 환경을 소프트웨어로 구현한 것,
즉 컴퓨터를 에뮬레이션하는 소프트웨어다.
가상머신상에서 운영 체제나 응용 프로그램을 설치 및 실행할 수 있다.
(출처:위키백과)
좀 더 깊게 설명하면 하이퍼바이저, 유형1, 유형2 등이 있지만, 인터넷에 잘 설명된 글이 매우 많다.
무튼! 가상 머신 솔루션은 어떤게 좋은가!!?
세가지를 다 사용해본 아~~~주 주관적인 경험으로는 “퍼포먼스&기능&가용성”를 기준으로 아래와 같다.
* 윈도우 : VMware > Hyper-V > VirtualBox(무료)
* 맥북 : Parallels > VMware > VirtualBox(무료)
윈도우에서는 VMware보다 Hyper-V 퍼포먼스가 우세한듯하다. (아무래도.. 호환성이 좋으니까.?!)
근데 가상머신(VM)을 이동하거나 공유하거나 여러 기술 문서를 참조함에 있어 VMware가 월등하게 좋다(편하다)
맥북에서는 패럴이…. VM 대비 후어얼씬 빠르다. (매우 주관적임) 물론 VMware Fusion도 좋고
필자는 맥북1에는 VMware, 맥북2에는 패럴을 쓰는데, 업무에 활용하다보니 VMware를 더욱 많이 쓰고 있다.
요약하면 사용하는 PC가 윈도우 OS를 쓴다면 VMware을 추천한다. (사용 편의, 활용도 높음)
또한 맥북을 쓴다면 업무 목적일 경우 VMware, 개인적이 목적(연구, 스터디, 그냥 기타 등등)일 경우 패럴을 추천하는 바이다.
매우 주관적인 포스팅이므로, 적절히 참고하시길 바란다.
-끝-
반응형
VMware vs VirtualBOX 개인적 비교기
VirtualBox의 Seamless모드
기존에 저는 VMware를 사용하고 있었습니다.
그런데 vmware의 Unity 모드라는 기능을 알게되었습니다.
게스트 OS의 창을 부모 OS에 띄울수 있는 기능(?) 같은것인데, 자세한 사항은 구글을..
그런데, 알고보니 우분투(리눅스)에서의 유니티 모드는 이미 지원을 종료했더군요..
사용 방법을 열심히 알아봤지만, 현재로서는 Vmware 다운그레이드 말고는 방법이 없길래 차선책으로 VirtualBOX의 Seamless 모드라는 기능도 있어서 VirtualBOX를 설치해 봤습니다.
물론 잘나가는 유료툴 VMWare와 무료툴 VirtualBOX는 솔직히 승패가 정해져있을것이라 봅니다만.. 일단 체험해보고서 어떤게 좋을지 판단해보겠습니다.
첫 모습
Vmware 구동시 모습
VirtualBox 구동시 모습
구동시 모습은 개인적으로 Vmware가 더 좋아보입니다..
뭔가 VirtualBox는 너무 모여있는듯한 모습인거 같네요.. 여유가 없어보이는 모습 ㅎㅎ
물론 겉모습보다는 기능이 더 중요하죠.
그래서 별 설명없이 바로 기능으로 넘어갑니다!
지원하는 기능
먼저 Vmware의 설정화면입니다.
뭐 가상머신에서 지원해야 하는 기능은 전부 지원하고 있습니다.
특징이라 하면 거의 가상머신에서 필요한 모든 기능이 창 하나에서 설정 가능하다는 것이 특징이네요
다음은 VirtualBox의 설정화면입니다.
개인적으로는 Vmware보다 설정할수 있는 범위가 좁혀졌다고 생각합니다.
저장소 같은경우도 추가할수 있는 드라이브에 대한 설정이 적고, 네트워크에서도 Vmware처럼 바로바로 적용하기 어렵게 만들어 놨습니다.
거기에 Vmware는 CPU를 코어/쓰레드 따로 설정할 수 있는데, virtualbox는 코어만 설정할수 있네요..
만약 코어를 리얼코어보다 더 설정하면 경고를 내보냅니다. 쓰레드는 남아있는데 말이죠..
그래도 Vmware와 특별히 기능에 차이가 있는것은 거의 없다봐도 무방합니다.
단, 설정이 여기저기 흩어져 있어 관리하기 귀찮음도 있네요..
+ 네트워크 설정
다른것은 관계 없지만, 네트워크 설정에 관해서는 좀 할말이 있습니다.
상단이 Vmware, 하단이 VirtualBox입니다.
저는 네트워크 프로그래밍을 많이해서 네트워크 어댑터 설정을 만질일이 많습니다.
그런데, Vmware에서는 NAT/Birdge/Host-Only 3개의 어댑터를 직접 설정할수 있지만, VirtualBox에서는 Host-Only 어댑터만 자유롭게 설정할수 있습니다.
다른 어댑터를 설정하려면 레지스트리를 변경해야 한다는게 먼저 맘에 들지 않았고요, 설정할 수 있는 분야도 VMware보다 적었습니다.
적당히 타협봐서 설정하기는 했지만, 좀 맘에들지는 않네요..
가상머신 성능
가상머신 성능은 Vmware가 압승했다고 생각합니다.
같은 성능 설정으로 성능테스트를 진행했지만, VirtualBox에서는 부팅속도부터 Vmware에 비해 현저하게 느렸으며, 모니터 해상도 변경도 자유롭게 설정하기 힘들었습니다.
화면 크기를 변경할때 뚝뚝 끊기기도 했고 말이죠.
클립보드 설정도 Vmware는 vmtool만 깔면 쉽게 연동이 됬지만, virtualbox는 바로 설정이 안되서 삽질을 엄청 했습니다..
단 하나 Virtualbox가 좋은점은 리눅스에서도 seamless모드(Unity 모드)가 된다는 점이죠..
결론
결론적으로 일단 두가지 전부 사용을 해보았지만 개인적으로 vmware에서 unity모드가 됬다면 무조건 vmware를 사용할 것입니다.
딱히 virtualbox가 좋지도 않고, 호환성과 성능도 그다지다 보니, vmware가 벌써부터 그리워 지네요..
그래도 저는 모os와 게스트os를 오고가는 작업을 많이 하는데, vmware는 모os에서 마우스 포인터를 게스트 os로 옮기면 클릭을 한번 해줘야 입력이 되는데, virtualbox는 바로 입력이 되니 그냥 프로그램을 윈도우에서 사용하는것 같았습니다.
일단 조금 더 사용해보고 나중에 결론을 내봐야 겠습니다.
그때까지 제 드라이브는 공간관리를 잘해야 겠지요..
프로젝트 몇게 만들면 없어질 용량이다보니..
※ 이 글은 제 네이버 블로그에서 옮겨온 글 입니다.
원본 : https://s.hoto.dev/r/ZP4dNc6r37
2020/03/07 – [PHP] – URL Shortener 제작기
2020/03/07 – [분류 전체보기] – PHP 소스 암호화 프로그램
2020/01/31 – [C] – [C++] std::string 앞 뒤에 개행문자 제거
2020/01/28 – [분류 전체보기] – 티스토리 애드센스 ads.txt 해결 방법
2020/01/27 – [서버 개발일지] – 글 하나로 2일 만에 끝내는 G Suite for Education 등록
2020/01/27 – [C] – Native C로 리듬게임 만들기 #1
VMware와 VirtualBox 비교 – 최고의 가상 머신은 무엇입니까?
단일에서 여러 운영 체제 사용오늘날 컴퓨터는 컴퓨터 세계에서 인기가 있습니다. 여러 가지 방법으로 수행 할 수 있지만 운영 체제를 시험해 보는 가장 좋은 방법은 가상 머신입니다. 최근에 나는 “PC에 안드로이드 오레오 설치” Android 가상 머신 (AVD) 사용. 가상화에 사용할 수있는 수십 개의 소프트웨어가 있지만 VMware와 VirtualBox라는 두 가지 가상 소프트웨어가 유명합니다. 그리고 가상화를 처음 사용하는 경우 VMware 및 VirtualBox를 검색하고있을 수 있습니다.
이 기사를 특정 세그먼트로 나누려고하므로 어떤 가상 머신이 가장 적합한 지 스스로 결정할 수 있습니다.
가상화 및 가상 머신이란 무엇입니까?
컴퓨터 언어에서 가상화 란가상 버전의 무언가를 만듭니다. 운영 체제, 저장 장치, 하드웨어 또는 네트워크 일 수 있습니다. Virtual Machine을 사용하여 하드웨어 가상화 또는 플랫폼 가상화 (특히 운영 체제)를 수행 할 수 있습니다.
가상 머신은 컴퓨터 아키텍처를 기반으로합니다실제 컴퓨터의 기능을 제공합니다. 즉, 컴퓨터 시스템의 에뮬레이션입니다. 실제 환경처럼 작동하는 가상 환경을 만듭니다. 현재 운영 체제를 교체하지 않고도 다른 운영 체제를 실행할 수 있습니다.
가상 머신의 이점 및 단점.
가상 머신의 가장 좋은 점은 당신입니다현재 OS에서 원하는 OS를 실행할 수 있습니다. 예를 들어 – Windows 운영 체제를 사용하고 있으며 Virtual Machine의 도움으로 Linux, Mac OS 또는 Android OS를 실행할 수 있습니다.
그러나 가상 머신은 컴퓨터 하드웨어를 사용합니다운영 체제를 실행하기위한 리소스 어떤 가상 머신 소프트웨어가 좋은지는 중요하지 않습니다. 먼저 가상 컴퓨터에서 운영 체제를 설치하거나 실행하려면 적절한 하드웨어 PC가 필요합니다. 예를 들어 – 이전 프로세서와 2GB RAM이있는 이전 컴퓨터를 사용하는 경우. 그런 다음 현재 운영 체제 내에 다른 운영 체제를 설치하거나 실행할 수 없습니다. 이 경우 부팅 가능한 USB를 만든 다음 모든 운영 체제를 이중 부팅 할 수 있습니다.
사용할 수있는 Best Virtual Machine 응용 프로그램은 거의 없습니다.
VirtualBox.
VMware.
QEMU.
부트 캠프.
Parallels Desktop.
그러나이 기사는 사용 가능한 가상 머신 애플리케이션 수에 대해서는 다루지 않습니다. 이 기사는 VirtualBox와 VMware에 관한 것입니다.
VMware와 VirtualBox 비교.
작은 소개.
VMware 제공하는 컴퓨터 소프트웨어 회사입니다가상화 소프트웨어. Dell 기술의 일부 (자회사)이며 x86 아키텍처를 가상화 한 최초의 회사입니다. 이제 혼동하지 마십시오. VirtualBox와 비교하는 소프트웨어를 VMware Workstation이라고합니다. VMware의 가장 좋은 점은 x64 및 x86 버전의 Windows 및 Linux를 모두 실행할 수 있다는 것입니다. 또한 OS 설치를위한 가상 디스크 드라이브를 만들 수 있습니다.
VirtualBox Innotek GmbH, Later에 의해 처음 개발되었습니다.회사는 소프트웨어를 Oracle에 판매했습니다. 따라서 현재 VirtualBox는 Oracle Corporation에서 개발 중입니다. Linus, MacOS, Windows, FreeBSD 및 기타를 포함하여 x86 운영 체제를위한 무료 오픈 소스 가상 머신입니다. 일부 게스트 운영 체제에 유용한 장치 드라이버의 게스트 추가 패키지가 함께 제공됩니다.
가격 – VMware 및 VirtualBox.
두 소프트웨어가 모두 무료임을 알고 놀랍게도하지만 둘 다 공짜가 아닙니다. 혼동하지 마십시오. 실제로 VMware는 비상업적 용도로는 무료입니다. 그러나 약 149.99 달러의 비용이 드는 VMware Workstation Pro가 있습니다.
당신이 학생이고 새로운 것을 시험하고 싶다면운영 체제 그렇다면 VMware의 무료 버전으로 충분합니다. 그러나 가상 머신에 고급 기능이 필요한 경우 프로 버전을 사용해 볼 수 있습니다.
VirtualBox의 핵심 엔진은GPLv2이지만 확장 팩은 Oracle에 따라 라이센스가 부여됩니다. 따라서 비상업적 용도로만 무료로 사용할 수 있지만 원하는 경우 상용 라이센스를 $ 50에 구매하여 엔터프라이즈 급 기능을 사용할 수 있습니다.
따라서 비상업적 용도의 소프트웨어가 필요한 경우 가격에 대해 걱정할 필요가 없습니다. 둘 다 완전 무료이므로 모든 소프트웨어를 선택할 수 있습니다.
시스템 요구 사항. (VMware vs VirtualBox)
구체적인 시스템 요구 사항이 없습니다두 웹 사이트 페이지에 언급되어 있습니다. 그러나 현재 운영 체제에서 가상 머신을 사용하여 OS를 실행하려고하기 때문에 필요한 최소 RAM은 4GB입니다. 따라서 현재 운영 체제에서 절반의 RAM을 사용하고 가상 시스템에서 나머지 RAM을 사용합니다.
더 많은 시스템 요구 사항을 보려면 가상 머신에서 실행할 운영 체제 사이트를 확인해야합니다. 그리고 이것은 내 사양이며, 두 소프트웨어를 원활하게 실행하는 데 사용하고 있습니다.
시스템 요구 사항 측면에서 두 소프트웨어를 모두 판단 할 수 없습니다. 가상 시스템 소프트웨어에서 실행하려는 운영 체제에 따라 달라지기 때문입니다.
다운로드, 설치 및 인터페이스.
VMware와 VirtualBox.
두 소프트웨어 모두 쉬운 설치 설정인터페이스. 당신이 묻는다면, 어느 것이 나에게 더 낫습니다. 그런 다음 가상 머신을 생성하기가 매우 쉽기 때문에 VMware를 사용하는 것이 좋습니다. 그러나 VirtualBox에 설치 인터페이스가 잘못되었거나 가상 시스템을 만들기 어렵다는 의미는 아닙니다.
먼저 VMware를 다운로드하고 자신에게 적합하지 않다고 생각되면 제안합니다. 그런 다음 VirtualBox를 사용하여이 작은 가이드를 따를 수 있습니다.
VMware, 소규모 설치 안내서.
(Windows 및 Linux OS에서 사용 가능)
– 먼저 컴퓨터에 VMware 워크 스테이션을 다운로드하여 설치하십시오. 소프트웨어를 설치하는 동안 Windows Defender 실시간 보호를 비활성화하십시오.
– 이제 소프트웨어를 열면 새 가상 머신 생성 옵션이 표시됩니다.
– 소프트웨어는 이제 세 가지 옵션을 제공합니다. ISO 파일이 있으면 두 번째 옵션을 선택하십시오. 그런 다음 ISO 파일을 찾은 다음 다음 버튼을 클릭하십시오.
– 가상 머신 이름을 입력하고 다음 버튼을 클릭하십시오.
– 다음 창에서 디스크 크기를 입력 할 수 있습니다.
– 최종 설정 페이지에서 하드웨어 사용자 정의 옵션이 제공됩니다. 여기에서 OS, 프로세서, 네트워크 어댑터, 디스플레이 및 기타 구성 요소에 대해 RAM을 선택할 수 있습니다.
가상 머신을 종료하고 데스크탑으로 돌아가려면 Ctrl + Alt 단축 키를 눌러야합니다.
VirtualBox, 소규모 설치 안내서.
(Windows, Linux, OS X, Solaris에서 사용 가능)
– VirtualBox를 다운로드하여 컴퓨터에 설치하십시오.
– 이제 VirtualBox 소프트웨어를 연 다음 새로 만들기 버튼을 클릭하여 가상 머신을 만듭니다.
– 이름을 입력하고 OS 유형 및 버전을 선택하십시오. (OS가 목록에 없으면 다른 옵션을 선택할 수 있습니다)
– “가상 머신 생성”창에서 전문가 모드를 볼 수 있습니다. 이 모드에서는 RAM 크기를 선택할 수 있으며 가상 디스크를 만들 수도 있습니다
– 그리고 전문가 모드를 선택하지 않으면 다음 창에서 소프트웨어가 동일한 항목을 선택하도록 요청합니다. (RAM 및 가상 디스크)
– 가상 머신을 생성하면 새 버튼 아래에 가상 머신이 표시됩니다. 시작 버튼을 클릭하여 가상 머신을 실행하십시오.
이제 시작 버튼을 클릭하면 소프트웨어가 ISO 파일을 선택하라는 메시지를 표시합니다. 파일 아이콘을 사용하여 ISO 파일을 선택한 다음 시작 버튼을 클릭하여 가상 머신에서 OS를 실행하십시오.
두 가상 머신 모두 거의 동일인터페이스 및 설정. 그러나 일부 기능은 VirtualBox에서 잠금 해제 된 Workstation 무료 버전에서 잠겨 있습니다. 그러나 여전히 내 컴퓨터에서 완벽하게 작동하기 때문에 VMware를 선호합니다.
장점과 단점. (VMware vs VirtualBox)
어떤 것이 더 나은 VMware 또는 VirtualBox입니까?.
회사에 가상화 소프트웨어가 필요한 경우WorkStation Pro가 올바른 선택입니다. 많은 사용자들이 이미 프로 버전을 사용하고 있으며 신뢰할 수 있습니다. 그리고 VMware WorkStation pro는 몇 개월마다 업데이트를받습니다.
그러나 여러 OS를 테스트하기 위해 소프트웨어가 필요한 경우약간 혼란 스럽습니다. VirtualBox를 사용하면 한 번에 여러 OS를 실행할 수 있습니다. 그러나 많은 사용자들이 성능 문제에 직면하고 있습니다. VirtualBox는 오픈 소스 소프트웨어이므로 신속하게 업데이트됩니다. 때로는 버그가있는 업데이트가 나오지만 여전히 오픈 소스 특성으로 인해 빠르게 수정됩니다.
VirtualBox는 무제한을 제공합니다VMware에서는 스냅 샷을 지불해야합니다. 무료 소프트웨어를 찾고 업데이트를 원한다면 VirtualBox가 적합합니다. 그러나 프리미엄 가상화 소프트웨어를 찾고 있다면 Workstation 프리미엄 버전을 사용해보십시오.
아직도 두 소프트웨어 사이에 혼란이 있습니까? 그런 다음“Which is Best Virtual Machine”또는 VMware vs VirtualBox를 검색하는 데 시간을 낭비하지 마십시오. 두 소프트웨어의 무료 버전을 다운로드하여 가장 적합한 소프트웨어를 찾으십시오.
vmware 대체 프로그램 무료 17개
Home » vmware 대체 프로그램 무료 17개 유용한 프로그램인터넷팁 vmware 대체 프로그램 무료 17개 420 Views
가상머신은 한 PC 안에서 또 하나의 PC 사용을 가능케 해주는 가상머신 프로그램으로 널리 사용되고 있습니다. 하지만 유료인데다 무겁기까지 해서, 오늘은 vmware 대체 할 수 있는 무료 프로그램들 17개를 준비해봤습니다.
1. VirtualBox
2. Kernel Virtual Machine
3. QEMU
4. VMware Fusion
5. Nutanix Hyperconverged Infrastructure
6. Oracle VM VirtualBox
7. Parallels Desktop
8. Portable VirtualBox
9. VMware ESXi
10. vSphere
11. XenServer / Citrix Hypervisor
12. |Microsoft Hyper-V
13. Proxmox VE
14. Red Hat Enterprise Virtualization (RHEV)
15. Virtuozzo
16. IBM PowerVM
17. Boot Camp
포토샵 대체 프로그램 17개
에버노트 대체 업무 노트 프로그램 24개
vmware와 virtual box 간단 비교 사용기
반응형
맥에서 윈도우가 필요한 간단 업무를 위해서는 부트캠프까지도 필요 없고
가상 머신 프로그램에 윈도우를 설치해 사용하는 게 편하다.
원래 무료였던 virtual box 도 좋았지만
이번에 VMware가 개인 한정 무료화 되면서 (bak2ya.tistory.com/387) 두 프로그램을 번갈아 사용했는데,
단순 업무, 문서작업 용도로 라이트 하게 가끔 사용해보며 어떤 차이가 있었는지
정말 정말 간단한 후기를 남겨보려 한다.
– 기본 용량
두 프로그램을 설치했을 때, 윈도우를 제외하고 기본 프로그램 용량은 이 정도 된다.
virtualBox 가 좀 더 용량이 적은 모습.
저장공간이 넉넉하지 않은 경우엔 virtualBox가 편할 것 같다.
-다중 OS
다중 OS 사용 시엔 virtualbox를 쓰는 게 좋다.
라이트 유저라 그런지 vmware 무료 버전에서 가상 다중 OS 선택창을 못 보기도 했고,
virtualbox는 켜면 OS선택창이 먼저 떠 다중OS를 사용하기 좋았다.
– 사용 편의성
vmware가 설치 과정에서 편하고 hidpi 초기 설정도 잘되어있다.
virtualbox는 설치과정에서 익스텐션 팩을 따로 받아야하고 잘 알려주거나 알아서 되지 않는 부분이 많다.(특히 화면 크기조절..)
또한 사용할 때 OS 선택 창과 가상 머신 창이 따로 뜬다. 독에 아이콘이 두 개가 생겨서 그게 신경 쓰이긴 했다.
그래도 사용하다 보면 큰 차이는 없다.
-성능 및 호환성
라이트 유저 입장이라, 성능은 차이를 느낄 새가 없긴 하지만,
버벅임이 virtualbox쪽이 좀 더 있다고 느꼈다.
다만 두 가상 머신 모두 은행업무나 홈텍스 등을 사용하는 정도라면 불편한 점이 없었다.
가상머신과 메인 시스템 간 파일 공유는 VMware가 설정이 더 편했다.
용량이나 다중 OS 측면에서만 차이가 있을 뿐 기본 동작을 할 때는 큰 차이가 없는 두 제품이다.
상황에 맞는 제품을 사용하면 될듯하다.
어쨌든 이런 좋은 프로그램을 만들어 무료로 배포해주는 개발자분들께 압도적 감사를!
끝.
반응형
VirtualBox vs VMware vs Hyper-V : 차이점 및 최상의 프로그램
운영 체제를 가상화하는 것은 운영 체제를 설치하고 “가상 머신”으로 알려진 특정 구성 내에서 사용할 수있는 것입니다. 가상화 덕분에 두 개 이상의 운영 체제를 안전하고 격리 된 방식으로 동시에 실행할 수 있으므로 워크 플로를 개선하거나 가상 머신을 변경하지 않고 다른 운영 체제를 그대로 두어 호기심을 자극 할 수 있습니다. 가상 머신을 테스트 할 때 주로 3 개의 플랫폼을 찾을 수 있습니다. VMware, VirtualBox 및 Hyper-V . 그러나 어느 것이 더 낫습니까? 어느 것을 선택해야합니까?
대체로 말해서 3 가지 플랫폼은 우리에게 동일한 것을 허용 할 것입니다. 운영 체제 설치 및 테스트 우리 위에 윈도우 변경하지 않고 무언가 잘못 될 경우 데이터에 영향을 미칠 수있는 위험도 없습니다. 프로그램 중 하나는 무료이며 오픈 소스이고 다른 하나는 상업용이며 다른 하나는 일부 Windows 10 버전에 기본적으로 포함되어 있습니다.
그러나 비슷하지만 각각 장점과 단점이 있습니다. 다음으로 우리는 그들을 볼 것입니다.
VM웨어 버추얼 하이퍼-V 쉬운 사용 수단, 중간 쉽게 복잡한 공연 좋은 수단, 중간 좋은 스냅 샷 가능 가능 아니 파일 공유 가능 가능 예,하지만 복잡합니다. Windows 통합 가능 가능 아니 암호화 가능 예 (게스트 추가를 통해) 가능 호환 가능한 시스템 윈도우, 리눅스, macOS 윈도우, 리눅스, macOS Windows 및 Linux (제한 사항 있음) 가격 무료 / 유료 무료 무료 기타 탁월한 보안 오픈 소스 Windows 10 Pro에서만
WSL 및 WSL2 지원
W
전문가 용 가상 머신 인 VMware Workstation
무엇 안에 VM웨어 여러 버전이 있습니다. 한편으로 우리는 워크 스테이션 플레이어 , 몇 가지 제한 사항이있는 무료 버전입니다. 워크 스테이션 프로 , 훨씬 더 완전하고 제한이 없습니다. Pro를 살펴 보겠습니다.
주요 기능 중 우리는 많은 사용자 정의 및 구성 옵션 가상 머신을 절대적으로 제어 할 수있는 머신입니다. 가상화 전용으로 사용할 하드웨어를 구성 할 수있을뿐만 아니라 (예 : 램, CPU, 디스크 등), 일련의 기능, 옵션 및 고급 도구 예를 들어 기업에 유용한 VM의 보안 및 격리를 추가로 적용 할 수 있습니다.
이 프로그램 덕분에 우리는 모든 종류의 파일을 쉽게 공유 메인 PC와 가상화 된 PC 사이. 스마트 카드와 호환되며 USB의 3.0 , vSphere / ESXi 및 vCloud Air와 통합되며 DirectX와 호환되는 3D 그래픽 및 OpenGL.
가상 머신이 생성되면 스냅 샷 생성 이를 통해 언제든지 가상 머신을 이전 상태로 되돌릴 수 있습니다.이를 복제하여 두 개의 동일한 머신을 동시에 사용할 수 있으며” 연결된 클론 “, VM을 완전히 복사하지 않고 상당한 공간을 절약하지 않고도 복제본을 만들 수있는 기능입니다.
물론 모든 종류의 가상 머신을 쉽게 공유 할 수있는 도구도 있습니다.
VMware 다운로드 . 이 프로그램을 사용하면 모든 유형의 운영 체제 (Windows 및 Windows)에 문제없이 가상화 할 수 있습니다. 리눅스 심지어 macOS (일부 추가 설정 포함). 또한 매우 유동적 인 경험을 제공합니다. 그는 또한 그의 전문 분야는 아니지만 레트로 시스템과 매우 잘 어울립니다.
우리는 항상 VirtualBox로 VMware를 문제없이 설치할 수 있었지만, 버전 16부터는 Windows 10의 하이퍼 바이저 인 Hyper-V 와도 잘 어울립니다. 따라서 모든 프로그램이 동시에 공존 할 수 있습니다.
VirtualBox, 무료 및 OpenSource 대안
VMware는 가상 머신에서 찾을 수있는 가장 완벽한 프로그램입니다. 그러나 우리가 집을 돌아 다니는 데 사용한다면 돈을 지불하는 것 외에도 “너무 큰”것입니다. 그리고 이것은 버추얼 게임에 온다 .
이 프로그램은 신탁, 비록 그것은 완전 무료 및 오픈 소스 소프트웨어 . 일부 확장 프로그램 (예 : USB 3.0, RDP 또는 PXE)은 전문 환경에서 사용할 수있는 라이센스를 지불해야하지만 전문가 및 개인 사용자 모두이 소프트웨어를 제한없이 사용할 수 있습니다.
이 가상화 소프트웨어에는 우리가 쉽게 몫 가상 머신 간의 파일. 또한 특정 작업을 자동화하려는 경우 CMD에서 제어 할 수도 있습니다. 또한 이전 지점으로 쉽게 돌아갈 수 있도록 스냅 샷을 생성 할 수도 있습니다.
비디오 캡처 기능과 예를 들어 사용할 수있는 매우 흥미로운 기능이 있습니다. 가상화 된 애플리케이션 마치 그들을 “분리하는”시스템 응용 프로그램 인 것처럼. 주요 문제는 3D 그래픽에 대한 제한된 지원 . 또한 느린 VMware보다 가상 머신을 실행할 때.
다운로드 버추얼 . 이 프로그램을 사용하면 Windows, Linux 및 macOS를 문제없이 가상화 할 수 있습니다. 또한 매우 이상한 운영 체제와 잘 어울리 며 심지어 복고풍입니다. 플로피 드라이브 관리는 VMware보다 우수합니다. 또한 VMware로 구축 된 시스템과 호환됩니다.
VirtualBox는 VMware 및 최신 버전 (특히 6.0 이후)에서 Hyper-V와 함께 문제없이 설치할 수 있습니다.
Hyper-V, Microsoft의 WSL 솔루션 등
Windows 10 Pro가있는 경우 하이퍼-V 운영 체제의 일부가됩니다. 이전 프로그램에서와 같이 Windows 및 Linux를 설치하는 데 사용할 수 있지만 Microsoft 기능은 Linux 용 Windows 하위 시스템 인 WSL2 또는 안전한 방식으로 소프트웨어를 실행하기위한 격리 모드 인 Windows Sandbox와 같은 최신 버전의 Windows에서 두드러지고 있습니다.
가상 컴퓨터 용 프로그램 인 Hyper-V는 특히 작업하는 사용자에게 훨씬 더 집중된 기능입니다. 전문적인 환경 . 매우 고급 기능을 제공하며 실제 디스크에 가상 머신을 설치 한 다음 모든 PC를 부팅하는 데 사용할 수있는 디스크를 제공합니다.
Hyper-V는 Windows 10 Pro의 기능이므로 어디에서나 다운로드 할 필요가 없습니다 (수동으로 활성화해야 함). 그러나 홈 에디션이있는 경우이 프로그램을 사용할 수 없습니다.
VMware, VirtualBox, Hyper-V… 어느 것을 선택해야합니까?
진실은 Hyper-V의 사용이 매우 명확하다는 것입니다. Linux, Sandbox 모드 또는 Docker와 같은 매우 특정한 가상화 플랫폼 용 Windows 하위 시스템을 사용하려는 경우 Windows 하이퍼 바이저를 활성화해야합니다. 그렇지 않으면 Windows에 특화되어 있고 Microsoft의 운영 체제가 우리에게 가장 잘 작동하는 곳이지만 복잡성과 제한된 옵션으로 인해 실제로 가치가 없습니다. 따라서 VirtualBox와 VMware 사이에 있습니다.
우리가 기업이고 가상화 된 운영 체제를 최대한 활용하려면 VMware 선택 , 특히 “Workstation Pro”버전은 가장 진보되고 완전한 버전입니다. 우리가 가정 사용자이고 고급 사용을하지 않을 경우 두 프로그램 중 하나가 완벽하게 유용 할 수 있습니다. VMware를 설치하는 경우 권장 할 수 있습니다. Windows 및 macOS 사용 Linux 배포판이나 매우 오래된 운영 체제를 테스트하려는 경우 VirtualBox를 사용합니다.
가상 추가편1. 완전무료 Virtual Box 사용기~ ① Virtual Box설치 및 윈10설치하기
728×90
반응형
[2017.04.29~ by Mr.Madam]Hyper-V에 대한 사용기는~ 이전편까지 해서 모두 마쳤구요.
추가편으로.. 이번에는 “오라클 VM Virtual Box”를 소개하고자 합니다.
ㅁ 가상머신 Oracle VM Virtual Box를 소개하는 이유는 한가지??
★ Free Ware~~~ 개인, 기업 모두 꽁짜!! 입니다^^.
[링크] http://software.naver.com/software/summary.nhn?softwareId=MFS_103899 [라이센스 영문설명 링크] https://www.virtualbox.org/wiki/VirtualBox_PUEL=>> 라이센스관련해서~ 무료라 하더라도,,, 사용범위에 대한 부분은 영어 원문을 정확히 참조해 보세요!!^^.
[시스템]▷ B85M-D3H, i5-4670, Ram 20G, Win8.1 Pro K
▷ 메인 SSD : TGS 350 120G, VHD구동 SSD : 950Pro 256G
[ 진행순서]* Hyper-V랑 똑같구요.. 단지 진행순서만 살짝 다릅니다^^.
① Virtual Box 다운로드 및 설치
② Virtual Box 실행 및 가상컴퓨터 만들기
③ Win10 ISO적용 및 윈10설치하기(어드벤스포멧^^)
☞ 그럼,,, 바이오스 설정부분은 ①편 Hyper-V 바이오스설정편 참고해 주시구요.
바로 Virtual Box 다운로드 설치 및 가상 윈10설치하기를 들어가 보도록 하겠습니다.
1. Virtual Box 다운로드
☞ 아래 다운로드위치에서 VirtualBox 및 확장팩을 모두 다운로드 하고 설치해 줍니다.
[다운로드] https://www.virtualbox.org/wiki/Downloads2. Virtual Box 실행 및 가상 컴퓨터만들기
==> 설치 후 실행화면입니다… 바로 “새로만들기”를 클릭합니다.
==> 간단하게 “가상컴퓨터 이름”을 임의의 지정해주고, 설치할 “윈도우버전”을 선택해 줍니다. 다음 클릭
==> “메모리크기”를 지정해 줍니다. 저는 2GB를 지정했습니다.
==> 2번째 “지금 새 가상하드 디스크 만들기”를 선택하고 “만들기”를 클릭합니다.
==> 가상파일종류는?? 디폴트는 “VDI”인데요, 저는 VHD에 익숙해서 “VHD”를 선택했습니다.
==> “동적할당”을 선택하고 “다음”을 클릭합니다.
==> 가상디스크파일인 “VHD파일 위치” 와 “크기”를 지정해 줍니다.
* 저는 950Pro 256G H:드라이브와 동적크기 32G를 지정했습니다.
* 디스크공간이 여유 있는 디스크 및 폴더를 지정해 주시구요, 여분의 별도의 SSD가 있으면 좋습니다.
▲ “만들기”를 클릭하면,,,, 바로 아래 첫번째 스샷처럼,, VHD파일을 생성 및 가상컴퓨터가 생성됩니다.
– 이제 ISO파일 적용후~ 새로 만들어진 가상머신을 실행 및 윈도우 설치만 해주면 끝입니다^^
3. Win10 ISO파일 적용 및 시스템예약영역없이~ 윈10 설치하기
☞ ISO파일 적용 후 가상머신을 실행하면~ 일반컴과 똑같이 가상창에서 윈도우 10이 설치가 바로 진행됩니다만,
그냥 끝내기는 좀 아쉬워서,,, 어드벤스포멧방식으로 시스템예약영역없이 윈도우 설치를 진행해 본 사항입니다.
☞ 윈도우 설치를 진행하면 ==> 로컬방식과 똑같이~ “시스템예약영역”이 만들어 집니다.
★ 가상의 힘!! 뭐든 해 볼수있다!! 한번 없애고, 진행해 보도록 하겠습니다 ^^..
☞ 이전 Hyper-V에서는 diskpart “active”명령으로 없애봤는데요.
이번에는 “어드벤스포멧” 방식으로 작은파티션을 만들고, 확장하는 방식으로 진행해 보겠습니다.
(로컬방식도 똑같습니다^^)
==> 새로 “Win10_TH2″라는 가상컴퓨터가 만들어 졌습니다.
Win10설치를 위한 ISO파일 연결을 위해~ 실행전에 먼저,, “설정”을 클릭합니다.
==> 설정에서 “저장소”를 보면 광학디스크가 비어있습니다.
==> 우측 DVD모양의 아이콘을 클릭 한 후 “가상 광학 디스크 파일 선택” 을 클릭합니다.
==> 미래 준비된 Win10설치용 “ISO파일”을 선택한 후 “확인”을 클릭합니다.
==> “Win10_TH2” 가상컴퓨터를 더블 클릭하여, 실행합니다.
==> 바로 윈도우 설치과정으로 진입합니다.
==> 설치과정 중 “시스템예약영역”을 없애기 위해 ~> “사용자 지정”을 선택합니다.
==> “할당되지 않은 공간”에서 바로 진행하지 마시고, “*새로만들기”클릭합니다.
==> 파티션크기를 “50M”로 지정하고, “적용”을 클릭합니다.
==> 이번엔 만들어진 50M 파티션1을 선택한 후 “확장”을 클릭하고, 나머지 전체 크기에 대하여 “적용”을 클릭합니다.
==> 파티션 확장을 위해~ “확인”을 클릭합니다.
==> 파티션이 확장 & 통합되었네요 ㅎㅎ…. 다음을 클릭하고 윈도우 설치를 계속 진행합니다^^.
==> 가상창에서 윈도우 설치 진행 중 화면입니다.
==> 부팅 성공!! ~ 끝!!났습니다. ^^.
* 2~3주전에 5.0.16버전 으로 진행했었는데요.. USB인식문제로 헤메던 중
금주 4/8일날 5.0.18 신버전 이 올라와서~ 기존 스샷 모두 삭제 후 복습 삼아서 신버전으로 새로 한번 진행해 봤습니다^^..
* 확장팩설치 및 USB메모리 적용부분은? 내용이 너무 많아서~ 별도로 다음 섹션으로 구분했습니다.
[간단 사용 소감]▷ 장점은 무료 답게~~ 걍 평범하고, 무난하고, 가볍습니다.
▷ 이번 5.0.18 신버전에서 USB2.0, USB3.0 지원이 되고, USB공인인증서 인식이 잘 되네요. (다음편에서^^)
▷ Hyper-V랑 비교시,,, Hyper-V에서 고급셋션모드만 빠져 있다고 보면 좋을 듯 합니다.
이상,, Free한 무료 Virtul Box에 대한~ 다운로드 및 가상 윈도우 설치기를간단하게 마칩니다^^.
** 오류관련 **
★ 하이퍼-V를 실행한 후에는~ Virtual Box 및 VM Player가 실행되지 않습니다.
반드시 하이퍼바이저를 OFF 시켜주어야 합니다.
■■ 가상화 머신 사용기 관련 게시글 ■■
▷ 가상화 Hyper-V 사용기~ ① 바이오스설정 및 Hyper-V설치하기
[링크] realitreviews.tistory.com/160▷ 가상화 Hyper-V 사용기~ ② 가상 Win10설치하기
[링크] realitreviews.tistory.com/161▷ 가상화 Hyper-V 사용기~ ③ 네트워크(인터텟)연결 및 기존 디스크 접근하기
[링크] realitreviews.tistory.com/162▷ 가상화 Hyper-V 사용기~ ④ 응용 : 시스템예약영역없이 가상 Win10설치하기
[링크] realitreviews.tistory.com/163▷ 가상화 Hyper-V 사용기~ ⑤ 응용 : 기존 OS설치된 VHD파일 불러와서 연결하기
[링크] realitreviews.tistory.com/164▷ 가상화 Hyper-V 사용기~ ⑥ 응용 : 가상 CPU개수 재할당 및 메모리변경하기
[링크] realitreviews.tistory.com/165▷ 가상화 Hyper-V 사용기~ ⑦ 응용 : 은행 공인인증서 인식시키기
[링크] realitreviews.tistory.com/166▷ VM추가편 : 완전무료!! Virtual Box 사용기~ ① Virtaul Box설치 및 시스템예약영역없이 Win10 설치하기
[링크] realitreviews.tistory.com/167▷ VM추가편 : 완전무료!! Virtual Box 사용기~ ② 확장팩설치 및 USB인식하기
[링크] realitreviews.tistory.com/168▷ VM추가편 : 개인무료!! VM Player 설치 및 Win10 설치하기.
[링크] realitreviews.tistory.com/169728×90
반응형
키워드에 대한 정보 가상 머신 추천
다음은 Bing에서 가상 머신 추천 주제에 대한 검색 결과입니다. 필요한 경우 더 읽을 수 있습니다.
이 기사는 인터넷의 다양한 출처에서 편집되었습니다. 이 기사가 유용했기를 바랍니다. 이 기사가 유용하다고 생각되면 공유하십시오. 매우 감사합니다!
사람들이 주제에 대해 자주 검색하는 키워드 세상 쉬운 VM웨어 사용 방법 및 필수 설정 방법
- VMware
- VM웨어
- VM웨어 프로
- VM웨어 플레이어
- 사용방법
- VM웨어 사용방법
- 모바일랩 정보
- 모바일랩
세상 #쉬운 #VM웨어 #사용 #방법 #및 #필수 #설정 #방법
YouTube에서 가상 머신 추천 주제의 다른 동영상 보기
주제에 대한 기사를 시청해 주셔서 감사합니다 세상 쉬운 VM웨어 사용 방법 및 필수 설정 방법 | 가상 머신 추천, 이 기사가 유용하다고 생각되면 공유하십시오, 매우 감사합니다.
