당신은 주제를 찾고 있습니까 “가상 머신 만들기 – vmware 설치, vmware 사용법 및 가상머신에 윈도우10 설치하기“? 다음 카테고리의 웹사이트 ppa.maxfit.vn 에서 귀하의 모든 질문에 답변해 드립니다: https://ppa.maxfit.vn/blog/. 바로 아래에서 답을 찾을 수 있습니다. 작성자 컴싸부 이(가) 작성한 기사에는 조회수 32,859회 및 좋아요 300개 개의 좋아요가 있습니다.
가상머신을 만든다는 것은 새로운 PC한대를 조립한다고 생각하면 된다. 새로만들기 버튼을 클릭하거나, 상단메뉴에서 “머신 > 새로 만들기” 를 선택하면 새로운 가상 머신을 생성하는 위저드가 실행된다. 가상 머신의 이름과 사용할 OS종류, OS버전을 선택하고 다음 버튼을 누른다.
가상 머신 만들기 주제에 대한 동영상 보기
여기에서 이 주제에 대한 비디오를 시청하십시오. 주의 깊게 살펴보고 읽고 있는 내용에 대한 피드백을 제공하세요!
d여기에서 vmware 설치, vmware 사용법 및 가상머신에 윈도우10 설치하기 – 가상 머신 만들기 주제에 대한 세부정보를 참조하세요
1. vmware Workstation 16 다운로드 및 설치 방법
2. 윈도우10 ISO 파일 다운로드 방법
3. vmware 프로그램 실행 후 새로운 가상머신 추가하기
4. 가상머신에 윈도우10 ISO 파일 삽입하기
5. 가상머신 메모리 용량 변경하는 방법
6. vmware에서 윈도우10 설치하는 방법
7. vmware를 전체창으로 보는 방법과 단축키
8. 가상머신 상단의 콘솔 숨기고 보이게 하는 단축키
9. 가상화면에서 윈도우10 글씨 번짐 현상 해결하기
10. 가상머신에서 윈도우10 종료하는 방법, 실행하는 방법
가상 머신 만들기 주제에 대한 자세한 내용은 여기를 참조하세요.
가상화 VirtualBox VM 생성 하기(Windows설치) – 아이티스
VirtualBox를 실행해서 새로 만들기를 클릭한다. · 가상머신 만들기 화면에서 이름과 생성된 VM이 저장될 경로 OS종류를 선택한다. · 메모리 크기를 지정 …
Source: itisyo.tistory.com
Date Published: 4/16/2021
View: 3916
VMware 가상 머신 만들기 – 정보보안 노력 이야기
VM ware에서 가상머신 만들기 입니다. 사용하고 있는 운영체제가 아니라 가상 머신을 통하여 다른 운영체제, 같은 운영체제를 사용하기 위해 쓰고 …
Source: soyammou.tistory.com
Date Published: 7/1/2022
View: 4551
가상머신 버추얼박스(VIrtualBox) 가상 윈도우10 설치하기
버추얼박스(VirtualBox) 는 운영체제(OS) 안에 가상의 컴퓨터를 생성하고 실제 PC 의 운영체제와 자원을 일부 나눠 사용하는 프로그램입니다.
Source: mainia.tistory.com
Date Published: 12/27/2022
View: 360
가상머신 만드는법 [Virtual Box] – 한초블로그
가상머신이란? 말 그대로 가상으로 OS를 구동시켜주는 프로그램 입니다. 가상으로 구동시키기 때문에 가상머신의 OS가 바이러스에 감염되어도 실제 PC …
Source: hancho1111.tistory.com
Date Published: 5/22/2021
View: 2193
버추얼박스 / 가상 머신 만드는 방법, 삭제하는 방법
가상 머신 만들기 가상 머신에 사용할 OS의 ISO 이미지를 준비합니다. 버추얼박스에서 [새로 만들기]를 클릭합니다. 이름을 적절히 정하고 OS의 종류와 버전을 선택 …
Source: www.manualfactory.net
Date Published: 7/20/2022
View: 254
Oracle VM VirtualBox 설치 및 가상머신(VM) 만들기
가상머신을 생성하기 위해서는 우선 도구 모음에서 “새로 만들기(N)” 버튼을 클릭하거나, 메뉴에서 “머신(M)” – “새로 만들기(N)”를 클릭하거나, 단축키 Ctrl + N을 눌러 …
Source: heekangpark.github.io
Date Published: 4/6/2021
View: 5539
3.5 새 가상 머신 만들기
3.5.1 새 Oracle Linux 가상 머신 만들기 · Compute(컴퓨트)로 이동한 다음 Virtual Machines(가상 머신)를 누릅니다. · New(새로 만들기)를 누릅니다. · Cluster(클러스터) …
Source: docs.oracle.com
Date Published: 6/27/2022
View: 8535
주제와 관련된 이미지 가상 머신 만들기
주제와 관련된 더 많은 사진을 참조하십시오 vmware 설치, vmware 사용법 및 가상머신에 윈도우10 설치하기. 댓글에서 더 많은 관련 이미지를 보거나 필요한 경우 더 많은 관련 기사를 볼 수 있습니다.
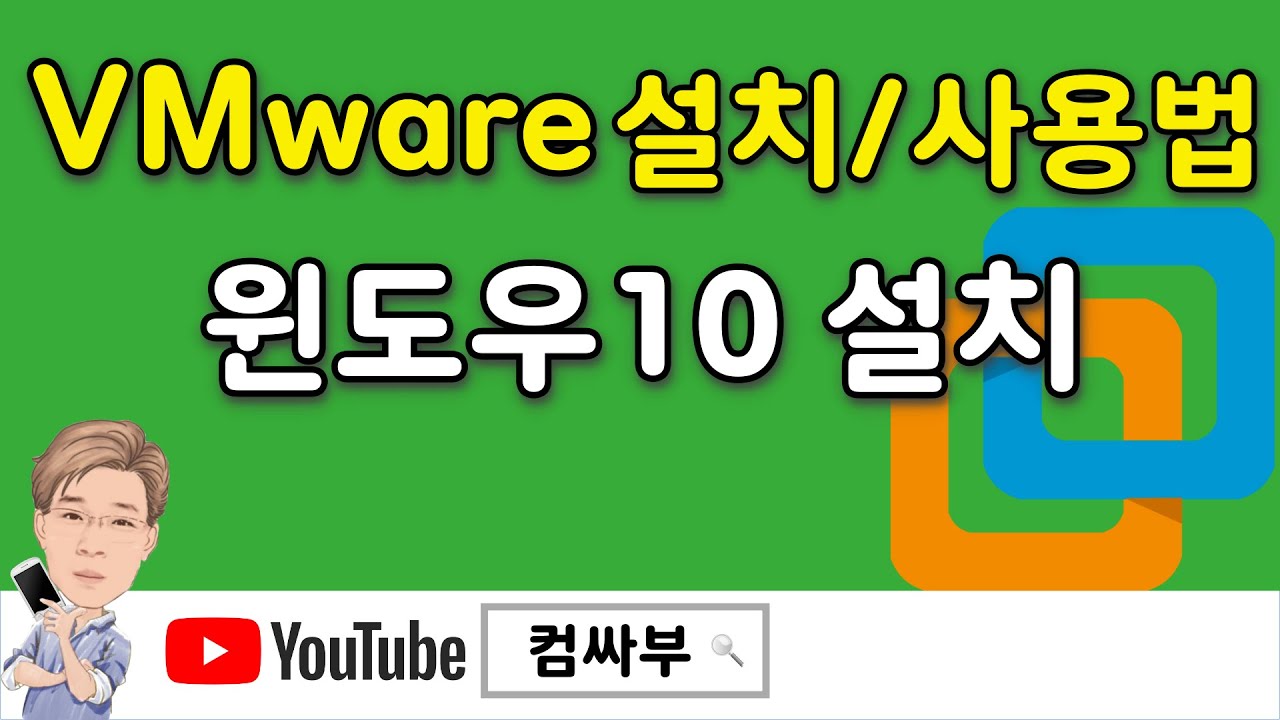
주제에 대한 기사 평가 가상 머신 만들기
- Author: 컴싸부
- Views: 조회수 32,859회
- Likes: 좋아요 300개
- Date Published: 2021. 4. 30.
- Video Url link: https://www.youtube.com/watch?v=C0g4Iw4bkxE
Oracle VM VirtualBox 설치, 가상머신 생성하기
돈이 넘쳐나 여러 대의 PC를 준비해서 사용하지 않는 이상 동시에 여러 OS를 구동하고, 전혀 다른 PC처럼 사용하려면 가상머신(VM)을 사용해야 한다. 가상머신에 대한 간단한 개념은 아래 글에서 확인할 수 있다.
[가상머신이란 무엇인가? : http://www.leafcats.com/44 ]VirtualBox 개요
대표적으로 사용되는 가상 머신은 오라클의 VirtualBox와 VMware의 VMware Workstation이 있다.
VirtualBox는 완전한 프리웨어로 무료로 사용할 수 있으며, VMware는 유료로 서비스되고 일부 기능이 제한된 무료 버전도 있다.
VirtualBox의 기본적인 성능은 VMware나 MS 버추얼PC보다 못하다. 다만 스냅샷 등의 강력한 기능을 사용하기 위해서 VMware는 유료 버전을 사용해야만 한다.
유료 VMware는 275달러라는 다소 부담스러운 가격에 판매되기 때문에, 가정에서 개인이 가볍게 사용하기에는 VirtualBox가 더 적합하다고 생각한다.
VirtualBox는 이노텍(Innotek) 이라는 회사에서 개발했다. 이노텍을 썬 마이크로시스템즈가 인수했고, 썬을 오라클이 인수하면서 현재는 Oracle VM VirtualBox라는 이름으로 배포되고 있다.
Oracle의 가상머신 VM VirtualBox를 설치하고 사용하는 방법에 대해 알아보자.
Oracle VM VirtualBox 설치
virtualbox 웹 사이트(https://www.virtualbox.org/) 에 접속하면 간단한 소개와 릴리즈 정보와 함께 대문짝만한 다운로드 버튼이 보인다. 클릭해서 다운받자.
버튼을 누르고 사용하는 host OS에 따라 알맞은 파일을 다운받으면 되겠다.
다운받은 파일을 설치한 뒤, 실행하면 아래와 같은 모습으로 실행될 것이다.
VirtualBox 가상머신 만들기
VirtualBox를 실행해서 새로운 가상머신을 만들어 보자.
가상머신을 만든다는 것은 새로운 PC한대를 조립한다고 생각하면 된다.
새로만들기 버튼을 클릭하거나, 상단메뉴에서 “머신 > 새로 만들기” 를 선택하면 새로운 가상 머신을 생성하는 위저드가 실행된다.
가상 머신의 이름과 사용할 OS종류, OS버전을 선택하고 다음 버튼을 누른다.
window OS의 가상머신을 생성하려면 종류에서 window를 선택하면 될 것이다.
해당 가상 머신에 할당될 메모리 크기를 결정한다.
Host PC의 메모리 상황과 가상머신을 사용할 용도에 따라 알맞게 결정해 준다.
추후 더 필요하다면 늘릴 수 있으니 편하게 결정해도 된다.
가상 머신의 하드 디스크를 만든다. 기존에 가지고 있던 가상 하드 디스크가 있다면 선택해서 사용할 수 있다.
새로 생성하는 것이라면 두번째 옵션인 “지금 새 가상 하드 디스크 만들기” 를 선택하고 만들기 버튼을 클릭한다.
가이드 모드에서 순차적으로 해도 되지만, 한눈에 보기 편하게 전문가 모드 버튼을 눌러 모드를 변경했다.
파일 위치는 가상 하드 디스크가 저장될 폴더 위치이고, 파일 크기는 가상 하드 디스크가 사용될 최대 크기이다.
동적 할당을 선택하면, 실제로 Host PC에는 작은 용량으로 생성되었다가 가상 머신이 사용하는 용량이 늘어날 때마다 최대 선택한 크기만큼 점점 늘어난다.
하드 디스크 파일 종류는 조금 중요한데, VDI, VHD, VMDK 옵션이 주로 사용된다.
VDI는 VirtualBox에서만 사용되는 가상 하드 디스크 이미지이다.
VHD는 VirtualBox와 MS Hyper-V, Citrix의 Xen 등에서 구동할 수 있는 방식이다.
VMDK는 VirtualBox와 VMware에서 구동할 수 있는 방식이다.
일반적으로 VirtualBox만 사용한다면 VDI를 선택하고, 다른 가상머신과 디스크 이미지를 공유할 일이 있다면 알맞게 선택하면 될 것이다.
가상머신을 만들고 나면 새로 생성한 가상머신이 리스트에 보일 것이다.
리스트에 있는 가상 머신을 더블클릭 하거나 시작 버튼을 누르면 해당 가상 머신이 실행된다.
새로 만든 가상 머신을 처음 실행하려면 생성할 때 선택한 운영체제의 이미지 파일(iso 파일)이 필요하다.
[ VirtualBox에 우분투 리눅스 설치 예제 : http://www.leafcats.com/151 ]
가상화 VirtualBox VM 생성 하기(Windows설치)
VirtualBox에 새로운 VM을 만들고 Windows를 쉽게 설치 할 수 있다.
VirtualBox를 실행해서 새로 만들기를 클릭한다.
가상머신 만들기 화면에서 이름과 생성된 VM이 저장될 경로 OS종류를 선택한다.
메모리 크기를 지정한다.
사용한 하드디스크를 선택한다.
나중에 디스크를 추가할 경우에는 가상하드 디스크를 추가하지 않음
새로운 디스크를 생성한다면 지금 새 가상 하드 디스크 만들기를
기존에 생성되어 있는 디스크 파일을 이용하려면 기존 가상 하드 디스크 파일을 선택하고 디스크 파일을 선택해 주면 된다.
여기서는 가장 많이 사용하는 새 가상 하드 디스크 만들기를 선택했다.
가상 디스크 파일의 종류를 선택할 수 있다. VDI는 VirtualBox전용으로 보인다. VHD는 Windows Hyper-V 호환, VMDK는 VMware와 호환 가능하다.
디스크의 형식을 선택해야 한다 디스크 형식은 동적 할당과 고정크기 두가지가 있다.
동적할 당인 디스크를 사용하는 만큼만 디스크 공간을 사용한다. 100GB의 디스크를 만들더라고 실제 사용하는 만큼만 실제 디스크 공간을 사용하므로 디스크 공간을 절약할 수 있다.
고정크기는 할당하는 디스크 크기 만큼 디스크 파일이 생성된다. 실제 디스크의 공간을 많이 사용하지만 더 빠른 속도를 제공한다.
디스크 형식을 지정한 후에 파일의 위치와 디스크 파일으 크기를 지정하고 만들기를 클릭하면 새로운 VM이 생성된다.
VM생성이 완료 되면 OS설치를 진행 할 수 있다.
VirtualBox 첫 화면에서 새로 생성한 VM을 실행하면 시동 디스크 선택 화면이 나온다.
Windows 설치 이미지 ISO 파일을 선택하고 시작을 진행한다.
생성된 VM에 Windows를 설치하는 과정은 일반 PC에 설치한느 것과 동일한 방법으로 진행된다.
2019/06/21 – [가상화] – 무료 가상화 VirtualBox 설치하기
VMware 가상 머신 만들기
VM ware에서 가상머신 만들기 입니다.
사용하고 있는 운영체제가 아니라 가상 머신을 통하여 다른 운영체제, 같은 운영체제를 사용하기 위해 쓰고 있는 프로그램 중 하나인 VM ware에서 운영체제를 설치하기 전에 가장 먼저 해야할 가상 머신 설치를 설명하도록 하겠습니다.
우선 VM ware에서 파일을 선택한 후 ‘New Virtual Machine’을 선택합니다.
다음과 같은 팝업이 뜨게 될텐데요 이제 쭉 따라서 설치하시면 되겠습니다.
저희는 예제로 ubuntu용 가상 머신을 만들어 보도록 하겠습니다.
custom을 선택하여 만들도록 하겠습니다. ‘next’를 선택합니다.
다음은 Workstation 버전을 선택하는 창인데요 최신 버전을 선택한 후 Next를 누릅니다.
다음은 게스트 운영체제 설치인데요 두번째 처럼 ubuntu 설치 iso가 있다면 바로 하셔도 되지만 보통 세번째를 눌러 다음에 설정하고 있습니다.
이번에는 운영체제 선택입니다. 본인이 설치할 운영체제를 찾아서 선택하시면 되는데요
Linux 선택한 뒤 아래 version에서 ubuntu 64bit를 선택합니다.
다른 운영체제를 설치하실 경우라면 다른 version을 찾아 선택해주시면 됩니다.
가상 머신의 경로 지정 입니다. 저는 D드라이브 VM들을 모아 놓는 곳에 따로 설정하였습니다.
기본값으로 하시게 되면 C드라이브\사용자\Documents\Virtual Machines\ 아래에 설치가 됩니다.
다음은 프로세스와 코어를 선택하는 창입니다.
저는 2개의 프로세스와 2개의 코어 총 4개의 코어를 사용하도록 설정하였습니다.
사용하시는 호스트 운영체제의 사양에 맞춰 지정하시면 될 것 같습니다.
호스트가 2개의 프로세스인데 2개의 프로세스를 줄 수는 없는 것 처럼 말이죠.
메모리 지정입니다. 마찬 가지로 주어진 호스트 운영체제에 따라 맞춰서 지정하시면 됩니다.
1GB로도 충분한 성능을 나타냅니다. 저는 예를 들기 위해서 조금 더 성능을 내기 위해 2GB로 지정하였습니다.
이번에는 네트워크 설정입니다.
Bridge와 NAT 설정이 있는데 Bridge를 사용하실 경우가 아니라면 NAT를 선택합니다.
어짜피 이 후 언제든 변경이 필요할 때마다 변경 가능하기 때문에 그리 신경 쓰시지 않아도 됩니다.
I/O 컨트롤러 타입 지정인데 특별하지 않은 경우 권장사항인 LSI logic 선택합니다.
다음은 가상 디스크 타입 입니다. 이 역시 특별하지 않은 경우 SCSI 권장 설정을 따라가겠습니다.
마찬 가지로 다른 이유가 있지 않은 이상은 가상 디스크를 새로 만드시는것을 지정하겠습니다.
용량 지정입니다. 사용하실 디스크의 크기인데 저는 특별하게 데이터와 관련된 가상 머신을 사용할 예정이라 60GB로 지정 하였습니다. 기본 값인 20GB로도 충분하며 이후에도 설정을 변경 할 수 있기 때문에 그렇게 고민하시지 않아도 됩니다.
두번째로 하나의 파일에 저장할지 여러개의 파일로 저장할지인데 설명에 나와 있는 것 처럼 여러개로 분할하게 되면 다른 컴퓨터로 쉽게 옮길 수 있지만 대용량일 경우 성능이 저하 될 수 있습니다.
원하시는 설정에 맞춰 설정하시면 되겠습니다.
디스크 파일 이름 지정입니다. 저장될 이름인데 특별히 지정할 이름이 있다면 지정하시면 되겠습니다.
마지막으로 지정한 셋팅의 설정값을 확인하는 창입니다. 한번 확인 하신 후에 Fnish를 눌러 생성 하시면 되겠습니다.
보시는 것과 같이 Ubuntu 64-bit라는 이름의 항목이 생성되었습니다.
설치를 위해서는 CD/DVD를 눌러 가지고 계신 설치 이미지를 넣으시면 되겠습니다.
다음으로 이렇게 설치한 가상머신에 ubuntu를 설치하는 방법을 작성하도록 하겠습니다.
2018/04/30 – [Utility] – VM에서 ubuntu 16.04 설치
가상머신 버추얼박스(VIrtualBox) 가상 윈도우10 설치하기
반응형
버추얼박스(VirtualBox) 는 운영체제(OS) 안에 가상의 컴퓨터를 생성하고 실제 PC 의 운영체제와 자원을 일부 나눠 사용하는 프로그램입니다. 쉽게 말해서 OS 안에 OS 를 띄울 수 있습니다. 주로 OS 테스트나 개발 프로그램을 테스트할 때 많이 사용합니다. 다양한 환경에서 테스트를 해 볼 수 있기 때문입니다. 대표적인 가상화 솔루션인 VMware 은 유료라서 무료 버전인 오라클의 VirtualBox를 많이 사용합니다. 오늘은 윈도우10 에서 버추얼박스를 이용해 가상 윈도우10 을 설치해 보겠습니다. 윈도우 설치를 위한 ISO 파일을 다운받는 방법도 알려드릴 것입니다.
나머지 버추얼박스 설치와 다른 OS(리눅스) 를 생성하는 방법을 알고 싶다면 아래 포스팅을 참고하시기 바랍니다.
▼ 버추얼박스를 실행합니다. 가상 머신을 만들기 위해 메인 화면 오른쪽 상단에 새로 만들기 메뉴를 클릭합니다.
▼ 가상 머신 만들기 대화상자가 뜨면 설정 파일이 저장될 폴더와 OS 를 지정해야 합니다. 가상 머신 정보가 들어갈 폴더는 용량이 크지 않기 때문에 기본 생성 폴더에 두는 것이 좋습니다.
▼ 가상 머신 만들기 대화상자에서 생성할 가상 머신의 이름과 OS 종류를 선택합니다. 저는 윈도우10 64비트를 설치할 예정입니다.
▼ 다음은 윈도우를 설치할 가상 머신의 메모리 크기를 할당해야 합니다. 기본은 2GB 입니다. 메모리는 많을 수록 좋기 때문에 자신의 컴퓨터 메모리 공간이 충분하면 더 올려 보세요.
▼ 세 번째는 가상 하드 디스크를 새로 만들 것인지? 아니면 기존 가상 디스크를 쓸 것인지 정해야 합니다. 처음 만드는 것이라면 “지금 새 가상 하드 디스크 만들기” 를 선택하고 만들기 버튼을 눌러 다음으로 넘어갑니다.
▼ 네 번째는 가상 하드 디스크 파일 종류를 선택합니다. 기본 VirtualBox 디스크 전용 확장자인 VDI 를 선택하고 다음으로 넘어갑니다. VMWare 같은 다른 종류의 가상 머신과 디스크를 공유할 것이 아니라면 VDI 를 그대로 사용합니다.
▼ 다섯 번째에서는 하드 디스크를 동적 할당할 것인지? 아니면 정해진 크기만큼 가상 디스크 파일을 만들고 시작할 것인지 정해야 합니다. 일반적으로 가상 디스크에 파일을 사용하는 대로 커지게 하는 동적 할당을 많이 사용합니다. 고정 디스크할당으로 만들었다가 사용하지 않으면 불필요한 공간만 차지할 수 있기 때문입니다.
▼ 마지막으로 가상머신의 모든 정보를 담고 있는 파일을 만드는 설정 화면입니다. 이 파일은 용량이 크기 때문에 윈도우가 설치된 C 를 제외한 나머지 드라이버의 폴더로 지정하는 것이 좋습니다. 이전 화면에서 하드 디스크 크기를 동적 할당으로 설정했기 때문에 입력한 50GB 가 바로 만들어지는 것은 아닙니다.
▼ 이제 컴퓨터에서 OS 를 설치할 수 있는 하드디스크에 해당하는 부분을 만들었습니다. 다음은 소프트웨어인 윈도우10 을 추가하고 설치해 보겠습니다. 가상 머신 정보에서 저장소를 클릭합니다. 저장소 설정 정보에서 “비어 있음” 에 윈도우10 설치 디스크를 추가해야 합니다.
▼ 비어 있음 을 선택하고 오른쪽으로 가서 광학 드라이브 끝에 디스크 모양의 아이콘을 클릭합니다. 하위 메뉴에 디스크 파일 선택을 클릭해서 윈도우10 ISO 파일을 추가합니다. 윈도우10 ISO 파일이 없다면 아래 포스팅 내용을 참고하시기 바랍니다.
◎ 최신 윈도우 10 ISO 다운받기
▼ 최신 윈도우10 ISO 파일을 다운받기 위해서는 마이크로소프트 홈페이지에서 제공하는 유틸리티를 이용해야 합니다. 자세한 내용은 아래 포스팅에 나와 있습니다. 참고하시기 바랍니다.
[ 참고 ]l 윈도우10 설치를 위한 ISO 파일 다운받기
▼ 간단하게 설명해서 아래 마이크로소프트 홈페이지로 접속해서 메인 화면에 있는 지금 도구 다운로드 버튼을 클릭합니다.
https://www.microsoft.com/ko-kr/software-download/windows10
▼ 포스팅을 참고해서 ISO 파일을 다운받았다면 설치를 위해 가상 머신에 추가합니다.
▼ 가상 머신 정보의 저장소 항목에 가서 광학 드라이브에 윈도우10 설치를 위한 ISO 파일을 들어가 있는지 확인합니다.
▼ 가상 머신을 시작하면 컴퓨터 CD 나 USB 의 설치 디스크에 있는 ISO 파일을 자동으로 인식하듯 설치 화면이 나타납니다. 다음을 눌러 윈도우 설치를 진행합니다.
반응형
가상머신 만드는법 [Virtual Box]
반응형
가상머신이란?
말 그대로 가상으로 OS를 구동시켜주는 프로그램 입니다.
가상으로 구동시키기 때문에 가상머신의 OS가 바이러스에 감염되어도 실제 PC에는 아무 문제가 없습니다.
준비물
1.Virtual BOX
2. iso파일
iso파일은 구글에서 쉽게 다운로드 하실 수 있습니다.
윈도우 같은 경우엔 마이크로소프트에서 iso파일을 다운로드 할 수 있도록 제공해주는 프로그램을 이용하셔도 됩니다.
Virtual Box 설치하는법
https://www.virtualbox.org/wiki/Downloads 여기로 접속하신 후 Windows hosts를 클릭해 주세요.
다운로드가 끝나면 실행해서 virtual box를 설치해 줍시다.
Next를 클릭해 주세요.
next를 클릭해 주세요.
next를 클릭해 주세요.
Yes를 클릭해 주세요.
Install을 클릭해 주세요.
설치가 끝나면 Finish를 클릭해 주세요.
그러면 Virtual Box가 실행됩니다.
Virtual Box 사용법 ( 가상머신 만드는 방법 )
왼쪽 위에 있는 새로 만들기(N)를 클릭해 주세요.
이름은 원하시는 이름을 입력해 주시면 됩니다,
종류는 리눅스,우분투를 원하시면 LInux를 선택해 주세요.
윈도우를 원하시면 Microsoft Winodws로 지정해주시면 됩니다.
버전은 설치를 원하시는 OS로 지정하시면 됩니다.
메모리 크기를 정해주세요.
윈도우10 64비트는 4GB이상이면 좋습니다.
(그대로 해두셔도 좋습니다)
지금 새 가상 하드 디스크 만들기에 체크 해주세요.
VDI에 체크하고 다음으로 넘어가 주세요.
동적 할당에 체크하시고 다음으로 넘어가 주세요.
적당한 크기를 선택하시고 다음으로 넘어가 주세요.
이제 가상머신이 생성되었습니다.
생성된 가상머신을 선택하고 시작버튼을 클릭해 주세요.
이제 iso파일이 필요합니다.
폴더모양을 클릭하시고 iso파일을 선택하고 시작버튼을 클릭하시면 가상머신이 구동됩니다,
수고하셨습니다.
반응형
버추얼박스 / 가상 머신 만드는 방법, 삭제하는 방법
버추얼박스 / 호스트에서 게스트로, 게스트에서 호스트로 파일 전송하는 방법
사용하는 PC에 영향을 주지 않고 이런 저런 테스트를 하기 위해 가상 머신을 만듭니다. 호스트와 게스트가 독립적으로 작동하는 것이죠. 하지만 독립적이라는 게 항상 편한 것은 아닙니다. 별개의 머신이라는 것이 불편할 때도 있습니다. 대표적인 예가 파일 전송입니다. 호스트에 있는 파일을 게스트로, 게스트에 있는 파일을 호스트로 옮기는 게 쉽지만은 않습니다. 하지만 방법이 없는 것은 …
Oracle VM VirtualBox 설치 및 가상머신(VM) 만들기
Oracle VM VirtualBox란?
Oracle VM VirtualBox는 GPLv2 라이선스로 배포되는 오픈 소스 하드웨어 리소스 가상화 프로그램이다.
VirtualBox를 사용하면 가상의 “컴퓨터”를 만들 수 있다. 이렇게 만든 가상의 컴퓨터를 “가상머신(VM, Virtual Machine)”이라 한다. 가상머신은 일반 컴퓨터와 (거의) 똑같다. 우리가 일반 컴퓨터에 운영체제를 설치하고 프로그램을 실행할 수 있는 것처럼, 가상머신 위에도 운영체제를 설치하고 프로그램을 실행할 수 있다.
가상화 프로그램은 다음과 같은 경우에 사용하면 좋다.
현재 사용중인 운영체제 말고 다른 운영체제를 잠깐 사용해야 할 때 : 잠깐의 사용을 위해 현재 시스템을 포멧하고 다른 운영체제를 설치하는 것은 너무 번거롭고 복잡한 과정이다. 이때 현재 사용중인 운영체제에서 Oracle VM VirtualBox와 같은 가상화 프로그램을 실행한 다음, 가상머신을 만들어 그 위에 다른 운영체제를 깔아 사용할 수 있다.
다양한 운영체제에서 개발을 해야 할 때 : 여러 대의 컴퓨터를 살 필요 없이 Oracle VM VirtualBox와 같은 가상화 프로그램에서 여러 가상머신을 만들어, 심지어 동시에 사용할 수 있다. 가상화 프로그램에서는 (시스템 리소스가 허락하는 한) 원하는 수많큼 가상머신을 만들 수 있다.
시스템 파일을 건드려야 할 때 : 시스템 파일을 잘못 건드리면 시스템의 깨질 수 있다. Oracle VM VirtualBox와 같은 가상화 프로그램에서 만들 수 있는 가상머신은 완전히 독립적인 공간으로, 가상머신 상의 시스템(게스트 OS)이 아무리 깨져도 원래 시스템(호스트 OS)에는 아무 지장이 없다. 가상화 프로그램에서는 심지어 특정 시점의 시스템 상태를 그대로 저장했다가 나중에 그대로 불러올 수 있는 스냅샷(Snapshot)과 같은 기능을 제공한다.
대신 가상화 프로그램에서 만들어진 가상머신은 당연히 진짜 컴퓨터에 비해 느리다는 단점이 있다. 만약 컴퓨터의 성능이 좋지 않다면 가상머신이 극도로 느리게 동작할 것이다.
호스트 OS(Host OS), 게스트 OS(Guest OS)
Oracle VM VirtualBox를 사용하기 위해서는 호스트 OS와 게스트 OS를 구별할 수 있어야 한다.
호스트 OS (Host OS) : Oracle VM VirtualBox가 설치된 운영체제. 현재 지원되는 호스트 OS 목록은 다음 [링크].(https://docs.oracle.com/en/virtualization/virtualbox/6.1/user/hostossupport.html)에서 확인할 수 있다.
게스트 OS (Guest OS) : 가상머신 위에 설치되는 운영체제. 현재 지원되는 게스트 OS 목록은 다음 링크에서 확인할 수 있다.
Fig.01 Host OS, Guest OS 호스트 OS는 시스템 OS, 게스트 OS는 가상머신의 OS를 의미한다.
이 글에서는 Windows 10 운영체제 위에 Oracle VM VirtualBox를 설치한 후 그 위에 Ubuntu 20.04 LTS 운영체제를 설치할 것이다. 이 경우 호스트 OS는 Windows 10, 게스트 OS는 Ubuntu 20.04 LTS가 된다.
Oracle VM VirtualBox 설치하기
Oracle VM VirtualBox는 Oracle VM VirtualBox 홈페이지에서 다운받을 수 있다. 2020년 8월 현재 가장 최신 VirtualBox는 VirtualBox 6.1.12이다.
Fig.02 Oracle VM VirtualBox 다운로드 현재 사용중인 운영체제에 맞는 패키지를 다운받는다.
“VirtualBox 6.1.12 platform packages” 섹션 아래 링크들 중 현재 사용중인 (호스트) 운영체제에 맞는 패키지를 다운받으면 된다. 필자는 현재 윈도우즈 운영체제를 사용중이므로, “Windows hosts”를 클릭하여 다운로드하였다. 이후 설치프로그램을 실행하여 Yes, Next, Install과 같은 긍정적인 답변을 클릭하여 설치를 진행한다.
설치가 완료되면 다음과 같이 Oracle VM VirtualBox가 실행된다.
Fig.03 Oracle VM VirtualBox 6.1.12 Oracle VM VirtualBox 설치가 완료되었다.
가상머신(VM) 생성하기
가상머신을 생성하기 위해서는 우선 도구 모음에서 “새로 만들기(N)” 버튼을 클릭하거나, 메뉴에서 “머신(M)” – “새로 만들기(N)”를 클릭하거나, 단축키 Ctrl + N을 눌러 새로운 가상머신을 만들기 위한 대화상자를 연다.
Fig.04 가상머신 생성하기 (1) 새로운 가상머신을 만들기 위한 대화상자를 연다.
아래 “전문가 모드(E)”를 클릭한다. 그러면 다음과 같이 창이 바뀐다.
Fig.05 가상머신 생성하기 (2) 전문가 모드
위에서부터 값들을 채운다.
이름 및 운영 체제 : “이름” 란에 원하는 가상머신의 이름을 입력하고, “머신 폴더”에 가상머신이 저장될 디렉토리를 설정하고, “종류”에 가상머신에 설치할 게스트 OS의 종류를, “버전”에 게스트 OS의 버전을 선택한다. 필자는 이름에 “Ubuntu”를 , 종류에 “Linux”를, 버전에 “Ubuntu (64-bit)”를 선택하였다.
, 종류에 “Linux”를, 버전에 “Ubuntu (64-bit)”를 선택하였다. 메모리 크기 : 가상머신에 할당할 메모리 크기를 선택한다. 가상머신에 메모리를 많이 할당할수록 가상머신은 잘 작동하나, 호스트 OS가 버벅거릴 수 있다. 적당한 메모리를 할당하자. 필자는 전체 메모리 크기의 절반인 8192MB의 메모리를 가상머신에 할당하였다.
하드디스크 : 가상머신이 사용할 하드디스크를 설정한다. 만약 기존 사용하던 가상 하드 디스크가 있다면 “기존 가상 하드 디스크 파일 사용(U)”을 선택하고 가상 하드 디스크 파일을 사용할 수 있다. 일반적으로는 “지금 새 가상 하드 디스크 만들기(C)”를 선택해 가상머신을 위한 새로운 가상 하드 디스크를 만든다. 필자 역시 “지금 새 가상 하드 디스크 만들기(C)”를 선택하였다.
모든 값을 잘 입력했으면 “만들기” 버튼을 클릭한다. “지금 새 가상 하드 디스크 만들기(C)”를 선택했기에 다음과 같이 가상 하드 디스크를 만들 수 있는 창이 뜬다.
Fig.06 가상머신 생성하기 (3) 가상 하드 디스크 만들기
파일 크기 : 하드 디스크의 크기를 설정할 수 있다. 적절한 용량으로 설정하면 된다. 우분투의 경우 30GB 정도의 용량을 주면 시스템 설치에 문제가 없으나, 여유분을 좀 둬 필자는 50GB로 설정하였다.
하드 디스크 파일 종류 : 다양한 종류의 하드 디스크 파일 포멧을 사용할 수 있다. VHD(Virtual Hard Disk)를 사용하면 마이크로소프트의 Virtual Server와 호환되고, VMDK(Virtual Machine Disk)를 사용하면 VMWare와 호환되는 하드 디스크를 생성할 수 있다. 필자의 경우 호환성을 고려할 필요가 없기에 Oracle VM VirtualBox 기본 하드디스크인 VDI를 선택하였다.
물리적 하드 드라이브에 저장 : 예를 들어 용량 50GB의 가상 하드 디스크를 만들어 이 중 실제로 10GB를 사용했다고 할 때, “동적 할당”으로 만들어진 가상 하드 디스크라면 가상 하드 디스크 파일의 크기는 10GB가 된다. 그리고 용량을 더 사용할 때마다 가상 하드 디스크 파일의 크기가 점점 늘어난다. “고정 크기”로 만들어진 가상 하드 디스크라면 내부 용량을 얼마나 썼는지 상관없이 처음부터 가상 하드 디스크 파일의 크기는 50GB이다. “고정 크기”로 만들어진 가상 하드 디스크는 “동적 할당”으로 만들어진 가상 하드 디스크보다 속도가 빠르다는 장점이 있으나, 초기 가상 하드 디스크를 생성할 때 속도가 느리고, 처음부터 (실사용 용량과 관계없이) 용량을 크게 차지하기에 호스트 OS에서 사용 가능한 용량이 준다는 단점이 있다. 필자는 “동적 할당” 방식으로 가상 하드 디스크를 만들기로 하였다.
모든 내용을 입력하였으면 “만들기” 버튼을 클릭한다. 이렇게 하면 가상머신이 완성된다.
가상머신 성능 높이기
이렇게 만들어진 가상머신에 몇 가지 설정을 하면 더 쾌적한 성능에서 작업할 수 있다. 가상머신을 선택한 상태에서 도구 모음의 “설정(S)” 버튼을 클릭하거나, 메뉴에서 “머신(M)” – “설정(S)”을 클릭하거나, 단축키 Ctrl + S를 눌러 가상머신 시스템 설정을 위한 대화상자를 연다.
Fig.07 가상머신 설정하기 (1) 가상머신 시스템 설정을 위한 대화상자를 연다.
왼쪽 칼럼에서 “시스템”을 클릭한 후, “프로세서(P)” 탭에 들어간다.
Fig.08 가상머신 설정하기 (2) 시스템 – 프로세서(P)에서 프로세서 개수를 늘린다.
기본적으로 “프로세서 개수(P)”는 1로 되어 있는데, 이를 늘리면 가상머신에 할당되는 CPU 코어 수가 늘어나 가상머신의 성능이 향상된다. 적당한 프로세서 수를 할당하자. 필자는 시스템 전체 코어 수의 절반인 6개를 할당하였다.
참고로 아래의 “PAE/NX 사용하기(E)” 옵션은 Physical Address Extension의 약자로, 32-bit 운영체제에서 4GB 이상의 메모리를 사용할 수 있게 해 주는 옵션이다. 2020년 현재 대부분의 시스템은 64-bit 운영체제를 사용하므로 의미없는 옵션이다. 또한 “네스티드 VT-x/AMD-V 사용하기(V)” 옵션은 AMD CPU에서 지원하는 가상화 기능을 사용할 지를 묻는 옵션으로, 선택할 경우 가상머신의 성능이 향상된다. 하지만 Intel CPU를 사용하거나, AMD CPU를 사용하더라도 BIOS에서 Virtualization Technology가 Disable 되어 있다면 선택할 수 없게 회색으로 되어 있을 것이다. 가상머신 성능 향상을 원하는 AMD CPU 사용자들은 BIOS에서 Virtualization Technology를 Enable 시키고 체크박스에 체크하도록 하자.
이제 왼쪽 칼럼에서 “디스플레이”를 클릭한 후, “화면(S)” 탭에 들어간다.
Fig.09 가상머신 설정하기 (3) 디스플레이 – 화면(S)에서 비디오 메모리의 크기를 늘리고 3차원 가속 사용하기 체크박스에 체크한다.
기본적으로 “비디오 메모리(M)”는 16MB가 할당되어 있는데, 이를 늘리면 가상머신 화면을 그리기 위해 사용하는 비디오 메모리의 용량이 늘어나 가상머신의 화면이 더 부드럽게 전환된다. 적당한 비디오 메모리 크기를 할당한다. 필자는 최대값인 128MB를 할당하였다. 그리고 “3차원 가속 사용하기(3)” 체크박스에 체크한다.
위 과정대로 진행하게 되면 컴퓨터 성능에 가장 직결되는 프로세서(코어) 개수, VRAM 크기, RAM 크기가 적당히 설정되어 꽤 쾌적하게 가상머신을 사용할 수 있을 것이다. 모든 설정이 완료되었으면 “확인” 버튼을 눌러 설정을 적용한다.
운영체제 설치하기
가상머신을 더블클릭하거나, 가상머신을 선택한 상태에서 도구 모음의 “시작(T)” 버튼을 클릭하거나, 메뉴에서 “머신(M)” – “시작(T)” – “일반 시작(N)”을 클릭하여 가상머신의 전원을 켤 수 있다. 가상머신을 처음 만들었을 때는 운영체제가 설치되지 않았기 때문에 다음과 같이 운영체제 설치 이미지를 넣어 달라는 대화 상자가 뜬다.
Fig.10 가상머신에 운영체제 설치하기 (1) 가상머신을 처음 실행하면 운영체제 설치 이미지를 요구하는 대화 상자가 뜬다.
폴더 모양의 “가상 광 디스크 파일 선택…” 버튼을 클릭하면 다음과 같이 광학 디스크 선택기 대화 상자가 뜬다.
Fig.11 가상머신에 운영체제 설치하기 (2) 광학 디스크 선택기 대화 상자가 뜬다.
광학 디스크 선택기 대화 상자는 VirtualBox에서 사용할 iso 파일들을 등록해 놓고 손쉽게 다시 사용할 수 있도록 해 주는 도구이다. 이전에 다른 가상머신에 운영체제를 설치하며 운영체제 설치 이미지가 등록되어 있다면 해당 이미지를 선택한 후 “선택” 버튼을 누르면 된다. 만약 등록된 설치 이미지가 없다면 “추가(A)” 버튼을 눌러 운영체제 설치 이미지 iso 파일을 선택한다. 그러면 다음과 같이 광학 디스크 선택기에 운영체제 설치 이미지가 등록된다.
Fig.12 가상머신에 운영체제 설치하기 (3) 광학 디스크 선택기에 운영체제 설치 이미지를 등록한다.
이제 “선택” 버튼을 눌러 해당 운영체제 설치 이미지를 가상머신에 설치하자.
이후 과정은 운영체제를 설치하는 일반 과정과 다를 바 없다.
3.5 새 가상 머신 만들기
Compute(컴퓨트)로 이동한 다음 Virtual Machines(가상 머신)를 누릅니다. 만들어진 가상 머신 목록이 표시된 Virtual Machines(가상 머신) 창이 열립니다.
New(새로 만들기)를 누릅니다. 사이드바에서 General(일반) 탭이 선택된 상태로 New Virtual Machine(새 가상 머신) 대화 상자가 열립니다.
Cluster(클러스터) 드롭다운 목록에서 새 호스트에 대한 데이터 센터 및 호스트 클러스터를 선택합니다. 기본적으로 Default(기본값) 옵션이 드롭다운 목록에서 선택되어 있습니다. 이 시나리오 예에서 기본 데이터 센터와 클러스터가 사용되므로 이 단계의 경우 드롭다운 목록에서 선택된 Default(기본값)를 그대로 적용합니다. 새 데이터 센터 또는 새 클러스터를 만드는 절차는 Oracle Linux Virtualization Manager: 관리 설명서의 데이터 센터 또는 클러스터 작업을 참조하십시오.
Operating System(운영체제) 드롭다운 목록에서 가상 머신에 대한 운영체제를 선택합니다.
Name(이름) 필드에서 새 가상 머신에 대한 이름을 입력합니다.
Instance Images(인스턴스 이미지) 아래에서 기존 가상 디스크를 사용하거나 새 가상 디스크를 만들어 가상 머신에 저장소를 추가합니다. 기존 가상 디스크를 사용하려면 Attach(연결)를 누르고 가상 머신 저장소에 사용할 가상 디스크를 선택합니다. 그런 다음 OK(확인)를 누릅니다.
새 가상 디스크를 만들려면 Create(만들기)를 누르고 가상 머신 저장소에 대한 필드를 업데이트하거나 기본 설정을 그대로 적용합니다. 그런 다음 OK(확인)를 누릅니다. 시나리오 예에서는 만들려는 새 가상 디스크에 대해 모든 기본 설정이 그대로 적용됩니다. 단, Size (GiB)(크기(GiB)) 필드는 4 로 설정합니다. 다음 스크린샷에서는 이 시나리오 예에서 만들려는 Oracle Linux 가상 머신에 대한 New Virtual Disk(새 가상 디스크) 대화 상자를 보여줍니다. 그림 3.5 새 가상 디스크 대화 상자
Click to view larger image vdisk-lnx.png
네트워크 인터페이스를 추가하여 네트워크에 가상 머신을 연결합니다. 이를 위해서는 3.4절. “논리적 네트워크 만들기”에서 만든 vNIC 프로파일을 nic1 드롭다운 목록에서 선택합니다. vNIC 사용자정의에 대한 자세한 내용은 Oracle Linux Virtualization Manager: 관리 설명서의 가상 머신에 대한 vNIC 프로파일 사용자정의를 참조하십시오. 다음 스크린샷에서는 이 시나리오 예에서 만들려는 새 Oracle Linux 가상 머신에 대한 New Virtual Machine(새 가상 머신) 대화 상자에서 열린 General(일반) 탭을 보여줍니다. 대화 상자에서 다음 주요 필드가 채워집니다. Cluster(클러스터) 드롭다운 목록에서 Default(기본값) 옵션이 선택됩니다.
Operating System(운영체제) 드롭다운 목록에서 Oracle Linux 7.x x64가 선택됩니다.
Name(이름) 필드에 ol7-vm1 이 입력됩니다.
Instance Images(인스턴스 이미지)에서 크기가 4GB 로 설정된 ol7-vm1_Disk1 이라는 가상 디스크가 만들어집니다.
nic1 드롭다운 목록에서 vm_pub 라는 논리적 네트워크가 선택됩니다. 그림 3.6 새 가상 머신 대화 상자
Click to view larger image vm-new.png
Show Advanced Options(고급 옵션 표시)를 눌러 새 가상 머신에 대해 사용 가능한 추가 구성 옵션을 표시합니다.
(선택사항) 사이드바에서 System(시스템) 탭을 눌러 가상 머신에 대한 CPU 및 메모리 크기를 기본값에서 조정합니다. 이 시나리오 예에서는 기본값이 사용됩니다. Memory Size(메모리 크기) 필드에서 기본값 1024 MB 가 사용됩니다.
Maximum memory(최대 메모리) 필드에서 기본값인 4096 MB 가 사용됩니다.
Total Virtual CPUs(총 가상 CPU) 필드에서 기본값인 1 이 사용됩니다.
사이드바에서 Boot Options(부트 옵션) 탭을 눌러 가상 장치에 대한 부트 순서를 지정한 다음 First Device(첫번째 장치) 드롭다운 목록에서 장치를 선택합니다. 다음 스크린샷에서는 First Device(첫번째 장치) 드롭다운 목록에서 CD-ROM이 선택되어 있습니다. 드롭다운 목록에서 적절한 ISO 파일이 선택된 상태로 Attach CD(CD 연결) 확인란도 선택되어 있습니다. 이 시나리오 예에서는 OracleLinux-R7-U6-Server-x86_64-dvd.iso가 선택됩니다. 그림 3.7 새 가상 머신 대화 상자: 부트 옵션 탭
Click to view larger image vm-bootopts.png
Oracle Linux 게스트 OS를 설치한 후 드롭다운 목록에서 First Device(첫번째 장치)를 CD-ROM에서 Hard Disk(하드 디스크)로 변경합니다. 자세한 내용은 3.5.1.1절. “Oracle Linux 게스트 OS 설치”를 참조하십시오.
키워드에 대한 정보 가상 머신 만들기
다음은 Bing에서 가상 머신 만들기 주제에 대한 검색 결과입니다. 필요한 경우 더 읽을 수 있습니다.
이 기사는 인터넷의 다양한 출처에서 편집되었습니다. 이 기사가 유용했기를 바랍니다. 이 기사가 유용하다고 생각되면 공유하십시오. 매우 감사합니다!
사람들이 주제에 대해 자주 검색하는 키워드 vmware 설치, vmware 사용법 및 가상머신에 윈도우10 설치하기
- vmware설치
- vmware다운로드
- vmware윈도우10설치
- vmware사용법
- vmware workstation16사용법
- 컴싸부
- vmware설치방법
- vmware사용방법
- vmware workstation
- vmware workstation 16
vmware #설치, #vmware #사용법 #및 #가상머신에 #윈도우10 #설치하기
YouTube에서 가상 머신 만들기 주제의 다른 동영상 보기
주제에 대한 기사를 시청해 주셔서 감사합니다 vmware 설치, vmware 사용법 및 가상머신에 윈도우10 설치하기 | 가상 머신 만들기, 이 기사가 유용하다고 생각되면 공유하십시오, 매우 감사합니다.
