당신은 주제를 찾고 있습니까 “깃 블로그 – 깃헙(GitHub) 블로그 10분안에 완성하기“? 다음 카테고리의 웹사이트 ppa.maxfit.vn 에서 귀하의 모든 질문에 답변해 드립니다: https://ppa.maxfit.vn/blog. 바로 아래에서 답을 찾을 수 있습니다. 작성자 테디노트 TeddyNote 이(가) 작성한 기사에는 조회수 50,849회 및 좋아요 1,296개 개의 좋아요가 있습니다.
깃 블로그 주제에 대한 동영상 보기
여기에서 이 주제에 대한 비디오를 시청하십시오. 주의 깊게 살펴보고 읽고 있는 내용에 대한 피드백을 제공하세요!
d여기에서 깃헙(GitHub) 블로그 10분안에 완성하기 – 깃 블로그 주제에 대한 세부정보를 참조하세요
깃헙(github.io) 블로그를 만들어 보는 영상입니다.
[깃헙(Github) 블로그 생성하기 – 시즌 1]
전체 영상 보기
https://youtube.com/playlist?list=PLIMb_GuNnFwfQBZQwD-vCZENL5YLDZekr
만드는 과정 (대략 10분)
1. 마음에 드는 테마를 선택합니다.
https://github.com/topics/jekyll-theme
2. fork 합니다.
도큐먼트를 꼼꼼히 확인합니다.
https://mmistakes.github.io/minimal-mistakes/docs/configuration/
3. _config.yml 파일에서 url을 수정합니다.
4. 새로운 포스팅을 생성합니다.
https://jekyllrb.com/docs/posts/
—-
layout: single
title: 을 적습니다.
—-
5. jupyter notebook 파일을 다운로드 받아 업로드 합니다.
다운로드 받은 .md 파일 명을 변경 합니다.
6. 테마도 변경해 볼 수 있습니다.
_config.yml 에 테마 있음
7. 에디터
– typora 에디터: https://typora.io/
#깃헙블로그 #github #githubpage
—
텐서플로우 자격증 취득 강의: https://bit.ly/tfcert-vod
테디노트(깃헙 블로그) : https://teddylee777.github.io
머신러닝 혼자서 스터디 : https://github.com/teddylee777/machine-learning
깃 블로그 주제에 대한 자세한 내용은 여기를 참조하세요.
간단하게 git hub(깃허브) 블로그 만들어보기
현재 내가 사용하고 있는 블로그 서비스인 “티스토리”는 별도의 비용을 들이지 않은 “무료” 서비스이다. 이외에도 국내에는 블로그 서비스 양대 산맥 …
Source: www.omdroid.com
Date Published: 6/29/2022
View: 5271
초보자를 위한 GitHub Blog 만들기 – 1
Step 0. Github Blog(깃허브 블로그)란? Github 라고 불리는 웹 페이지가 있습니다. Github는 Git을 호스팅 …
Source: wlqmffl0102.github.io
Date Published: 11/9/2021
View: 8203
Github 블로그 시작하는 방법(로컬 설치 없이 쉽게 만들기)
개발자가 아닐 경우, Github, Git 이라는 용어 등이 낯설고 그 과정도 복잡하게 느껴지고, 어렵게 느껴지기 때문에 Github으로 블로그를 시작하기 어려울 …
Source: ahnslab.com
Date Published: 4/29/2021
View: 6354
왕초보를 위한 Github 블로그 만들기 (1) – ZeddiOS
초록색 버튼 Code를 누르면 이 Repo의 HTTPS 주소를 복사할 수 있습니다. 복사하고 터미널을 열어 clone하고 싶은 경로로 이동한다음, git clone 복사한 …
Source: zeddios.tistory.com
Date Published: 11/28/2021
View: 7058
GitHub 블로그 만들기(1) – jekyll 사용해서 테마 입히기
왜 깃허브 블로그인가? 블로그 플랫폼은 다양한 종류가 있습니다. tistory, github, velog, notion, naver 등이 있습니다. 개인적으로 기술 블로그를 …
Source: present4n6.tistory.com
Date Published: 9/16/2021
View: 9140
12화 Q. 깃허브와 블로그 관리가 중요한가요? – 브런치
먼저 GitHub란, 깃 저장소(Git Repository)에 대한 원격 액세스를 제공하는 서비스입니다. GitHub 뿐만 아니라 GitLab, Bitbucket 등 다양한 서비스가 …
Source: brunch.co.kr
Date Published: 11/9/2022
View: 3947
Github 블로그 테마적용하기(Chirpy) – 파이프마임
깃 블로그 만들기 두번째 포스팅입니다. 첫번째 포스팅에서는 일단 블로그를 오픈하는 과정을 넣었었고요. 두번째 포스팅에서는 블로그에 테마를 적용 …
Source: seong6496.tistory.com
Date Published: 12/10/2022
View: 1365
주제와 관련된 이미지 깃 블로그
주제와 관련된 더 많은 사진을 참조하십시오 깃헙(GitHub) 블로그 10분안에 완성하기. 댓글에서 더 많은 관련 이미지를 보거나 필요한 경우 더 많은 관련 기사를 볼 수 있습니다.
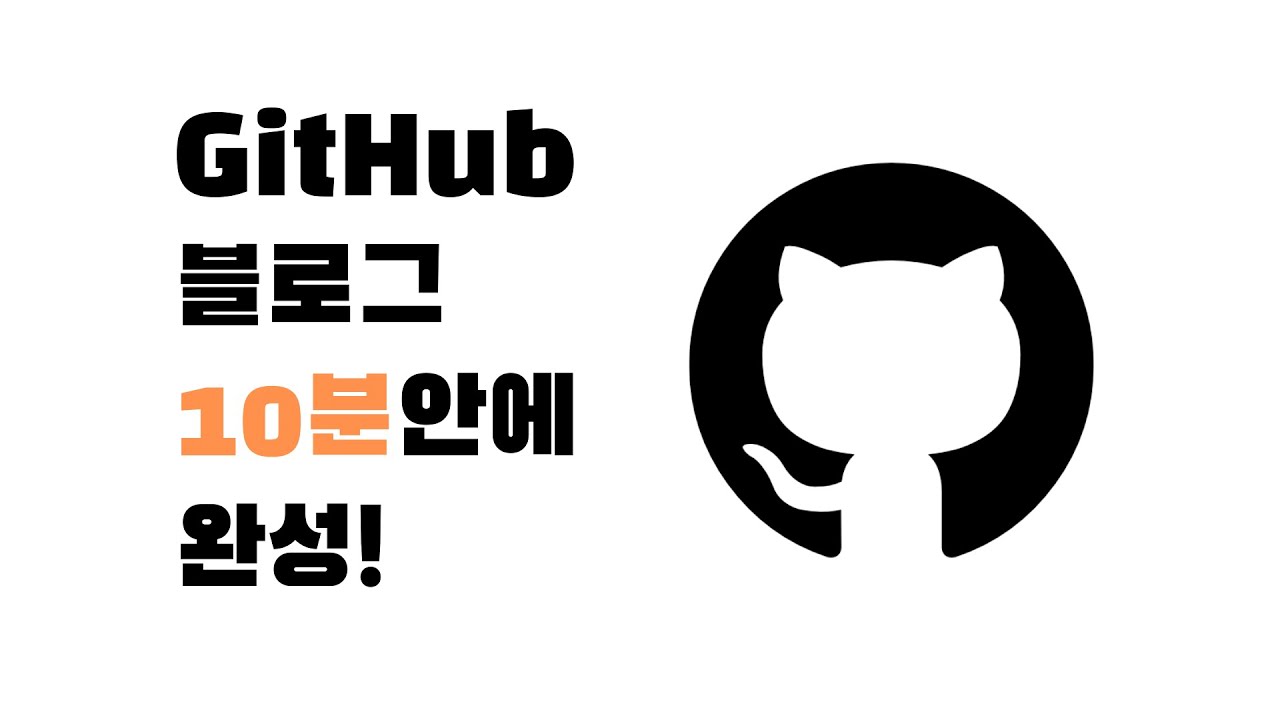
주제에 대한 기사 평가 깃 블로그
- Author: 테디노트 TeddyNote
- Views: 조회수 50,849회
- Likes: 좋아요 1,296개
- Date Published: 2021. 1. 13.
- Video Url link: https://www.youtube.com/watch?v=ACzFIAOsfpM
간단하게 git hub(깃허브) 블로그 만들어보기
현재 내가 사용하고 있는 블로그 서비스인 “티스토리”는 별도의 비용을 들이지 않은 “무료” 서비스이다. 이외에도 국내에는 블로그 서비스 양대 산맥인 “네이버 블로그”가 있다. 그 외에 구글에서 운영하는 “구글블로그(블로그스팟)”이 유명하다.
2020.03.10 – [SW/Web] – 티스토리 블로그 VS 워드프레스 당신의 선택은?
블로그에 대한 자세한 내용은 위의 글을 참고해 보기 바란다. 국내에서 블로그 서비스를 사용한다는 사람들은 대다수가 위의 3가지 블로그 서비스를 이용한다. 가장 많은 이용자는 “네이버 블로그”이며, 다음으로 “티스토리”의 유저수가 많다. 상대적으로 “구글 블로그”는 네이버나 티스토리에 비해 이용자 수가 떨어지는 편이다.
이처럼 위에 언급한 3가지의 블로그 서비스들은 별도의 비용 지불이 필요없이 누구나 무료로 이용이 가능하다. 위의 참고 글에 언급한 “워드프레스”의 경우에는 별도로 호스팅이 필요하고(비용 발생) 블로거가 직접 워드프레스 소스를 호스팅 서버에 올려야 하는 수고스러움이 필요하다.
그래서 무료로 블로그 서비스를 이용하려면 위에서 언급한 3가지 서비스를 이용할 수 밖에 없다. 무료라고 해도 위의 블로그 서비스들은 기능이 막강하고 네이버나 다음, 구글의 검색 엔진의 결과에 반영되기 때문에 손쉽게 트래픽을 유발하는 게 가능하다.
많은 국내의 블로거들은 실제로 위의 3가지 블로그 서비스들을 주로 이용한다. 인터넷을 처음 사용하는 초보자부터 파워 유저까지 많은 유저들이 네이버, 티스토리, 구글 블로그를 이용하고 있다. 대신에 무료인 만큼 단점이 존재한다. 어떤 단점이 있을까?
가장 큰 단점은 바로 “자유도”이다. 블로그를 운영하고 꾸미다 보면 블로거의 입맛에 맞게 블로그에 변화를 주고 싶어한다. 특히 파워유저나 개발자들의 경우에는 블로그의 요소 자체를 수정하고 싶은 욕망이 생긴다.
물론 네이버, 티스토리의 경우에는 “테마” 혹은 “스킨”을 제작하여 화면 구성을 바꾸는게 허용된다. 그럼에도 어느 정도 제한은 있는 게 사실이다. 구글 블로거의 경우에는 다른 블로그 서비스에 비해 자유도가 가장 높은 편이다.
여기서 궁금해진다. 위의 3가지 블로그 서비스들 외에 무료로 사용자 입맛에 수정을 할 수 있는 블로그를 만들 수 있을까? 네이버나 티스토리는 테마나 스킨을 수정하더라도 블로그의 큰 틀은 수정이 어렵다. (구글 블로그에 경우에도 정해진 포맷에 맞춰야 한다.)
그런데 나와 같은 생각을 하는 사람들에게 매우 좋은 솔루션이 존재한다. 그건 “깃허브”를 이용하는 것이다.
깃허브(Github)로 블로그를?
깃허브는 분산 버전 관리 툴인 “깃(git)” 저장소를 웹상에서 무료로 제공해주는 서비스이다. 그런데 깃허브로 블로그를 만든다니 무슨 말일까?
깃허브에는 “Github pages”라는 서비스를 제공하고 있다. 이 서비스를 이용하면 자신의 깃허브 저장소에 블로그나 사이트 같은 웹서비스를 생성하는 게 가능하다.
https://pages.github.com/
https://docs.github.com/en/pages/getting-started-with-github-pages
위의 링크 글에는 Github pages에 대한 내용이 자세히 나와있다. 하지만 영문으로 되어 있고 초보자는 분석하며 따라 하기 어렵기 때문에 여기서 차근차근 시도해 보기로 하자.
시작하기에 앞서 깃허브 블로그 즉 “Github pages”를 사용하는 데에 장점과 단점을 언급해 보겠다. 먼저 장점은 이렇다.
블로거가 처음부터 끝까지 직접 블로그 페이지를 설계하고 개발하는 게 가능하다. (엄청난 자유도)
이용료가 무료이다. 계정 용량에 딱히 제한을 받지 않는다.
트래픽이나 사용량에 큰 신경을 쓰지 않아도 된다.
Github pages 용 무료 테마들이 제공된다. 자신의 입맛에 맞게 사용하면 된다.
광고를 달아서 수익을 창출하는 게 가능하다.
그럼 깃허브 블로그의 단점은 뭐가 있을까?
블로거가 처음부터 웹 페이지의 소스 코드를 직접 올리거나 수정 작업을 해야 한다. 파워 유저나 개발자 외에는 일반 블로거들이 처음에 이용하기가 꽤 어렵다.
깃허브 계정에 올려놓은 웹소스가 모두 공개된다. 자신의 블로그 페이지 소스를 공개하기 싫다면 고민해 봐야 한다. (유료 계정을 사용하면 된다.)
블로그 테마 수정 시에 직접 git을 이용하여 Clone & Commit & Push 처리를 해야 한다. 즉 git 사용법을 알아야 한다.
프로그래밍 언어를 알아야 유리하다. 즉 개발자들에게는 더할 나위 없이 장점이 되겠지만 일반 블로거들에게는 블로그 운영 자체가 난이도가 높다.
단점으로는 위에서 언급한 대로 초보 블로거들에게는 다소 다루기 어렵다는 게 단점이다. 그리고 블로그의 모든 소스가 공개되기 때문에 불특정 다수에게 내 블로그 소스가 공개되는 게 꺼려지면 사용이 어려울 수밖에 없다.
따라서 개발자들이나 파워유저들에게는 “깃허브 블로그”가 더할 나위 없이 좋은 블로깅 환경이 될 수 있다. 글도 쓰면서 블로그를 운영하기 때문에 개발 능력을 키우고 어필하는 데에 도움이 된다. 반면에 일반 블로거들에게는 어려울 수 있으므로 블로그를 처음 운영하려는 유저들은 네이버나 티스토리 블로그를 운영하는 게 적절할 수 있다.
그럼 깃허브 블로그를 직접 생성해 보기로 하자.
깃허브 계정 생성하기
깃허브 블로그를 새로 생성하기 위해서는 자신의 깃허브 계정이 있어야 한다. 깃허브 계정 생성은 그리 어렵지 않다. 아래 링크된 글을 보고 계정을 생성하도록 하자.
2021.09.28 – [SW/Tip] – 티스토리에서 2차도메인 사용시 ads.txt 파일 문제가 해결 안될 경우 Tip
티스토리 2차 도메인 관련하여 적은 글인데, 여기에 깃허브 계정 생성 & 개인 도메인 포워딩 등의 내용이 기술되어 있다. 이 글을 참조하여 깃허브 계정 생성 및 개인 도메인 포워딩 작업을 진행하면 된다.
필자는 이번에 깃허브 블로그를 생성하기 위해서 나의 도메인인 omdroid.com에 깃허브 레파지토리를 생성하여 연결해보기로 한다. 개인 도메인 연결은 필수가 아니니 본인의 취향대로 연결하거나 github의 도메인을 사용하면 된다.
여기서는 새로 생성한 깃허브 계정과 개인 도메인을 맵핑하는 방법에 대해 간략히 소개한다.
먼저 생성한 계정의 레파지토리에 위와 같이 index.html 파일을 추가한다. 그런 다음 계정 화면 오른쪽 위의 “Settings” 버튼을 누른다.
그러면 위와 같이 설정 화면이 나타난다. 왼쪽 메뉴에 “Pages”라는 항목이 있는데 클릭하면 위와 같이 Github Pages의 설정 화면이 뜬다. 여기서 Source의 Branch를 main으로 선택하고 “Save” 버튼을 눌러주면 아래와 같이 나타난다.
그럼 이후로는 omdroid.com/blog로 웹페이지가 접속이 된다. 내 계정 같은 경우는 이미 omdroid.com으로 개인 도메인을 맵핑시켰기 때문에 위와 같이 자동적으로 페이지를 생성하면 omdroid.com의 하위에 생성된다. https 보안을 적용하려면 “Enforce HTTPS”를 체크하여 https 보안 적용을 손쉽게 할 수 있다.
추가적으로 자세한 개인 도메인 설정 관련하여는 위에서 내가 정리해놓은 링크 글을 참고하면 된다.
깃허브 블로그 환경 구성 및 테마 적용
index.html 파일을 생성하고 연결된 도메인으로 접속이 잘 된다면 일단 깃허브 블로그를 사용할 준비는 완료된 것이다. 이제 생성한 페이지에 블로그를 구동하려면 “테마”를 업로드해야 한다. “테마”는 일종의 사이트 생성기로 깃허브 저장소에 테마를 업로드하면 마치 “블로그” 같이 사용이 가능하다.
“테마”는 대다수가 오픈소스이고 무료이다. 여기서는 추천하는 테마인 “jekyll”을 사용한다.
http://jekyllrb-ko.github.io/
테마를 적용하기에 앞서 자신의 로컬 PC에 git 개발 환경을 구성한다. 일반적으로 Linux의 경우에는 git이 기본적으로 설치가 되어 있으나 Windows는 git을 별도로 설치를 해야 한다.
https://git-scm.com/download/win
위 링크를 통해 Windows용 git 을 다운로드하여서 설치한다. git은 사용자 환경에 따라서 32bit or 64bit 용을 다운로드 받아서 설치하면 된다. 설치가 끝났으면 아래와 같이 “git bash”를 실행시킨다.
git bash는 Windows에서 마치 linux의 “bash shell”처럼 git을 command 창에서 사용할 수 있게 해주는 툴이다. 필자가 Windows에서 git을 쓸 때는 주로 “git bash”를 사용한다. ( Linux 환경을 주로 쓰다 보니 익숙해서이다. )
이제 git으로 본인이 생성한 레파지토리를 Local로 clone 해야 한다. clone 은 깃허브의 레파지토리와 Local 간에 Sync(연결) 시키기 위한 통로를 만든다고 생각하면 된다. git을 clone 해야 자신의 레파지토리에 테마를 업로드할 수 있다.
자신의 생성한 깃허브 레파지토리 주소를 알려면 레파지토리 메인 화면에서 오른쪽 상단의 “Code” 버튼을 클릭해본다. 그러면 위의 그림과 같이 git 레파지토리 주소를 알 수 있다. 주소를 손쉽게 복사하려면 맨 오른쪽의 “copy” 버튼을 누르면 손쉽게 레파지토리 주소가 복사된다.
그런 다음 로컬(자신의 PC)에 적절하게 폴더를 생성 후 git clone 명령어로 clone을 한다. (아래 예)
git clone https://github.com/omdroid/blog.git
이렇게 하면 내 깃허브 계정의 레파지토리와 로컬 간에 연결이 가능해진 것이다. 다음으론 “jekyll” 테마를 업로드하기 위한 환경 설정이 필요하다. 먼저 루비(Ruby)를 설치해야 한다.
https://rubyinstaller.org/downloads/
여기서 “WITH DEVKIT” 중에 젤 위에 있는 버전을 다운로드하여 설치하면 된다.
설치가 끝났다면 “Bundler”를 설치한다. 설치된 루비 관련 프로그램 중에 “Start command Prompt with Ruby”에서 아래와 같이 입력하여 설치한다.
gem install jekyll bundler
그러면 위와 같이 패키지들이 설치가 될 것이다. 이때 jekyll 이 설치가 되어 있는지 아래 명령어로 확인해 본다.
jekyll -v
내 Local 에는 4.2.2 버전이 설치되어 있음을 알 수 있다. 이제 기본적으로 jekyll을 설치하였기 때문에 좀전에 clone 하였던 레파지토리에 jekyll 초기 코드들을 생성해 줘야 한다. clone을 하였던 폴더로 이동하여 아래 명령어로 생성해준다.
jekyll new .
그럼 jekyll 초기 코드들이 생성될 것이다. 요 파일들이 어떻게 웹에서 동작하는지 로컬에서 확인해 볼 수 있다. 아래 명령어로 로컬에서 웹서버를 띄워 확인해 보자.
bundle exec jekyll serve
음 뭔가 에러가 난다. 여기서 `require’: cannot load such file — webrick (LoadError) 이런 에러가 발생하는데 webrick이라는 패키지가 설치가 안되어 있어서 그런 걸로 보인다. 아래와 같이 추가로 webrick을 설치해주면
bundle add webrick
이후에 정상적으로 로컬 웹서버가 실행이 되는 것을 알 수 있다.
위와 같이 메시지가 나온다면 로컬 PC에서 웹서버가 돌고 있다는 뜻이다. “http://127.0.0.1:4000″으로 웹 브라우저를 사용하여 접속을 해보자.
그럼 위와 같이 웹 브라우저에 나타날 것이다. 위 테마는 jekyll의 기본 테마이므로 비교적 간단하고 간결하다. 위 기본테마를 블로그로 쓰기엔 다소 아쉬우므로 다른 무료 테마들을 찾아보기로 하자.
jekyll 의 테마들은 구글에서 검색해보면 많이 찾을 수 있다.
https://jekyllthemes.io/
http://jekyllthemes.org/
http://themes.jekyllrc.org/
https://jekyllthemes.dev/
이중에서 적당한 테마를 찾아본다. 찾다 보면 무료와 유료 테마가 있는데, 무료 테마도 쓸만한 것이 많기 때문에 충분하다. 난 그중에서 “minimal-mistakes” 테마를 선택해 보려고 한다.
https://github.com/mmistakes/minimal-mistakes
테마 파일을 적용하려면 clone을 해도 되지만 내 레파지토리에 적용하려면 zip 파일 형태로 받는다.
위와 같이 minimal-mistakes 테마의 깃허브 저장소에서 “Download ZIP”을 클릭하면 압축파일 채로 소스를 다운로드할 수 있다.
받은 테마의 압축파일을 푼 뒤 풀어진 파일들을 git clone 한 폴더에 전부 복사하여 붙여 넣는다. 다음에 아래와 같이 명령어를 입력한다.
bundle install
그러면 위와 같이 관련 패키지 파일 설치가 완료될 것이다. 이 상태에서 테마 파일이 잘 동작하는지 확인해 보려면 로컬 웹서버를 띄워서 확인해 보면 된다.
bundle exec jekyll serve
만약 여기서 “webrick” 관련 에러가 발생한다면 위에서 언급했듯이 “bundle add webrick”을 입력하여 추가해주자. 그럼 http://127.0.0.1:4000을 웹 브라우저에서 실행해보면 좀 전에 복사했던 “minimal-mistakes” 테마가 적용되어 실행되는 것을 확인할 수 있다.
짠 요렇게 말이다. 여기까지 완료했다면 깃허브에 블로그를 올리기 직전까지 도달했다고 보면 된다. 이제 남은 것은 내 블로그의 정보를 설정해 주는 일만 남았다.
블로그 정보나 환경 설정 관련 파일은 “_config.yml” 파일이다. 이 파일을 메모장이나 에디터로 열어서 아래와 같이 자신의 취향에 맞게 수정을 하고 저장한다.
위에 변경한 항목들은 기본적인 정보 위주로 변경을 한 것이다. _config.yml 파일에는 사이트를 구성하기 위한 여러 정보와 환경 변수들이 있으므로 본인의 취향에 맞게 변경을 한 후 저장을 하면 된다. 예를 들어 “minimal_mistakes_skin” 같은 경우는 원래는 default 였으나 내가 어두운 화면을 더 선호하므로 “dark”로 변경하였다.
나머지 정보들은 블로그 제목이나 환영 문구에 관한 것들이므로 적절하게 변경하도록 한다.
이렇게 변경하여 다시 로컬 웹서버를 통해 확인한 블로그 화면 모습이다. 바탕 화면 색이 어두운 색으로 변경되었고 제목과 저자명이 바뀐 것을 알 수 있다.
테마 업로드 및 적용하기
자 이제 그동안의 작업들을 정리하고 자신의 깃허브 레파지토리로 업로드할 일만 남았다. 로컬에서 올렸던 테마가 정상 동작하는 것을 확인했으므로 이 파일들을 나의 깃허브 레파지토리에 올려보자.
먼저 설치했던 git bash를 실행한다. Jekyll 관련 작업은 CMD 창에서 했지만 git 관련 작업은 git bash에서 하는 게 편리할 수 있다. 좀 전에 작업했던 폴더로 이동한다.
만약 git 사용이 처음이라면 유저 네임과 이메일을 설정해 준다. 그 명령어는 아래와 같다.
git config user.name “유저네임” git config user.email “메일주소”
위의 명령어는 저장소 별로 설정이 가능한데, 사용하는 로컬 전체에 적용하려면 “–global”을 넣어주면 된다. 이름과 메일 주소 설정이 끝났으면 테마 파일이 있는 최 상위 폴더로 이동한다.
요렇게 이동하면 git bash에서 “(main)”이라는 문구가 보일 것이다. 요건 main이라는 브렌치의 이름을 의미한다. 여기서 로컬 브렌치에 git add를 통해 전부 추가해준다.
git add .
다음에 추가한 파일들을 로컬 브렌치에 commit 처리해준다.
git commit -m “upload jekyll theme” #여기서 -m 은 커밋 문구이다.
커밋 문구는 적절하게 입력해 주면 된다. 추가를 다 했으면 원격 저장소인 깃허브 레파지토리로 전송을 해야 한다. 이때 git push 명령어로 전송을 해준다.
git push -u origin main
main이라는 원격 저장소에 로컬 브렌치의 작업 내역을 전송한다는 의미이다. 그럼 자신의 깃허브 레파지토리에 파일들이 전송되어 적용이 된다. git push를 한 다음에는 깃허브 계정과 패스워드를 입력하여야 정상적으로 전송이 가능하다.
좀 전에 commit & push 한 내역이 나의 깃허브 레파지토리에 업로드가 된 것을 확인할 수 있다. 그럼 실제로 블로그가 접속되는지 확인해보자.
와우! 정상적으로 깃허브 블로그가 접속되는 것을 확인하였다. 이제부터 깃허브 블로그를 운영하는 게 가능하게 되었다. 다음번에는 깃허브 블로그 운영에 대하여 좀 더 자세히 기술해보도록 할 예정이다.
그럼 Enjoy!
초보자를 위한 GitHub Blog 만들기 – 1
초보자를 위한 GitHub Blog 만들기 시리즈
초보자를 위한 GitHub Blog 만들기 – 1
초보자를 위한 GitHub Blog 만들기 – 2
초보자를 위한 GitHub Blog 만들기 – 3
초보자를 위한 GitHub Blog 만들기 – 4
두서
가장 처음으로 작성하고자 마음먹은 것이 깃 블로그에 관한 것이였습니다. 개발을 전혀 모르시는 분이시라면 어렵고, 구조를 잘 몰라도 은근 헷갈립니다.
인터넷이 참 잘 되어 있어서 몇 번 검색만으로도 방대한 자료를 찾아 볼 수 있습니다. 그치만 제게 딱 맞는 글을 찾기란 어렵지요.
그래서 적어도 그냥 따라하기만 하면 깃블로그를 만들 수 있는 포스팅을 적고 싶었습니다. 그런 고로, 시작하겠습니다. 해당 포스팅은 Window, 64bit 기준으로 작성되었습니다
Step 0. Github Blog(깃허브 블로그)란?
Github 라고 불리는 웹 페이지가 있습니다. Github는 Git을 호스팅해주는 웹 페이지를 말합니다. 그렇다면 Git은 무엇이냐, 보통 “형상관리 툴”이라고 이야기 합니다.
간단하게 이야기 하자면, 프로그램은 엄청나게 많은 코드를 포함합니다. 그 코드는 혼자서 작성하는것이 아니지요. 여러 사람과 협업을 하며 코드를 수정하고, 추가하고, 삭제하며 프로그램은 만들어집니다. 그런데 만약, 그 기록을 남겨놓지 않는다면? 추후에 문제가 발생하여도 빠른 대응이 어려울 것입니다. 그래서 누가, 언제, 무슨코드를 어떻게 했느냐 하는 기록을 남기는(흔히 형상관리라고 합니다.) 도구를 “Git”이라고 부르고, 그것을 웹페이지에서 볼 수 있도록 도와주는 서비스 중 하나가 “Github”입니다. 참고로, Github이외에도 여러가지 서비스가 존재합니다. ex) GitHub, GitLab, BitBucket
자 그렇다면 Github Blog는 무엇인가? Github에는 여러가지 파일이 업로드,저장이 이루어집니다. 그 중, 저장된 html파일 같은 웹 문서들을 Github에서 무료로 호스팅을 제공해주는 서비스가 존재합니다. 바로 Github Page입니다. 이 Github Page를 이용하여 Blog를 만든것이 Github Blog(깃허브 블로그, 깃블로그)입니다.
그렇기 때문에, 깃 블로그를 만들기 위해서는 Github 계정이 필요합니다. Github 계정이 없으신 분들은 Github으로 접속하여 계정생성(회원가입)을 먼저 진행해주시길 바랍니다. 계정 생성은 어렵지 않기 때문에, 생략하도록 하겠습니다. 추후 필요시 내용 추가 하도록 하겠습니다.
Step 1. Github Page 생성
Step 1-1. 우선 본인의 Github계정(https://github.com/{username})으로 접속 후, 새로운 repository를 생성합니다.
Step 1-2. repository생성
Github Page는 사용자 페이지(단 1개) 와 프로젝트 페이지(여러개 가능) 으로 구성됩니다.
사용자 페이지 는 https://username.github.io 와 같은 주소형식을 가집니다. 프로젝트 페이지 는 https://username.github.io/project_name 과 같은 주소 형식을 가집니다.
위 두 가지는 비슷해 보이더라도, 차이가 아주 큽니다.
저희는 사용자 페이지 주소형식을 사용할것입니다! 고로 Owner는 변경하지 마시고, Repository name항목은 “username.github.io”를 입력합니다.
저는 username이 wlqmffl0102이기 때문에 Owner는 wlqmffl0102 / Repository name은 wlqmffl0102.github.io 으로 작성합니다.
이후 선택지는 Public, Add a README file만 체크 후 나머지는 그대로 두시고 Create repository를 클릭합니다.
Step 1-3. GitHub Page생성
생성한 리포지토리로 이동 한 뒤, 상단 Settings를 클릭합니다. Settings 좌측 하단부에서 Page설정을 찾을 수 있습니다.
Source항목을 아래 사진과 동일하게 맞춰주신 후 Save버튼을 누르면 상단의 Your site is published at…이라는 초록색 부분을 볼 수 있습니다.
해당 주소가 바로 GitHub Page입니다! 접속이 되지 않는다면 5~10분정도 기다린 후 접속해보시면 접속이 될 것입니다.
이 주소가 본인의 깃헙블로그 주소가 될 것입니다! 사진과 같이 https://wlqmffl0102.github.io/로 보여지지 않고, https://wlqmffl0102.github.io/(Projectname)으로 보여진다면, 사용자이름과 리포지토리명이 달라서 그렇습니다. 사용자 페이지가 아닌 프로젝트 페이지가 생성 된 것입니다. Step 1-2. repository생성에서 다시 확인하시길 바랍니다.
Step 1-4. Github Desktop과 VSCode 설치
Github Desktop과 VSCode를 설치합니다.
사실 Github는 “Git을 다루는 능력” 또한 중요합니다. Git은 여러가지 명령어가 있고, 구조가 존재합니다. Github Page를 만들고는 싶은데, Git을 잘 사용할 줄 모르시는 분이시라면, commend line을 이용하기 보다는 Github Desktop을 추천해드립니다. 초보자도 쉽게 조작이 가능하기 때문이지요!
그리고 VSCode란, Visual Studio Code의 약자로, MS사가 개발한 소스 코드 편집기 입니다. 네. 각종 파일들을 편집하기 쉽도록 해주는 툴이지요.
자, 이제 Github Desktop과 VSCode 설치를 완료했다면, 원격지에 있는 Github repository를 로컬과 Clone해줄것입니다! 무슨 말이냐 하면, 인터넷 웹페이지에 어떠한 저장공간을 만들었어요(Repository). 그 저장공간에 있는 파일을 로컬(본인의 PC)로 가져오는것입니다! 아직 잘 이해가 안 되실 수 있지만 시작해보겠습니다.
우선, Github Desktop을 실행하여 Sign in to GitHub.com 버튼을 클릭 후, GitHub에 가입한 계정명(유저이름), 이메일을 작성 후 Continue -> Finish버튼을 순서대로 눌러줍니다.
로그인이 정상적으로 되었다면, 이전 단계에서 생성한 “username.github.io” Repository가 화면에 보이실겁니다. 선택 후 하단 Clone.. 버튼을 클릭하여 진행하시면됩니다. 이때, 보여지는 “Local path”라는 항목이 보이실건데요, 해당 경로의 폴더가 인터넷에 있는 repository와 연동되는 것 입니다.
로그인이 정상적으로 되지 않으셨다면, 좌측상단의 File -> Options -> Accounts -> GitHub.com에서 Sign in버튼을 눌러 로그인을 진행가능합니다.
또, Clone할 리포지토리가 제대로 보여지지 않거나 선택을 하지 못하였을 경우, 좌측상단의 File -> Clone a repository -> GitHub.com -> Your repositories에서 해당하는 repository 를 선택 후, 클론 해주시면 됩니다.
Step 1-5. Github Desktop과 VSCode를 이용 해 보기
자, 다 되어 갑니다! 정상적으로 Github Desktop을 설치 후, repository clone을 하였다면, 아래와 같은 이미지를 확인 할 수 있습니다. 여기서 Current repository에 “username.github.io”로 보이는지, Current branch에 “main”으로 보이는지 확인 후, 맞다면 Open the repository in your external editor항목의 Open in Visual Studio Code버튼을 누릅니다.
그렇다면 Github Desktop이 실행 중인 채로 쨘 하고 VSCode가 실행되어 보이실텐데 Github Desktop은 그대로 두시고, VSCode의 좌측 탐색기 부분을 잘 봅시다. 아마 “열려 있는 편집기”와 “username.github.io”가 보이실거예요. 아무것도 파일을 작성한 것이 없어서, 아무런 파일이 보이지 않아야 정상이지만, 사실 저희가 repository를 만들때 하나의 파일을 생성했어요! 바로 “README.md”입니다! 잘 확인 되신다면 순조로워요~~
자, 이제 여기에 홈페이지에 띄울 파일을 하나 작성해보도록 할게요. “username.github.io”에 마우스를 올리시면 파일을 추가 할 수 있습니다. index.html이라는 이름의 파일을 하나 생성해주시고, 내용은
1 2 3 4 5
Hello! This is the first page!으로 작성 후 저장해주세요!
그런 다음에, Github Desktop을 다시 열어 보시면, 좌측에 changes에 index.html파일이 보이고, 하단에는 Commit to main이라는 버튼이 활성화 되어 보일겁니다. 그대로 버튼을 눌러주시면 아래와 같이 확인이 가능할것입니다! Push origin버튼을 눌러주시면, 완료된겁니다.
(보너스) Github Desktop 사용방법
Girhub Desktop의 사용법은 위와 같이 동일합니다.
좌측 상단 ‘Current repository’가 현재 사용하려고 하는 repository와 같은 이름인지 확인 바로 옆 ‘Current branch’또한 (대개)main이 맞는지 확인합니다.(브런치가 다르다면 브런치를 확인합니다!) 좌측부분에서 file들의 변경사항이 있다면 추가(초록), 수정(노랑), 삭제(빨강)로 확인이 가능합니다. file변경사항을 원격지 repository로 올리고 싶을때에는 수정사항이 올바른지 확인 후, 좌측 하단 Summary에서 Commit message를를 적은 뒤 ‘Commit to main’버튼을 누릅니다.(브런치가 다르다면 Commit to (브런치명)으로 확인됩니다.) Commit이 완료되었다면 화면 가운데 혹은 화면 상단에서 Push origin버튼을 눌러줍니다. 5~10분 뒤 github page로 생성된 주소로 들어가서 확인합니다.
Step 1-6. Push확인 및 index.html접속해보기
Github Desktop에서 push 후, Github홈페이지 -> “username.github.io” repository로 들어가 보시면, 화면에는 README.md파일과, index.html파일이 확인된다면 정상적으로 Push가 완료된 것입니다.
자, 이제 확인해봅시다. 웹 브라우저 주소창에 http://username.github.io 를 기입하여 접속 해봅시다. 화면에 “Hello! This is the first page!”라고 보인다면 완료되신것입니다. 페이지가 정상적으로 보이지 않는다면 5~10분 후 재접속 해보시길 바랍니다.
마무리
어떠셨나요? 너무 어렵지는 않으셨으면 합니다. 사담이 너무 많이 끼여서~ 게시글이 너무 길어진것 같아요! 정보전달을 더 깔끔하게 할 수 있도록 노력해보겠습니다. 아직 재미있는 것들이 잔뜩 남았는데, 한 페이지로 다 보여드리지 못해서 죄송합니다. 그치만 꾸준히 작성하겠습니다. 부디 도움이 되었으면 합니다.
처음에도 말씀드렸지만 아직 미흡한 부분이 많습니다. 미흡한 부분은 지적해주시고, 에러가 난다면 함께 고민 할 수 있으면 합니다. 다들 끝까지 봐주셨으면 하는 바램이 있습니다. 그러니까 저도 끝까지 게시글을 쓰려고 합니다.
포스팅은 계속됩니다. 감사합니다!
다음 포스팅
초보자를 위한 GitHub Blog 만들기 – 1
초보자를 위한 GitHub Blog 만들기 – 2
초보자를 위한 GitHub Blog 만들기 – 3
초보자를 위한 GitHub Blog 만들기 – 4
Github 블로그 시작하는 방법(로컬 설치 없이 쉽게 만들기)
많은 분들이 블로그(또는 사이트)를 만들기 위해 Github 페이지를 사용합니다. 특히 개발자 분들이 많이 사용하곤 하는데요. Github 페이지는 원래는 소프트웨어의 프로그램 개발 코드를 저장하고 관리하기 위한 플랫폼이지만, 사이트를 만들고 운영할 수 있는 플랫폼으로도 제공됩니다.
개발자가 아닐 경우, Github, Git 이라는 용어 등이 낯설고 그 과정도 복잡하게 느껴지고, 어렵게 느껴지기 때문에 Github으로 블로그를 시작하기 어려울 수도 있지만, 최대한 쉬운 방법으로 한번 설명을 드려보려고 합니다. (※ 지금 보시는 블로그도 Github 페이지를 통해 만들어진 블로그입니다.)
1. Github이란?
개발, 코딩을 하시는 분들은 github을 다 알고 계신데요. 아닌 분들을 위해 간단하게 설명을 해드려보면, Github 은 소프트웨어 개발에 사용되는 코드를 저장하고, 관리하는 온라인 상의 공간이라고 볼 수 있습니다. 프로그램 코드의 수정, 반영, 취소, 복구, 배포 등 여러가지 기능을 가지고 있습니다.
우리가 블로그 생성에 사용할 Github 페이지(Github Page)는, Github 플랫폼을 이용해, 웹사이트 또는 블로그 등을 만들고, 실제로 온라인상에서 서비스할 수도 있도록 도와줍니다.
2. Github 가입하기
이 화면은 Github 에 접속하면 보이는 첫 화면입니다.
github 홈
먼저, github 사이트에 접속합니다.
Username과 Email 을 입력하여 가입합니다. username은 추후 변경도 가능합니다.
github 가입하기
과정을 마치면, 계정이 생성됩니다. 로그인 후, 본인의 프로필 홈 주소로 들어갑니다. github.com/{username}
이 상태에서, repository 라는 프로그램 코드 저장소를 만들어, 코드를 업로드 하고, 관리할 수 있습니다.
github 가입 후 홈
위의 화면처럼 보이시나요?
현재는, repository(저장소)가 하나도 없는 상태입니다.
이제 블로그를 생성하면 됩니다. 아래에서 계속 보겠습니다.
3. 테마 선택하고 복사해오기
※ 지금 사용하는 방식은 특정 테마에서 간혹 동작하지 않을 수도 있습니다. 아래의 확인된 테마를 사용하여 블로그 생성을 연습해보고, 추후 다른 테마들에도 적용해보시기 권해드립니다.
우리는 ‘jekyll’이라는 사이트 생성 엔진을 사용하게 됩니다. 그러기 위해 jekyll 테마를 먼저 선택을 해야 하는 거구요. 아래의 사이트들이 있는데, 한번 살펴보도록 하겠습니다.
여기서 사용해볼 테마는 ‘now jekyll theme’ 입니다.
무료이고, 가장 간단한 UI를 가지고 있어서, 선택을 해보았습니다.
테마가 어떤 모습인지는 아래의 데모 페이지를 확인하시면 됩니다.
다음으로는, (1) 공개된 테마의 코드를 나의 저장소(repository)로 복사해온 뒤, (2) 기본설정 파일을 나에게 맞도록 수정하여 사이트를 배포하는 과정이 있습니다.
먼저, 우리가 선택한 테마의 코드 저장소로 이동합니다.
https://github.com/barryclark/jekyll-now
이동을 하면 아래와 같이 저장소 화면이 보이는데요. 여기서 우측 상단 ‘fork’ 버튼을 선택합니다.
fork code
복사(fork)가 진행이되고 완료되면, 우리가 선택한 블로그 테마의 코드가 자신의 저장소로 복제가 됩니다. 다시 처음에 만든 Github의 홈화면으로 가보면, repositories 탭에 코드저장소가 하나 생성이 된 걸 볼 수 있습니다.
fork code
4. 블로그 배포하기, URL 정하기
이제 우리가 복사해 온 코드에 우리가 사용할 사이트의 정보 등을 입력해야 합니다. 먼저, 저장소의 이름을 변경해야 합니다.
rename repository
이 저장소의 이름은, 우리가 사용할 블로그의 주소와 관련이 있습니다. 보통 github 블로그를 운영하면 ~~~.github.io 처럼 블로그 주소를 가져가는 경우가 많은데, 이를 위해서는 저장소 이름을 맞게 세팅해주어야 합니다.
repository name 이 ‘abc’ 인 경우, 블로그 주소는
https://계정아이디.github.io/abc
repository name 이 ‘계정아이디.github.io’ 인 경우, 블로그 주소는
https://계정아이디.github.io
예제의 경우에서는, github에 가입한 아이디가 ‘ahnslog’입니다. 그리고 repository 이름은 ‘ahnslog.github.io’로 하였습니다. 이럴 경우, 최종 블로그 주소는 ‘https://ahnslog.github.io’가 됩니다. 하지만, repository 이름을 다르게 지정할 경우에는 https://ahnslog.github.io/{repository name} 이 되겠죠.
여기까지 완료하면, 블로그의 생성이 완료가 된 것입니다. 아래처럼 주소를 쳐서 들어가보면 블로그가 나와야 정상입니다.
github blog 생성 모습
5. 기본정보 수정하기 (config.yml)
이제 블로그의 제목 등 기본정보를 수정합니다. 이미 블로그는 온라인상에 공개 배포가 되어 있는 상태이지만, 내용이 복사해온 테마의 내용 그대로이기 떄문에 설정값 등을 바꿔주어야 합니다.
설정을 바꾸기 위해서는, 우리 저장소에 올라가 있는 코드를 수정해줘야 하는데요. 코드의 수정은 보통 로컬 PC 상에서 코드를 내려받고 수정하는 작업이 일반적입니다.(프로그램 개발의 경우) 하지만, 이 과정이 처음 하는 분들에게 조금은 어려울 수 있기 때문에, 로컬이 아닌 github 사이트에서 직접 수정 을 해보도록 하겠습니다.
내 github 홈의 repository 화면에서, Code 탭을 선택해보겠습니다. 아래의 화면처럼, 내 사이트를 이루는 여러 코드파일을 볼 수 있습니다. 파일을 하나 선택해보면, 그 파일을 실제로 수정할 수 있습니다.
repository code
jekyll github 블로그의 세팅정보는 _config.yml 이라는 파일에 기록됩니다. 아래는 _config.yml 을 선택하여 수정모드로 진입한 상태입니다.
처음 수정해볼 부분은 사이트의 네임입니다. 코드의 name: 이라고 되어 있는 부분을 찾아서, 다른 이름으로 변경을 해봅니다.
repository code
모두 수정한 뒤, 아래로 스크롤을 내리면, ‘Commit changes’라는 버튼을 볼 수 있는데, 이 버튼이 수정내용을 저장하는 버튼입니다. Commit 이라는 용어입니다.
repository code
저장(커밋)을 완료 하고 잠시 후(몇분이 걸릴 수도 있습니다.), 실제 사이트에 다시 접속해보면, 블로그의 이름이 바뀐 것을 볼 수 있습니다.
repository code
6. 포스팅 해보기
블로그의 기초설정은 위에서처럼 _config.yml을 수정하는 것이고, 수정 방식은 github.com 사이트에서 직접 repository의 파일을 수정하는 것이었습니다. 그럼 포스팅도 한번 간단히 해보겠습니다.
포스팅은 _posts 디렉토리에 파일을 만드는 것으로 진행이 됩니다. 아래처럼 _posts 경로에 들어가보면, 현재 2014-3-3-Hello-World.md 라는 파일이 샘플로 이미 만들어져 있고, 파일을 선택하면 내용을 볼 수 있습니다.
포스팅 파일
우측의 “<>” 모양을 선택하면, 파일의 실제 내용을 볼 수 있는데요. 이 파일이 작성된 형식을 마크다운이라고 합니다. 파일의 확장자도 md로 되어 있습니다. 이렇게 github page 에서는 _posts 하위에 날짜-파일이름.md 라는 형식으로 파일을 생성하면, 포스팅으로 인식을 하게 됩니다.
포스팅 파일
간단히 내용을 살펴보면, 아래와 같이 되어있는데요. 첫 부분의 —와 — 사이는 메타정보가 됩니다. 포스팅 페이지의 제목, 레이아웃, 날짜, 발행여부 등의 정보가 들어가게 됩니다.
메타정보 이후부터가 실제 포스팅의 내용이라고 보시면 되는데, 마크다운 양식에 맞게 작성을 하시면 됩니다. # 는 H1, ## 는 H2 는 a 링크, 처럼 특정 키워드와 내용을 함께 작성하게 됩니다. 마크다운의 자세한 양식은 다른 포스팅에서 정리를 해보도록 하겠습니다.
— layout: post title: You’re up and running! — Next you can update your site name, avatar and other options using the _config.yml file in the root of your repository (shown below).  The easiest way to make your first post is to edit this one. Go into /_posts/ and update the Hello World markdown file. For more instructions head over to the [Jekyll Now repository](https://github.com/barryclark/jekyll-now) on GitHub.
이렇게 작성된 파일은 최종적으로 블로그의 포스팅 하나로 등록이 되는 것입니다.
포스팅 화면
7. 마무리
위 과정을 통해, 처음으로 Github 에 가입을 하고, 저장소(repository)를 만들고 테마를 복사(fork)해 와서, 블로그를 웹 상에 배포, 공개하는 과정을 알아보았습니다.
앞으로 블로그에 글을 쓰고, 사이트의 모양을 수정하고, 꾸미는 방식도 위의 과정에서 크게 벗어나지 않습니다.
다만, 글을 쓰는 방식이 일반 네이버블로그나 티스토리 등과 조금 다르고, 사이트의 모양 등을 수정하기 위해서는 html, css, javascript 등의 이해와, jekyll 이라는 블로그 엔진이 돌아가는 방식 등을 이해하여야 합니다.
다음 포스팅에서는, 블로그 글을 작성하고, 지우고, 사이트를 꾸미는 등의 방법에 대해 계속하여 다뤄보도록 하겠습니다.
왕초보를 위한 Github 블로그 만들기 (1)
반응형
안녕하세요 🙂 Zedd입니다.
티스토리, 브런치, 미디엄, velog…전부 써봤지만…..뭔가 하나씩 뭔가….불편하더라구요.
그래서 제가 사용해보지 않은..Github 블로그를 한번 써보고 싶어 만들어보려고 합니다 😀
오랜만에 왕초보 시리즈,,,,ㅎ
Github 공식 문서를 따라가면서 할 예정이니..참고해주세요!
# Github 블로그 만들기
✔️ 1. 새로운 Repository를 만든다.
✔️ 2. Repository 이름을 설정해준다.
💡 반드시 username.github.io 이런식으로 만들어주세요.
저는 UserName이 Zedd0202라서 Zedd0202.github.io로 만들어준거에요!
공식문서에 따르면,
저장소의 저 username부분이 사용자 이름과 정확히 일치하지 않으면 작동하지 않을 수 있으니까 꼭!!! 올바르게 설정하라고 합니다 😀
그리고 Add a README file도 체크해주세요! 안해도 상관없습니다만,
나중에 remote를 해줘야하니깐..그냥 하는게 편해요!
✔️ 3. clone하기
초록색 버튼 Code를 누르면 이 Repo의 HTTPS 주소를 복사할 수 있습니다.
복사하고 터미널을 열어 clone하고 싶은 경로로 이동한다음,
git clone 복사한 주소
clone을 시작합니다.
✔️ 4. 폴더 열기
README하나밖에 없네요!
✔️ 5. clone한 폴더로 이동한다음 파일 생성
cd username.github.io echo “Hello World” > index.html
터미널에서 방금 clone한 폴더의 경로로 이동해주시고, 파일 하나를 생성해줍니다.
이렇게 index.html이 만들어진거면 된겁니다.
✔️ 6. Push
git add –all git commit -m “Initial commit” git push -u origin main
위 명령어들을 터미널에 쳐줍니다.
✔️ 7. 확인
이렇게 index.html도 잘 Push되었으면 브라우저 주소창에
username.github.io를 입력해줍니다.
저는 zedd0202.github.io 가 되겠네요.
짜잔~~~
이렇게 완전 간단히….Github블로그를 만들었습니다.
하지만…지금은 개허접해보이는군요..
이제 Jekyll을 이용해서 예쁘게 만들 수 있는데요.
Jekyll은 정적 사이트 생성기?라고 보시면 될 것 같습니다.
과연 Jekyll의 공식 홈페이지는 얼마나 예쁠까요!!!
예쁘게 만들 수 있겠죠…??
# Jekyll
✔️ 1. 로컬에 Jekyll을 설치
gem install jekyll bundler
를 실행해주세요.
✔️ 2. index.html제거
아까 만든 index.html을 제거해주세요.
✔️ 3. Jekyll 생성
jekyll new ./
아까 클론한 내 github.io 폴더!! 그 경로로 이동해서 위 명령어를 쳐주세요.
✔️ 4. bundle install
bundle install
위 명령어 입력
✔️ 5. Jekyll을 로컬서버에 띄우기
bundle exec jekyll serve
하면 로컬 서버가 띄워집니다.
주소는 http://127.0.0.1:4000/ 네요. 브라우저 주소창에 쳐주세요.
와 드디어 ㅠㅠㅠ…!!!!! (주소창보시면 http://127.0.0.1:4000/로 되어있죠?!)
✔️ 6. 원격에 push
아직 remote에 배포가 안되어서…
브라우저에 제 github.io주소를 입력하면 아까 Push했던 index.html이 나오는건 당연하겠죠!?!?
git add . git commit -m “본인의 커밋 메세지” git push
를 이용하여 원격에 Push해줍니다.
이제 다시 새로고침 해보면..!
주소창 보면 zedd0202.github.io로 되어있음 🥺
감격스럽다..
다음 글에서는 테마 적용하는 법을..!! 글로 써보도록 하겠습니다.
하하
다음글 보러가기 ➞ 왕초보를 위한 Github 블로그 만들기 (2) – 테마 적용(with Jekyll)
반응형
GitHub 블로그 만들기(1) – jekyll 사용해서 테마 입히기
728×90
왜 깃허브 블로그인가?
블로그 플랫폼은 다양한 종류가 있습니다.
tistory, github, velog, notion, naver 등이 있습니다.
개인적으로 기술 블로그를 운영하고 싶어서 여러 플랫폼을 찾아봤는데요,
제가 찾아보고 느낀점으로 플랫폼들을 평가해보자면 다음과 같습니다.
tistory 장점 : 다루기 쉽다, 사용하는 사람이 많다, 무난하다 단점 : 마크다운 문법에 뒤쳐지고 있다, 스킨찾기 힘들다
github 장점 : 코드 수정해서 입맛대로 개조 가능, GitHub와 연동 단점 : 진입장벽이 높다, 반영되는데 좀 걸린다
velog 장점 : 개발자 친화적, 간단하다 단점 : 꾸미는 맛이 없다
notion 장점 : 편하다, 정리하기 좋음 단점 : 구글 검색하기 까다로움, 용량 제한
naver 장점 : 네이버에서 검색 잘 됨, 익숙하다 단점 : 구글에서 검색 잘 안됨
저는 깃허브 블로그를 선택했습니다.
블로그는 꾸미는 맛이 있어야 하는데 벨로그는 너무 단순해서 꾸미는 맛이 없고
티스토리에서는 제 마음에 드는 스킨을 못 찾았습니다.
그래서 깃블로그를 선택하게 되었고 그렇게 해서 이 블로그가 만들어졌습니다.
블로그를 만들고 이번 게시물이 첫 포스팅 입니다 ㅎㅎ
제가 chirpy2 테마를 사용하고 있었는데 버전 업데이트가 되고 블로그 적용이 뭔가 잘 안되더라구요ㅠㅠ
그래서 저도 그냥 티스토리 블로그로 갈아탔습니다.
티스토리에도 조금 찾아보니까 마음에 드는 스킨이 있더라구요, 지금 쓰고 있는 스킨입니다.
깃허브 블로그 만들기
1. 깃허브 레파지토리 생성하기
깃허브 블로그를 만들기 위해서는 깃허브와 연동을 해야 합니다.
깃허브와 연동을 하기 위해서는 레파지토리를 생성해줘야 합니다.
그 후 Repository name에 Owner(본인 ID).github.io 로 입력합니다.
또한 Initialize this repository with: 에 Add a README file 을 체크해줍니다.
이 과정을 잘 완료했다면 웹 주소 창에 ID.github.io 로 검색을 해보면 창이 뜨는 것을 확인할 수 있습니다.
이어서 Clone and Download 버튼을 누르면 주소가 나오는데 그 주소를 복사합니다.(저는 테스트로 만들어서 Code라고 뜹니다)
그리고 Git 이 설치되어 있어야 하는데 설치를 안 하신 분들은 https://git-scm.com/ 에서 할 수 있습니다.
우측 하단의 설치 파일을 다운로드 받고 실행해서 쭉 Next 넘기시면 됩니다.
Git 설치가 완료되었으면 Git Bash를 실행하고 다음과 같이 입력하면 됩니다.
$ cd [Repository를 저장할 폴더] $ git clone [복사했던 주소]
잘 진행했다면 해당 경로에 다음과 같이 레파지토리가 생성된 것을 확인할 수 있습니다.
2. 깃허브 블로그 테마 입히기
깃허브 블로그는 깃허브에 올린 소스코드가 작동해서 보여지는 원리입니다.
따라서 사용자가 소스코드를 마음대로 바꿀 수 있다는 장점이 있습니다.
無에서 하나하나 개발할 필요는 없습니다.
Jekyll 라는 미리 만들어져 있는 테마를 가져와서 입맛에 맞게 수정해주면 됩니다.
따라서 사용자가 소스코드를 마음대로 바꿀 수 있다는 장점이 있습니다. 無에서 하나하나 개발할 필요는 없습니다. Jekyll 라는 미리 만들어져 있는 테마를 가져와서 입맛에 맞게 수정해주면 됩니다. 다음 링크에서 아래 사진과 같이 여러 개의 테마를 확인할 수 있습니다.
http://jekyllthemes.org/
마음에 드는 테마를 고른 후 소스코드 파일을 다운로드해서 압축을 해제한 뒤,
만들었던 레파지토리 폴더내에 복사해서 붙여줍니다.
레파지토리에 파일을 넣었다면 다음과 같이 입력해서 Github에 파일이 연동될 수 있도록 commit 해줘야 합니다.
$ cd [Repository 폴더 위치] $ git add . $ git commit -m ‘메시지 입력’ $ git push origin master
_config.yml 파일에서 블로그의 주소를 지정해주어야 합니다.
이 외에도 여러가지 소스코드들을 보고 본인 입맛대로 수정해서 커스터마이징하면 됩니다.
블로그의 주소를 입력하고 commit을 했다면 블로그에 접속했을 때 테마가 적용된 것을 확인할 수 있을 것입니다.
깃 허브에 수정한 소스코드를 커밋할 때 소스코드에 오류가 있으면 적용이 되지 않습니다.
그렇기 때문에 커밋을 했으면 꼭 깃허브에 접속해서 반영이 되었는지 확인하는 것이 좋습니다.
또한 반영된 코드는 블로그에 적용되는데 시간이 조금 걸릴 수 있습니다.
이 문제를 해결하기 위해 실시간으로 소스코드 변동에 대한 결과를 확인할 수 있는 방법이 있습니다.
다음 포스팅에서 이 내용에 대해 다뤄보도록 하겠습니다.
12화 Q. 깃허브와 블로그 관리가 중요한가요?
Q: 깃허브와 블로그 관리가 중요한가요?
A: 중요합니다. 매우 명확한 플러스 요소입니다.
먼저 GitHub란, 깃 저장소(Git Repository)에 대한 원격 액세스를 제공하는 서비스입니다. GitHub 뿐만 아니라 GitLab, Bitbucket 등 다양한 서비스가 있지만 깃허브가 가장 잘 알려져 있습니다. 코드 호스팅 외에도 소프트웨어 개발 수명주기 관리, 코드 공유, 버그 추적 등 다양하게 활용되고 있습니다.
실제 현업에서도 소스관리를 git으로하는 경우가 많으니 소스 기록 뿐만 아니라, git 공부를 하기에도 좋습니다. git 활용에 필수 지식인 commit /push/ pull에 대해서 간단히 알아봅시다.
•commit(커밋) 로컬 PC의 작업 추가 또는 수정 내용을 깃 로컬 저장소에 저장한다.
•push(푸시) 깃 로컬 저장소의 추가/변경사항을 내용을 깃 원격 저장소에 최종 업로드한다.
•pull (풀) 깃 원격 저장소의 이력을 로컬 저장소로 다운한다. (공동 개발에 자주 이용됩니다.)
깃허브에는 흔히 말하는 “잔디밭”이 존재합니다. 잔디를 심기 위해서는 위에서 말한 commit을 해야합니다. 그날의 commit 수에 따라 진한 초록 잔디가 심어집니다. 이 작업을 두고 1일 1커밋 잔디심기 등 개발자만의 재밌는 용어가 생긴 것이죠.
어떤가요, 재밌어 보이지 않으신가요? 여러분도 여러분만의 잔디밭을 차근차근 가꾸어 보시기 바랍니다.
기술블로그는 티스토리, 깃허브 블로그, 노션.. 등 개발 기록에 최적화된 블로그가 많습니다. 본인에게 잘 맞는 것을 선택하면 되지만 입문자에게는 티스토리 기술블로그를 추천드립니다. 사용법도 가장 쉽고 구글에 노출도 잘 되기 때문입니다. 저의 경우 가장 쉬운 플랫폼으로 그냥 노트에 필기하듯이 공부한 것을 기록했습니다. 시작은 볼품없는 개인 기록장 이었지만 그렇게 점점 게시글 수가 쌓여 100개가 넘어가고 현재는 애드센스를 달아 소액이지만 광고수익까지 내고 있답니다. 매일은 아니더라도 꾸준히 기록하세요. 기록이 나의 노력을 증명해 줍니다.
또 한가지 팁을 드리면 구글 애드센스로 광고수익 내는 법입니다. 승인을 받아야 하는데 절차가 꽤나 까다롭습니다. 하지만 경험상 기술 블로그는 다른 분야에 비해 승인이 후한 편 입니다. 어차피 나의 공부를 기록할 것이라면, 이왕이면 광고 수익까지 난다면 일석이조 이겠지요!
두가지 모두 포트폴리오에 적극 활용하세요.
저의 경우 포트폴리오에 링크를 걸어 놓았었는데, 기술 면접 때 제 기술 블로그를 보시고 관련 내용에 대해서 질문을 주셔서 좋은 결과를 얻었던 경험이 있습니다.
단, 본인이 커밋한 소스와 포스팅한 내용에 대해서는 잘 숙지가 되어있어야 한다는 것은 두말하면 잔소리 이겠지요.
만약 어느정도 개발 지식이 있는 분이라면 지킬(Jekyll)깃허브 블로그를 추천 드립니다. 티스토리는 이미 만들어진 블로그 플랫폼을 사용하는 것이라면 지킬은 블로그 개발 툴이라고 할 수 있습니다. 지킬에서 다양한 템플릿을 제공하기 때문에 마음에 드는 템플릿을 선택하여 커스텀이 가능합니다. 쉽게 말해 블로그를 직접 개발하는 것이지요. 장점은 자기 입맛에 맞게 블로그를 컨트롤 가능 하지만, 이 말은 동시에 모든 것을 직접 구성해야한다는 말이기도 합니다. 포스팅 또한 마크다운 언어(markdown)로 작성된 게시글을 깃허브에서 커밋/푸시 하는 방식으로 이루어 집니다. 단순 포스팅이 우선이라면 티스토리를, 직접 블로그 개발을 해보겠다는 욕심이 있다면 지킬 깃허브 블로그를 활용해 보세요.
지킬 깃허브 블로그 참고링크: https://hyesue-lee.github.io/
Github 블로그 테마적용하기(Chirpy)
반응형
깃 블로그 만들기 두번째 포스팅입니다.
첫번째 포스팅에서는 일단 블로그를 오픈하는 과정을 넣었었고요.
두번째 포스팅에서는 블로그에 테마를 적용하는 방법에 대해 알아볼까 합니다.
아직 Github 블로그를 오픈하지 못했다면 다음포스팅에서 확인하시기 바랍니다.
Github 블로그 만들기(window)
테마 적용하기
테마 고르기
다음 사이트에서 테마를 고르면 됩니다.
http://jekyllthemes.org/
사이트가 여러개 있긴 하지만 너무 많으면 결정하기가 힘들어서 하나에서 해결하는게 좋지 않을까 싶습니다.
일단은 한개에서만 하고 사이트 소개 포스팅을 따로 하겠습니다.
사이트에 들어가면 다양한 스킨이 있는데요.
그 중에서 맘에 드는 것 하나를 고르면 됩니다.
스킨을 골라서 들어가 Download를 클릭합니다.
zip 파일이 하나 받아집니다.
스킨에 확신이 없으면 Demo를 들어가서 스킨이 어떤식으로 적용됐는지 확인해봅니다.
저는 Chirpy를 적용했습니다.
사실 다른 스킨도 시도를 해보았지만 되는것도 있고 안 되는 것도 있었습니다. 또, 개인적으로 Chirpy가 제일 맘에 들기도 합니다.
Chirpy 기준으로 설명을 하겠습니다.
다른 스킨은 또 다른 오류가 발생할 수 있는데… 그건 구글링으로 어떻게든 찾아서 하셔야 할 것 같습니다.
근데 왠만하면 다 됩니다. Chirpy가 오히려 잘 안 되는 케이스입니다. 물론 mac이나 리눅스면 큰 문제없이 되겠지만 windows에서는 최악입니다.
zip 설치
본인이 github 블로그로 만들기 위해 저장한 로컬 github repository에 압축을 풉니다.
잘못될 수도 있으니 다른 폴더에 백업을 필히 해놓고 진행하시기 바랍니다.
같은 파일이 존재하면 다 덮어씁니다.
압축이 완료됩니다.
스킨 설치
이제 받은 파일을 설치합니다.
그 전에 Chirpy를 초기화를 시켜서 빌드가 가능한 상태로 만들어야 합니다. 지금 받은 zip파일은 이미 개발자가 본인에 맞게 건드려 놓은 거라서 github에서 빌드 자체가 안 됩니다. Readme.md에 이런 저런 설명이 써있는데 결국 초기화를 해서 하라는 얘기입니다. bash tools/init.sh를 입력해 초기화를 시킵니다.
bash tools/init.sh
그런데 이건 리눅스에서 해야하는 기능이라서 bash가 없다면 되질 않습니다. 윈도우에 리눅스가 없다면 안 된다는 얘기입니다. 그렇지만 직접 손으로 할 수도 있습니다.
Gemfile.lock,.travis.tml,_posts,docs 파일 및 디렉토리를 지웁니다.
.github/workflows/pages-deploy.yml.hook 파일을 제외한 나머지를 지운후 위 파일에서 .hook을 지웁니다.
이제 cmd에서 관리자 모드로 들어가 클론했던 repository 폴더로 이동 후 다음을 입력합니다.
bundle
블로그 설정하기
현재 블로그 스킨은 개발자의 이름으로 되어 있습니다. 이를 바꿔주는 작업을 합니다.
로컬의 repository에 가서 _config.yml 파일을 엽니다.
window는 메모장으로 열면 됩니다.
위 그림처럼 채워야 하는 곳이 나오는데 하나씩 채워줍니다.
기본 설정
timezone: Asia/Seoul
title: 제목
tagline: 태그라인
description: 블로그 서브 타이틀
url: ‘https://username.github.io’
github: username: github_username
twitter: username: twitter_username
social: name: 하단에 있는 네임 바꾸기
social: email: 이메일 넣기
social: links: SNS 링크넣기
google_analytics: 구글 애널리틱스 연결
google_analytics: pv: 구글 애널리틱스 GA 연결
avatar: 프로필 사진 넣기
disqus: shortname: 닉네임 넣기
bundle exec jekyll serve
잘 바꿨습니다.
PUSH
PUSH를 진행해 github에 가져다 놓습니다.
git add * #안되면 git add .gitignore 이거나 git add –all git commit -m ‘커밋메세지’ git push
빌드가 실행되는데 약 5분정도 시간이 걸립니다.
— layout: home # Index page —
빌드가 잘 되어서 완성되었는줄 알았지만 사이트를 들어가보면 되지 않았습니다.
빌드가 완성되면 gh-pages라는 새로운 브런치가 만들어지는데
이를 github pages에 셋팅을 해주어야 합니다.
Setting – Pages에 가면 Source에서 Branch를 바꿀 수 있는데
여기서 gh-pages – /(root)를 선택하고 Save를 눌러 블로그 테마설정을 끝냅니다.
약 3분 기다리면 블로그가 반영이 됩니다.
마치며
여러 테마를 하다보면 빌드오류나 설치오류로 애를 먹습니다.
어떤 테마는 ruby의 버전이 안 맞아서 안 되는 경우도 있습니다.
그래서 개발은 리눅스나 맥에서 해야 하나요 ㅜ
Chirpy 경우는 리눅스나 맥에서 했다면 bash/init.sh를 이용해 금방 할 수 있었겠지만 windows에서는 그렇지 않기 때문에 쉽지가 않았습니다. 저와 같이 시간낭비는 하지 않기를 바랍니다.
관련 포스팅
Github 블로그 만들기(windows)
Github 블로그 첫 글쓰기(chirpy)
키워드에 대한 정보 깃 블로그
다음은 Bing에서 깃 블로그 주제에 대한 검색 결과입니다. 필요한 경우 더 읽을 수 있습니다.
이 기사는 인터넷의 다양한 출처에서 편집되었습니다. 이 기사가 유용했기를 바랍니다. 이 기사가 유용하다고 생각되면 공유하십시오. 매우 감사합니다!
사람들이 주제에 대해 자주 검색하는 키워드 깃헙(GitHub) 블로그 10분안에 완성하기
- 텐서플로우
- 딥러닝
- tensorflow
- 텐서플로우 자격증
- tensorflow certificate
- 텐서플로우 강좌
- 텐서플로우 2.0
- 텐서플로우 강의
- 딥러닝 강의
- 딥러닝 입문
- 비전공자 딥러닝
- 비전공자 머신러닝
- 머신러닝
- 데이터분석
- 비전공자 데이터 분석
- 패스트캠퍼스
- 런어데이
- 딥러닝 수학
- deep learning
- 딥러닝 교육
- 머신러닝 입문
- 파이썬 데이터분석
- 파이썬 강의
- 파이썬 코딩
- 텐서플로우 튜토리얼
- 딥러닝 튜토리얼
- 구글 텐서플로우
- 딥러닝 자격증
- 머신러닝 자격증
- 텐서플로우 자격
- 딥러닝 소개
- 딥러닝 취업
- 데이터분석 취업
- 데이터분석 이직
- 패스트캠퍼스 데이터분석
- python 강의
- python 강좌
- 파이썬 강좌
- 딥러닝 강좌
- 머신러닝 강좌
- 머신러닝 수학
- 캐글
- kaggle
- 시계열분석
- 테디노트
- 인공지능강의
- 데이터 취업
- 오늘코드
- 깃헙
- 깃헙블로그
- 블로그 만들기
- 블로그 수익
깃헙(GitHub) #블로그 #10분안에 #완성하기
YouTube에서 깃 블로그 주제의 다른 동영상 보기
주제에 대한 기사를 시청해 주셔서 감사합니다 깃헙(GitHub) 블로그 10분안에 완성하기 | 깃 블로그, 이 기사가 유용하다고 생각되면 공유하십시오, 매우 감사합니다.
