당신은 주제를 찾고 있습니까 “구글 팩스 – Gmail을 사용하여 온라인 팩스 서비스로 Google 팩스를 사용하는 방법“? 다음 카테고리의 웹사이트 ppa.maxfit.vn 에서 귀하의 모든 질문에 답변해 드립니다: https://ppa.maxfit.vn/blog. 바로 아래에서 답을 찾을 수 있습니다. 작성자 aFax – Send a Fax 이(가) 작성한 기사에는 조회수 286,928회 및 좋아요 847개 개의 좋아요가 있습니다.
구글 팩스 주제에 대한 동영상 보기
여기에서 이 주제에 대한 비디오를 시청하십시오. 주의 깊게 살펴보고 읽고 있는 내용에 대한 피드백을 제공하세요!
d여기에서 Gmail을 사용하여 온라인 팩스 서비스로 Google 팩스를 사용하는 방법 – 구글 팩스 주제에 대한 세부정보를 참조하세요
https://afax.com Google fax is a service online where you use Google Gmail to send and receive a fax.
Hi and nice to meet you. My name is Matt Gerchow, and I’m a full-time marketer, world traveler and all around techie. Throughout my travels, I have found that I need to send occasionally a fax back to the United States. Whether it’s for Real Estate, court documents, banking or taxes, it seems I have to send one every few months or so.
It used to bug the snot out of me. I mean, where are you going to send a fax in Vietnam? See what I mean? So maybe you’re not negotiating rice paddies to find a fax machine, but I bet you hate going to Kinkos or what is FedEx Office now.
Using a little bit of ingenuity, I figured out how to send a fax from Gmail… so I created this video to help you do it too.
Google fax service is sending and receiving faxes to your Gmail account.
Okay, so your goal is to send the fax as quickly as possible and to do it with as little cost out of pocket.
Setting up your Google fax service will allow you to do this. It’s simple, but you do have to know what you’re doing.
The first step is to get yourself a Gmail account if you haven’t already got one. Gmail is the award-winning email service from Google and one of the most popular email platforms on the planet.
Once you have your Gmail account setup, it’s time to find yourself an online fax servicing company. There are many options to choose from, and they range in price anywhere from $8-$10 per month.
If you would like my recommendation, I would suggest Nextiva due to the quality of their network and ease of use of their software.
While you were setting up your online fax service account, make sure that you are adding your Gmail account as one of the approved email addresses for sending and receiving faxes.
Now that you have your fax servicing company in place, it’s time to send a fax from Gmail.
To learn more about the origins of fax online you can visit this site http://en.wikipedia.org/wiki/Internet_fax
Go ahead and open up Gmail.com and sign into your account.
Once signed in, click on the COMPOSE button at the top left.
Now, you’re going to enter the fax number in the same place where you would typically enter your email address. Instead of putting an email domain behind the fax number you’re going to put @rcfax.com. The @rcfax.com is what makes the whole process work. Here’s a sample of how one of these links would look.
[email protected]
The next step in the process is to enter any information that you would like to have on the cover sheet in the subject line of the email.
So your subject line might look something like this…
Subject: Attn: Accounts Receivables. Attached is the invoice we discussed by phone.
After you have your subject line set up, go ahead and attach any documents that you would like to appear in the fax.
These documents can be of almost any format. They can be a picture, a word document, PDF document, or virtually any other document that will attach into Google Gmail.
Now that you have your fax setup, all you have left to do is click send.
That’s all there is to set up your Google fax service.
Receiving faxes into Gmail is just as easy, all you have to do is give people your online fax number and then sit back and wait for your faxes to arrive.
One tip, when people ask you for your fax number, don’t tell them that it’s electronic or eFax. As soon as they hear that, it’s as if the switch goes off in their mind telling them they’re going to have problems with sending you a fax.
Service works extremely well in California, Florida, Texas and New York
I hope you got some value out of this video. If you did, please like and subscribe to my channel.
for a 30-day trial, check out… http://www.afax.com/
Gmail fax
Google fax service
Google fax
Gmail fax
Google fax online
Email fax
Online Fax
http://youtu.be/a-dw70XUY4s
Subscribe to my channel http://youtube.com/subscription_cente…
Share this video https://www.youtube.com/watch?v=a-dw70XUY4s
Google Fax on Google+ https://plus.google.com/1161668059301…
Google Fax on Facebook https://www.facebook.com/mgerchow
Review all the top services… http://www.afax.com/
구글 팩스 주제에 대한 자세한 내용은 여기를 참조하세요.
FAX.PLUS – 온라인으로 팩스 수신 및 보내기
Google 통합 (Google 문서 도구, Google 스프레드 시트 및 G 스위트) • 전자 메일로 팩스 보내기 • 이메일로 팩스 보내기 • 예정된 팩스 • 대량 팩스 • 내선 번호가 …
Source: chrome.google.com
Date Published: 5/3/2022
View: 7366
크롬 확장프로그램으로 무료 팩스 보내는 방법 – 구글러의 블로그
그중에서 Hello Fax를 클릭합니다. 4. 헬로우팩스 홈페이지로 연결되면 구글 계정을 통해서 간편가입을 …
Source: googlerrrr.tistory.com
Date Published: 9/13/2021
View: 4595
무료 인터넷 팩스 보내기 ! (PC에서 fax 보내는 방법)
그리고 구글도 가입된 상태라고 가정하에 설명하겠습니다. 보낼 팩스는 그림파일 jpg 또는 pdf도 상관없습니다. 집에 스캐너가 있다면 팩스 보낼 파일 …
Source: roi-papa.tistory.com
Date Published: 11/17/2022
View: 7493
인터넷 팩스 PC에서 무료앱으로 전송하기 – 컴테마지기
이때, 인터넷 서비스 업체를 통하지 않고 구글앱을 이용하면 무료로 쉽게 보낼 수 있습니다. 이 시간에는 구글 크롬 앱인 헬로우팩스(HelloFax)를 이용 …
Source: comthemajigi.tistory.com
Date Published: 5/5/2022
View: 1037
인터넷으로 무료 팩스 보내는 법 (HelloFax) – 네이버 블로그
많은 분들한테 유용할 것 같아서 포스팅해봅니다. 일단 헬로팩스는 구글 크롬이 있어야 합니다. 데스크톱용 Chrome.
Source: m.blog.naver.com
Date Published: 4/6/2022
View: 6870
구글 드라이브(Drive): 구글 문서 팩스(Fax)로 보내기(Add-ons)
– 구글 문서(Docs) 부가기능(Add-ons) 사용으로 팩스(Fax)를 보내고 받을 수 있습니다. – 5페이지까지는 무료로 제공 되지만 이후에는 월별 비용을 지불 …
Source: tame.tistory.com
Date Published: 12/23/2021
View: 5015
컴퓨터에서 팩스 보내기 무료 방법 – 하우위키
크롬 브라우저에서 우측 상단 확장 프로그램 목록을 선택한다. FAX.PLUS를 선택한다. 사이트로 접속이 되면서 로그인을 물어보는데, 구글계정이 있다면 …
Source: howwiki.net
Date Published: 8/11/2021
View: 1575
주제와 관련된 이미지 구글 팩스
주제와 관련된 더 많은 사진을 참조하십시오 Gmail을 사용하여 온라인 팩스 서비스로 Google 팩스를 사용하는 방법. 댓글에서 더 많은 관련 이미지를 보거나 필요한 경우 더 많은 관련 기사를 볼 수 있습니다.
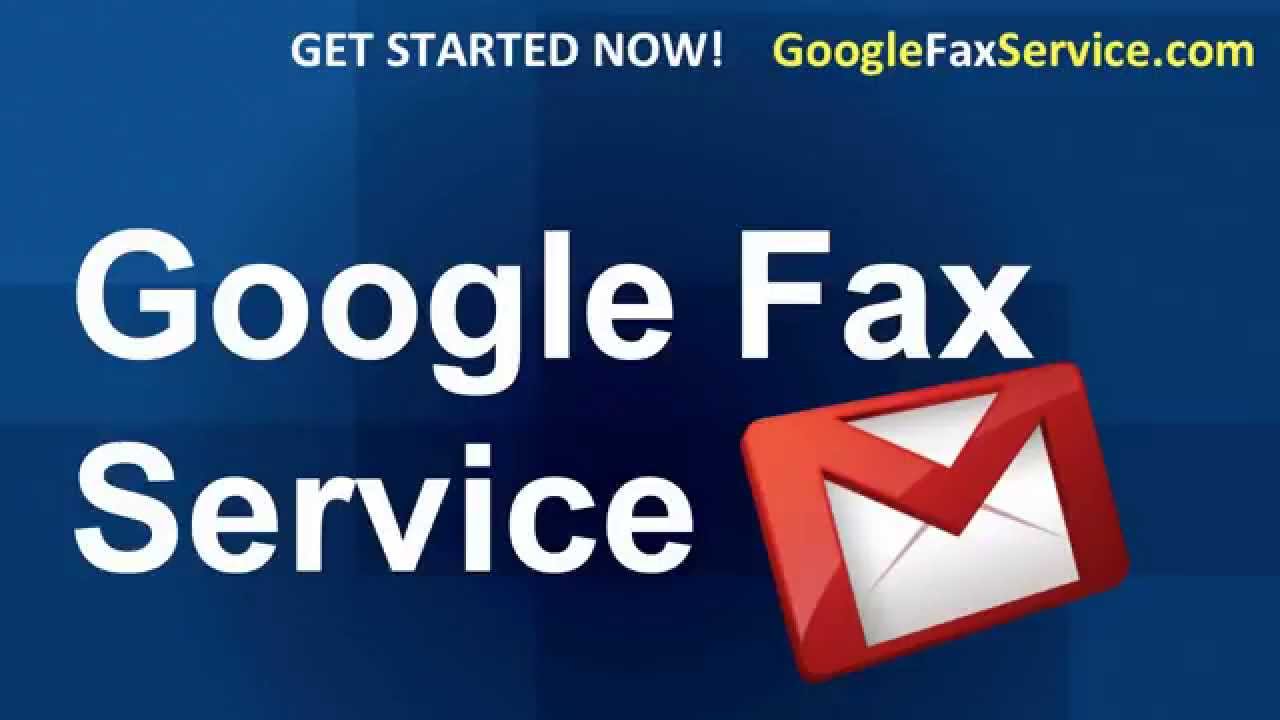
주제에 대한 기사 평가 구글 팩스
- Author: aFax – Send a Fax
- Views: 조회수 286,928회
- Likes: 좋아요 847개
- Date Published: 2013. 2. 9.
- Video Url link: https://www.youtube.com/watch?v=a-dw70XUY4s
FAX.PLUS – 온라인으로 팩스 수신 및 보내기
FAX.PLUS는 컴퓨터와 모바일에서 팩스를주고받는 안전한 온라인 팩스 서비스입니다. (무료 시험판)
FAX.PLUS를 사용하면 Chrome 브라우저에서 180 개국 이상으로 팩스를 보내고 40 개국 이상에서 현지 팩스 번호를 받아 온라인으로 팩스를받을 수 있습니다. FAX.PLUS의 주요 기능 : • 180 개국 이상으로 팩스를 보낼 수있는 능력 • 40 개국 이상의 지역 팩스 번호 받기 • 여러 플랫폼 (iOS, Android, Web 등)을 통해 팩스를 보내고받습니다. • Google 통합 (Google 문서 도구, Google 스프레드 시트 및 G 스위트) • 전자 메일로 팩스 보내기 • 이메일로 팩스 보내기 • 예정된 팩스 • 대량 팩스 • 내선 번호가 필요한 번호로 팩스 보내기 • 안전한 온라인 저장소 • 팩스 전송 중단 기능 • 전자 서명 • 문서를 스캔 할 스캐너 • 팩스 API • HIPAA 준수 FAX.PLUS는 누가 설치해야합니까? 다양한 기능을 통해 FAX.PLUS는 대기업, 중소기업 및 기업가를 대상으로하는 최고의 온라인 팩스 서비스를 찾는 첫 번째 선택입니다. 의료 업계에서 안전하고 신뢰할 수있는 팩스 서비스를 찾고 있다면이 팩스 서비스는 환자의 중요한 데이터를 보내고받는 데 사용할 수 있습니다. 어떤 국가에서 지원됩니까? 180 개국 이상으로 무료 팩스를 보낼 수 있으며, 온라인으로 팩스를 받기 위해 전용 팩스 번호를 얻으려면 미국, 캐나다, 일본, 싱가포르 및 독일을 포함한 40 개국 이상에서 현지 팩스 번호를 제공합니다 . FAX.PLUS로 무료 팩스를 보내는 방법은 무엇입니까? 1- Google 계정을 사용하여 가입하십시오 (신용 카드를 사용할 필요가 없습니다). 2- “팩스 보내기”탭으로 이동하여 “받는 사람”필드를 사용하여 수신자 번호를 지정합니다 (한 번에 여러 연락처로 팩스를 보낼 수 있음) 3 “표지 추가”필드를 클릭하여 표지를 첨부하고 “파일 추가”를 사용하여 팩스로 보내려는 문서를 첨부하십시오 4 – “보내기”버튼을 누르면 팩스가 즉시 전송됩니다. FAX.PLUS는 다른 플랫폼에서도 사용할 수 있습니다. 웹 응용 프로그램 (컴퓨터에서 온라인으로 팩스 받기 및 보내기) : https://www.fax.plus Android 앱 (Android 기기에서 팩스 수신 및 전송) : https://play.google.com/store/apps/details?id=plus.fax.android iOS 앱 (iPhone 및 iPad에서 팩스 수신 및 전송) : https://itunes.apple.com/app/fax-plus-secure-online-fax-app/id1170782544
지메일에서 팩스 보내는 방법
{“smallUrl”:”https:\/\/www.wikihow.com\/images_en\/thumb\/9\/93\/Send-Faxes-from-Gmail-Step-1-Version-6.jpg\/v4-460px-Send-Faxes-from-Gmail-Step-1-Version-6.jpg”,”bigUrl”:”https:\/\/www.wikihow.com\/images\/thumb\/9\/93\/Send-Faxes-from-Gmail-Step-1-Version-6.jpg\/v4-728px-Send-Faxes-from-Gmail-Step-1-Version-6.jpg”,”smallWidth”:460,”smallHeight”:345,”bigWidth”:728,”bigHeight”:546,”licensing”:”
<\/div>“} 1 크롬을 사용 중인지 확인하기. 현재 크롬을 사용하고 있지 않다면 계속하기 전에 크롬을 열어 이 글을 검색한다.{“smallUrl”:”https:\/\/www.wikihow.com\/images_en\/thumb\/0\/0b\/Send-Faxes-from-Gmail-Step-3-Version-6.jpg\/v4-460px-Send-Faxes-from-Gmail-Step-3-Version-6.jpg”,”bigUrl”:”https:\/\/www.wikihow.com\/images\/thumb\/0\/0b\/Send-Faxes-from-Gmail-Step-3-Version-6.jpg\/v4-728px-Send-Faxes-from-Gmail-Step-3-Version-6.jpg”,”smallWidth”:460,”smallHeight”:345,”bigWidth”:728,”bigHeight”:546,”licensing”:”
<\/div>“} 3 크롬에 추가 클릭하기. WiseFax 페이지 상단에 있는 파란색 버튼이다.{“smallUrl”:”https:\/\/www.wikihow.com\/images_en\/thumb\/8\/8c\/Send-Faxes-from-Gmail-Step-4-Version-6.jpg\/v4-460px-Send-Faxes-from-Gmail-Step-4-Version-6.jpg”,”bigUrl”:”https:\/\/www.wikihow.com\/images\/thumb\/8\/8c\/Send-Faxes-from-Gmail-Step-4-Version-6.jpg\/v4-728px-Send-Faxes-from-Gmail-Step-4-Version-6.jpg”,”smallWidth”:460,”smallHeight”:345,”bigWidth”:728,”bigHeight”:546,”licensing”:”
<\/div>“} 4 메시지가 나오면 확장 프로그램 추가 클릭하기. 페이지 상단에 있다. 이렇게 하면WiseFax가 설치된다.{“smallUrl”:”https:\/\/www.wikihow.com\/images_en\/thumb\/0\/09\/Send-Faxes-from-Gmail-Step-5-Version-6.jpg\/v4-460px-Send-Faxes-from-Gmail-Step-5-Version-6.jpg”,”bigUrl”:”https:\/\/www.wikihow.com\/images\/thumb\/0\/09\/Send-Faxes-from-Gmail-Step-5-Version-6.jpg\/v4-728px-Send-Faxes-from-Gmail-Step-5-Version-6.jpg”,”smallWidth”:460,”smallHeight”:345,”bigWidth”:728,”bigHeight”:546,”licensing”:”
<\/div>“} 5 WiseFax 아이콘 클릭하기. 오른쪽을 향하는 파란색 화살표 모양 아이콘으로 크롬 창 우측 상단에 있다. 새 탭에 WiseFax 페이지가 열린다.{“smallUrl”:”https:\/\/www.wikihow.com\/images_en\/thumb\/0\/07\/Send-Faxes-from-Gmail-Step-6-Version-6.jpg\/v4-460px-Send-Faxes-from-Gmail-Step-6-Version-6.jpg”,”bigUrl”:”https:\/\/www.wikihow.com\/images\/thumb\/0\/07\/Send-Faxes-from-Gmail-Step-6-Version-6.jpg\/v4-728px-Send-Faxes-from-Gmail-Step-6-Version-6.jpg”,”smallWidth”:460,”smallHeight”:345,”bigWidth”:728,”bigHeight”:546,”licensing”:”
<\/div>“} 6 여기를 클릭해서 문서 열기 클릭하기. 페이지 하단에 있는 버튼이다. 이렇게 하면 파일 탐색기(윈도우즈) 또는 Finder(Mac)이 열려 문서를 선택할 수 있다.{“smallUrl”:”https:\/\/www.wikihow.com\/images_en\/thumb\/7\/7a\/Send-Faxes-from-Gmail-Step-7-Version-6.jpg\/v4-460px-Send-Faxes-from-Gmail-Step-7-Version-6.jpg”,”bigUrl”:”https:\/\/www.wikihow.com\/images\/thumb\/7\/7a\/Send-Faxes-from-Gmail-Step-7-Version-6.jpg\/v4-728px-Send-Faxes-from-Gmail-Step-7-Version-6.jpg”,”smallWidth”:460,”smallHeight”:345,”bigWidth”:728,”bigHeight”:546,”licensing”:”
<\/div>“} 7 문서 선택하기. 팩스를 보내고자 하는 문서를 선택한 다음, “열기”를 클릭한다. 문서가 WiseFax 페이지에 업로드된다.{“smallUrl”:”https:\/\/www.wikihow.com\/images_en\/thumb\/2\/26\/Send-Faxes-from-Gmail-Step-9-Version-6.jpg\/v4-460px-Send-Faxes-from-Gmail-Step-9-Version-6.jpg”,”bigUrl”:”https:\/\/www.wikihow.com\/images\/thumb\/2\/26\/Send-Faxes-from-Gmail-Step-9-Version-6.jpg\/v4-728px-Send-Faxes-from-Gmail-Step-9-Version-6.jpg”,”smallWidth”:460,”smallHeight”:345,”bigWidth”:728,”bigHeight”:546,”licensing”:”
<\/div>“} 9 팩스 번호 입력하기. 팩스 번호를 입력하고 “계속”을 클릭한다.{“smallUrl”:”https:\/\/www.wikihow.com\/images_en\/thumb\/7\/7c\/Send-Faxes-from-Gmail-Step-10-Version-6.jpg\/v4-460px-Send-Faxes-from-Gmail-Step-10-Version-6.jpg”,”bigUrl”:”https:\/\/www.wikihow.com\/images\/thumb\/7\/7c\/Send-Faxes-from-Gmail-Step-10-Version-6.jpg\/v4-728px-Send-Faxes-from-Gmail-Step-10-Version-6.jpg”,”smallWidth”:460,”smallHeight”:345,”bigWidth”:728,”bigHeight”:546,”licensing”:”
<\/div>“} 10 구글 계정으로 로그인하기 클릭하기. 페이지 상단 가까이에 있는 옵션이다.{“smallUrl”:”https:\/\/www.wikihow.com\/images_en\/thumb\/2\/2c\/Send-Faxes-from-Gmail-Step-11-Version-6.jpg\/v4-460px-Send-Faxes-from-Gmail-Step-11-Version-6.jpg”,”bigUrl”:”https:\/\/www.wikihow.com\/images\/thumb\/2\/2c\/Send-Faxes-from-Gmail-Step-11-Version-6.jpg\/v4-728px-Send-Faxes-from-Gmail-Step-11-Version-6.jpg”,”smallWidth”:460,”smallHeight”:345,”bigWidth”:728,”bigHeight”:546,”licensing”:”
<\/div>“} 11 계정 선택하기. WiseFax 로그인에 사용하고자 하는 지메일 주소를 클릭한다. 올바른 계정에 로그인되어 있지 않다면 이메일 주소와 비밀번호를 입력한다. 먼저 페이지 하단에 있는 “다른 계정 사용하기”를 클릭해야 한다. WiseFax 로그인에 사용하고자 하는 지메일 주소를 클릭한다.{“smallUrl”:”https:\/\/www.wikihow.com\/images_en\/thumb\/8\/8b\/Send-Faxes-from-Gmail-Step-12-Version-6.jpg\/v4-460px-Send-Faxes-from-Gmail-Step-12-Version-6.jpg”,”bigUrl”:”https:\/\/www.wikihow.com\/images\/thumb\/8\/8b\/Send-Faxes-from-Gmail-Step-12-Version-6.jpg\/v4-728px-Send-Faxes-from-Gmail-Step-12-Version-6.jpg”,”smallWidth”:460,”smallHeight”:345,”bigWidth”:728,”bigHeight”:546,”licensing”:”
<\/div>“} 12 필요한 숫자의 팩스 토큰 구입 클릭하기. 페이지 하단에 있는 파란색 버튼이다. 팝업창이 열린다.{“smallUrl”:”https:\/\/www.wikihow.com\/images_en\/thumb\/5\/5a\/Send-Faxes-from-Gmail-Step-13-Version-6.jpg\/v4-460px-Send-Faxes-from-Gmail-Step-13-Version-6.jpg”,”bigUrl”:”https:\/\/www.wikihow.com\/images\/thumb\/5\/5a\/Send-Faxes-from-Gmail-Step-13-Version-6.jpg\/v4-728px-Send-Faxes-from-Gmail-Step-13-Version-6.jpg”,”smallWidth”:460,”smallHeight”:345,”bigWidth”:728,”bigHeight”:546,”licensing”:”
<\/div>“} 13 신용카드 또는 체크카드 정보 입력하기. 팝업창에 카드 소유자 이름,카드 번호, 만료일, CVC 번호, 청구지 주소를 입력한다. 창의 우측상단에 있는 “기타 수단”을 클릭해서 “페이팔” 또는 “아마존”을 결제수단으로 선택한다. 팝업창에 카드 소유자 이름,카드 번호, 만료일, CVC 번호, 청구지 주소를 입력한다.크롬 확장프로그램으로 무료 팩스 보내는 방법
■ 크롬 확장프로그램으로 무료 팩스 보내는 방법
⬝ 이 글에서는 문서, 이미지 등 팩스없이 무료로 전송 할 수 있는 방법을 소개합니다. 이 방법은 크롬 팩스 확장프로그램을 사용하는 방법으로 전송 횟수 최대 4번까지 무료로 가능합니다. 그 후에는 유료 결제를 진행해야하므로 팩스를 보내는 건수가 적은 분들에게 적합합니다.
⬛ HelloFax : 인터넷으로 팩스보내기
1. 크롬을 오픈하여 아래 링크된 HelloFax 확장프로그램 페이지 바로가기를 클릭합니다.
⬝ HelloFax 확장프로그램 페이지 바로가기
2. 확장프로그램 다운로드 페이지에 연결되면 크롬에 추가를 클릭하여 헬로우 팩스 설치를 진행합니다.
3. 설치가 완료되면 새탭에서 앱 목록이 나타납니다. 그중에서 Hello Fax를 클릭합니다.
4. 헬로우팩스 홈페이지로 연결되면 구글 계정을 통해서 간편가입을 진행합니다.
5. 허용을 클릭하여 계정 엑세스를 허용합니다.
6. 가입 후 다음 화면으로 이동하면 Fax Document를 클릭합니다.
7. No One를 선택하고 Continue를 클릭합니다.
8. Send Fax 항목에서 Add File을 클릭합니다.
9. 열기 창이 열리면 팩스로 보낼 문서 또는 이미지를 선택하고 열기를 클릭합니다.
10. 사이트에 파일이 업로드 되면 Enter a Fax number 항목에 팩스를 받을 전화번호를 입력합니다. 주의할점은 국제번호 82를 입력하고 지역번호를 포함한 Fax 번호를 입력합니다.
11. 전송이 완료되면 페이지가 최초 화면으로 다시 돌아갑니다.
12. 웹 화면 오른쪽 상단의 내 이메일 주소를 클릭하면 유료 결제나 남아있는 무료 팩스 전송 횟수를 확인 할 수 있습니다.
■ AD
무료 인터넷 팩스 보내기 ! (PC에서 fax 보내는 방법)
무료 인터넷 팩스 보내기! (PC에서 fax 보내는 방법)
은행일을 보거나 업무를 보다가 가끔씩 팩스를 보내야 경우가 생깁니다. 오늘은 무료로 인터넷으로 팩스를 보내는 방법을 알아보았습니다. 인터넷 검색창인 크롬을 설치해 주세요. 그리고 구글도 가입된 상태라고 가정하에 설명하겠습니다. 보낼 팩스는 그림파일 jpg 또는 pdf도 상관없습니다. 집에 스캐너가 있다면 팩스 보낼 파일을 jpg 나 pdf로 스캔해 주세요. 만약 스캐너가 없다면 팩스 보낼 파일을 pc에서 읽어 스샷을 찍어서 그림파일을 팩스로 보낼 수도 있습니다.
일단 아래 크롬 앱에서 hellofax를 다운받아야 합니다. 아래 주소를 클릭해서 들어가 주세요~
chrome.google.com/webstore/detail/hellofax/bocmleclimfnadgmcdgecijlblfcmfnm?utm_source=gmail
들어오면 빨강 박스 Chrome에 추가 를 눌러주세요
앱 추가를 눌러 주세요~
완료가 끝나고 다음에 찾을때에는 화면처럼 크롬을 실행시키고 빨강 박스 부분 앱을 클릭하면 됩니다.
HelloFax가 추가 된것을 볼 수 있습니다. 클릭해서 들어가 주세요.
저는 구글 계정으로 로그인 했습니다. 원하는 계정으로 로그인을 해주세요~
들어가면 영어와 한국어를 선택할수 있습니다. 한국어를 선택하고 하단 SEND A FAX를 눌러서 들어가 주세요.
화면 중앙 파일 업로드를 클릭하여 파일을 선택하거나 파일을 드레그해 “여기에 파일을 끌어다 놓습니다” 부분에 넣어줍니다. 그럼 사진 하단처럼 파일이 선택된 것을 볼 수 있습니다. 이제 상단 다음 버튼을 눌러 주세요.
여기서는 미리 보기와 싸인하는 곳인데 그냥 화면 상단 오른쪽에 다음을 눌러 주세요.
가장 중요한 부분 입니다. 팩스 보낼 번호가 02-000-0000이라면 국가 번호 +82 2-000-0000으로 써서 보내야 합니다. 꼭 지역번호 0은 빼고 쓰세요. 국가 번호 +82도 꼭 넣어야 합니다. 사진처럼 오른쪽에 대한민국이라고 나옵니다. 아래에 수신자를 추가할 수도 있습니다. 번호 입력이 끝났다면 상단 오른쪽 문서 보내기 를 클릭하면 팩스가 보내 졌습니다.
마치며…
크롬이 설치된 상태고 구글계정이 있어야 합니다. 그리고 팩스 보낼 파일이 jpg 또는 pdf로 가지고 있어야 합니다. 종이 문서로 가지고 있다면 스마트폰으로 찍어서 jpg 변환하여 팩스 가능합니다. pdf 도 jpg 변환 가능합니다. 궁금하시다면 아래를 클릭해 확인해 주세요.
roi-papa.tistory.com/44
roi-papa.tistory.com/50
컴테마지기 :: 인터넷 팩스 PC에서 무료앱으로 전송하기
반응형
개인적으로 팩스를 보내고자 할 때, 인터넷으로 팩스를 보내면 매우 편리합니다. 이때, 인터넷 서비스 업체를 통하지 않고 구글앱을 이용하면 무료로 쉽게 보낼 수 있습니다. 이 시간에는 구글 크롬 앱인 헬로우팩스(HelloFax)를 이용해서 PC에서 무료로 팩스보내는 방법 알아보겠습니다.
구글앱이기 때문에 구글크롬이 설치되어 있어야 합니다. 팩스로 보내기 위해서 이미지 파일, jpg, png, pdf가 스캔이나, 스샷, 폰촬영으로 준비되어야 하겠죠.
헬로우팩스 앱을 크롬 브라우저에 추가하기 위해서, 크롬 웹스토어로 갑니다.
▼ 크롬 웹 스토어에서 [1. Chrome에 추가]를 클릭합니다.
▼ 헬로우팩스 앱을 추가하기 위해서 [2. 앱 추가]를 클릭합니다.
▼ 구글 크롬 앱리스트에서 [3. 헬로우팩스]를 클릭합니다.
▼ 구글을 많이 이용하기 때문에 이미 계정이 있다고 가정하여, [4. 구글 계정으로 로그인]을 클릭합니다.
▼ 계정 선택 화면에서 [5. 구글이메일 계정]을 클릭합니다.
▼ 헬로우팩스에 구글계정으로 등록, 이름을 확인한 다음, [6. 계속]을 클릭합니다.
▼ 구글계정 로그인 액세스 확인, [7. 허용]을 클릭합니다.
▼ 작업 선택을 위해서, [8. 문서 팩스 전송]을 클릭합니다.
▼ 언어를 [9. 한국어]로 선택한 다음, [10. 문서아이콘]을 클릭합니다.
▼ 이미지 문서를 업로드하기 위해서, [11. 파일 업로드]를 클릭합니다.
▼ 열기 화면에서 [12. 저장폴더]>[13. 이미지문서]를 선택한 다음, [14. 열기]를 클릭합니다.
▼ 선택한 문서의 [15. 파일명]>[16. 채우기 및 서명]을 클릭합니다.
▼ 팩스로 전송할 내용을 미리보기로 보여줍니다. 확인 후, [17. 건너뛰기]를 클릭합니다.
▼ 수신인 팩스번호를 입력합니다. 한국의 국가번호: 82, 지역번호 앞에 0제외(예/ 02->2 입력), [18. 팩스번호]를 입력합니다.(예/ 팩스번호: 02-123-1234이면, 8221231234) 마지막, [19. 보내기]를 클릭합니다.
▼ 정상적으로 전송되었는지 [20. 팩스 보냄]으로 확인 합니다. 이 시간에는 인터넷 팩스 PC에서 무료앱으로 전송하기에 대해서 알아보았습니다.
반응형
인터넷으로 무료 팩스 보내는 법 (HelloFax)
저는 02-498-8853 번호로 보냈는데요.
국제전화 걸 때와 똑같이 +82 2-498-8853로 입력하면 됩니다.
+82는 대한민국의 국가번호이고 지역번호인 02에서 앞자리 0을 떼고 나머지 번호를 쓰면 됩니다.
③ 마지막으로 SEND 버튼을 눌러 전송합니다.
그렇게 되면 안전하게 FAX가 전송이 됩니다. 저도 이렇게 해서 수업일자를 변경했고요 ^^
급할 때는 전송 후에 수신처에 전화를 해서 확인해보세요~!
RAVISBLOG :: 구글 드라이브(Drive): 구글 문서 팩스(Fax)로 보내기(Add-ons)
구글 문서 팩스(Fax)로 보내기
HelloFax
– 구글 문서(Docs) 부가기능(Add-ons) 사용으로 팩스(Fax)를 보내고 받을 수 있습니다.
– 5페이지까지는 무료로 제공 되지만 이후에는 월별 비용을 지불해야 합니다.
– 부가기능(Add-ons) 설치: HelloFax
Add-ons 설치하기
1. 먼저, 팩스(Fax)로 보낼 구글 문서를 열고 구글 문서(Docs): https://docs.google.com 2. 메뉴에서 ‘Add-ons’ 클릭 후 보여지는 드롭다운 메뉴에서 ‘Get Add-ons…’ 클릭.(그림①) 3. 검색창에서 ‘HelloFax’ 검색 후 우측 상단에 보이는 ‘+ Free’ 버턴 클릭으로 HelloFax 에드-온 설치.(그림②) 4. ‘HelloFax’에서 Add-ons 작동에 필요한 항목들에 대해 승인을 요구하는 팝업창이 나타납니다. ‘Allow’ 버턴 클릭.(그림③) 5. 다시 문서로 돌아와 ‘Add-ons’ 메뉴를 클릭하면 ‘HelloFax’ 항목이 보여 집니다.(그림④) 6. 메뉴에서 ‘Add-ons’ 클릭 후 ‘HelloFax – Send Fax’ 선택하면 우측 사이드에 팩스를 보낼 수 있는 HelloFax 패널이 나타 납니다. 7. HelloFax 패널에서 팩스 번호/커버 페이지’ 입력.(그림⑤) Enter Fax Number: 팩스 보낼 번호 입력.(국가/지역번호 입력) Click to add a Cover page: 필요한 경우 커버 페이지 사용.(To/From/간단한 메세지) Send: 팩스(Fax) 보내기. 8. 커버 페이지 사용할 경우 ‘Click to add a Cover page’ 링크 클릭 후 To/From/메세지 입력.(그림⑥)
☞ 해외 사이트에서 지원하는 ‘팩스(Fax)/SMS 등’을 이용하는 경우 한글이 깨어져 알아 볼수가 없는 경우가 있는데 이곳은 어떤지 모르겠습니다.
이전 이전 012345
Add-ons 삭제하기
1. 먼저, 구글 문서(Docs)를 열고 2. 메뉴에서 ‘Add-ons’ 클릭 후 보여지는 드롭다운 메뉴에서 ‘Manage add-ons…’ 클릭.(그림①) 3. 보여지는 ‘Add-ons’ 창에서 삭제할 Add-on 항목 상단 우측에 보이는 ‘Manage’ 버턴 클릭 후.(그림②) 4. 보여지는 드롭다운 메뉴에서 ‘Remove’ 클릭.
이전 이전 01
via How to Send a Fax Without a Fax Machine
Related posts..
컴퓨터에서 팩스 보내기 무료 방법
컴퓨터에서 팩스 보내기를 완전 무료로 이용하는것은 불가능하다. 대부분 유료로 서비스를 하고 있으며 일회성으로 무료 1회발송, 5회발송, 10회 발송 등 일정 수치만 무료로 제공 된다.
완전 무료로 팩스를 보내거나 받고 싶다면 “휴대폰으로 팩스 보내기 받기 방법”을 참고해서 핸드폰으로 모바일 팩스 보내기를 하면 된다. 아래 가이드는 컴퓨터에서 10장 무료 팩스 보내기를 할 수 있는 방법에 대해서 설명한 것이다.
PC에서 팩스보내기 방법
현재 컴퓨터(PC)에 크롬 브라우저가 설치되어 있어야 된다. 크롬브라우저의 확장 프로그램인 FAX.PLUS를 크롬에 추가해준다.
화면에 Chrome에 추가 버튼을 선택해서 크롬확장프로그램 추가를 진행한다.
‘FAX.PLUS-온라인으로 팩스 수신 및 보내기’를 확장 프로그램 추가를 할 것인지 물어보면 추가 버튼을 눌러준다.
크롬 브라우저에서 우측 상단 확장 프로그램 목록을 선택한다.
FAX.PLUS를 선택한다.
사이트로 접속이 되면서 로그인을 물어보는데, 구글계정이 있다면 Google를 선택해서 회원가입 및 로그인을 한다.
계정 선택 화면에서 구글계정을 선택한다.
구글계정을 이용해서 회원가입을 한다.
회원가입을 위해서는 휴대폰 모바일 인증을 진행해야된다. 휴대폰 전화번호를 입력한다. +82 01012345678 형식으로 입력한다.
모바일 인증번호가 자신의 휴대폰으로 전송되게 되는데 확인 버튼을 눌러서 확인한다.
팩스 보내기 화면으로 이동하게 된다.
발송 전화번호를 입력하고, 파일 추가 및 페이지 추가를 통해서 전송할 문서를 선택한다.
그리고 보내기 버튼을 선택한다.
“내 선택을 기억하고 다시 묻지 않음”을 체크한 후에 보내기 버튼을 선택한다.
팩스가 상대방에게 안전하게 전달되었는지 확인한다.
화면과 같이 팩스를 안전하게 전달 받았다면 받은 사람의 문서 상단 부분에 From:WWW.FAX.PLUS라고 적혀 있다.
정상적으로 팩스가 전송되었다는것을 확인할 수 있다.
이처럼 컴퓨터에서 팩스를 무료로 발송하기 위해서는 팩스 보내는 사이트에 가입 후 이용해야된다. 그러나 완전 무료로 제공해주는 사이트는 존재하지 않으며 기본적으로 무료 수량이 제한되어 있다.
그 이후부터는 대부분 유료로 서비스 되고 있기 때문에 꼭 컴퓨터에서 주기적으로 팩스를 보내야된다면 유료서비스를 이용하면 되고, 비용이 부담된다면 “휴대폰으로 팩스 보내기 받기 방법”를 참고해서 모바일에서 팩스를 보내도록 하자.
키워드에 대한 정보 구글 팩스
다음은 Bing에서 구글 팩스 주제에 대한 검색 결과입니다. 필요한 경우 더 읽을 수 있습니다.
이 기사는 인터넷의 다양한 출처에서 편집되었습니다. 이 기사가 유용했기를 바랍니다. 이 기사가 유용하다고 생각되면 공유하십시오. 매우 감사합니다!
사람들이 주제에 대해 자주 검색하는 키워드 Gmail을 사용하여 온라인 팩스 서비스로 Google 팩스를 사용하는 방법
- google fax service
- google fax
- gmail fax
- email to fax google
- google fax to email
- online fax
- google voice fax
Gmail을 #사용하여 #온라인 #팩스 #서비스로 #Google #팩스를 #사용하는 #방법
YouTube에서 구글 팩스 주제의 다른 동영상 보기
주제에 대한 기사를 시청해 주셔서 감사합니다 Gmail을 사용하여 온라인 팩스 서비스로 Google 팩스를 사용하는 방법 | 구글 팩스, 이 기사가 유용하다고 생각되면 공유하십시오, 매우 감사합니다.
