당신은 주제를 찾고 있습니까 “일러스트 자 – #11 자와 가이드로 그리드 만들기 – 일러스트레이터 기초 강좌“? 다음 카테고리의 웹사이트 ppa.maxfit.vn 에서 귀하의 모든 질문에 답변해 드립니다: https://ppa.maxfit.vn/blog. 바로 아래에서 답을 찾을 수 있습니다. 작성자 디자인베이스 이(가) 작성한 기사에는 조회수 4,329회 및 좋아요 116개 개의 좋아요가 있습니다.
일러스트 자 주제에 대한 동영상 보기
여기에서 이 주제에 대한 비디오를 시청하십시오. 주의 깊게 살펴보고 읽고 있는 내용에 대한 피드백을 제공하세요!
d여기에서 #11 자와 가이드로 그리드 만들기 – 일러스트레이터 기초 강좌 – 일러스트 자 주제에 대한 세부정보를 참조하세요
일러스트레이터에서 자(rulers)와 가이드 선(guides)을 이용해서 그리드를 만들어보도록 할게요. 디자인의 기초 중의 기초는 바로 그리드죠. 그리드에 대해 간략하게 설명하자면 시각적인 통일감을 주기 위한 어떠한 규칙을 말합니다. 어떻게 그리드 선을 만들고 숨기고 잠그기와 풀기에 대해서 알아두면 유용한 단축키도 같이 알아보도록 할게요.
🌟예제 다운은 멤버십 회원 전용 커뮤니티에 올린 링크에서 받으실 수 있습니다.🌟
🚀 디자인베이스 멤버십 가입하면 다양한 고급 강좌와 예제 파일을 받아볼 수 있어요 🚀
┗ https://www.youtube.com/channel/UCvYnDMeL-PFZhfIz6oc_U-Q/join
*디자인베이스 강좌는 Mac OS를 기준으로 해서 윈도우 사용자와 일부 차이가 있을 수 있습니다. 윈도우 사용자분들은 영상에서 커멘드(Cmd)라는 단축키 대신 컨트롤(Ctrl)을, 옵션(Option) 대신 알트(Alt)를 눌러주세요.
누구나 손쉽게 배우는 디자인 강좌, 디자인베이스입니다. 일러스트레이터 공부의 첫단추는 디자인베이스에서 시작하세요. 열정만 준비하시면 다 따라 할 수 있습니다.
☞ 디자인베이스 소개 : http://designbase.co.kr/about/
☞ 공식 웹사이트 : http://designbase.co.kr/
☞ 네이버블로그 : https://blog.naver.com/designbasekorea
*BGM 사용 출처
Music: Upbeat Inspiring Corporate by Wavecont
https://www.wavecont.com/
Video Link: https://youtu.be/Ch2GzlOsUDU
Song: LAKEY INSPIRED – Chill Day (Vlog No Copyright Music)
Music provided by Vlog No Copyright Music.
Video Link: https://youtu.be/vtHGESuQ22s
Music: Tokyo Music Walker – Way Home
일러스트 자 주제에 대한 자세한 내용은 여기를 참조하세요.
일러스트 룰러(눈금자)사용법(보이기/숨기기등 단축키모음)
일러스트에서 그리드를 만들거나 픽셀을 봐야 할 때 등 많이 사용되는 룰러! 정말 많이 사용해서 알아두시면 유용한 단축키 까지!!
Source: pepper-yukyoung12.tistory.com
Date Published: 10/4/2021
View: 5893
주제와 관련된 이미지 일러스트 자
주제와 관련된 더 많은 사진을 참조하십시오 #11 자와 가이드로 그리드 만들기 – 일러스트레이터 기초 강좌. 댓글에서 더 많은 관련 이미지를 보거나 필요한 경우 더 많은 관련 기사를 볼 수 있습니다.
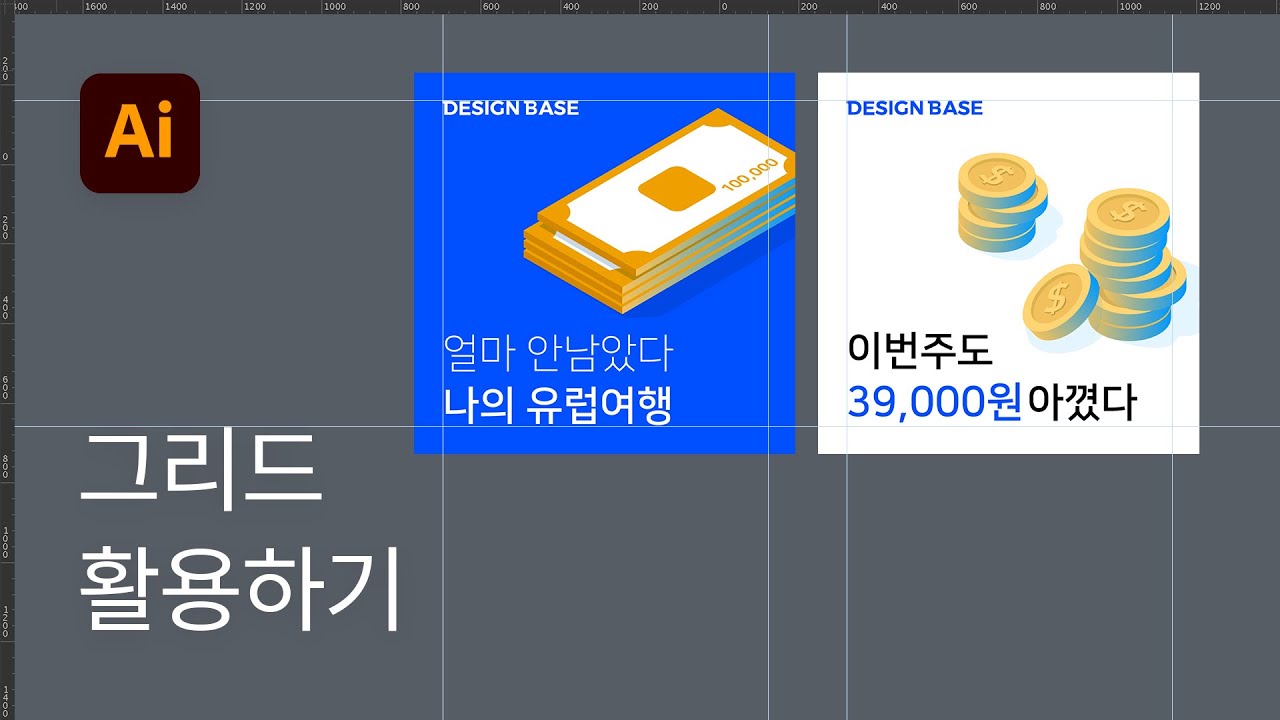
주제에 대한 기사 평가 일러스트 자
- Author: 디자인베이스
- Views: 조회수 4,329회
- Likes: 좋아요 116개
- Date Published: 2021. 6. 21.
- Video Url link: https://www.youtube.com/watch?v=kLFFbzfE7pQ
Illustrator에서 눈금자, 격자 및 안내선을 사용하는 방법
전체 눈금자는 그림 창의 맨 위와 왼쪽에 나타납니다. 초기 눈금자 원점은 그림 창의 왼쪽 위 모퉁이에 있습니다.
아트보드 눈금자는 활성 아트보드의 맨 위와 왼쪽에 나타납니다. 초기 아트보드 눈금자 원점은 아트보드의 왼쪽 위 모퉁이에 있습니다.
아트보드 눈금자와 전체 눈금자의 차이점은 아트보드 눈금자를 선택할 경우 활성 아트보드에 따라 원점이 바뀐다는 것입니다. 또한 아트보드 눈금자에 다른 원점을 사용할 수 있습니다. 아트보드 눈금자 원점을 변경하더라도 아트보드의 패턴 칠 오브젝트에 영향을 주지 않습니다.
전체 눈금자에 대한 기본 원점은 첫 번째 아트보드의 왼쪽 위 모퉁이에 있고 아트보드 눈금자의 기본 원점은 해당 아트보드의 왼쪽 위 모퉁이에 있습니다.
일러스트 안내선 지우기 만들기
안녕하세요 가든입니다!
디자인을 할 때 ‘여백’과 ‘그리드’의 개념을 알면
일러스트에서 더 좋은 작품을 만들 수 있습니다.
그래서 인쇄할 때 일러스트 안내선 만들어서
재단선이나 여유 공간을 만들어놓고 시작을 하죠 🙂
그래야 작업물이 깔끔하고 일정하게 나오니까요!
일러스트에서 작업할 때 처음부터
작업 작품이나 목적에 따라서 안내선을 활용해
여백과 그리드를 잡고 작품의 틀을 만드는데
일러스트에서 ‘자’를 꺼내면 그리드, 즉
일러스트 안내선을 쉽게 만들 수 있습니다!
명칭 : 일러스트 그리드 만들기 (자 꺼내기)
활용 도구 : Ruler(자) + 안내선
먼저 일러스트에서 안내선을 만들기 전
반드시 ‘자’를 꺼내줘야해요!
자 꺼내기/ 없애기 = Ctrl+R (Ruler의 약자)
꺼낼 때, 다시 사라지게 만들 때
모두 단축키는 똑같습니다.
‘자’ 단축키를 누르면 일러스트 화면의
왼쪽 옆과 상단에 자처럼 생긴 모양이 등장해요!
자 위에다가 마우스를 올리고 우클릭을 하면
오른쪽처럼 자의 단위를 변경할 수 있습니다.
작업하는 작업물에 따라서 자의 단위를 변경하면 되는데
보통은 인쇄물을 만들 때 주로 사용하기때문에
저는 픽셀 / 밀리미터로 작업하는 것 같아요!
특히 인쇄물 중 포스터같은 경우는
여백과 그리드가 중요하기때문에
카피 할 때 이런식으로 그리드(민트색 선=안내선)을
아놓고 똑같이 따라하는 연습을 합니다.
가로 그리드는 상단의 자 위에 마우스를 올리고
자를 클릭하면서 밑으로 내리면 회색 점선이 나타나는데
손을 떼면 저렇게 파란 선이 나타납니다.
세로 그리드는 왼쪽의 자 위에 마우스를 올리고
자를 클릭하고 옆으로 드래그하면 나타나죠 🙂
그럼 만든 안내선 어떻게 지우냐구요?!
지우는 방법은 일러스트에서 객체를
지우는 방법과 동일합니다.
선택도구로 안내선을 선택(클릭)한 뒤
delete 키로 지워주면 끝이에요!
이렇게 안내선 만들기 방법을 통해서
안내선을 대지 위에 올리고 작업을 하면
더 디테일한 작업이 가능합니다.
1. 도형을 그리드에 맞춰 그릴 때 유용하다.
2. 인쇄물의 여백을 설정해서 안전하게 인쇄할 수 있다.
3. 양 옆, 위 아래에 그리드를 맞춰 정확한 작업이 가능하다.
이제부터 일러스트 그리드를 만들 땐
먼저 ‘자’를 꺼내기! 안내선 만들기! 잊지마세요!
그리고 디테일하고 정확한 작업을 해보세요 ㅎ_ㅎ
▼ 가든의 일러스트 & 포토샵 온라인 강의 ▼
개인 포트폴리오 만들기까지!
일러스트레이터 단위(mm) 바꾸는 법 – 자(ruler) 이용
반응형
일러스트레이터에서 밀리리터(mm), 픽셀(px) 등
단위를 바꾸는 방법은 정말로 간단합니다.
1. 자(Ruler) 켜기
2. 마우스 오른쪽 버튼 눌러 변경하기
1. 자(Ruler) 켜기
우선 캔버스에서 자(ruler)가 보이지 않는다면
키보드 단축키 Ctrl + R을 눌러 켜주거나
View > Rulers >Show Rulers 를 통하여
룰러를 켤 수 있습니다.
View > Rulers >Show Rulers 키보드 단축키 Ctrl + R
2. 마우스 오른쪽 버튼 눌러 변경하기
그 다음, 룰러 위에 마우스 커서를 가져다 대고
마우스 오른쪽 버튼을 클릭하면
일러스트레이터에서 제공하는 여러가지
단위들이 나옵니다.
마우스 우클릭 후 원하는 단위 선택하기
여기에서 원하는 단위를 선택하면 끝입니다.
한입 거리도 안될만큼 정말로 간단합니다.
+추가 팁
이 외에도 상단 설정바의 Document Setup 을 통하여
수정할 수도 있습니다.
Document Setup 을 누르고 들어가서
Units 설정을 변경해주면 됩니다.
Document Setup
mm, cm, px, pt 등 원하는 단위로 설정해서
자신에게 편한 작업 환경을 구현 해 보시면 좋을 것 같습니다.
반응형
일러스트 눈금자 보이기 및 가이드 표시 숨기기
일러스트 눈금자 보이기 및 가이드 표시 숨기기
일러스트로 작업을 하다보면 가이드로 정렬을 시킨다던지 표시를 해둔다던지
여러가지 용도로 사용하잖아요.
가이드를 표시 하기 위해서는 먼저 눈금자를 보이게 해야 됩니다.
눈금자 보이기를 하려면 먼저 일러스트 메뉴에서 보기 – 눈금자 – 눈금자 표시
순서대로 하시면 눈금자가 표시가 되요.
간편한 단축키는 컨트롤 R을 눌러주시면 눈금자가 표시됩니다.
빨간 테두리에 보이는 것이 눈금자.
가이드를 사용하려면 눈금자에서 마우스를 왼쪽 클릭후 드래그해서
원하는 곳에 위치시키면 됩니다.
아래 이미지를 보시면 이해하기 편할거예요.
세로가이르는 왼쪽에서 가로는 위쪽에서 드래그해서
가이드를 표시해봤어요.
작업하다가 가이드가 눈에 거슬릴때는 가이드 숨기기 해주시면 됩니다.
보기 – 안내선 – 안내선 숨기기
쉽게 하는 단축키는
컨트롤 하고 L키 옆에있는 ; 눌러주세요.
반대로 안내선 보이기도 같은 방식으로 해주시면 됩니다.
작업하다보면 가이드가 얼마나 중요한지 아실거예요.
그럼 오늘도 좋은 하루 되세요.
일러스트 룰러(눈금자)사용법(보이기
반응형
일러스트 룰러(눈금자) 사용법
일러스트에서 그리드를 만들거나 픽셀을 봐야 할 때 등 많이 사용되는 룰러!
정말 많이 사용해서 알아두시면 유용한 단축키 까지!!
오늘은 룰러의 사용법을 소개해드릴까 해요 ㅎㅅㅎ
일러스트 눈금자
위에 그림처럼 동그라미 쳐진 그리드 기능인데요!
혹시 밑에 그림처럼
일러스트 룰러
이 빨간색 네모 친 부분이 안보이시는 분들은
Ctrl+R
을 눌러주시면 등장합니다! 혹은!
(View-Rulers-Show Rulers)
자를 숨기는 단축키도 똑같이 Ctrl+R 이니 기억해두시면 둘 다 사용할 수 있어요 ㅎㅅㅎ
이제 민트색 선이 가이드가 되는 영역인데
그 가이드선을 만들어 내는 방법은
빨간색 네모 친 공간에서 끌어오면 되는데요!
이것은 말보다는 이미지로 보시는 게 훨씬 빠를 것 같아서
이미지를 참고해주세요 ㅎㅅㅎ
일러스트 룰러
바로 끌어주면 됩니다! 엄청 간단하죠?ㅎㅎ
이제 마음껏 사용하면 되는데 여기서 문제점이
이 가이드라인을 고정해놓고 작업하고 싶을 때가 정말 많은데
고정하는 방법도 정말 간단합니다!
일러스트 룰러 잠금
라인을 드래그해서 파란색 영역으로 활성화시키고
마우스 오른쪽 클릭을 해준 다음
Lock Guides를 클릭해주시면!!!
바로 해결~!~!
락을 풀어 줄 때도
일러스트 룰러 잠금 풀기
똑같이 오른쪽 클릭에 Unlock Guides를 눌러주면
잠금이 풀립니다~!~!
정말 간단하죠??
이 잠갔다 해제하는 것도 단축키가 있습니다~!~
Ctrl+Alt+;
이건 제가 정말 많이 쓰는 단축키인데요?
마우스 오른쪽 클릭도 귀찮다! 하시는 분들은
이 단축키로 잠겄다가 해제했다가 하시면 될 것 같아요✌✌
단축키 정리
Ctrl+R – 가이드라인 생성,숨기기
Ctrl+Alt+; – 가이드라인 잠금, 해제
더 많은 일러스트의 응용을 알고 싶다면?
pepper-yukyoung12.tistory.com/12
pepper-yukyoung12.tistory.com/19
반응형
일러스트 안내선(Guides & Grid)
반응형
일러스트를 이용해서 여백이나, 객체들에 간격을 맞추고 싶을 경우 유용하게 사용하는 것이 안내선(Guides & Grid) 입니다.
위처럼, 안내선으로 여백을 남기고, 객체들을 정렬 하기 위해서 유용 하게 사용 합니다.
1. 일러스트 자(Ruler)
안내선(Guides & Grid)을 만들기 위해서는 먼저, 자(Ruler)를 먼저 열어주세요. ‘Ctrl + R’ 단축키를 사용하시면 열수 있습니다.
2. 안내선(Guides & Grid) 그리기
마우스로 자(Ruler)의 놓고 클릭하고, 드래그(Drag)를 해주면 안내선이 생깁니다. 가로 뿐만 아니라, 세로도 똑같이 안내선을 그릴 수 있습니다.
3. 안내선(Guides & Grid) 선택
안내선을 마우스로 선택 했다면, 안내선이 민트색 -> 파랑색 으로 변경 되어요.
4. 안내선(Guides & Grid) 잠그기
안내선을 필요한 곳에 다 두었다면, 마우스 오른쪽 클릭하여, 안내선을 잠그고, 풀고, 숨길수 있습니다.
5. 대지 내 안내선(Guides & Grid)
만약, 대지(artboard) 밖으로 안내선이 보이는게 싫고, 불편 하다면, 왼쪽 패널에서 대지 도구(Shift+O)를 선택하고 안내선을 그리시면 되겠습니다.
반응형
#11 자와 가이드로 그리드 만들기 – 일러스트레이터 기초 강좌
일러스트레이터 입문 #11 자와 가이드로 그리드 만들기 – 일러스트레이터 기초 강좌
일러스트레이터에서 자(rulers)와 가이드 선(guides)을 이용해서 그리드를 만들어보도록 할게요. 디자인의 기초 중의 기초는 바로 그리드죠. 그리드에 대해 간략하게 설명하자면 시각적인 통일감을 주기 위한 어떠한 규칙을 말합니다. 어떻게 그리드 선을 만들고 숨기고 잠그기와 풀기에 대해서 알아두면 유용한 단축키도 같이 알아보도록 할게요.
*디자인 베이스 강좌는 Mac OS를 기준으로 해서 윈도우 사용자와 일부 차이가 있을 수 있습니다. 윈도우 사용자분들은 영상에서 커맨드(Cmd)라는 단축키 대신 컨트롤(Ctrl)을, 옵션(Option) 대신 알트(Alt)를 눌러주세요.
핵심 요약
Ruler 사용법
View > Rulers (Cmd + R)
한 번 더 누르면 꺼집니다.
Guide 선을 만드는 방법
Ruler에서 마우스로 클릭 후 드래그해주면 가이드선이 만들어집니다.
가이드를 이동하려면 클릭 후 드래그하면 됩니다.
특정 가이드를 지우려면 해당 가이드를 마우스로 잡은 후 back space 눌러주면 됩니다.
작업을 하다 보면 특정 가이드가 이동하거나 선택돼서 같이 지워지거나 하면 안 되겠죠?
그럴 때는 껐다 켰다를 해야 되고 락을 걸었다가 필요 없어지면 락을 풀기도 해야겠죠.
단축키
가이드 켜기 : View > Guides > Show Guides (Cmd + 😉
가이드 끄기 : View > Guides > Hide Guides (Cmd + 😉
가이드 잠그기/풀기 : View > Guides > Lock Guides (Cmd + Option + 😉
키워드에 대한 정보 일러스트 자
다음은 Bing에서 일러스트 자 주제에 대한 검색 결과입니다. 필요한 경우 더 읽을 수 있습니다.
이 기사는 인터넷의 다양한 출처에서 편집되었습니다. 이 기사가 유용했기를 바랍니다. 이 기사가 유용하다고 생각되면 공유하십시오. 매우 감사합니다!
사람들이 주제에 대해 자주 검색하는 키워드 #11 자와 가이드로 그리드 만들기 – 일러스트레이터 기초 강좌
- 디자인베이스
- 디자인
- 디자인강좌
- 일러스트레이터
- 일러스트레이터 강좌
- illustrator 기초
- 일러스트레이터 ruler
- 일러스트레이터 그리드
- 일러스트레이터 guides
- 일러스트레이터 rulers
- illustrator guides
- guides & rulers
- 그리드기능
- 일러스트레이터 가이드
- 일러 룰러 사용법
- 일러스트레이터 자
- 일러 그리드
- 일러스트레이터 가이드사용
#11 #자와 #가이드로 #그리드 #만들기 #- #일러스트레이터 #기초 #강좌
YouTube에서 일러스트 자 주제의 다른 동영상 보기
주제에 대한 기사를 시청해 주셔서 감사합니다 #11 자와 가이드로 그리드 만들기 – 일러스트레이터 기초 강좌 | 일러스트 자, 이 기사가 유용하다고 생각되면 공유하십시오, 매우 감사합니다.
