당신은 주제를 찾고 있습니까 “일러스트 로고 – 일러스트 로고 디자인 방법“? 다음 카테고리의 웹사이트 ppa.maxfit.vn 에서 귀하의 모든 질문에 답변해 드립니다: https://ppa.maxfit.vn/blog/. 바로 아래에서 답을 찾을 수 있습니다. 작성자 Madia Designer 이(가) 작성한 기사에는 조회수 42,593회 및 좋아요 873개 개의 좋아요가 있습니다.
일러스트 로고 주제에 대한 동영상 보기
여기에서 이 주제에 대한 비디오를 시청하십시오. 주의 깊게 살펴보고 읽고 있는 내용에 대한 피드백을 제공하세요!
d여기에서 일러스트 로고 디자인 방법 – 일러스트 로고 주제에 대한 세부정보를 참조하세요
추천, 구독, 알림, 댓글은 큰 힘이 됩니다.
채널에 멤버십 가입하여 디자인 원본파일을 받아보세요.
https://han.gl/OBONg
➤마디아 스타일가이드 : https://han.gl/ZmkOP
➤캐릭터 유튜브 채널 : https://han.gl/9q5gi
➤아래 재생목록에서 수백개의 디자인 \u0026 디자인 팁을 배워가세요
1. 포토샵 기초강의
https://han.gl/DtcSI
2. 일러스트레이터 기초강의
https://han.gl/En3UZ
3. 어도비XD 기초강의
https://han.gl/jpu30
4. 시청자 포트폴리오 컨펌
https://han.gl/b6INc
5. 웹 디자인UIUX
https://han.gl/ZMgL9
6. 모바일 디자인UIUX
https://han.gl/KB5tU
7. 아이콘 디자인
https://han.gl/qcHlM
8. 디자인 정보
https://han.gl/BL9AW
안녕하세요 디자이너 마디아입니다.
현재 실무에서 쇼핑몰 UIUX 구축 디자이너로 활동하고 있으며 학생분들에게 조금이나마 도움이 될 수 있는 강의로 여러분들에게 다가가도록 하겠습니다.
————————————————————————–
► youtube channel: https://bit.ly/2GJYUF1
►단톡방 : https://open.kakao.com/o/gakaJCvb
►mail : [email protected]
►cafe : https://cafe.naver.com/madiadesigner
————————————————————————–
본 디자인은 다양한 해외 벤치마킹을 통해 고민없이
비쥬얼 적으로만 디자인 되었음을 알립니다.
————————————————————————–
#심볼 #로고 #일러스트
일러스트 로고 주제에 대한 자세한 내용은 여기를 참조하세요.
로고를 디자인하는 방법 – Adobe Illustrator
Adobe Illustrator에서 벡터 모양을 사용하여 화면 보기 및 인쇄에 적합한 멋진 로고를 만들어 보세요. 벡터 아트는 품질 훼손 없이 원하는 대로 크기 …
Source: helpx.adobe.com
Date Published: 5/3/2021
View: 2945
어도비 일러스트레이터를 활용해 스스로 로고만들기!
일러스트로. 로고만들기. 4. 저장하기. * 스스로 로고를 디자인해 본다. ** 어도비 일러스트레이터라는 툴의 사용법을 익힌다. Adobe Illustrator …
Source: www.snpo.kr
Date Published: 12/22/2022
View: 5506
Adobe Illustrator로 로고를 단계별로 만드는 방법
이 튜토리얼에서는 로고 디자인을위한 기본적인 일러스트 레이터 도구를 보여 드리겠습니다.
Source: www.creativosonline.org
Date Published: 6/28/2022
View: 5991
[5분 일러스트] 초보도 할 수 있는 로고 디자인 Logo Design …
추천, 구독, 알림 꼬오옥~ 눌러주세요! ▻문의내용 카톡 : 18wkwmd 메일 : [email protected] 안녕하세요 실무디자이너 마디아입니다.
Source: omp.kr
Date Published: 10/16/2021
View: 1652
로고 스톡 사진 및 일러스트 – iStock
iStock에서 11333310개의 로고 스톡 일러스트 중에서 선택하세요. 어디에서도 찾아볼 수 없는 고품질의 로열티 프리 벡터 이미지를 찾아보세요.
Source: www.istockphoto.com
Date Published: 12/2/2021
View: 8124
주제와 관련된 이미지 일러스트 로고
주제와 관련된 더 많은 사진을 참조하십시오 일러스트 로고 디자인 방법. 댓글에서 더 많은 관련 이미지를 보거나 필요한 경우 더 많은 관련 기사를 볼 수 있습니다.
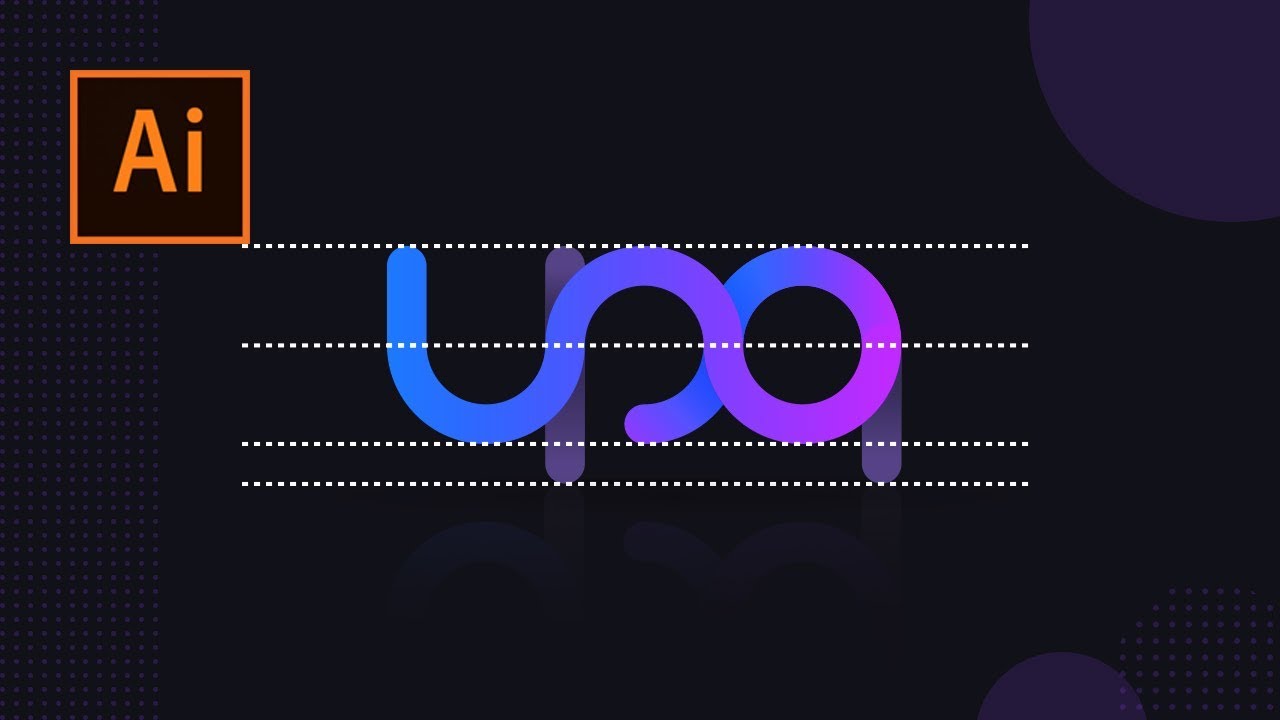
주제에 대한 기사 평가 일러스트 로고
- Author: Madia Designer
- Views: 조회수 42,593회
- Likes: 좋아요 873개
- Date Published: 2018. 12. 9.
- Video Url link: https://www.youtube.com/watch?v=J083ikl5Yn4
로고 디자인
초보자 · 30분 로고 디자인
Adobe Illustrator에서 벡터 모양을 사용하여 화면 보기 및 인쇄에 적합한 멋진 로고를 만들어 보세요. 벡터 아트의 장점은 품질 훼손 없이 명함에서부터 광고판에 이르기까지 원하는 대로 크기를 조정할 수 있다는 것입니다.
Typekit이 Adobe Fonts로 변경되었습니다.
로고 프로젝트 설정
새 문서를 만들고 작업 영역을 설정합니다. 참조로 사용할 이미지를 가져온 다음, 아트웍을 손쉽게 관리하기 위해 레이어 패널을 사용하여 작업합니다.
새 문서 만들기, 작업 영역 재설정, 참조 이미지 가져오기, 레이어 패널 열기 등의 방법을 살펴보세요.
기본 모양을 사용하여 복잡한 아트웍 만들기
사각형, 삼각형, 원 및 자유 형태의 모양을 결합하여 아트웍을 만들어 봅니다. 특수 문자 안내선을 사용하면 다양한 요소를 정렬할 수 있습니다.
특수 문자 안내선을 사용하여 아트웍을 정렬하는 방법과 라이브 상태에서 모양을 변경하는 법, 자유 형태의 모양을 그리는 방법 등을 살펴보세요.
색상 추가
손쉽게 편집할 수 있는 직관적인 컨트롤을 사용하여 로고의 구성 요소에 색상을 적용해 봅니다. 로고의 색상과 모양을 언제든지 재사용하려면 Adobe Creative Cloud Libraries에 색상과 모양을 추가하십시오.
색상 편집 및 라이브러리에 색상 저장, 내장된 색상 견본 라이브러리 이용 등의 방법을 살펴보세요.
세부적으로 로고 조정
토핑 재료를 개별적으로 그렸다면, 이제 각 모양의 크기를 조정하고 회전하여 피자 조각 위에 토핑들을 얹어봅니다.
모양을 회전하는 방법과 라이브러리 색상을 재사용하는 방법 등을 살펴보세요.
텍스트 추가
Illustrator에서 문자 설정 기능을 사용하여 상호를 추가하고 로고를 완성합니다. Creative Cloud 멤버인 경우 Adobe Typekit의 방대한 고품질 글꼴 라이브러리에서 원하는 글꼴을 선택할 수 있습니다.
텍스트 추가, 글꼴 변경, Typekit에서 글꼴 추가, 문자 사이에 간격 추가 등의 방법을 살펴보세요.
로고 미리 보기 및 저장
로고가 티셔츠, 명함과 같은 일상적인 아이템과 잘 어울리는지 확인해 봅니다. 또한 로고 아트웍을 인쇄나 PDF 공유 또는 웹 게시 용도로 손쉽게 저장하는 방법을 알아봅니다.
Adobe Illustrator로 로고를 단계별로 만드는 방법
로고는 브랜드의 가장 대표적인 시각적 요소 중 하나이며 그 본질이 무엇인지 대중에게 전달할 수 있으며 매우 강력한 상징입니다. 이 튜토리얼에서는 일러스트 레이터가 로고 디자인을 위해 제공하는 기본 도구를 보여 드리고 그것들을 최대한 활용하는 방법을 알려 드리겠습니다. Adobe Illustrator로 로고를 만드는 방법을 알고 싶다면이 게시물을 놓칠 수 없습니다!
로고, isotype 또는 imagotype
일반적으로 로고라는 단어는 브랜드를 나타내는 상징을 나타냅니다. 그러나이 용어는 완전히 잘 사용되지는 않습니다. 디자인을 시작하기 전에이 문제를 해결하겠습니다.
El 로고 브랜드를 대표하는 상징이며 이미지 및 텍스트 (또는 타이포그래피).
브랜드를 대표하는 상징이며 (또는 타이포그래피). 심볼이 다음으로 만 구성되는 경우 이미지, 텍스트 없음 , 용어를 사용하는 것이 더 정확합니다. 아이소 타이프 .
, 용어를 사용하는 것이 더 정확합니다. . 때때로 로고의 다른 부분을 독립적으로 사용하는 브랜드가 있습니다. 예를 들어 Nike는 종종 woo 로고 이미지가 브랜드와 관련된 경우 타이포그래피를 동반 할 필요없이 다음과 같이 언급 할 수 있습니다. 성충 형.
Illustrator에서 새 문서를 만들고 모델 관찰
만들자 새 문서. 우리는 작업 테이블에 A4 크기, 따라서 작업 할 공간이 부족하지 않습니다. 나는 변경했다 색상 모드를 RGB로.
이전에 디자인 한 간단한 로고로 시작하겠습니다. 이 모델을 보면 단계별로 어떻게 만들고 어떤 도구로. 그들의 것은 Illustrator가 제공하는 것을 최대한 활용할 수있는 방법에 대한 아이디어를 얻는 것입니다. 로고를 분해하면 결합 된 모양과 텍스트의 집합으로 구성됩니다.
Adobe Illustrator에서 필요한 모든 모양 만들기
올빼미의 몸
먼저 모양에 초점을 맞 춥니 다. 툴바에서 모양 도구. 이를 클릭하면 직사각형, 타원, 별, 다각형 또는 선분을 생성 할 수있는 옵션이 제공됩니다. 이 경우 우리는 직사각형 만들기. 도구를 선택하고 마우스 끌기 위 이미지에서 볼 수있는 대략적인 크기의 직사각형을 만듭니다.
이 직사각형에서 올빼미의 몸통을 구성하는 모양으로 어떻게 얻을 수 있습니까? 워프해야합니다, 그리고 우리는 직접 선택 도구 툴바에서. 그것을 선택하면 직사각형의 모서리에 일종의 핸들러 (원). 그들 중 하나를 직접 당기면 모서리가 둥글게 회전하는 것을 볼 수 있습니다. 모서리 하나를 휘게하려면 한 번 클릭 한 다음. 모서리가 움직이고 나머지는 그대로 남아 있음을 알 수 있습니다.
왼쪽 하단에서 시작하여 핸들을 한계까지 가져갑니다. 왼쪽 상단으로 계속 이동하고 마지막으로 오른쪽 상단을 둥글게 만듭니다. 이렇게하면 원하는 모양을 얻을 수 있습니다.
올빼미의 눈
모델을 자세히 살펴보기 위해 넓습니다. 눈은 몸과 같은 모양으로 이루어져 있습니다. 그리고 두 개의 원, 다른 내부. 우리는 더 작은 직사각형을 만들고이전 단계에서했던 것과 같습니다. 이제 원을 만듭니다. 선택 타원 도구. 완벽한 원을 만들려면 키를 눌러야합니다. 드래그하는 동안 이동, 그렇지 않으면 변형 될 수 있고 원보다 타원이 될 수 있습니다.
눈의 모든 요소를 갖추 었으면 이제 조립할 때입니다. Illustrator에서 수행하는 모든 디자인 작업 정렬 도구는 기본입니다.. 표시하지 않을 수 있으며 언제든지 액세스 할 수 있습니다. 창>줄을 서십시오. 자동으로 다른 요소를 정렬하는 데 도움이됩니다. 아트 보드, 선택 항목 또는 주요 개체를 참조 할 수 있습니다. 정렬하려면 여러 개체를 선택하고정렬 옵션 선택. 참조 개체를 선택하려면 선택하고 키를 누르지 않고 키 개체로 변환하려는 개체를 클릭합니다.. 우리는 눈의 바깥 부분 안쪽에 동공을 중앙에 배치합니다.
다른 눈을 만들기 위해 복제 및 뒤집기
눈치 채면 다른 쪽 눈은 정확히 같지만 반대 위치에 있습니다. 전체 과정을 반복하지 않기 위해 우리가 할 일은 더블 이미 생성되었습니다. command + c (복사)와 command + v (붙여 넣기)를 사용하여 수행하거나 다음을 선택할 수 있습니다. 옵션 키를 누르고 드래그. 반전하려면 클릭하고 속성 패널에서, “변환”섹션의 위 이미지에 표시된 기호에서 당신은 모양을 뒤집을 수 있습니다,이 경우 수평이어야합니다.
패스 파인더 또는 펜 도구로 날개 만들기
큰 모양으로 돌아가 보면 일종의 날개가있는 것을 볼 수 있습니다. 그것은 실제로 우리가 몸에 사용하는 것과 같은 모양입니다. 이 기회에 설명하겠습니다. 로고를 만드는 데 매우 유용한 두 가지 도구 : 펜 도구와 패스 파인더.
La 펜 도구 툴바에 있으며 날개를 만드는 데 사용할 수 있습니다. 그것을 사용하는 것은 매우 간단합니다. 간단히 클릭하여 정점을 만들고 선이 자동으로 그려져 결합됩니다.
날개를 만드는 또 다른 방법은 패스 파인더를 사용하는 것입니다. 보이지 않는 경우 창 탭> 패스 파인더에서 찾을 수 있습니다.. 이 도구를 사용하여 부품을 결합하거나 뺄 수 있습니다. 이 경우 옵션을 선택해야합니다. 몸의 모양을 복제하고 날개를 형성하는 뒤에 배치하고 다시 복제 한 다음 앞쪽을 덜 누르고 초과분을 지 웁니다. 우리는 이미 날개를 가지고있을 것입니다. 모든 모양이 만들어지면 로고를 조립할 수 있습니다.
Illustrator에서 로고의 색상 및 그라디언트
지금까지 색상 문제는 다루지 않았습니다. 로고를 디자인 할 때 색상에주의를 기울이고 브랜드 정신을 조화롭게 표현하는 톤을 선택하는 것이 중요합니다. 나는 분홍색을 선택했습니다. 위의 색상 코드가 작동하는 경우를 대비하여 남겨 둘 것입니다. 눈은 채워지지 않고 두께가 0,25 인 흰색 선입니다.
몸의 분홍색 부분은 평평한 색상이 아닙니다. 타락한. 그라디언트가 있거나없는 로고에 대한 의견이 상충됩니다. 사용하기 전에는 그라디언트를 웹에 업로드 할 때 그라디언트가 손실 될 수 있기 때문에 위험했습니다. 그러나 이것은 극복되는 문제입니다. 많은 브랜드는 Instagram으로 인식 할 수있는 브랜드 인 로고에 그라디언트를 사용합니다. 잘 사용하면 로고에 볼륨 감을 더해주기 때문에 개인적으로 좋아합니다.
그라디언트를 적용하려면 그라디언트 도구를 선택하고 개체를 두 번 클릭해야합니다. 키보드에서 G를 누르고 두 번 클릭하면 바로 가기가 가능합니다. 속성 패널의 그라디언트에서 그라디언트 유형을 선택하고 메뉴를 표시하여 세 지점에서 수정할 수 있습니다. 이 경우 우리는 검은 색에서 흰색으로가는 그라디언트를 선택했고 검은 색을 분홍색으로 바꾸고 흰색을 매우 밝은 분홍색, 거의 흰색으로 바꿀 것입니다. 도형에 나타나는 막대와 점을 이동하여 그라디언트의 위치와 구조를 수정할 수 있습니다.
로고의 타이포그래피
텍스트는 복잡하지 않으며 Oswlad Medium 글꼴로 작성되었으며 Google 글꼴에서 무료로 다운로드 할 수 있습니다. 17 점 크기로 똑같은 핑크 톤을 선택했습니다.
Adobe Illustrator에서 글꼴을 사용자 정의하는 방법
타이포그래피에 대해 더 많이 이야기합시다! 글꼴을 획으로 변환 할 수 있습니다., 파손, 변형 및 우리는 그들과 함께 놀 수 있습니다. 나는 그것을하기를 매우 꺼린다. 그러나 로고를 만드는 것은 좋은 자원이고 당신은 그것을 알아야한다. 예를 보겠습니다.
File Black 글꼴을 선택하고이 이름을 쓰겠습니다. 지금은 우리가 할 수있는 일이 거의 없습니다. 우리는 타이포그래피를 뇌졸중으로 바꿔야합니다. 그에 대한, 선택 도구로 선택하고 텍스트 탭으로 이동> 윤곽선 만들기. 이 작업을 수행하기 전에 텍스트를 잘 작성했는지 확인하십시오. 더 이상 편집 할 수 없기 때문입니다!
윤곽선을 만들면 다른 Illustrator 스트로크처럼 텍스트를 처리 할 수 있습니다. 모양에 대해 수행했듯이 직접 선택 도구를 사용하여 i의 끝과 두 번째 “i”의 점을 구부려서 잎 모양으로 변형합니다. 청록색 톤. 흥미로운 점은 전체 단어를 로고로 사용하거나 “i”를 독립적 인 이미지 유형으로 사용할 수 있다는 것입니다.
Photoshop에서 모형으로 로고 테스트
로고가 작동하는지 확인하는 좋은 방법은 Photoshop으로 모형을 만드는 것입니다. 현실에서 어떻게 보일지, 그리고 어떻게 구현 될 수 있는지 빠르게 볼 수있는 가장 좋은 방법입니다.
[5분 일러스트] 초보도 할 수 있는 로고 디자인 Logo Design[MaDia]
폰이면 가로(전체화면) 목록 다음 폰이면 가로(전체화면) 이전
추천, 구독, 알림 꼬오옥~ 눌러주세요! ►문의내용 카톡 : 18wkwmd 메일 : [email protected] 안녕하세요 실무디자이너 마디아입니다. 저도 잘은 못하지만 최선을다해서 많은 학생 및 신입분들에게 도움이 될 수 있는 디자인 및 정보를 제공해드리도록 노력하겠습니다. 강의분야 : UIUX , ICON , LOGO , infographic , 디자인정보 ———- Hello, I’m working designer Madia. I am not good at it, but I will try my best to provide design and information to help many students and new students. Lectures : UIUX , ICON , LOGO , INFORGRAPHIC , Design Information ———- 유튜브 채널 : http://bit.ly/2RhWxLV 네이버tv : Instagram: https://www.instagram.com/madia_designer/ Facebook: ———- 강의에 사용되는 디자인중 해외 디자이너분들의 디자인을 모티브로 한 강의가 포함 될 수도 있습니다. (※ 언어의 장벽으로 어려움을 격으시는 분들의 요청으로 되는 점을 미리 알려드립니다.) 감사합니다. #Photoshop #일러스트 #포토샵 #XD #adobeXD #어도비XD #Illustrator #디자인 #로고 #웹디자인 #디자이너 #포토샵 #초고수 강의 #아이콘 #Photoshop #웹디자이너 #심볼 #포트폴리오 #일러스트강의 #포토샵강의 #”Logo Design” #Icon #일러스트 #그래픽 #일러스트레이터 #일러스트레이터강좌 #일러스트기초 #포토샵기초 #포토샵고수 #디자인강의 #실무디자이너 #디자이너연봉 #신입디자이너 #인하우스 #에이전시
로고 스톡 사진 및 일러스트
로고 스톡 일러스트 로고 비디오 보기
11,340,766 로고 royalty-free로 이용 가능한 스톡 일러스트와 벡터 그래픽을 찾아보거나 더 많은 스톡 이미지 및 벡터 아트를 검색해보세요.
일러스트레이터(illustrator)로고 (ai, png)
반응형
일러스트레이터(illustrator)로고
어도비사가 제작하고 있는 벡터 이미지 제작툴이다. 비트맵 방식인 포토샵과 달리 벡터 방식이기 때문에 그림을 아무리 확대해도 깨지지 않는 것이 최대 강점이다. 벡터 방식은 각도 방향 색상 폭의 데이터를 바탕으로 점, 선, 면의 그래픽 요소를 구현하는 방식이다. 선 하나 면 하나에 모두 개별적으로 좌표 값이 부여되어 있다. 화면을 리프레시할 때마다 다시 계산해 그려내는 CAD와 같은 방식의 디자인 이미지 제작 프로그램이다. 일러스트레이터 로고는 아래에서 다운이 가능하다.
일러스트레이터는 도면이 복잡해지면 계산할 때 시간이 많이 필요하지만, 변형해도 계단 현상이나 깨지는 일이 없고, 변형된 것도 Undo 기능이 지원하는 데까지는 완전하게 복원이 된다. bmp, jpg를 비롯해 eps, psd 등 타 프로그램까지 확장 가능한 파일로도 저장이 가능하며, 거의 모든 이미지 포맷을 지원한다. 물론 bmp나 jpg파일로 저장할 경우에는 벡터가 아닌 비트맵으로 저장하게 되어 벡터의 장점을 상실한다. 이미지 파일 자체의 편집도 약간은 가능하며, 비트맵 파일을 색상별 패스로 구분지어 백터화 시킬 수 있다.
일러스트레이터라는 이름이 무색하게 손그림 작업에는 사실상 적합하지 않다. 연산에 오랜 시간이 걸리기 때문에 자잘한 펜 터치가 누적되면 컴퓨터가 감당할 수 없게 된다. 선 하나 하나가 패스(Path)이기 때문에 사용자 입장에서도 직관성이 떨어진다. 손그림에는 비트맵 방식인 포토샵이 더 편리하다. 대신 어도비 일러스트레이터는 크기 조절이 자유로워 작업물이 깔끔하기 때문에 아이콘, 픽토그램, 마스코트 캐릭터, 포스터, 플랫 디자인 작업에 많이 쓰인다.
※ 해당 설명은 나무위키에서 참조하였습니다.
일러스트레이터(illustrator)로고.ai 1.05MB 일러스트레이터(illustrator)로고.png 0.03MB
반응형
일러스트레이터 강좌 – 원형로고만들기
네 안녕하세요!! 오늘은 일러스트레이터로
간단하게 원형 모양의 그라디언트 로고를 만들어 보겠습니다
유투브를 보던 중 발견한 강의를 참고해서 만들어봤는데요
쉽고 단순해서 빠르게 따라하실 수 있답니다 🙂
자 그럼 바로 시작할게요!
키워드에 대한 정보 일러스트 로고
다음은 Bing에서 일러스트 로고 주제에 대한 검색 결과입니다. 필요한 경우 더 읽을 수 있습니다.
이 기사는 인터넷의 다양한 출처에서 편집되었습니다. 이 기사가 유용했기를 바랍니다. 이 기사가 유용하다고 생각되면 공유하십시오. 매우 감사합니다!
사람들이 주제에 대해 자주 검색하는 키워드 일러스트 로고 디자인 방법
- XD
- adobeXD
- 어도비XD
- Illustrator
- 디자인
- 로고
- 웹디자인
- 디자이너
- 포토샵
- 초고수
- 강의
- 아이콘
- UI
- UX
- Photoshop
- 웹디자이너
- 심볼
- 포트폴리오
- 일러스트강의
- 포토샵강의
- Logo Design
- Logo
- Icon
- 일러스트
- 그래픽
- 일러스트레이터
- 일러스트레이터강좌
- 일러스트레이터선따기
- 일러스트레이터로고
- 일러스트레이터CS6
- 일러스트레이터기초
- 일러스트레이터펜툴
- 일러스트레이터그리기
- 일러스트레이터이공
- 일러스트레이터3D
- 일러스트그리기
- 일러스트더빙
- 일러스트기초
- 일러스트과정
- 일러스트채색
- 일러스트영상
- 일러스트작가
- 일러스트광고
- 일러스트캐릭터
일러스트 #로고 #디자인 #방법
YouTube에서 일러스트 로고 주제의 다른 동영상 보기
주제에 대한 기사를 시청해 주셔서 감사합니다 일러스트 로고 디자인 방법 | 일러스트 로고, 이 기사가 유용하다고 생각되면 공유하십시오, 매우 감사합니다.
