당신은 주제를 찾고 있습니까 “맥 화면 분할 – 당신이 몰랐던 맥북 기능3가지: 화면분할,별도저장,파인더에 앱 넣기!“? 다음 카테고리의 웹사이트 ppa.maxfit.vn 에서 귀하의 모든 질문에 답변해 드립니다: https://ppa.maxfit.vn/blog. 바로 아래에서 답을 찾을 수 있습니다. 작성자 헤이디클라우드 이(가) 작성한 기사에는 조회수 11,139회 및 좋아요 64개 개의 좋아요가 있습니다.
앱 좌측 상단에 있는 전체 화면 버튼(초록색)을 길게 클릭하거나 마우스 포인터를 올려둡니다. 세부 옵션에서 ‘화면 왼쪽에 윈도우 배치’ 또는 ‘화면 오른쪽에 배치’를 선택합니다.
맥 화면 분할 주제에 대한 동영상 보기
여기에서 이 주제에 대한 비디오를 시청하십시오. 주의 깊게 살펴보고 읽고 있는 내용에 대한 피드백을 제공하세요!
d여기에서 당신이 몰랐던 맥북 기능3가지: 화면분할,별도저장,파인더에 앱 넣기! – 맥 화면 분할 주제에 대한 세부정보를 참조하세요
안녕하세요?
오늘은 맥북에서 알아두면 정말 편한 기능 3가지를 공유하고자 합니다.
화면분할,별도 저장,파인더에 앱 넣기!
이기능을 지금 알다니…
블로그: https://heydcloud.com/
https://blog.naver.com/hey_d
Music:www.bensound.com
#맥북기능#맥북화면분할#맥북별도저장#맥북초보#헤이디클라우드
맥 화면 분할 주제에 대한 자세한 내용은 여기를 참조하세요.
[Mac] 맥 화면 분할 단축키 사용법 – 테크 에이드
Mac OS의 윈도우 창에 있는 녹색 버튼에 마우스 포인터를 올려두거나 길게 누르면 Split View 메뉴가 나옵니다. 전체 화면으로 띄우거나 화면 왼쪽에 …
Source: travel.plusblog.co.kr
Date Published: 1/23/2021
View: 4313
맥 화면 분할 단축키로 한번에 해결하는 방법
웹 서핑, 작업 등 컴퓨터를 사용하면서 참고 자료를 함께 봐야하거나 다른 정보와 비교를 해야 하는 상황은 꼭 생기곤 합니다. 이번 포스팅에서는 맥의 화면 분할을 손 …
Source: thisiswhyimyoung.com
Date Published: 1/30/2022
View: 2793
Split View에서 2개의 Mac 앱을 나란히 사용하기
윈도우 왼쪽 상단 모서리에 있는 전체 화면 버튼을 길게 누릅니다. · 버튼을 누르고 있는 동안 윈도우가 축소되어 윈도우를 화면 왼쪽이나 오른쪽으로 …
Source: support.apple.com
Date Published: 11/28/2021
View: 2580
Mac) 화면 분할을 위한 Rectangle
Mac) 화면 분할을 위한 Rectangle. Shane Park 2022. 2. 16. 20:56. 반응형. Intro. MacOS에서 화면분할용 프로그램중에 가장 유명한 프로그램은 단연 Magnet 입니다.
Source: shanepark.tistory.com
Date Published: 9/27/2022
View: 7925
맥북 화면 분할하는 3가지 방법(어플 없이)
똑같이 커서를 확대 아이콘에 올려주시는데 여기서 옵션 버튼을 눌러주세요. 그러면 화면 왼쪽으로 윈도우 이동, 화면 오른쪽으로 윈도우 이동 메뉴가 …
Source: sjy-itsme.tistory.com
Date Published: 1/3/2022
View: 932
맥북 화면 분할 방법 :: 스플릿뷰 기능 – Life 지식창고
오른쪽에 배치하고 싶은 창을 선택하면 화면을 2 등분하여 사용하실 수 있습니다. 이 방법은 화면을 오직 2등분으로만 분할이 됩니다. ESC를 누르면 화면 …
Source: foreignstudentss.tistory.com
Date Published: 12/15/2022
View: 9943
[무료] 맥북 화면분할/창분할 필수앱 “Spectacle”로 작업을 …
[무료] 맥북 화면분할/창분할 필수앱 “Spectacle”로 작업을 편하게 하자! ; 전체 화면 (상단 바 가리지 않고), ⌘ + ⌥ + f (fullscreen으로 암기) ; 좌측 …Source: dailylog2020.tistory.com
Date Published: 11/21/2022
View: 6508
맥OS에서 화면분할하는 무료 두가지 추천앱(렉탱글, 스펙타클)
맥OS에서 화면분할하는 무료 두가지 추천앱(렉탱글, 스펙타클) · 안녕하세요. · 어제 포스팅에서 마그넷이라는 앱을 포스팅하였습니다. · 마그넷은 상대적 …
Source: mstoryteller.tistory.com
Date Published: 4/6/2022
View: 388
주제와 관련된 이미지 맥 화면 분할
주제와 관련된 더 많은 사진을 참조하십시오 당신이 몰랐던 맥북 기능3가지: 화면분할,별도저장,파인더에 앱 넣기!. 댓글에서 더 많은 관련 이미지를 보거나 필요한 경우 더 많은 관련 기사를 볼 수 있습니다.
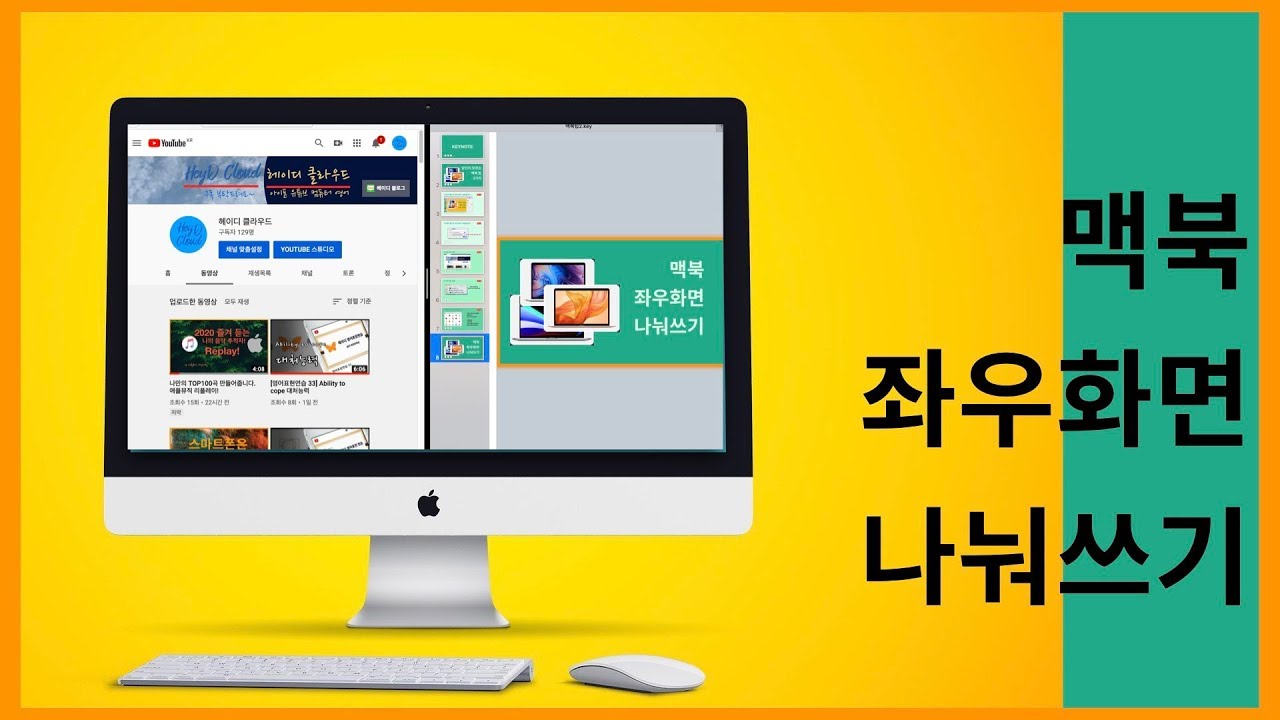
주제에 대한 기사 평가 맥 화면 분할
- Author: 헤이디클라우드
- Views: 조회수 11,139회
- Likes: 좋아요 64개
- Date Published: 2020. 3. 5.
- Video Url link: https://www.youtube.com/watch?v=br78T3sJQ6o
Mac 화면 분할 단축키 사용 방법
Mac 컴퓨터에서 작업을 하면서 동시에 여러개의 창을 띄워야 할 때 화면 분할 기능을 이용해 화면을 효율적으로 사용할 수 있는 기능을 제공하고 있습니다.
macOS의 화면 분할 기능은 창 왼쪽의 전체 화면 버튼에 포함되어 있지만 일부러 찾아보지 않는 이상 모르는 사용자가 많은데요.
기본적으로 제공하는 화면 분할 외에도 단축키를 이용한 화면 분할을 할 수 있어 작업 효율을 높일 수 있습니다.
튜토리얼 환경 : 맥북 M1 Pro, macOS Monterey
macOS Split View 사용법
윈도우 전체 화면 버튼 길게 누르기
앱 좌측 상단에 있는 전체 화면 버튼(초록색)을 길게 클릭하거나 마우스 포인터를 올려둡니다. 세부 옵션에서 ‘화면 왼쪽에 윈도우 배치’ 또는 ‘화면 오른쪽에 배치’를 선택합니다.
💡 HDMI로 연결된 듀얼 모니터에서 화면 분할을 사용하려면 옵션 하단에 나타나는 모니터 모델명을 선택합니다.
화면 분할 윈도우 선택
화면이 분할되며 윈도우를 배치한 나머지 공간에 화면을 보여줄 앱 윈도우를 선택합니다. 화면이 양분되며 두가지 화면을 볼 수 있습니다.
Split View 비율 조절
가운데 Split View 라인을 옮겨 화면 분할 비율을 지정합니다. 화면 분할을 끝내려면 단축키 command + control + F 키를 누릅니다.
화면 분할 사용시 앱의 윈도우는 전체 화면 상태가 되며 화면 분할을 종료하면 이전 창 크기로 되돌아 옵니다.
macOS 화면 분할 단축키 활용하기
macOS의 Split View 단축키는 화면 분할 종료 밖에 지원하지 않고 전체 화면 상태에서 화면 분할을 해야 하기 떄문에 화면 하단의 Dock, 메뉴 막대에 접근하기 번거로워 집니다.
이와 같이 기본 화면 분할을 사용할 때 불편한 점이 있고 단축키를 사용하고 싶다면 화면 분할 앱인 Spectacle을 활용할 수 있습니다.
화면 분할 앱 Spectacle 설치
화면 분할 앱 Spectacle은 macOS에서 지원하지 않는 화면 분할 단축키를 사용할 수 있도록 해줍니다.
또한 화면 분할을 할 때 전체 화면 상태가 아닌, 바탕화면 상태에서 사용할 수 있어서 조금 더 편리합니다.
화면 분할 앱 Spectacle 배포 페이지로 이동한 후 앱을 다운로드 받습니다.
zip 파일의 압축이 자동으로 풀리며 다운로드 폴더에 있는 Spectacle 앱을 응용 프로그램 폴더로 이동합니다. Spectacle 앱을 실행합니다.
화면 분할 앱 Spectacle 설정
Spectacle을 사용하기 위해서는 손쉬운 사용에 등록된 Spectacle을 시스템에서 사용할 수 있게 권한 설정을 해야 합니다.
Open System Preferences 버튼을 클릭합니다.
손쉬운 사용을 편집하기 위해 자물쇠를 클릭합니다. 관리자 계정의 암호를 입력합니다. 손쉬운 사용 리스트에서 Spectacle을 체크해서 컴퓨터를 제어하는 것을 허용합니다.
화면 분할 단축키
macOS의 상단 메뉴 막대에 Spectacle 아이콘이 추가되며 클릭하면 단축키를 한눈에 확인할 수 있습니다.
하지만 사용자의 편의에 맞게 단축키를 변경하고 싶다면 Preferences로 이동합니다.
단축키 목록 중에서 사용자가 변경하고 싶은 단축키가 있다면 변경할 수 있으며 기본 단축키는 다음과 같습니다.
💡 Mac 컴퓨터를 부팅할 때 Spectacle 앱을 자동으로 실행하려면 Launch Spectacle at login 옵션을 체크합니다.
화면 분할 단축키 가본값
[Mac] 맥 화면 분할 단축키 사용법
반응형
윈도우에서 가장 많이 사용하는 기능 중 하나가 화면 분할 기능입니다. [윈도우] 키를 누른채 방향키를 누르면 현재 활성화되어 있는 윈도우 창이 화면의 절반으로 분할되어 표시됩니다. 요즘은 27인치 이상 큰 화면에 고해상도 모니터를 많이 사용하기 때문에 여러 윈도우를 하나의 화면에 띄워놓고 작업하는 경우가 많이 있습니다. 윈도우에서는 단축키가 기본 제공되어 편하게 사용할 수 있었습니다.
Mac OS – Split View 기능
Mac OS 역시 ‘Split View’ 기능을 제공합니다. 하나의 화면에서 두 개의 윈도우를 띄워두고 볼 수 있는 기능입니다.
Mac OS의 윈도우 창에 있는 녹색 버튼에 마우스 포인터를 올려두거나 길게 누르면 Split View 메뉴가 나옵니다. 전체 화면으로 띄우거나 화면 왼쪽에 윈도우를 배치하거나 오른쪽에 배치할 수 있습니다. 듀얼 모니터를 사용할 경우 다른 모니터로 창을 이동 시킬 수도 있습니다.
전체화면 혹은 왼쪽이나 오른쪽에 윈도우를 배치하면 함께 볼 다른 윈도우도 선택할 수 있습니다. 전체화면이나 Split View를 종료하려면 [Command] + [Control] + F 버튼을 누르면 다시 다중 창 화면으로 전환됩니다.
Split View 기능은 작업 생산성을 높여주는 편리한 기능입니다만 마우스를 이용해야한다는 점이 불편합니다. 기본적으로 키보드에 두 손이 가있는 상황에서 화면 분할을 위해 마우스로 손을 옮겨야한다는게 매우 귀찮은데요.
간단하게 키보드만을 이용해서 두 개의 창을 동시에 볼 수 있는 기능이 있습니다.
Spectacle
Mac OS에서 기본으로 제공되는 기능은 아니고 ‘Spectacle’이라는 프로그램을 이용하면 됩니다.
https://www.spectacleapp.com 홈페이지에 들어가봅니다.
‘Download Spectacle’ 버튼을 누르면 ‘Spectacle+1.2.zip’ 같은 파일이 다운로드됩니다. 이 파일을 다운로드해서 압축을 풀어주면 Spectacle 실행 파일이 있는 것을 볼 수 있습니다.
Spectacle을 실행해줍니다.
앱 스토어에서 다운로드한 것이 아닌 인터넷에서 다운로드된 앱이라는 것을 알려줍니다. Spectacleapp.com에서 다운로드 했고, 애플이 확인한바로는 악성 소프트웨어는 없다고 확인해줬습니다. ‘열기’를 눌러 실행합니다.
Spectacle 앱은 윈도우 시스템과 연동해서 동작하기 때문에 시스템 권한을 줘야합니다. 최초로 실행했을 경우 관련 권한이 없어서 “Spectacle would like to control your windows using accessibility features”라는 안내가 나옵니다.
“Open System Preferences” 버튼을 눌러서 권한을 줘야합니다.
시스템 환경설정으로 들어가서 ‘보안 및 개인 정보 보호’로 들어갑니다. 왼쪽 메뉴 중 ‘손쉬운 사용’을 선택합니다. 그리고 왼쪽 아래쪽에 있는 자물쇠 버튼을 클릭하고 암호를 확인합니다. 시스템 설정을 바꾸기 위해서 관리자인지 한 번 더 확인하는 절차입니다.
그러면 “아래 앱이 사용자의 컴퓨터를 제어하는 것을 허용합니다” 아래에 앱들을 선택할 수 있도록 활성화 됩니다. 그 중 “Spectacle” 항목을 체크해주고, 자물쇠 버튼을 다시 눌러주면 됩니다.
그러면 Spectacle 앱이 실행됩니다. 다양한 액션들의 단축키를 지정하거나 해제할 수 있습니다. 아래쪽에 있는 “Launch Spectacle at login” 항목을 선택하면 시스템이 재부팅될 때 자동을 실행됩니다.
맥의 상태 아이콘 중 썬글라스 모양의 아이콘을 찾아볼 수 있습니다. Spectacle 앱이 실행중인데요. 아이콘을 클릭하면 다시 설정 창을 열수도 있고, 프로그램을 종료할 수도 있습니다.
자주 사용하는 프로그램에서 사용하는 단축키들과 겹치지 않도록 설정을 변경해서 사용하면 됩니다.
반응형
맥 화면 분할 단축키로 한번에 해결하는 방법
웹 서핑, 작업 등 컴퓨터를 사용하면서 화면을 분할해 여러가지 정보를 한 눈에 보고 비교해야 하는 상황이 꼭 생기곤 합니다.
맥 화면 분할 방법은 잘 모르는 분들이 많아 잘 사용하지 않는 분들이 많지만 알고 보면 더욱 간편하고 손 쉽게 사용할 수 있습니다.
이번 포스팅에서는 맥에서 기본적으로 화면을 분할하는 방법과 단축키를 활용하여 아주 빠르고 쉽게 사용할 수 있는 방법에 대해 알아보도록 하겠습니다.
[toc]Split View 화면 분할
Split View는 맥에서 제공하는 기본적인 기능으로 화면을 분할하여 두 개의 응용 프로그램을 한 번에 볼 수 있는 기능입니다.
사용법
이 방법은 mac OS Catalina 이후 버전 기준으로 작성하였으므로 버전이 다른 경우 방법이 다소 다를 수 있습니다.
1. 응용 프로그램 상단 바 좌측에 있는 초록색 아이콘에 마우스를 올려두거나 길게 클릭합니다.
2. 아래 사진과 같이 메뉴가 나타나면 ‘화면 왼쪽 or 오른쪽에 윈도우 배치’를 클릭합니다.
3. 화면이 나누어 지면 같이 사용할 응용 프로그램을 선택해 화면에 같이 띄울 수 있습니다.
4. 작업을 끝내고 싶은 경우 다시 상단 바 좌측에 있는 초록색 아이콘을 클릭하거나 command + control + F 버튼을 눌러 종료할 수 있습니다.
응용 프로그램의 상단 바를 다른쪽으로 드래그하여 위치를 조정합니다.
분할되어 있는 가운데 수직선을 드래그하여 비율을 조정합니다.
단축키로 화면 분할
윈도우와 같이 열려있는 응용 프로그램을 키보드 단축키 만을 사용해 빠르게 화면을 분할시켜 사용할 수 있습니다.
이 방법을 사용하기 위해서는 무료로 사용할 수 있는 Spectacle 이라는 응용 프로그램을 다운로드 받아야 하며 아래에서 간단한 사용 방법을 알아보겠습니다.
1. Spectacle 홈페이지에 접속하여 다운로드 합니다.
2. 프로그램 실행 후 설명을 따라 단축키로 빠르게 화면 분할을 할 수 있습니다.
각 단축키는 클릭 후 내가 원하는 조합으로 변경할 수 있습니다.
실행 화면 좌측 하단 ‘Launch Spectacle at login’을 체크해 전원을 킬 때 자동으로 사용할 수 있습니다.
마치며
이렇게 맥에서 화면을 분할하여 사용하는 방법에 대해 알아보았습니다. 개인적으로 스플릿 뷰를 사용하는 것 보다 무료로 사용할 수 있는 단축키 프로그램을 사용하여 참고 자료를 띄어 놓아야 하는 작업이 많거나 웹 서핑시 비교 등 다양한 곳에서 사용하여 생산성을 높일 수 있었습니다.
함께 보면 좋은 포스팅
맥북 모니터 추천 순위 가이드!
아이폰, 아이패드 미러링 하기
Mac) 화면 분할을 위한 Rectangle
반응형
Intro
MacOS에서 화면분할용 프로그램중에 가장 유명한 프로그램은 단연 Magnet 입니다. 종종 $0.99 세일도 한다고 해서 저도 구입을 하려고 Black Friday도 기다려보고, Boxing데이도 기다렸는데 세일을 할 생각을 안하더라고요..
혹시 내가 이걸 샀는데 Apple이 MacOS에서 정식 기능으로 제공하면 어떡하지? 하는 맘에 정가에 못사고 있는 Magnet
아쉬운 대로 지금까지는 오픈소스중에 가장 괜찮다는 Spectacle을 꾸준히 사용 해 왔습니다.
나름 필요한 기능도 다 있고 속도도 빠릿빠릿 해서 단축키만 잘 설정 해 주면 괜찮게 사용 할 수 있습니다. Windows나 Linux에서 사용하던 창 분할 들에 비하면 부족한 느낌이 없지않긴 하지만 그래도 꾸준히 사용 해 왔는데요 Spectacle의 큰 단점이 있습니다.
최근 commit이 2년이 조금 넘었습니다.
바로 더이상 운영되지 않고 있다는 건데요. 그래서 조금씩 불편함이 있는 부분에 대해 개선을 전혀 기대 할 수가 없습니다.
그러던 중 Spectacle을 Base로 만들었다는 Rectangle을 사용 해 보았습니다. Spectacle Repository 에서도 Rectangle을 대안으로 추천하고 있습니다.
Installation
Rectangle을 바로 설치 해 보도록 하겠습니다. Spectacle과는 확실히 다른게 제가 확인한 시점 기준으로 최근 커밋이 불과 몇시간 전 이더라고요.
Github repository는 아래에 남기도록 하겠습니다.
설치는 brew를 통해 매우 간단하게 할 수 있습니다.
brew install rectangle # 혹은 brew install –cask rectangle
금방 설치가 완료 됩니다. 실행해 보겠습니다.
Execution
처음 실행을 하면 보안 알림이 한번 뜨는데, Open을 눌러 줍니다.
이번에는 window position을 컨트롤 하기 위해 권한을 부여해줘야 한다고 합니다. 아래 보이는 Check Rectangle.app 을 클릭 할 수 없다면, Open System Preferences에 들어가 설정을 해 줘야합니다.
좌측 하단의 좌물쇠를 풀어주고
Rectangle을 체크 해 줍니다.
그럼 바로 준비가 됩니다.
단축키를 설정하는데, 추천하는 설정과 Spectacle 설정이 있습니다. Spectacle의 단축키가 굉장히 불편했기 때문에 Recommened 를 클릭하겠습니다.
단축키는 위와 같습니다. Spectacle 에서는 Option+Command 키를 주로 이용하는데요, Rectangle 에서는 Ctrl + Option 키를 사용합니다. Ctrl + Super를 사용하는 우분투 ShellTile의 창 분할과 키가 비슷해서 마음에 듭니다.
특히 Ctrl + Option + Backspace 로 호출하는 Restore 기능이 참 마음에 듭니다. 분할하다가 업무가 끝났을 때 혹은 실수로 이동시켰을 때도 간단하게 바로 복구할 수 있습니다.
설정에 보면 Snap windows by dragging이 체크 되어 있기 때문에, 간편하게 드래그를 통해 한쪽 끝에 창을 이동하면, 간편하게 분할도 가능합니다.
화려한 부가 기능이 있는건 아니지만, 기본적인 창 분할에 굉장히 충실 하고 있으며 유지 보수도 꾸준히 되고 있는 오픈 소스 소프트웨어이기 때문에 아주 마음에 듭니다.
추천합니다.
반응형
맥북 화면 분할하는 3가지 방법(어플 없이)
안녕하세요. IT 소식을 전달하는 IT’s Me(잇츠미)입니다. 오늘은 맥북에서 화면 분할하는 방법에 대해 알아보려고 합니다. 이전에 아이패드를 화면 분할하여 멀티 태스킹 하는 법에 대해 안내해 드린 적이 있었습니다. 오늘은 아이패드에 이어 맥북에서 화면을 효과적으로 분할하여 멀티태스킹을 하고 작업성을 높이는 방법에 대해 안내해드리고자 합니다. 혹시 모르신다면 아래의 내용을 같이 살펴보시죠.
맥북 화면을 분할의 필요성과 생산성
맥북 화면 분할하는 방법
맥북이 아니더라도 아이패드보다 PC가 갖는 강점은 멀티태스킹에 있다고 생각합니다. 아이패드는 한번에 띄울 수 있는 어플이 한계가 있지만 맥북이나 아이맥은 동시에 여러 가지 창을 띄워놓고 작업할 수 있습니다. 빠른 윈도우 전환도 가능하죠. 오늘은 그중 화면을 분할하여 깔끔하게 여러 창을 동시에 보고 작업할 수 있는 방법에 대해 말씀드리고자 합니다.
맥북 화면을 분할할 수 있는 첫번째 방법
우선 첫 번째로 쓸 수 있는 방법은 실행하는 창에서의 “초록색 버튼”을 활용하는 것입니다. 맥 OS에서 초록색 버튼은 윈도우의 최대화 버튼과는 좀 다르게, 마치 동영상 전체 화면을 튼 것처럼 윈도우 화면을 해당 창으로 채우는 것을 의미합니다. 화면 분할은 바로 이 상태에서 진행되게 됩니다. 우선 분할하고 싶은 창 하나를 전체 화면으로 띄워줍니다.
맥북 화면 분할 만들기
맨 위의 사진은 페이지스를 전체 화면으로 확대한 것입니다. 그 상태로 화면 분할하고 싶은 어플이 실행되는 윈도우로 이동합니다. 전 앱스토어를 페이지스와 화면 분할해보도록 하겠습니다. 앱스토어가 있는 화면에서 미션 컨트롤을 실행해주면 상단에 제가 띄워놓은 데스크톱이 나타나는데 여기서 앱스토어 창을 눌러 페이지스 있는 곳으로 끌어당겨 줍니다.
맥북 화면 분할하기
끌어당겨주면 전체 화면이었던 것이 반으로 쪼개지는 모습을 찾을 수 있습니다. 오른쪽, 왼쪽에 각자 배치할 수 있습니다. 그렇게 끌어당겨서 놓으면 저렇게 화면이 분할되게 됩니다. 실제 화면을 살펴보면
화면 분할된 상태
이런 상태로 분할이 되게 됩니다. 이런 식으로 분할 할 경우 상단에 다른 창을 띄울 순 없으며 2가지 어플을 활용하여 멀티태스킹 할 때 어떤 메뉴도 가려져서 꽉 차게 화면을 보실 수가 있습니다. 가운데 검은색 영역의 회색 바를 통해 각 영역의 크기를 조절해줄 수 있는데, 아이패드는 이 크기의 옵션도 3가지밖에 없었지만 맥북에서는 자유롭게 크기를 조정할 수 있습니다. 두 창의 위치를 바꾸기 위해선 해당 창의 상단을 커서로 눌러 왼쪽, 오른쪽으로 옮기시면 자동으로 위치가 전환됩니다.
맥북 화면 분할을 할 수 있는 두 번째 방법
위 방법은 전체 화면에서 특정 작업을 하던 중 다른 창도 같이 띄우고 싶을 때 적합합니다. 하지만 전체 화면이 아닐 때 분할하기에는 손이 많이 가는 방법이죠. 전체 화면으로 띄우고 다시 원래 윈도우로 돌아와 나누고 싶은 창을 다시 미션 컨트롤로 띄워 올려야 합니다. 같은 윈도우에 실행된 두 창을 분할하기 위해선 아래의 방법이 더 간편합니다.
우선 전 페이지스와 사파리를 열어서 작업하다가 각 창을 분할하여 전체화면으로 띄우고 싶다고 가정해보겠습니다. 그러면 우선 전체 화면으로 분할하고 싶은 창 위에 초록색 전체 화면 아이콘을 누르지 말고 커서를 올려만 놓습니다. 커서를 올려놓으면 위의 메뉴가 보이게 되는데요. 전 페이지스를 오른쪽에 놓을 것이므로 화면 오른쪽에 윈도우 배치를 누르겠습니다. 이것을 누르면
위처럼 오른쪽 영역에 페이지스가 꽉차게 되며, 다른 창들 중 어떤 창을 선택할 것인지 물어보듯 다른 창들이 왼쪽에 보이게 됩니다. 여기서 사파리를 눌러주면
이렇게 페이지스는 오른쪽, 사파리는 왼쪽으로 화면이 분할되게 됩니다. 어렵지 않죠? 개인적으로는 이 방법이 위 방법보다는 더 편리하고 간단하다는 생각이 듭니다. 작업 중 언제든지 전체 화면으로 전환해줄 수 있는 것이죠. 별로 어렵지 않죠? 하지만 이런 전체 화면을 불편해서 안 쓰시는 분들도 있습니다.
전체 화면 없이 화면 분할하기
위의 방법이 불편한 이유는 다른 창을 띄우기가 어렵기 때문이고 다른 창을 보려면 윈도우를 전환해줘야 하는 불편함이 있기 때문입니다. 그다음 방법은 전체 화면이 아닌 일반적으로 윈도에서 하는 방식으로 분할하는 방법입니다. 역시 똑같이 초록색 확대 버튼을 활용하는 방법인데요.
화면을 분할하는 세번째 방법
똑같이 커서를 확대 아이콘에 올려주시는데 여기서 옵션 버튼을 눌러주세요. 그러면 화면 왼쪽으로 윈도우 이동, 화면 오른쪽으로 윈도우 이동 메뉴가 나타나게 됩니다. 여기서 왼쪽으로 이동을 해주시면 화면 절반을 해당 창이 채우게 됩니다. 전체 화면은 아닙니다.
다른 방식의 화면분할
위처럼 전체 화면이 아니라서 위의 메뉴바도 그대로 보이게 되며 오른쪽을 굳이 다른 창으로 채울 필요도 없습니다. 오른쪽 영역에 자유롭게 창을 배치할 수도 있습니다. 일반적으로 마그넷을 활용하여 창을 배치하는 방식과 동일합니다. 만약 마그넷이 유료 어플이라 쓰지 않는 분들은 이 방식도 괜찮습니다. 물론 마그넷만큼이나 자유롭게 배치할 수는 없지만요. 창 크기 배치를 자유자재로 할 수 있는 마그넷에 자세한 활용법은 아래의 글을 참조해 보시기 바랍니다.
(참조: [어플(앱) 추천] – 맥의 필수 어플! 마그넷. 맥에서 창 정렬 제대로 해보자.)
이렇게 맥에서 화면을 분할하는 3가지 방법에 대해 알아보았습니다. 이 방법을 잘 활용하셔서 여러분의 맥북에서의 작업을 좀 더 생산성있게 해 보시기 바랍니다. 맥북의 화면 분할에 대한 질문은 댓글로 남겨주시기 바랍니다.
맥북 활용에 대한 또 다른 유용한 소식들이 아래에 준비되어 있습니다.
맥북 화면 분할 방법 :: 스플릿뷰 기능
맥북 Macbook
화면 나누기
컴퓨터 작업 효율을 급상승시킬 수 있는 맥북 기능을 소개해 드리겠습니다. 그것은 바로 맥북 화면 분할 기능입니다. 맥북 화면을 2등분에서 3등분 혹은 4등분으로 나눌 수 있는 방법입니다. 이 방법만 알고 있다면 맥북 한대로도 동시에 여러 가지 일을 할 수 있습니다. 워드를 보면서 메일을 쓴다던가 혹은 유튜브 보면서 엑셀 작업을 동시에 할 수 있게 됩니다.
첫 번째,
맥북 스플릿뷰 기능 활용하자
맥북도 윈도우 컴퓨터/노트북과 같이 화면 분할 기능을 가지고 있습니다. 하지만 아쉽게도 윈도우처럼 화면 분할 단축키가 따로 없어 윈도우에서 맥북으로 막 넘어오신 분들은 화면분할 단축키가 되지 않아 당황하실 수도 있습니다. 하지만 아래와 같이 맥북 스플릿뷰 기능을 이용하시면 화면을 2등분으로 분할하실 수 있습니다.
Step 1.
좌측 상단 초록색 버튼에 마우스 커서를 둔다
본인이 사용하고 있는 혹은 분할하고자 하는 (엑셀, 유튜브, 사파리, 워드, 파워포인트) 창 좌측상단에 있는 초록색 동그라미 버튼에 마우스 커서를 둡니다. 만약 창이 전체 화면으로 설정되어 있는 경우 전체 화면을 종료시켜 줍니다.
Step 2.
마우스 커서를 1~2초 가만히 둔다
초록색 버튼에 마우스 커서를 가져다 놓은 후 약 1~2초 정도 가만히 기다려 주세요. 그럼 위 화면과 같이 [전체 화면 시작], [화면 왼쪽에 윈도우 배치], [화면 오른쪽에 윈도우 배치] 3개의 선택지가 나옵니다.
Step 3.
화면을 왼쪽/오른쪽에 배치한다
[화면 왼쪽에 윈도우 배치]와 [화면 오른쪽에 윈도우 배치] 중 원하는 것을 클릭해 줍니다. 위와 같이 왼쪽 배치 버튼을 클릭한 경우에는 오른쪽에는 사용 중에 있는 나머지 프로그램 창이 나옵니다. 오른쪽에 배치하고 싶은 창을 선택하면 화면을 2 등분하여 사용하실 수 있습니다. 이 방법은 화면을 오직 2등분으로만 분할이 됩니다. ESC를 누르면 화면 분할이 취소되니 참고하시면 되겠습니다.두 번째,
화면 분할 어플 이용하자
두 번째 화면 분활방법은 어플을 이용하는 것입니다. 만약 화면을 2등분이 아닌 3등분~4등분으로 나누고 싶다면 App Store에서 판매 중에 있는 유료 화면분할 어플을 다운로드하여 이용하시면 되겠습니다. 제가 알고 있는 어플 2개를 소개해 드릴게요.
화면 분활 어플은 Magnet 마그넷과 BetterSnapTool이 있습니다. Magnet 마그넷 어플은 App Store 유로 앱 순위에서 2위를 차지하는 만큼 정말 많은 맥북과 아이맥 유저 분들이 사용하는 화면분할 어플입니다. 가격은 현재 4,900에 다운로드가 가능합니다. 조금 더 저렴한 어플을 찾으신다면 BetterSnapTool을 다운받아 사용하시면 되겠습니다. 마그넷에 보다 1,000원 저렴하게 3,900원에 이용 가능합니다. 위 2개 어플을 다운받아 사용하시면 자동 화면 분할 단축키도 사용 가능합니다.
세 번째,
크기 조절하여 3등분 하자
어플을 구매하지 않고도 화면을 3 등분하여 이용하실 수 있는데요. 그 방법은 직접 창 크기를 조절하여 3등분으로 나누시면 되겠습니다. 본인이 화면이 아주 큰 듀얼 모니터를 사용하고 계신다고 이 방법으로 화면 분할하시면 좋을 듯합니다.
[무료] 맥북 화면분할/창분할 필수앱 “Spectacle”로 작업을 편하게 하자!
안녕하세요 🙂
이번 포스팅에서는
1) 맥북 화면분할 앱 스펙타클 소개
2) 문서작업 시 활용방법
에 대해 소개해드리겠습니다.
윈도우를 많이 사용하신 분들이라면
윈도우로고 + 방향키로 화면분할 기능을 많이 사용하셨을텐데요.
맥북으로 넘어오면서,
창 분할 기능을 찾았는데 기본기능엔 없더라구요.
찾아보니 “magnet”이라는 유료앱이 있고,
오늘 소개하는 “spectacle”이라는 무료앱이 있어요.
사용해보니 무료앱으로도 충분해서
오늘 사용법을 소개해보려고 해요.
설치는 아래 ⬇️ 링크에서 하실 수 있습니다.
www.spectacleapp.com
*처음 실행 시, 권한 설정을 해주세요.
시스템 환경설정 -> 보안 및 개인정보보호 -> 개인정보보호 -> 좌측하단 자물쇠 클릭 ->
애플계정 비밀번호 입력 -> 손쉬운 사용 -> Spectacle 체크 해주시면 돼요.
설치를 하시고 나면 런치패드에 사진과 같은 아이콘이 생길텐데요,
실행하시면 이렇게 단축키 설정창이 나타납니다.
안나타난다면, 상단 바에서 선글라스 모양을 클릭하시고 Preferences를 눌러주세요.
컴퓨터 작동 시 항상 실행되도록 하려면
‘Launch Spectacle at login’에 체크
상단 바에 선글라스 모양 아이콘 뜨는게 싫으시면,
설정창 우측 아래 화살표를 누르시고
‘as a background application’을 눌러주세요.
제가 제일 유용하게 쓰는 기능은 노란 네모칸 안에 6가지입니다.
특이하게 한글 자음으로 표시가 되어 있는데, 알파벳으로 생각하는게 편해요.
(우측 X를 누르고 원하는 단축어로 바꿀 수도 있어요! 저는 그냥 기본으로 사용중입니다.)
창을 화면 가운데 위치시키기 ⌘ + ⌥ + c
(center로 암기) 전체 화면
(상단 바 가리지 않고) ⌘ + ⌥ + f
(fullscreen으로 암기) 좌측 절반 ⌘ + ⌥ + ← 우측 절반 ⌘ + ⌥ + → 위쪽 절반 ⌘ + ⌥ + ↑ 아래쪽 절반 ⌘ + ⌥ + ↓
옮기고자 하는 창을 선택하신 후,
위 명령어들을 눌러주시면 아래 예시들처럼 창이 분할돼요.
전체화면의 경우, 윈도우처럼 크게보기를 누르시면 맥에서는 상단 바를 가려버리죠.
Spectacle을 이용해서 전체화면을 하시면 윈도우랑 비슷한 환경으로 사용하실 수 있어요.
예시1) 창을 좌측절반과 가운데 위치시켰을 때 모습
예시2) 인터넷 창을 좌측에 놓고, 워드를 우측에 놓은 뒤 작업하는 모습
실제 실행 모습은 아래와 같아요.
창을 가운데 위치시킨 후, 전체화면으로 바꾸는 과정
+ Tip
인터넷 창과 워드를 동시에 사용하면서
사진을 바로 드래그해서 첨부하는 방법
여러 창을 켜놓고 작업하시는 분들이라면,
맥북에 꼭! 설치하셔야 할 앱입니다.
유용하게 사용하세요 🙂
맥OS에서 화면분할하는 무료 두가지 추천앱(렉탱글, 스펙타클)
Magnet 맥북 화면분할 끝판왕을 소개합니다.
이번부터 진행할 포스팅은 맥북의 사용환경을 대폭 상승시킬 앱을 소개해 드립니다. 그 첫번째 앱은 맥북에서 원할한 작업을 위한 화면 분할 앱을 소개합니다. Magnet 이라는 화면 분할 앱 입니다
mstoryteller.tistory.com
키워드에 대한 정보 맥 화면 분할
다음은 Bing에서 맥 화면 분할 주제에 대한 검색 결과입니다. 필요한 경우 더 읽을 수 있습니다.
이 기사는 인터넷의 다양한 출처에서 편집되었습니다. 이 기사가 유용했기를 바랍니다. 이 기사가 유용하다고 생각되면 공유하십시오. 매우 감사합니다!
사람들이 주제에 대해 자주 검색하는 키워드 당신이 몰랐던 맥북 기능3가지: 화면분할,별도저장,파인더에 앱 넣기!
- yt:cc=on
- 맥북기능
- 맥북화면분할
- 맥북별도저장
- 맥북초보
- 헤이디클라우드
- 맥북팁
- 맥용 키보드 단축키
- 키 조합
- 단축키
- 맥 키보드
- 핫키
당신이 #몰랐던 #맥북 #기능3가지: #화면분할,별도저장,파인더에 #앱 #넣기!
YouTube에서 맥 화면 분할 주제의 다른 동영상 보기
주제에 대한 기사를 시청해 주셔서 감사합니다 당신이 몰랐던 맥북 기능3가지: 화면분할,별도저장,파인더에 앱 넣기! | 맥 화면 분할, 이 기사가 유용하다고 생각되면 공유하십시오, 매우 감사합니다.
