당신은 주제를 찾고 있습니까 “매터 모스트 – 8 최고의 슬랙 대안“? 다음 카테고리의 웹사이트 ppa.maxfit.vn 에서 귀하의 모든 질문에 답변해 드립니다: https://ppa.maxfit.vn/blog. 바로 아래에서 답을 찾을 수 있습니다. 작성자 Pumble Chat 이(가) 작성한 기사에는 조회수 1,584회 및 좋아요 19개 개의 좋아요가 있습니다.
매터 모스트 주제에 대한 동영상 보기
여기에서 이 주제에 대한 비디오를 시청하십시오. 주의 깊게 살펴보고 읽고 있는 내용에 대한 피드백을 제공하세요!
d여기에서 8 최고의 슬랙 대안 – 매터 모스트 주제에 대한 세부정보를 참조하세요
In this video, we have hand-picked eight team chat apps that fit the role — and pitted them against one another!
Our opponents are:
Pumble – https://pumble.com/
Google Chat – https://chat.google.com/
Microsoft Teams – https://www.microsoft.com/en/microsoft-teams/group-chat-software
Workplace – https://www.workplace.com/
Twist – https://twist.com/
Mattermost – https://mattermost.com/
Discord – https://discord.com/
Flock – https://www.flock.com/
0:00 Intro
0:43 Google Chat vs Microsoft Teams
1:42 Workplace vs Twist
2:39 Mattermost vs Pumble
3:39 Discord vs Flock
4:29 Google Chat vs Workplace
4:45 Discord vs Pumble
5:06 Google Chat vs Pumble
5:33 Outro
For a more detailed look at these apps, visit https://pumble.com/best-slack-alternatives.
매터 모스트 주제에 대한 자세한 내용은 여기를 참조하세요.
Mattermost | Open Source Collaboration for Developers
Mattermost is a secure, open source platform for communication, collaboration, and workflow orchestration across tools and teams.
Source: mattermost.com
Date Published: 5/7/2022
View: 9252
매터모스트 – 위키백과, 우리 모두의 백과사전
매터모스트(Mattermost)는 파일 공유, 검색, 통합 기능을 제공하는 오픈 소스 셀프 호스팅 가능 온라인 채팅 서비스이다. 단체와 기업을 위한 내부 채팅으로 설계되어 …
Source: ko.wikipedia.org
Date Published: 8/9/2022
View: 4962
Mattermost 사용 설명서
Mattermost는 사용하기 쉬우며 단순화된 팀 커뮤니케이션 및 확장 가능한 엔터프라이즈 메시징 시스템입니다. Mattermost는 올인원 팀 커뮤니케이션 시스템으로, 즉시 검색 …
Source: www.qnap.com
Date Published: 8/11/2022
View: 1539
‘슬랙·팀즈의 한계를 넘어’··· ‘오픈소스’ 메시징 툴의 힘 – ITWorld
매터모스트가 클라우드 기반의 슬랙, 마이크로소프트 팀즈 등의 경쟁자에 비해 한 가지 유리한 점은 프라이빗 서버에 다운로드해 설치할 수 있다는 점이다 …
Source: www.itworld.co.kr
Date Published: 7/9/2021
View: 745
Mattermost 설치 및 이용해보기 – Slack 대안 무료 솔루션.
TAG: mattermost, mattermost 사용, mattermost 설치, mattermost 소개, mattermost 이용, 매터모스트. 댓글 1 댓글펼치기. 이전 댓글 보기.
Source: nhj12311.tistory.com
Date Published: 11/28/2021
View: 7644
오픈소스 메신저 Mattermost 설치 및 사용기(1/2) (2020.12.12 …
현재 회사에 Jitsi Meet를 설치해서 약간의 커스터마이징 후 사용하고 있습니다. 처음 설치는 한 부서에서 지역랩(대구, 광주, 부산)과의 화상회의를 …
Source: sakwon.tistory.com
Date Published: 2/11/2021
View: 7962
Slack 대안 오픈소스 Mattermost를 소개합니다
들어가며 2018년 Hacktoberfest가 찾아왔습니다. 저는 작년과 마찬가지로 올해도 Mattermost에 기여하게 될 것 같네요. 문득 생각난 것이지만, …
Source: blog.cometkim.kr
Date Published: 3/28/2022
View: 341
Slack vs Mattermost: 어느 것을 선택해야 할까요? – SquadGuide
관련: Slack v Microsoft Teams: 어느 것을 사용할 것인가? Contents. 슬랙 대 매터모스트. 1. 호스팅; 2. 사용자 인터페이스 …
Source: squadguide.net
Date Published: 2/2/2021
View: 5636
10분 만에 기업용 메신저 구축하기 – 지디넷코리아
대표적인 오픈소스 메신저 ‘매터모스트’를 레드햇 오픈시프트로 구축하면 몇 분 만에 프로젝트 전용 메신저를 운영할 수 있다.
Source: zdnet.co.kr
Date Published: 10/20/2022
View: 1520
주제와 관련된 이미지 매터 모스트
주제와 관련된 더 많은 사진을 참조하십시오 8 최고의 슬랙 대안. 댓글에서 더 많은 관련 이미지를 보거나 필요한 경우 더 많은 관련 기사를 볼 수 있습니다.
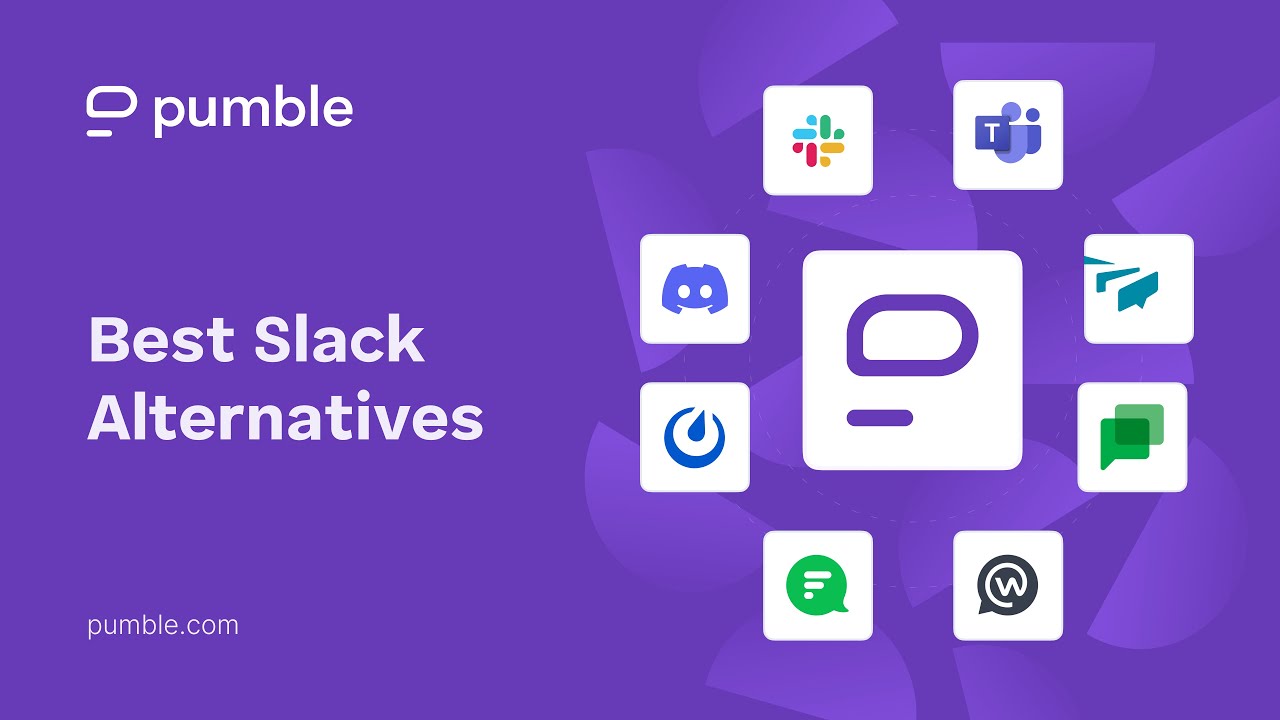
주제에 대한 기사 평가 매터 모스트
- Author: Pumble Chat
- Views: 조회수 1,584회
- Likes: 좋아요 19개
- Date Published: 2021. 11. 25.
- Video Url link: https://www.youtube.com/watch?v=eGWvFlUlydY
Open Source Collaboration for Developers
Ship fast and stay aligned
With nearly 40% of the average workweek being wasted due to tool fragmentation, manual tasks, and fragile workflows, it’s clear that general-purpose collaboration tools just aren’t made for the challenges developers face every day.
We help you align your teams, tools, and processes across each stage of the development lifecycle – from plan and build to release and operate.
위키백과, 우리 모두의 백과사전
매터모스트(Mattermost)는 파일 공유, 검색, 통합 기능을 제공하는 오픈 소스 셀프 호스팅 가능 온라인 채팅 서비스이다. 단체와 기업을 위한 내부 채팅으로 설계되어 있으며 대부분 그 자체를 슬랙과[9][10] 마이크로소프트 팀즈의 오픈 소스 대안으로 마케팅한다.
각주 [ 편집 ]
외부 링크 [ 편집 ]
Mattermost 사용 설명서
소개:
Mattermost는 사용하기 쉬우며 단순화된 팀 커뮤니케이션 및 확장 가능한 엔터프라이즈 메시징 시스템입니다. Mattermost는 올인원 팀 커뮤니케이션 시스템으로, 즉시 검색이 가능하고 어디서나 이용할 수 있습니다. QNAP NAS에 개인적으로 호스팅된 채팅 솔루션을 만들 수 있습니다.
Mattermost 애플리케이션은 모든 팀 커뮤니케이션을 한 곳에서 관리할 수 있게 함으로써, 모든 사람이 그룹 채팅 또는 개인 채팅 룸에서 쉽게 토론할 수 있습니다. 이는 Mattermost의 개인 채널 및 공개 채널 기능을 사용하여 달성할 수 있습니다. 이에 관해서는 이 문서에서 나중에 설명합니다. 이 문서는 또한 Mattermost를 설치하고 시작하는 방법을 설명합니다.
시스템 요구 사항
Mattermost는 현재 X86 기반 NAS 모델에서만 지원됩니다. QTS 버전 4.3.3 이상. NAS에서 포트 전달을 활성화해야 인터넷에서 Mattermost에 액세스할 수 있습니다. myQNAPcloud Link는 현재 Mattermost에서 지원되지 않습니다. 지원되는 언어: 영어, 스페인어, 프랑스어, 이탈리아어, 네덜란드어, 폴란드어, 포르투갈어, 터키어, 러시아어, 한국어, 중국어 간체, 중국어 번체, 일본어
설치
“App Center”로 이동하여 검색 창에서 Mattermost를 검색합니다.
Materrmost 아이콘 아래에 있는 버튼을 클릭하여 Mattermost 애플리케이션을 설치합니다.
Mattermost
유틸리티
유틸리티
시작하기:
등록
설치 후 Mattermost 애플리케이션을 엽니다. 다음 창이 팝업됩니다:
제공된 필드에 유효한 이메일 주소를 입력합니다.
원하는 대로 사용자 이름(mattermost를 사용하는 다른 사용자에게 표시될 이름)을 입력합니다.
안전한 비밀번호를 입력하고 그 아래에 있는 계정 생성 버튼을 클릭합니다.
계정을 생성했으면 “새 팀 생성”을 클릭합니다:
팀 이름을 입력할 것을 요구하는 메시지가 표시됩니다. 생성할 팀 이름을 입력한 후 다음을 클릭합니다.
관리자가 제공한 팀 URL을 이용하여 등록하고 곧바로 기존 팀에 가입할 수도 있습니다. (이 URL은 다음 단계에서 생성됩니다).
URL이 생성됩니다. 그러면 자신이 생성한 팀에 포함시키고 싶은 팀 구성원에게 이를 공유할 수 있습니다.
팀 구성원은 URL을 수신한 후, 팀에 가입하여 유사한 등록 과정을 밟을 수 있게 됩니다.
필요한 사항 및 선호하는 바에 따라, 팀과 공유하기 위한 웹 주소를 편집할 수 있습니다.
마침을 클릭하면 메시징 인터페이스로 이동합니다.
채널에 액세스하고 생성할 수 있습니다.
공개 채널 또는 개인 채널 생성 여부를 선택할 수 있습니다.
상태 설정
채널 목록 상단에 있는 아바타를 클릭하면 드롭다운 메뉴가 표시됩니다. 이 메뉴에서 상태를 선택하여 상태를 온라인, 외출 또는 오프라인으로 설정할 수 있습니다.
로그아웃
메인 메뉴에서 로그아웃할 수 있습니다. 이 메뉴에는 화면 왼쪽 상단 헤더에 있는 세 개의 대시를 클릭하여 액세스할 수 있습니다. 로그아웃을 클릭하면 서버의 모든 팀에서 로그아웃됩니다.
채널
채널은 여러 항목에 걸쳐 대화를 조직합니다. 채널은 팀의 모든 사람에게 개방되어 있습니다. 개인 통신을 전송하는 경우 한 사람에 대해서는 직접 메시지를 사용하고 여러 사람에 대해서는 개인 채널을 사용합니다.
“기타…”를 클릭하여 새 채널을 생성하거나 기존 채널에 가입합니다.
공개 채널 또는 개인 채널 헤더 옆에 있는 “+” 기호를 클릭하여 새 채널을 생성할 수도 있습니다.
채널 유형
Mattermost에는 여러 주제에 걸쳐 대화를 조직하는 채널 기능이 있습니다.
채널 유형은 다음 세 가지입니다: 공개 채널, 개인 채널, 직접 메시지.
1. 공개 채널
공개 채널은 팀의 모든 사람에게 공개되어 있습니다.
기본적으로, 새 팀원이 등록할 때 자동으로 두 개의 공개 채널에 추가됩니다: 타운스퀘어 및 오프토픽.
2. 개인 채널
개인 채널은 민감한 주제에 관한 것이고, 선택된 팀원들만 볼 수 있습니다. 개인 채널의 멤버는 누구나 멤버를 더 추가할 수 있습니다. 채널 멤버는 언제든지 나갈 수 있지만, 채널 소유자 또는 팀 관리자만 다른 멤버를 제거할 수 있습니다.
3. 직접 메시지 및 그룹 메시지
직접 메시지는 두 사람 간의 대화를 위한 것입니다. 그룹 메시지는 세 사람이나 그 이상 사이의 대화를 가진 직접 메시지입니다. 이 둘다 관련된 사람에게만 보입니다.
다른 사람과 개인적인 대화를 나누고 싶을 때 직접 메시지를 사용합니다.
그룹 메시지는 최대 일곱 명의 참여자로 대화를 빠르게 설정할 때 사용할 수 있습니다. 그 이상을 원할 경우 개인 채널을 생성해야 합니다.
시스템 관리자가 이를 허락하면, 자기 자신만 아니라 다른 팀의 사람들과 직접 메시지 또는 그룹 메시지를 시작할 수 있습니다.
직접 메시지 목록에는 이름 옆에 온라인 상태 표시자가 있습니다. 이것은 다음을 표시합니다: 온라인(활성 브라우저), 외출(5분 동안 브라우저 활동 없음), 오프라인(브라우저 닫힘).
채널 관리
채널을 생성하고, 가입하거나 이름을 변경하고, 채널을 떠나거나 삭제할 수 있습니다.
채널 생성
왼쪽에 있는 공개 채널 또는 개인 채널 헤더 옆에 있는 기호를 선택하여 새로운 공개 채널이나 개인 채널을 생성합니다. 직접 메시지 스레드를 시작하려면 직접 메시지 목록 하단에 있는 기타를 클릭하여 메시지를 나눌 수 있는 팀원의 목록을 봅니다. 시스템 관리자가 권한을 제한하지 않는 한, 누구나 공개 채널 또는 개인 채널을 생성할 수 있습니다.
채널 가입
채널 목록 하단에 있는 기타를 클릭하여 가입할 수 있는 공개 채널 목록을 봅니다. 채널 멤버가 추가해 줘야 하는 개인 채널에 가입하기.
채널에 멤버 추가
중앙 창 상단에 있는 채널 이름을 클릭하여 드롭다운 메뉴에 액세스한 다음 ‘추가
멤버’를 클릭합니다. 채널 멤버 누구나 사용자 이름 옆에 있는’추가’를 클릭하여 새 멤버를 추가할 수 있습니다. 이미 채널에 추가된 사용자는 이 모달에 나타나지 않습니다.
채널에서 멤버 제거
중앙 창 상단에 있는 채널 이름을 클릭하여 드롭다운 메뉴에 액세스한 다음 멤버 관리를 클릭합니다. 채널 멤버 누구나 사용자 이름 옆에 있는’제거’를 클릭하여 다른 멤버를 제거할 수 있습니다.
채널 이름 변경
중앙 창 상단에 있는 채널 이름을 클릭하여 드롭다운 메뉴에 액세스한 다음 채널 이름 바꾸기를 클릭합니다. 시스템 관리자가 권한을 제한하지 않는 한, 누구나 자신이 속한 채널의 이름을 변경할 수 있습니다.
또한 채널 이름을 바꿀 때 채널 URL(채널 핸들이라고도 함)을 변경할 수 있습니다. 채널 URL을 변경하면 기존 링크가 깨질 수 있습니다.
채널 나가기
중앙 창 상단에 있는 채널 이름을 클릭하여 드롭다운 메뉴에 액세스한 다음 ‘채널 나가기’를 클릭합니다. 개인 채널을 나간 팀원의 경우, 다시 가입하기를 원하면 채널 멤버가 다시 추가해 주어야 합니다. 팀원은 자신이 멤버가 아닌 채널로부터 멘션 알림을 수신하지 않습니다.
채널 삭제
중앙 창 상단에 있는 채널 이름을 클릭하여 드롭다운 메뉴에 액세스한 다음 ‘채널 삭제’를 클릭합니다.
시스템 관리자가 권한을 제한하지 않는 한, 누구나 자신이 속한 공개 채널 또는 개인 채널을 삭제할 수 있습니다.
채널을 삭제하면 채널은 사용자 인터페이스에서 제거되지만, 나중에 감사 등의 이유로 필요할 때를 대비하여 보관된 사본이 서버에 남아 있습니다.
이런 이유로, 새로 생성되는 채널의 URL은 삭제된 채널과 동일한 URL 이름을 사용할 수 없습니다.
채널 즐겨찾기
채널 즐겨찾기는 자신에게 가장 중요한 채널, 개인 채널, 직접 메시지가 무엇인지 선택하여 사이트바를 구성하는 가장 좋은 방법입니다.
채널을 즐겨찾기로 표시하려면, 간단히 채널을 연 다음 채널 이름 왼쪽에 표시되는 별을 클릭합니다.
메시징
메시지 보내기
Mattermost 하단의 텍스트 입력 상자를 사용하여 메시지를 작성할 수 있습니다.
ENTER를 눌러 메시지를 보냅니다. 메시지를 보내지 않고 새 줄을 시작하려면 SHIFT+ENTER를 사용합니다.
메시지에 회신
또한 메시지 텍스트 옆에 있는 회신 화살표를 클릭하여 특정 메시지에 회신할 수 있습니다.
특정 메시지에 코멘트를 달거나 회신할 수 있으며, 해당 메시지에 관한 모든 회신 및 코멘트를 가진 새 스레드가 생성되어 메시지 채팅 인터페이스에 표시됩니다.
팀원 멘션하기
팀원이 필요할 때 입력을 통해 팀원에게 통보할 수 있습니다.
@을 입력하여 멘션할 수 있는 팀원 목록을 표시합니다. 목록을 필터링하려면, 사용자 이름, 이름, 성 또는 닉네임의 처음 몇 글자를 입력합니다. 위 및 아래 화살표 키를 사용하여 목록에서 항목을 스크롤한 다음 ENTER를 눌러 멘션할 사람을 선택합니다. 선택되면, 사용자 이름이 전체 이름 또는 닉네임을 교체합니다.
다음 예는 특별한 멘션 알림을 Matthew(즉, 사용자 이름이 Matthew인)에게 보냅니다. 알림 메시지는 그녀가 멘션된 채널 및 메시지에 대해 알려줍니다.
Mathew가 이메일 알림을 켜 둔 상태에서 Mattermost에서 멀리 떨어져 있는 경우, 그녀는 메시지 텍스트와 함께 그녀의 멘션에 대한 이메일 경보를 수신합니다.
멘션한 사람이 채널에 속하지 않는 경우, 이를 알리는 시스템 메시지가 게시됩니다. 이는 임시 메시지이며, 해당 사용자만 볼 수 있습니다. 멘션된 사람을 채널에 추가하려면, 채널 이름 옆에 있는 드롭다운 메뉴로 가서 멤버 추가를 선택합니다.
@channel 및 @all
@channel 또는 @all을 입력하여 전체 채널을 멘션할 수 있습니다. 멤버를 개인적으로 멘션했을 경우와 마찬가지로 활동하는 멘션 알림을 해당 채널의 모든 멤버가 수신합니다. 타운스퀘어에서 사용했을 경우, 모든 팀원에게 통보합니다.
@channel 이 주의 인터뷰에서 잘한 일. 저는 우리가 탁월한 잠재 후보를 발견했다고 생각합니다!
채널 멤버가 다섯 명 이상일 경우, 이 채널의 모든 사람에게 알림을 보낼 것인지 확인하라는 메시지가 표시됩니다.
@here
@here를 입력하여 채널에서 온라인 상태인 모든 사람을 멘션할 수 있습니다. 이것은 데스크톱 알림과 푸시 알림을 온라인에 있는 채널 멤버에게 보냅니다. 이는 사이드바에 멘션으로 카운트됩니다. 오프라인 상태의 멤버는 알림을 받지 못하며, 다시 사이트에 들어왔을 때 채널 사이드바에 멘션이 카운트되지 않은 것으로 나타납니다. 데스크톱 알림만을 수신하는 멤버가 알림을 “모든 활동”으로 설정한 경우, 사이드바에서 멘션이 카운트되지 않은 것으로 나타납니다.
@here 누가 신속하게 이것을 리뷰할 수 있습니까?
멘션을 촉발하는 단어
‘계정 설정 > 알림 > 멘션을 촉발하는 단어’에서 멘션 알림을 트리거하는 단어를 사용자 지정할 수 있습니다. 기본적으로, 사용자 이름과 @channel, @all 및 @here에 대해 멘션 알림을 받습니다. 이름이 멘션을 트리거하는 단어가 되도록 선택할 수 있습니다.
사용자 지정 단어 목록을 추가하여 멘션 알림을 가져올 수 있습니다. 사용자 지정 단어는 입력 상자에 쉼표로 구분하여 입력합니다. 이것은 “인터뷰” 또는 “마케팅” 같은 특정 항목에 대한 모든 포스트를 통보받고 싶을 때 유용합니다.
최신 멘션
검색 상자 옆에 있는 @을 클릭하여 멘션을 트리거하는 최신 @mentions 및 단어를 조회합니다. 오른쪽 사이드바의 검색 결과 옆에 있는 건너뛰기를 클릭하여 중앙 창을 멘션이 있는 메시지의 채널 및 위치로 건너뜁니다.
파일 공유
Mattermost에서 다음 유형의 파일을 메시지에 첨부할 수 있습니다:
이미지: BMP, GIF, JPG, JPEG, PNG, SVG 비디오: MP4 오디오: MP3, M4A 파일: PDF, TXT
파일 첨부 방법
다음과 같은 방식으로 파일을 첨부할 수 있습니다:
첨부 아이콘 사용 – 메시지 입력 상자(오른쪽 구석) 안에 있는 페이퍼 클립 아이콘을 클릭합니다
끌어서 놓기
클립보드에서 붙여넣기
파일 프리뷰어
Mattermost에 내장된 파일 프리뷰어를 다음 작업에 사용할 수 있습니다:
파일 다운로드
공개 링크 공유
미디어 보기
첨부된 파일의 섬네일을 클릭하여 파일 프리뷰어에서 엽니다.
파일 다운로드
파일 섬네일 옆에 있는 다운로드 아이콘을 클릭하여 첨부된 파일을 다운로드할 수 있습니다.
공개 링크 공유
공개 URL을 통해 Mattermost 시스템 밖에 있는 사람과 첨부 파일을 공유할 수 있습니다. 첨부 파일을 공유하려면, 첨부 파일의 섬네일을 클릭한 다음 공개 링크 얻기를 클릭합니다.
파일 프리뷰어에서 공개 링크 얻기가 보이지 않을 경우 이 기능이 활성화되기를 원하면, 시스템 콘솔의 보안 > 공개 링크 아래에서 이 기능을 활성화하도록 시스템 관리자에게 요청할 수 있습니다.
참고: Mattermost에서 지원하는 포스트 당 최대 첨부 파일 수는 5개이며, 최대 파일 크기는 50 MB입니다. 시스템 관리자만 할당된 크기를 늘릴 수 있습니다.
메시지에 플래그 설정
나중에 후속 조치를 하고 싶은 메시지에 플래그를 지정할 수 있습니다.
이를 위해, 메시지 위에 마우스 커서를 올려서 플래그 아이콘이 나타나게 합니다. 이 아이콘을 클릭하여 후속 조치를 위해 메시지에 플래그를 지정합니다.
검색 상자 옆에 있는 플래그를 클릭하여 플래그가 있는 메시지의 목록을 봅니다.
플래그된 목록에서 항목을 제거하려면 메시지 옆에 있는 플래그를 클릭하여 이를 지웁니다.
메시지 고정
채널 멤버는 누구나 중요하거나 유용한 메시지를 해당 채널에 고정할 수 있습니다. 고정된 메시지 목록은 모든 채널 멤버가 볼 수 있습니다.
고정된 메시지에는 고정 아이콘 이 표시됩니다.
메시지 고정하기: 고정하려는 메시지 위에 마우스를 올려놓습니다. […] 링크가 표시됩니다. […] > 채널에 고정을 클릭합니다. 메시지 고정 해제하기: 고정을 해제하려는 메시지 위에 마우스를 올려놓습니다. […] 링크가 표시됩니다. […] > 채널에서 고정 해제를 클릭합니다.
팀 관리
시스템 관리자가 시스템 콘솔에서 ‘팀 생성 활성화’를 참으로 설정한 경우, 누구나 새로운 팀을 생성할 수 있습니다.
시스템 관리자가 팀 생성을 활성화하면, 팀 사이드바 또는 메인 메뉴에서 팀을 생성할 수 있습니다. 해당 팀의 팀 관리자는 그 팀을 생성한 사람이 됩니다.
팀 사이드바 아래에 있는 아이콘을 클릭합니다. 그러면 새 팀에 대한 팀 이름을 입력하고 URL을 선택할 수 있는 페이지로 이동합니다. 메뉴에서 이 옵션을 찾을 수 없을 경우에는 시스템 관리자가 팀 생성을 비활성화한 것입니다.
메인 메뉴
메인 메뉴 > 새 팀 생성을 클릭하여 메인 메뉴에서 팀을 생성할 수도 있습니다.
메뉴에서 이 옵션을 찾을 수 없을 경우에는 시스템 관리자가 팀 생성을 비활성화한 것입니다.
멤버 관리
초대
시스템 관리자가 추가 기능을 활성화한 경우, 다음 세 가지 방법 중 하나로 사람을 팀에 추가할 수 있습니다: 직접 초대를 보낼 수 있습니다; 공개 팀 초대 링크를 공유할 수 있습니다; 또는 이미 서버에 계정을 가진 사람의 경우, 직접 그 사람을 팀에 추가할 수 있습니다.
직접 초대
초대받는 사람은 자신의 이메일 주소로 직접 초대를 수신하게 됩니다. 초대는 팀의 서버로부터 직접 전송됩니다. 초대장에는 계정 생성 페이지로 안내해 주는 링크가 들어 있습니다.
직접 초대장 보내기:
탐색 패널 상단에서 사용자 이름을 클릭합니다. 이메일 초대 보내기를 클릭하고 받을 사람의 이름 및 성과 함께 이메일 주소를 입력합니다. 여러 사람을 초대하려면 다른 사람 추가를 클릭하고 초대장 보내기를 클릭합니다.
팀 초대 링크
팀 초대 링크는 초대된 사람을 팀의 계정 생성 페이지로 안내하는 고유한 URL입니다. 팀 초대 링크는 누구나 사용할 수 있으며, 팀 관리자 또는 시스템 관리자가 팀 설정 > 일반 > 초대 코드를 통해 이를 다시 생성하지 않는 한 변경할 수 없습니다. 예를 들어, 팀 초대 링크를 회사 이메일에 포함시켜서 모든 직원이 Mattermost 팀에 가입하도록 초대할 수 있습니다.
팀 초대 링크 얻기:
탐색 패널 상단에서 사용자 이름을 클릭합니다. 팀 초대 링크 얻기를 클릭합니다. 열리는 창에서, 링크를 복사하여 팀에 초대할 사람들과 공유합니다.
팀에 사람 추가
팀에 추가하려는 사람이 이미 서버에 계정을 가진 경우, 초대장을 보내지 않고 팀에 그들을 추가할 수 있습니다.
팀에 사람 추가하기:
탐색 패널 상단에서 사용자 이름을 클릭합니다. 팀에 멤버 추가를 클릭합니다. 새 멤버 추가 창이 열립니다. 팀에 추가할 한 사람 또는 여러 명의 사용자 이름을 클릭합니다. 검색 상자에 입력하여 목록을 필터링할 수 있습니다. 추가하려는 사람이 목록에 없는 경우, 이는 그 사람이 이미 팀원이거나 서버에 계정을 가지고 있지 않기 때문입니다.
역할
Mattermost에는 다양한 권한 수준을 가진 네 가지 유형의 사용자 역할이 있습니다:
시스템 관리자, 팀 관리자, 멤버 및 비활성 계정. 팀에서 사용자 목록 및 해당 역할이 무엇인지 보려면, 팀 관리자가 […] 메인 메뉴로 이동하여 멤버 관리를 선택할 수 있습니다.
구성원
사용자가 팀에 가입할 때, 이는 가입자에게 부여되는 기본 역할입니다. 멤버에게는 Mattermost 팀에 대한 기본 권한이 부여됩니다.
채널 관리자
채널의 생성자에게는 해당 채널에 대한 채널 관리자 역할이 할당됩니다. 채널 관리자 역할을 가진 사람은 다음을 수행할 수 있습니다:
채널의 다른 멤버에게 채널 관리자 역할을 할당합니다.
채널 관리자 역할을 가진 다른 멤버의 채널 관리자 역할을 제거합니다.
채널에서 멤버를 제거합니다.
채널을 이름 변경 및 삭제하는 시스템 관리자에 의한 특별한 권한은 시스템 구성에 따라 채널 관리자에게 부여됩니다.
팀 관리
팀의 생성 시, 팀을 만든 사람이 팀 관리자가 됩니다. 한 팀에 대해 팀 관리자인 사람이 다른 팀에서는 멤버일 뿐입니다. 팀 관리자는 액세스 권한을 가지고 있고, 다음을 수행할 수 있습니다:
팀 사이트 메인 메뉴의 “팀 설정” 메뉴
팀 이름을 변경하고 Slack 내보내기 파일에서 데이터를 가져옵니다
“멤버 관리” 메뉴에서 팀원이 “멤버”인지 “팀 관리자”인지 여부를 제어할 수 있습니다
시스템 관리
새로 설치한 Mattermost 시스템에 추가된 첫 번째 사용자에게 시스템 관리자 역할이 할당됩니다.
시스템 관리자는 일반적으로 IT 스태프의 멤버이며 팀 관리의 모든 권한을 가지고 있고, 다음을 수행하고 액세스할 수 있습니다:
모든 팀 사이트의 메인 메뉴에서 시스템 콘솔에 액세스
시스템 콘솔에서 사용할 수 있는 Mattermost 서버에 대한 설정을 변경합니다
다른 사용자를 시스템 관리자 역할로 승급시키거나 반대로 강등시킵니다
사용자 계정을 비활성화하거나 다시 활성화합니다
개인 채널에 액세스(해당 개인 채널에 대한 링크가 제공된 경우에만)
팀에서 사용자 제거 또는 팀 나가기
팀에서 제거
팀 관리자는 […] 메인 메뉴 > 멤버 관리로 가서 사용자 항목 옆에 있는 드롭다운 메뉴에서 팀에서 제거를 선택하여 팀에서 사용자를 제거할 수 있습니다.
사용자가 팀에서 제거되면, 해당 사용자의 팀 사이드바에 팀이 더 이상 표시되지 않습니다. 제거된 사용자가 현재 팀을 열어둔 상태인 경우, 사용자는 팀 사이드바에 표시된 첫 번째 팀으로 리디렉션됩니다. 어떤 다른 팀에도 소속되지 않은 경우에는 사용자가 팀 선택 페이지로 이동됩니다.
또한 시스템 관리자는 시스템 콘솔 > 사용자로 가서, 사용자 항목 옆에 있는 드롭다운을 선택하고 팀 관리를 클릭하여 팀에서 사용자를 제거할 수도 있습니다.
팀 나가기
사용자는 또한 […] 메인 메뉴 > 팀 떠나기로 가서 팀에서 자신을 제거하도록 선택할 수 있습니다. 이렇게 하면 사용자는 팀에서 제거되고, 해당 팀의 모든 공개 채널 및 개인 채널에서도 제거됩니다.
제거된 사용자는 팀이 “이 서버에 계정을 가진 모든 사용자에게 이 팀 가입 허용”으로 설정되어 있거나, 새로운 초대를 받은 경우에만 팀에 다시 가입할 수 있습니다. 다시 가입하더라도 이 사용자가 기존 채널에는 더 이상 속하지 않습니다.
시스템 콘솔
메인 메뉴 > 시스템 콘솔에서 시스템 콘솔로 갈 수 있습니다.
이메일 알림:
시스템 콘솔 메뉴 왼쪽에 있는 알림 탭 아래에서 ‘이메일’을 클릭합니다.
필요에 따라 이메일 알림을 참 또는 거짓로 설정할 수 있습니다.
이메일 알림을 활성화하기 위해 먼저 SMTP 이메일 서버를 설정해야 합니다.
SMTP 이메일 설정 단계
Mattermost를 프러덕션으로 실행하려면, 이메일 알림을 위해 SMTP 이메일을 활성화해야 하고, 이메일 기반 인증을 사용하여 시스템에 대한 비밀번호 재설정이 필요합니다.
이메일을 활성화하는 방법
이메일을 활성화하려면 다음과 같이 SMTP 이메일 서비스를 구성합니다:
SMTP 이메일 전송 서비스 설정(자격 증명이 있는 SMTP 서비스를 아직 가지고 있지 않은 경우) 어떤 SMTP 이메일 서비스나 사용할 수 있지만, 다음 정보가 필요합니다: 서버 이름, 포트, SMTP 사용자 이름 및 SMTP 비밀번호. SMTP 서비스가 없는 경우, 여기에서 간단한 지침을 따라 Amazon 단순 이메일 서비스(SES)를 사용하여 설정할 수 있습니다. Amazon SES 콘솔로 간 다음 SMTP 설정 > 내 SMTP 자격 증명 생성으로 이동합니다. 아래의 2단계를 위해 서버 이름, 포트, SMTP 사용자 이름 및 SMTP 비밀번호를 복사합니다. 도메인 메뉴에서 새 도메인을 설정하고 확인한 다음, 도메인에 대해 DKIM 생성 설정을 활성화합니다. Mattermost는 이메일 도메인에 대해 SPF(발신자 정책 프레임워크) 및/또는 DKIM(도메인 키 식별 메일)을 설정할 것을 권장합니다. [email protected]과 같은 보내는 사람 주소를 선택하고 테스트 이메일 보내기를 클릭하여 설정이 제대로 작동하는지 확인합니다.
SMTP 설정 구성 기존 팀에 로그인하고 메인 메뉴에서 “시스템 콘솔”에 액세스하여 시스템 콘솔 을 엽니다.
또는, 아직 팀이 없는 경우, 브라우저에서 http://dockerhost:8065/로 이동하고, 팀을 생성한 다음 메인 메뉴에서 시스템 콘솔
을 클릭합니다.
을 엽니다. 또는, 아직 팀이 없는 경우, 브라우저에서 http://dockerhost:8065/로 이동하고, 팀을 생성한 다음 메인 메뉴에서 을 클릭합니다. 인증 > 이메일 탭으로 이동하고 다음을 구성합니다:
이메일로 등록 허용: 참
> 탭으로 이동하고 다음을 구성합니다: 참 알림 > 이메일 탭으로 이동하고 다음을 구성합니다: 이메일 알림 보내기: 참 알림 표시 이름: 알림을 보내는 이메일 계정의 표시 이름 알림 이메일 주소: 알림을 보내는 데 사용되는 이메일 계정에 표시되는 이메일 주소 SMTP 사용자 이름 : 1단계에 나온 SMTP 사용자 이름 SMTP 비밀번호 : 1단계에 나온 SMTP 비밀번호 SMTP 서버 : 1단계에 나온 SMTP 서버 SMTP 포트 : 1단계에 나온 SMTP 포트 연결 보안 : TLS(권장됨) 그런 다음 저장 을 클릭합니다. 그런 다음 연결 테스트 를 클릭합니다. 테스트에 실패할 경우, 기타 > 로그 에서 다음과 같은 모양의 오류를 확인합니다: [EROR]/api/v3/admin/test_email …
> 탭으로 이동하고 다음을 구성합니다:
샘플 SMTP 설정
Amazon SES
SMTP 사용자 이름 을 [YOUR_SMTP_USERNAME] 로 설정합니다.
을 로 설정합니다. SMTP 비밀번호 를 [YOUR_SMTP_PASSWORD] 로 설정합니다.
를 로 설정합니다. SMTP 서버 를 email-smtp.us-east-1.amazonaws.com 으로 설정합니다.
를 으로 설정합니다. SMTP 포트 를 465 로 설정합니다.
를 로 설정합니다. 연결 보안을 TLS로 설정합니다.
Postfix
Mattermost가 설치된 컴퓨터에 Postfix가 설치되어 있는지 확인합니다.
SMTP 사용자 이름 을 (비어 있음) 로 설정합니다.
을 로 설정합니다. SMTP 비밀번호 를 (비어 있음) 로 설정합니다.
를 로 설정합니다. SMTP 서버 를 localhost 로 설정합니다.
를 로 설정합니다. SMTP 포트 를 25 로 설정합니다.
를 로 설정합니다. 연결 보안을 (비어 있음)로 설정합니다.
Gmail
SMTP 사용자 이름 을 [email protected] 으로 설정합니다.
을 으로 설정합니다. SMTP 비밀번호 를 your_password 로 설정합니다.
를 로 설정합니다. SMTP 서버 를 smtp.gmail.com 으로 설정합니다.
를 으로 설정합니다. SMTP 포트 를 587 로 설정합니다.
를 로 설정합니다. 연결 보안을 STARTTLS로 설정합니다.
Hotmail
SMTP 사용자 이름 을 [email protected] 으로 설정합니다.
을 으로 설정합니다. SMTP 비밀번호 를 your_password 로 설정합니다.
를 로 설정합니다. SMTP 서버 를 smtp-mail.outlook.com 으로 설정합니다.
를 으로 설정합니다. SMTP 포트 를 587 로 설정합니다.
를 로 설정합니다. 연결 보안을 STARTTLS로 설정합니다.
SMTP 서버를 설정한 후, 시스템 콘솔을 종료하기 전에 ‘저장’을 클릭합니다.
팀 통계 및 사이트 통계
보고서 탭 아래에서 자세한 팀 통계를 볼 수 있습니다. 여기에서 전체 사용자 수, 전체 게시 수, 채널 수, 팀 수, 일별 및 월별 활성 사용자에 관한 모든 세부 사항을 확인할 수 있습니다.
‘슬랙·팀즈의 한계를 넘어’··· ‘오픈소스’ 메시징 툴의 힘
Offcanvas
Some text as placeholder. In real life you can have the elements you have chosen. Like, text, images, lists, etc.
Mattermost 설치 및 이용해보기
최근 프로젝트에 들어가게 되어 쓸만한 무료 메신저가 있나 이래저래 검색해봤는데, 아무래도 Slack의 대안으로 손꼽히는 자체 설치형인 Mattermost가 최고인 것 같다.
mattermost
나머지 클라우드형으로 손꼽히는 Rocket Chat이 있는데 이녀석은 자체 설치형이 아니라 회사에서 사용할 수가 없다. 업무용으로 이용하기 위해서는 기본적으로 자체설치형만 가능하다.( 일부 회사는 제외 ) 폐쇄망에서 이용해야하니까. 폐쇄망이란 인터넷망과는 연결을 단절시켜놓은 자체적으로만 구성된 망을 얘기한다.
말이 샜는데 그래서 이녀석을 집에서 잠깐 이용해보려고 가진 우분투 데탑에 설치해보기로 했다. 홈페이지에 접속해보니 설치할수 있는 방법에 대해서 자세히 기술되어있었는데 그중에 딱 눈에 띄는게 바로 “One-line Docker install” 이었다. 한줄에 설치할수 있다니… 좋다. 해보자.
1. one-line-docker-install 한줄 설치 방법
docker run –name mattermost-preview -d –publish 8065:8065 –add-host dockerhost:127.0.0.1 mattermost/mattermost-preview
docker가 미리 설치되어있어서 정말로 한줄만에 끝나버렸다. 미리 docker가 설치되어있지 않다면 아래의 과정을 먼저 거친후에 위 cli를 실행해준다. 아래 내용은 mattermost 홈페이지 가이드대로 퍼온거라 잘 안될수도 있는데 잘 되지 않는 경우 구글에서 “docker 설치” 등으로 검색해서 설치해주면 된다. (어렵지 않다.)
sudo apt – get update
sudo apt – get install wget
wget – qO – https : // get . docker . com / | sh
sudo usermod – aG docker < username >
sudo service docker start
newgrp docker
2. Mattermost 계정 생성
이메일, 유저명, 비번을 통해 계정생성을 진행한다. 아주 간단하다.
3. Mattermost 로그인 후 서비스를 이용.
우선 혼자서 북치고 장구를 치기 위하여 계정을 2개를 생성했다. 그리고 홈페이지에서 제공하는 윈도우용 클라이언트 프로그램을 설치하기도 했다.
https://mattermost.com/download/ 각종 플랫폼 별 클라이언트 다운로드
로그인을 하게 되면 각종 채널과 DM을 할수 있다.
일단 나의 경우 슬랙을 많이 써본적이 없어 비교는 불가하다는 점이 좀 아쉽다. 일단 느껴진점은 어디선가 써본 느낌이 든다는 거다. 디스코드였나 와도 비슷하고 일부 사용했던 메세지 솔루션과도… ( 아마 그것도 슬랙을 따라했던 프로그램이었을거라는 생각이 든다. )
현재 몇일이 지나서 테스트를 해봐도 정상적으로 동작이 되는걸 봐서는 안전성 측면에서는 좋은 것 같다. ( 뭐 github에 스타가 만개 이상 받은 오픈소스이며 슬랙을 대신한다는 오픈소스이니 아주 좋을 거라는 생각이 든다. )
설치를 했으니 간단한 기능 소개를 해보자.
1) 메세지를 공유하는 채널 종류
PUBLIC CHANNELS(공개채널)는 말 그대로 공개방을 만든다. off-Topic은 업무를 제외한 유머방 같은걸로 많이 쓰인다고 한다. Town Square가 모두가 참여하는 공개방이 되는 것 같다.
PRIVATE CHANNELS(비공개채널)는 비공개 방쯤 되시겠다. 노출시키지 않는 그룹별 채팅을 이용하려면 여기를 이용하면 될듯 하다.
DIRECT MESSAGES는 6인 이하의 사람들끼리 챗방을 만들어서 얘기할수 있는데 8인 이상 챗을 하기 위해서는 비공개방을 열어야 한다. ( 이게 단점이라면 단점일수 있겠다. )
그리고 기본적으로 필요한 채널 관리, 멤버 관리에 대한 내용은 언급하지 않겠다. 그냥 눌러보면 되니까.
2) 채팅에서 마크다운 사용 가능
이 부분이 마크다운을 사용해본 경험자들한테는 굉장히 편할것 같다. (써보지 않았더라도 써보면서 익히다보면 얼마나 작성방법이 편한지 알 수 있다. )
필자는 어떤 마크다운으로 작성하는 SNS를 장기간 걸쳐 해본적이 있어 마크다운의 장점을 몸소 체험했었던 적이 있다.
볼드체나 이태릭, 인라인코드 등의 github나 기타 마크다운 작성 툴에서 사용하던 기본 작성방법을 이용해서 쓸수 있기 때문에 잘만 사용한다면 효과적으로 커뮤니케이션할수 있을 것 같다.
기본적인 볼드체 적용
이렇게 개발자들은 소스 코드를 강조할수 있는 효과도 넣을 수 있고
소스코드 강조
이렇게 목록을 표현할 수도 있다.
목록 표현
심지어 이렇게 표를 삽입할 수도 있으니
표 삽입
인스턴스적인 정보 공유에 아주 효과적이라고 할수 있겠다.
3) 편리한 파일 공유 기능
클립모양을 눌러 원하는 파일을 선택하기만 하면 공유가 가능하다. 기본 최대 파일 크기는 50MB이지만 관리자가 이걸 변경할 수 있다. (+_+ 오 진짜 좋은 걸…)
사진은 클립보드로도 가능
사진파일의 경우에는 클립보드에 복사만 되어있으면 Ctrl + V 를 통해서 바로 공유가 가능해진다.
4) 다양한 솔루션과의 강력한 연계성, 유틸성
레드마인, Jira, git , skype, mail, ELK, splunk, Jenkins, Docker 등 연계할수 있는 플러그인이 굉장히 많아 프로젝트를 통합연계관리하는데 있어서 무료로도 너무 좋은 기능들을 제공해주는 것 같다.
이것말고도 다양한 기능이 있을 듯 한데 이정도만 되어도 프로젝트의 의사소통 솔루션으로 이용하기에 부족함이 없어보인다. 기회가 닿으면 꼭 써보자.
오픈소스 메신저 Mattermost 설치 및 사용기(1
728×90
※ 본 포스팅은 다음 블로그에서 작성한 것을 이관한 내용입니다.
현재 회사에 Jitsi Meet를 설치해서 약간의 커스터마이징 후 사용하고 있습니다.
처음 설치는 한 부서에서 지역랩(대구, 광주, 부산)과의 화상회의를 Skype로 진행하다 너무 문제가 많아서 별도의 화상회의 솔루션을 구입한다고 하길래 비용을 줄여볼까 해서 진행한거라 그리 많이 사용을 하진 않을거라 생각했습니다.
하지만 코로나의 급격한 증가로 타부서에서도 화상회의를 진행하다보니 전사적으로 지속적으로 사용하고 있는 상황입니다. 최근은 대표이사에게 사업계획 보고도 화상회의를 진행하고 있네요.
추가로 내부에 메신저 서비스를 별도 구축하는 것도 어떠냐는 의견이 있어서 오픈소스를 이용해서 구축을 해봤습니다.
몇달전 Rocket Chat으로 처음 구축을 했는데, 생각보다 사용이 너무 어려워서 저희 부서에서도 사용을 못했습니다.
그러다 Rocket Chat보다 Mattermost가 좀 더 안정적이고, 기본적으로 한글을 지원한다고 해서 다시 Mattermost로 구축을 해봤습니다.
나름 깔끔한 인터페이스와 Desktop, Android, iOS, Linux Client 제공, 특히 Push 서비스를 Mattermost 서버를 통해서 지원해주는 부분이 있어서 Rocket Chat보다는 이용하기가 훨씬 더 용이했습니다.
아직은 회사내 테스트서버에 구축만 해놓은 상태이고, 차주부터는 부서 인력들과 활용하면서 전사적으로 사용이 가능할지는 테스트해볼 생각입니다.
또 언젠가 필요할지 몰라 제가 설치했던 순서를 한번 정리해보겠습니다.
서버 및 Client Download : https://mattermost.com/download/
설치 가이드 : https://docs.mattermost.com/guides/administrator.html#installing-mattermost
설치 시 위 설치 가이드를 참고했으며, 제가 설치했던 내용은 다음과 같습니다.
1. 서버 : Ubuntu 20.02 Server
2. DBMS : MySQL Server (PostgreSQL 서버도 지원합니다, 보편적인 MySQL로 진행했습니다)
“설치 내용”
1. Ubunt 20.04 Server 설치
여러 플랫폼을 지원하는데, Jitsi Meet 설치를 Ubuntu에 해서 Ubuntu Server를 이용했습니다.
향후엔 Docker에 올려보고 싶은데, 아직 제가 Docker에 대한 지식이 부족해서 공부중입니다.
Ubuntu Server 설치는 별다른 내용이 없어서 생략합니다.
2. MySQL 설치
1) MySQL Server 설치
sudo apt install mysql-server
2) MySQL 보안 설정
sudo mysql_secure_installation
MySQL 패스워드 재설정, 보안 설정을 하는 부분이며, 필요에 따라 해당 부분 설정을 해주시면 됩니다.
3) MySQL 접속
sudo mysql
유저 및 Database 생성을 위해 mysql을 root 권한으로 접속을 합니다.
4) Mattermost User 생성
mysql> create user ‘mmuser’@’%’ identified by ‘패스워드 ‘;
Mattermost user인 mmuser를 생성하고 패스워드를 설정합니다.
위에 보안 설정 시 패스워드 복잡도를 어떻게 설정했느냐에 따라 입력을 해주시면 됩니다.
5) Mattermost database 생성
mysql> create database mattermost;
6) mmuser의 database 권한 설정
mysql> grant all privileges on mattermost.* to ‘mmuser’@’%’;
필요에 따라 권한을 세부적으로 나눠서 부여할 수도 있지만, 굳이 그럴 필요는 없을거 같습니다.
7) MySQL 접속 종료
mysql> exit
3. Mattemost Server 설치
1) 최신 Mattermost 파일 다운로드
wget https://releases.mattermost.com/5.29.1/mattermost-5.29.1-linux-amd64.tar.gz
위쪽에 표시한 다운로드 사이트에 최신 버전이 표시되어 있습니다.
2) 파일 압축해제 및 디렉토리 설정
tar -xvzf mattermost*.gz
sudo mv mattermost /opt
sudo mkdir /opt/mattermost/data
sudo useradd –system –user-group mattermost
sudo chown -R mattermost:mattermost /opt/mattermost
sudo chmod -R g+w /opt/mattermost
압축 해제 후 순서대로 디렉토리 이동, 권한 설정 등을 해주면 됩니다.
3) Config 설정
/opt/mattermost/config/config.json 파일내 DBMS 부분을 수정해줍니다.
“SqlSettings”: {
“DriverName”: “mysql”,
“DataSource”: “mmuser:패스워드@tcp(localhost:3306)/mattermost?charset=utf8mb4,utf8\u0026readTimeout=30s\u0026writeTimeout=30s”,
MySQL 설치시 입력했던 패스워드를 수정하고, database가 mattermost_test로 되어 있는 부분을 mattermost로 수정합니다. 만약 DBMS 서버가 외부에 있다면 localhost 부분을 해당 서버의 ip로 수정하면 되는데, 같은 서버에 설치했으니 수정할 필요는 없습니다.
파일 제일 윗부분에 “SiteURL”이 있는데, 회사같은 경우 Domain 할당을 받았다면 해당 Domain을 넣어주면 됩니다.
자체 Test용에도 Domain을 넣고 싶다면 hosts파일을 수정하면 가능하겠죠.
4) 설정 테스트
cd /opt/mattermost
sudo -u mattermost ./bin/mattermost
위와 같이 실행했을때
“Server is listening on [::]:8065″,”address”:”[::]:8065″
위와 같은 메시지가 나온다면 정상적으로 설치가 완료된 것입니다.
5) 서비스 설정
sudo touch /lib/systemd/system/mattermost.service
서비스 설정을 위해 파일을 생성하고 아래 내용을 넣어줍니다
[Unit] Description=Mattermost After=network.target After=mysql.service BindsTo=mysql.service [Service] Type=notify ExecStart=/opt/mattermost/bin/mattermost TimeoutStartSec=3600 Restart=always RestartSec=10 WorkingDirectory=/opt/mattermost User=mattermost Group=mattermost LimitNOFILE=49152 [Install] WantedBy=mysql.serviceDBMS 서버가 Mattermost 서버내 설치하지 않고 별도로 있다면 추가적으로 몇가지 설정을 해줘야하는데, 그건 설치가이드를 참고하시기 바랍니다.
6) 서비스 등록 및 테스트
sudo systemctl daemon-reload
sudo systemctl status mattermost.service
sudo systemctl start mattermost.service
curl http://localhost:8065
sudo systemctl enable mattermost.service
서비스 등록 및 부팅시 자동시작까지 설정했습니다.
여기까지 진행하면 브라우저에 http://서버IP:8065 를 입력하면 아래와 같은 내용이 나타납니다.
Mattermost 설치는 가이드대로 순서대로 진행하면 쉽게 완료됩니다.
굉장히 친절하게 설명이 잘되어 있는 편인데, 환경설정이나 사용 매뉴얼도 굉장히 자세하게 설명이 되어있습니다.
소규모 회사나 개인이 구축해서 사용하기엔 정말 좋은 솔루션이라고 생각되네요.
일단 서버는 설치가 된 상태이고, 이후 TLS 설정과 사용자 설정등을 진행해야합니다.
그 부분은 다음 포스팅에서 다루도록 하겠습니다.
===========================
회사에서 단독서버에 Ubuntu 설치하고 MySQL, Mattermost 설치시에는 별 문제가 없었는데, 집에서 VMware Play에서는 설치는 가능하지만 TLS 설정과 몇가지 설정이 안되는 문제가 있었습니다. VMware 설치 이미지는 별도 제공을 하는 거 같아서 그건 따로 테스트를 해봐야할거 같습니다.
728×90
Slack 대안 오픈소스 Mattermost를 소개합니다
들어가며
2018년 Hacktoberfest가 찾아왔습니다. 저는 작년과 마찬가지로 올해도 Mattermost에 기여하게 될 것 같네요.
문득 생각난 것이지만, 국내 개발 커뮤니티에 Mattermost를 소개하고, 스프린트 세션을 만들어 관심있는 분들과 함께하면 좋을 것 같습니다.
하지만 Mattermost가 그만큼 인지도가 있는 프로젝트는 아니지요. 그래서 슬랙의 대안 솔루션으로써의 Mattermost와 오픈소스 프로젝트로써의 Mattermost를 소개해보고자 합니다.
그리고 곁가지로 제가 Mattermost 오픈소스 커뮤니티를 통해 어떻게, 얼마나 성장할 수 있었는지에 대한 이야기도 해보겠습니다. 글 주제가 달라질 것 같아 포스트를 분리했습니다.
Mattermost가 뭔가요?
Mattermost는 Open Source, Private Cloud Slack Alternative로 소개되고 있습니다. 이해하기 쉽게 풀자면 “오픈소스 설치형 슬랙” 정도이고, Mattermost, Inc 회사가 운영하고 있습니다.
많은 오픈소스 솔루션 회사들이 그렇듯, Team Edition / Enterprise Edition으로 나뉘어 있고, 회사의 수익은 대부분 Enterprise Edition에서 옵니다. 주로 Slack 같은 SaaS를 사용하지 못하는 On-premise 환경이 비즈니스 타겟이죠.
그래서인지 당당하게 “Slack Alternative”를 표방하고 있으며, Why we made Mattermost an open source Slack-alternative라는 글에서 그 이유가 되는 커뮤니케이션 도구 선택의 실패를 겪었던 경험과 직접 만들고 오픈소스로 공개한 과정에 대한 얘기를 하고 있습니다.
In 2014, Slack became popular in Silicon Valley, and our company adopted it for messaging. But we had a problem–our archives were in our old messaging app. After our subscription expired, the old app wanted us to pay them to access our own data (and export still didn’t work!). We hated being locked in. We fumed. Our discussions, our research, our analyses, and gigabytes of our carefully tagged in-game artwork was all held for ransom by the service we had trusted. Slack was good, but it was another proprietary SaaS app, and we’d just been burned.
팀이 메시지 기반 커뮤니케이션에 완전히 적응했을 무렵 슬랙이 등장했고, 그에 맞춰 모든 커뮤니케이션 이력을 이전하고 싶었지만 기존 서비스가 그 데이터를 독점하고, 추가 비용을 요구했다는 이야기입니다.
팀 커뮤니케이션에서 도구에서는 (이메일이던 메신저던) 대화이력 뿐만 아니라 팀 내에서 오가는 수많은 문서와 자료들도 포함됩니다. 이런 자료들이 특정 SaaS 서비스에 의존하거나 독점되면 안된다고 생각했고, 슬랙도 상황은 크게 다르지 않아 직접 만들게 되었다고 하네요. (일단 슬랙은 데이터 내보내기에 비용을 요구하진 않습니다)
이런 역사로부터, 팀 커뮤니케이션의 중요성을 강조하기 위해, Slack과 의미가 완전 대조되도록 Mattermost라고 이름을 붙였다고 들었습니다. (뭐, 이유는 알겠는데 솔직히 제품명으로 그리 와닿진 않습니다)
기능 소개, 슬랙과의 차별 요소
위 스크린샷은 현재(글 쓰는 시점에서 v5.3.0) 공개 컨트리뷰터 채널입니다. 테마는 제가 좀 커스터마이징 했습니다.
대놓고 벤치마킹을 해서 시작했기에, 외관이나 기능, 전체적인 UX는 슬랙과 거의 유사합니다. 이게 장점이죠 사실, 슬랙이 너무 잘나가니…
자세한 기능 목록은 홈페이지에서 확인할 수 있습니다. 핵심은 SaaS가 아닌 Self-hosted(직접 구축해서 사용하는) 형태라는 점입니다.
그 이외 몇 가지 대표적인 차별점들을 제 취향대로 꼽아보겠습니다.
마크다운 지원
마크다운의 유사 스펙만을 조금 지원하는 Slack, Discord 같은 메신저들과 다르게, Mattermost는 마크다운(GFM과 CommonMark 스펙 호환)을 풀 스펙으로 지원합니다.
따라서 그냥 메시지로도 쓸 수 있지만, 조금 더 풍부한 Conversation이 가능하다는 것이 장점입니다. 마치 GitHub의 그 것 처럼요. 개발자들이 특히 좋아할만한 기능입니다.
심지어 채널 헤더에도 마크다운을 쓸 수 있어서, 이런 짓도 가능합니다.
태그 검색 지원
본문에 마크다운 이외의 해시태그(#)나 채널태그(~)를 사용할 수 있습니다.
슬랙의 경우 채널을 특정 토픽 단위의 공간으로 정의하고, 해시태그는 그 채널을 가르키는 인디케이터의 역할만 합니다. 제약사항으로 받아들일 수도 있고 개념의 진입장벽도 높습니다.
Mattermost는 SNS에서 흔히 사용되는 형태로, 샵문자로 시작하는 단어가 자동으로 해시태그로 지정되며 검색 단위로 활용할 수 있습니다.
이런 풍부한 컨텍스트가 Integration 만들 때 Markdown 지원과 합해져서 빛을 봅니다. 예를 들면 이슈트래커 도구와의 Integration을 이런식으로 만들 수도 있습니다.
스레드 지원
슬랙도 메시지의 스레드를 지원하기 시작하면서 크게 의미가 없어졌을 수도 있겠습니다만, 사실 Slack의 스레드 기능은 Mattermost를 역으로 벤치마킹해서 도입된 기능입니다.
슬랙에 스레드가 없던 시절, 메시지 스레드는 Mattermost의 핵심적인 차별요소였습니다.
지금 굳이 비교하자면 Slack처럼 스레드를 기본적으로 숨기지 않고, 그대로 노출시켜서 조금 더 자연스럽게 스레드 기반의 대화를 유도하는 UX를 가지고 있습니다.
다국어 지원
슬랙과 다르게 Mattermost는 채널명을 한국어로 하는데 제약이 없습니다. 위에서 말한 해시태그도 역시 한국어를 지원합니다. (제 첫 기여이기도 합니다!!)
또한 인터페이스의 다국어 지원을 시작한지 얼마 안된 슬랙과 다르게, Mattermost는 오랫동안 오픈소스 커뮤니티로부터 번역을 기여받았고, 한국어 번역 역시 지원합니다.
한국어 번역은 일단 제가 Maintainer로 있습니다만, 오랫동안 관리하지 못해 현재 Alpha 단계인 상태라 많은 기여자들의 참여가 필요한 상황입니다.
슬랙과의 호환성
슬랙의 대안을 표방하는 만큼, UX가 비슷할 뿐만 아니라 슬랙의 핵심적인 기능으로 각광받는 Integration도 거의 똑같습니다. 겉만 비슷한게 아니라 실제로 인터페이스(Incoming/Outgoing Webhook의 Payload)가 대부분 호환됩니다.
때문에 슬랙용으로 만든 Webhook 방식의 Integration의 Incomming Webhook 주소를 Mattermost 것으로만 바꾸면 그대로 동작하는 경우가 종종 있습니다. 실제로 예전에 GitLab을 사용할 때 Mattermost 연동이 없어서 슬랙용을 대신 설정해서 쓴 적 있습니다. (지금은 Mattermost 전용 설정이 있습니다)
또한 주 비즈니스 대상이 슬랙을 수용하지 못하는 On-premise 환경뿐 아니라, “슬랙을 비용 문제로 무료버전을 쓰고 있는데, 서버를 직접 운용할 여력은 있는” 사용자들도 포함되기에, 이를 위해 슬랙에서 Export한 모든 데이터를 이전할 수 있는 Slack Migration 기능을 제공합니다. (최근엔 HipChat 데이터 마이그레이션도 준비하더군요) 팀 생성 단계에서 마이그레이션 데이터를 사용하면 슬랙에 있었던 모든 채널들과 사용자, 첨부파일 등이 이전된 상태로 팀을 초기화할 수 있습니다.
클라이언트 지원
일단 공식적으로는 웹, 데스크탑, 모바일 클라이언트를 지원합니다.
mattermost-webapp: React, Redux 기반 웹 클라이언트
mattermost-desktop: Electron 기반 웹 클라이언트의 래퍼
mattermost-mobile: React Native 기반의 Android, iOS 네이티브 앱
API를 공개하고 있기 때문에, 커뮤니티에서 다양한 서드파티 클라이언트를 만들기도 합니다.
서드파티 모바일 클라이언트(저도 하나 만들까 생각중입니다)나 터미널 클라이언트, IRC 브릿지 등등…
비슷한 프로젝트와의 비교 (Rocket.Chat)
비슷한 프로젝트 중에서도 Star 수를 압도하는 Rocket.Chat 이라는 프로젝트도 있습니다.
Mattermost: 13K Stars
Rocket.Chat: 20K Stars
Zulip: 8K Stars
Rocket.Chat과 비교했을 때 선택한 이유는 이렇습니다.
적어도 표면적인 부분에선, 커뮤니티 관리가 더 잘 되고 있습니다. Mattermost의 커뮤니티 관리는 정말 훌륭합니다.
두 프로젝트가 8K 쯤에서 서로 업치락 뒤치락 할 때쯤 솔루션 검토를 했었는데, 그 당시 Rocket.Chat은 정말 느리고 버그 투성이인 못쓸 물건이였어요.
개인적으로 기술 스택이 Mattermost 쪽이 더 관심사와 맞습니다. 프로젝트 구성도 깔끔하고요. Mattermost: Golang 베이스의 서버와 React 베이스의 클라이언트 Rocket.Chat: Meteor.js 베이스의 서버/클라이언트
지금은 Rocket.Chat도 많이 성장했으니 퀄리티를 비교하면 어느쪽이 나을지는 잘 모르겠습니다.
오픈소스 커뮤니티로써의 Mattermost
제가 Mattermost를 좋아하는 이유는 소프트웨어의 퀄리티보단 Community-driven 문화, 잘 조직되고 관리되는 커뮤니티입니다.
Mattermost의 CEO, CTO는 제게 “We are community over company” 라는 표현으로 Mattermost를 소개했습니다.
홈페이지에는 주력 비즈니스인 엔터프라이즈 에디션에 대한 내용이 가득해서 가려질 수 있지만, Mattermost는 제가 봐왔던 다른 거대한 오픈소스 커뮤니티들과 비교해도 손색이 없는 훌륭한 커뮤니티를 가지고 있고, CEO, CTO, Designer, Core-developer.. 멤버 모두가 그 것에 자부심을 가지고 있습니다.
단순히 솔루션 회사가 사용자 그룹을 지원하는 레벨이 아니라 서버의 엔터프라이즈 에디션 기능을 제외한 대부분의 소스코드가 (대부분 Apache 2.0 라이센스 하에)오픈되어 있고 사용하는 공식 커뮤니케이션 채널, 이슈트래커, 로드맵이나 심지어 정기 개발자 미팅까지 공개된 상태로 진행하고 커뮤니티 멤버의 참여를 독려합니다.
커뮤니티 구성요소
Mattermost Organization in GitHub
투명한 것도 좋지만 이것만으로는 좋은 커뮤니티라고고 할 수 없습니다.
Mattermost는 개발자나 사용자 지원을 살펴보면 꽤 잘 갖춰져있다는 걸 알 수 있습니다.
공식으로 제공되는 문서, 도구나 채널들만해도 여기 정리한 것보다 많을겁니다. 너무 분산되어 있어 보이기도 하지만, 공식 채널로 운영되는 Mattermost가 이 수많은 채널들을 통합해주는 허브 역할을 충실히 수행하고 있기 때문에 생각보다 햇갈리는 일이 없습니다.
이 점에서 Mattermost에서 핵심 가치로 내세우는 All your team communication in one place, searchable and accessible anywhere.이 드러나는 것 같습니다.
Community-driven 문화
Mattermost Core 팀에는 많은 PM, 디자이너, 개발자, 세일즈 등 여러 역할들이 존재합니다. 멤버들은 서로 다른 역할들을 가지지만 “커뮤니티 지원”이라는 한 가지만은 모두가 공유합니다. (이들의 Handbook 역시 온라인으로 공개되어 있습니다. 개발 조직 운영에 좋은 참고자료이지요)
잘 관리되는 커뮤니티 덕분에, 컨트리뷰션 경험은 아주 만족스러웠습니다. (이후 다른 프로젝트들을 경험해보니 오픈소스라고 해서 꼭 잘 관리되는 게 아니더라고요!)
기본적으로는 PM 리뷰 -> 개발자 리뷰 -> QA 순으로 진행되고 필요하다면 디자이너 리뷰를 추가적으로 요청할 수도 있고, 공식 채널을 통해 온라인인 멤버들과 실시간으로 의견을 나눌 수도 있습니다.
무엇보다, 항상 친절합니다! 2년동안 (전 회사에서의 세일즈를 포함한)기여 활동 중에서 어색한 영어도 문제가 되는 일은 전혀 없었습니다 🙂
컨트리뷰션 시작하기
Slack과 거의 유사한 서비스를 만드는 프로젝트에 참여한다는 건 그리 쉽게 접할 수 있는 경험은 아닐겁니다. 오픈소스가 아니라면 말이죠.
Mattermost의 프로젝트들과 기여할 수 있는 영역은 아주 다양하게 세분화되어 있어서 관심사에 따라 골라먹는 재미가 있습니다.
시작하고 나서 가장 먼저할 일은 CLA(Contribution License Agreement)를 제출하는 것입니다. 그 다음 이슈트래커에서 Help Wanted 이슈를 찾아보면 기술별, 난이도별, 상태별로 라벨링이 매우 잘 되있는 걸 볼 수 있습니다.
Up For Graps 는 아직 Assign된 사람이 없는 이슈를 의미하고, Difficulty: Introductory 는 수정이 단순하고 쉬운(것으로 예상되는) 이슈를 의미합니다. 이 두 라벨로 필터링하면 입문자도 힘들이지 않고 첫기여를 할 수 있습니다.
플랫폼
플랫폼은 프로젝트의 중추이기도 한 mattermost-server 프로젝트를 지칭합니다. (예전엔 저장소 이름이 platform이였습니다)
Go 언어로 100% 작성되어 있고, DB는 MySQL 또는 PostgreSQL을 사용합니다. Go 언어로 웹 서비스를 만드는 것 또는 API 디자인, 메인 비즈니스 로직을 다루는데 관심이 있다면 참여해볼만 합니다.
구성 편의성을 고려해 꽤나 간단한 구성으로 되어있지만, 엔터프라이즈 구성이 고려된 복잡한 부분까지 엿볼 수도 있습니다.
설치형 솔루션이기 때문에 어떻게 배포하고 운영할 것이냐가 상당히 중요한 이슈입니다.
이를 위한 도커 이미지나 k8s 클러스터 설정, 또는 클라우드 VPS의 이미지를 기여하는 것도 커뮤니티에 큰 도움이 될 수 있습니다.
참고:
웹 클라이언트
Mattermost의 UX 레퍼런스라고도 할 수 있는 웹 클라이언트입니다. React로 큰 규모의 웹 클라이언트를 만드는 데 관심이 있다면 기여해보기 좋습니다.
버전3 초반까지는 Flux 스토어를 사용하다가 Redux 스토어로 마이그레이션이 진행되었습니다. 아직 스토어 마이그레이션이 100% 완료되지 않아 Help Wanted가 다수 열려있는 상태이고 저도 최근엔 이쪽을 열심히 기여하고 있습니다.
컴포넌트 리팩토링 절차는 가이드라인이 매우 상세히 나와 있기 때문에, 너무 단순하지 않으면서도 막막하지 않습니다.
참고:
모바일 클라이언트
React Native로 개발되는 모바일용 네이티브 앱입니다.
참고로 이전엔 그냥 웹앱을 웹뷰로 보여주는 안드로이드 앱과 iOS 앱이 각각 있었는데, Uber에서 RN 모바일앱의 초기 버전을 만들어서 기여했다는 이야기가 전해집니다. (Uber는 자체적으로 Mattermost를 커스터마이징해서 uChat이라는 이름으로 사용하고 있습니다.)
클라이언트 라이브러리
독특하게도 API 클라이언트, Redux 스토어와 리듀서, 셀렉터 등이 mattermost-redux라는 라이브러리 저장소로 분리되어 관리되고 있습니다. 그리고 이 라이브러리를 웹앱과 모바일앱에서 공유해서 사용하고 서드파티에서도 사용할 수 있게 NPM 라이브러리 모듈로 제공되고 있습니다.
여기에 최근 Flow를 사용한 타이핑이 적용되기 시작해서 타이핑 기여도 필요한 상황입니다.
문서
문서 기여도 아주 중요합니다. Mattermost는 공식 문서를 제외하고도 개발자 가이드, API 레퍼런스 등 다양한 문서들을 역시 공개 저장소로 운영하고 있습니다.
오탈자를 찾거나 내용을 고치는 일부터 시작해서 유용한 정보를 채워넣어 커뮤니티 발전에 크게 기여할 수 있습니다.
번역
Mattermost 공식 번역 서버에서 i18n 진행 현황을 보고 참여할 수 있습니다.
한국어 번역의 도움이 절실합니다. 관심이 있으신 분은 공식 i18n – Korean / ko 채널에서 저를 찾아주세욧 ㅠㅠ
Integration
Slack의 그것과 마찬가지로 Mattermost에서도 Webhook이나 WebSocket API를 통해 챗봇을 만들거나 시스템 통합을합니다.
Jira의 업데이트 알림을 받거나, 프로젝트 GitHub 저장소에서 알림을 받거나, Jenkins나 Fastlane의 빌드/배포 이벤트에 대한 알림을 받기도 하고, 투표 봇을 만들어 투표를 진행하기도 합니다.
무궁무진하게 아이디어를 펼칠 수 있는 영역입니다.
참고:
플러그인
API를 기반으로 한 통합의 가능성은 언제나 열려있지만, 가끔은 아쉬울 때도 있습니다.
Mattermost는 꾸준히 더 많은 사용 시나리오를 만들 수 있는 개발자 SDK와, Mattermost의 API나 UI를 직접 확장할 수 있는 방법을 만들려는 시도를 해왔습니다. Mattermost v5에서 선보인 플러그인 시스템은 그 것의 일환인데, 가상 해커톤에 참여해서 잠깐 만져보니 상당히 쓸만했습니다.
서버 플러그인을 통해, 추가적인 서버 구성 없이 Mattermost 서버에 플러그인을 설치하는 것으로 미리 빌드된 Integration을 사용할 수 있습니다.
Mattermost의 기존 API 이외의 추가적인 API를 구성할 수 있습니다.
제가 해커톤에서 시도했던 것은 Mattermost 서버에 GraphQL API를 추가하는 것 이였습니다.
제가 해커톤에서 시도했던 것은 Mattermost 서버에 GraphQL API를 추가하는 것 이였습니다. 웹 앱 플러그인을 추가해, 버튼을 추가하거나 스타일을 다듬는 식으로 Mattermost UI를 확장할 수 있습니다.
참고:
기타 서드파티
웹 앱/모바일 앱이 맘에 안들면 새로운 앱을 만들어 사용할 수도 있습니다. 자신이 쓰는 프로그래밍 언어로 API 클라이언트를 만들 수도 있습니다.
무슨 프로젝트할까 딱히 고민하는 대신 아이디어가 넘쳐 뭐부터 할까 고민하게 되고, 이건 빠져들 수록 즐거운 일인 것 같습니다. 고인물 되기
기여 보상 받기
첫 PR이 머지되거나 Integration을 만들고 공유하면 Mattermost 팀에서 소소한 선물을 보내줍니다.
열심히 기여하다가 릴리즈 MVP에 선정되면 이렇게 추가적인 선물을 보내주기도 합니다. (의미불명인 디자인입니다 ㅋㅋ)
사실 이런 선물수집을 취미로 들이는 것도 좋은 동기부여가 되지만, 더 중요한건 커뮤니티 활동을 통한 성장입니다. 제가 커뮤니티 기여를 어떻게 보상받았는지에 대해 다른 포스트에서 조금 더 구체적으로 얘기해보겠습니다.
그리고 기여활동은 개발자로서 자신을 드러내는데 도움을 주기도 합니다. Mattermost에서는 그걸 아주 적극적으로 권장합니다. 링크드인에 이력으로 추가하라고 친절하게 문서화까지 해둘 정도로 말입니다.
함께 할 컨트리뷰터를 찾습니다
이렇게 오픈소스 커뮤니티 활동을 할 때 한 가지 아쉬운 점이 있다면 바로 커뮤니티에 같은 한국인 개발자가 없다는 점입니다.
다른 개발자들과는 타임존이 크게 차이나다보니 거의 대부분 비동기로 대화하게 되고, 실시간으로 대화할 기회가 많지는 않았습니다. 언어의 장벽 때문에 의견을 주고 받는데 적극성이 떨어지는 것도 사실입니다.
전 회사의 비즈니스 채널로 모 회사에서 쓴다더라 하는 얘기를 종종 들어 기대하고는 했었는데, 아쉽게도 로컬 멤버의 커뮤니티 진입은 없었습니다.
그래서 항상 생각만 미뤄왔던 Mattermost 소개 포스트를 작성하게 됐습니다. 이렇게 정리해두는게 진입에 조금이나마 도움이 되면 좋겠습니다.
이런 분들께 적극 추천합니다
슬랙 대안을 찾고 계시는 분
회사에서 Mattermost를 사용/운영 하고 계신 분
커다란 오픈소스 프로젝트에 참여해보고 싶으신 분
오픈소스 기여 보상(티셔츠, 머그컵 등) 모으는 게 취미이신 분
회사에 사수가 없거나 분위기가 안좋아 개인 성장이 걱정되시는 분
모두 제가 가지고 있던 계기들입니다. 같은 생각을 가지신 분이라면 한 번쯤 관심가져 볼만한 프로젝트라 추천드립니다.
2018년 Hacktoberfest 함께하실 분
Hacktoberfest는 GitHub와 DisitalOcean에서 매년 주최하는 오픈소스 행사입니다. 10월 한달 간 GitHub 오픈소스 프로젝트에 4 PR이 머지되면 멋진 티셔츠와 스티커를 줍니다.
(요새 입고 출근했는데, 막상 10월에는 추워서 못입고 다닐 것 같네요 ㅋㅋ)
글 시작에서 언급한 것 처럼, 저는 이번 Hacktoberfest도 Mattermost 기여로 도전할 생각입니다.
그리고 이번엔 혼자가 아니라 같이할 사람이 있으면 좋겠다는 생각을 하고 있습니다. 혹시 많이 모이면 스프린트 형식으로 모임을 해도 괜찮겠네요. 혹시 Mattermost에 관심이 있는 분이나, 이번 Hacktoberfest에 도전하고 싶지만 주제가 마땅히 떠오르지 않으시는 분은 부담없이 제게 연락해주시면 감사하겠습니다.
그럼 모두 Happy Hacking!
Slack vs Mattermost: 어느 것을 선택해야 할까요?
Slack과 Mattermost는 시장의 매우 다른 부분을 놓고 경쟁하는 매우 유사한 제품입니다. Slack은 액세스 용이성, 단순성 및 ‘그냥 작동’ 철학을 원하는 사용자를 대상으로 합니다. 다른 한편으로 가장 중요한 것은 보안, 개인 정보 보호 및 물론 검색 기록에 대한 제한을 제공하지 않습니다. 조직에 가장 적합한 커뮤니케이션 도구를 선택하는 동안 더 나은 아이디어를 제공하기 위해 다음 매개변수에서 두 소프트웨어를 비교하겠습니다.
관련: Slack v Microsoft Teams: 어느 것을 사용할 것인가?
슬랙 대 매터모스트
1. 호스팅
Mattermost 호스트는 자체 호스팅됩니다.
Slack은 클라우드 기반 도구이며 기존 조직에 매우 쉽게 통합할 수 있습니다. 팀을 만들고 구성원을 추가하고 작업을 시작하면 됩니다. 간단합니다. SquadGuide도 Slack에서 실행됩니다. 반면 Mattermost는 조직의 보안 지침에 따라 소프트웨어를 구현할 수 있는 자체 서버를 호스팅할 수 있는 자유를 제공합니다.
조직에서 채팅 대화, 첨부 파일 및 파일을 자체 서버에 로컬로 저장하려는 경우 쉽게 알려드리겠습니다. 작업 네트워크에서 도구를 구현하는 방법에 대한 더 많은 제어를 원하거나 엄격한 IT 규정이 있는 경우 Mattermost가 최선입니다.
그러나 팀이 작고 새로운 다양성과 함께 일을 완료하는 도구를 원하는 경우? Slack은 최고의 도구입니다.
2. 사용자 인터페이스 및 사용자 경험
둘 다 비슷한 UI를 가지고 있습니다
이전에 말했듯이 Slack은 SquadGuide의 필수 도구이지만 테스트 중에 Mattermost로 전환하는 데 문제가 없었습니다.
Slack과 Mattermost는 모두 오른쪽에 거대한 채팅 창이 표시되고 왼쪽에 연락처가 표시되는 유사한 레이아웃으로 서로 동일하게 보입니다. 다른 팀을 추가하고 채널 및 사용자에 대한 액세스 권한을 독점적으로 유지할 수 있습니다. 즉, 서로 다른 팀과 함께 작업할 수 있으며 서로의 채널에 액세스할 수 없으므로 서로 다른 팀이 있는 조직에 큰 이점이 됩니다. Slack과 Mattermost는 모두 서식 있는 텍스트 형식을 지원하므로 두 도구 모두에서 일관된 문자 메시지 경험을 얻을 수 있습니다.
읽기: Slack 고급 사용자를 위한 최고의 슬래시 명령
그 외에도 사용자 정의 슬래시 명령, 이모티콘 및 둘 다에서 다국어 지원을 받습니다. Mattermost는 16개 언어를 지원하지만 Slack은 5개 언어만 지원합니다. 또한 조직의 브랜딩에 맞게 Mattermost를 사용자 지정할 수 있습니다.
욕설은 아니지만 Slack과 Mattermost, 응답 옵션 사이에 약간의 차이가 있음을 알았습니다. Slack은 그것을 너무 심하게 구현하여 Mattermost를 사용할 때까지 그것이 나쁘다는 것을 결코 눈치채지 못했습니다. Mattermost의 응답 기능은 Slack보다 해석하기 쉽습니다.
결론; Slack과 Mattermost는 똑같이 훌륭하며 두 도구 모두에서 일관된 레이아웃과 사용자 경험을 얻을 수 있습니다. 그것은 정말로 선호도에 따라 줄어들 것입니다.
3. 메시지 검색 제한
메시지 기록에 대한 제한 없음
Slack과 Mattermost는 모두 유료 구독과 함께 무료 계획을 가지고 있습니다. 그러나 Slack은 검색 가능한 메시지 제한을 무료 버전의 10,000개 메시지로 제한하므로 많은 조직에서 문제가 될 수 있습니다. Mattermost는 데이터가 어쨌든 자신의 서버에 저장되기 때문에 무료 요금제에 이러한 제한이 없습니다.
더 읽어보기: Slack에서 자기 파괴적인 메시지를 보내는 방법
Slack에서 이 제한을 없애려면 유료 플랜으로 업그레이드해야 하지만 다음을 통해 이 제한을 해결할 수 있습니다. 슬라크 무료 요금제에서도 전체 검색 기록을 검색할 수 있습니다.
4. 앱과 봇 통합
Slack에는 더 나은 앱 통합이 있습니다.
솔직히 말해서, Slack은 도구와의 통합 측면에서 Mattermost를 능가합니다. Slack에는 1500개에 가까운 앱 통합 및 봇이 있어 Slack이 신을 압도합니다. Mattermost와 Slack 모두 앱과 봇을 생성하는 API를 가지고 있지만 Slack은 순전히 숫자로 승리합니다. 여기에서 최고의 Slack 앱을 확인하십시오.
Google 드라이브, Github, Trello, Zapier와 같은 기존 서비스 사이에 있는 커뮤니케이션 도구를 원한다면 Slack이 적합합니다. Mattermost는 Github, Zapier, Docker, GoLang, Jira 등을 통합하므로 이러한 서비스로 작업하는 경우 필요에 맞는 다른 Mattermost 매개변수를 원하는 경우 Mattermost로 이동하십시오.
필독: 상사처럼 슬랙 메시지를 예약하는 3가지 방법
5. 모바일 앱
둘 다 모바일용 앱이 있지만 Slack은 세련되었습니다.
도구의 데스크톱 버전과 마찬가지로 모바일 앱도 오늘날 중요합니다. Slack과 Mattermost는 모두 Windows, Mac, Linux, Android 및 iOS에서 사용할 수 있습니다. 그러나 Slack은 앱을 파악했으며 데스크톱에서 모바일로 원활하게 전환할 수 있습니다. 중요한 앱은 여기 저기에 약간의 딸꾹질이 있습니다. 예를 들어 Mattermost용 iOS 앱이 가끔 멈추고 알림을 동기화하지 않습니다. 그래서 Slack은 여기에서 케이크를 가져갑니다.
읽기: 사용하지 않는 최고의 iOS 기능
6. 영상통화
Mattermost에는 기본 화상 통화가 없습니다.
Slack에는 무료 요금제에서 일대일 통화를 지원하는 통합 음성 및 영상 통화 기능이 있습니다. Mattermost는 화상 통화를 위해 webRTC를 구현하는 데 사용되었지만 베타 이후로 통합이 중단되었습니다. 다음과 같은 타사 플러그인을 설치할 수 있습니다. 비즈니스용 Skype, 짓시, 줌, 빅블루버튼등. 대부분의 플러그인에는 자체 가격이 있으므로 조직에 아직 화상 통화 솔루션이 없는 사용자에게는 추가 비용이 될 수 있습니다.
따라서 내장된 통화 지원을 원하는 경우 Slack이 이미 존재하지만 해당 지원 Mattermost 중 서비스에 이미 비용을 지불하고 있다면 Mattermost와 통합하는 것이 더 나은 선택이 될 것입니다.
7. 파일 저장
Mattermost에는 저장 한도가 없습니다.
Slack은 무료 버전에서 5GB의 총 파일 저장 공간을 제공하고 유료 플랜으로 업그레이드할 경우 사용자당 10GB를 제공합니다. 5GB 제한을 초과하면 업그레이드할 때 잠금을 해제할 수 있는 이전 파일이 보관됩니다. Mattermost의 경우는 그렇지 않습니다. 모든 파일은 자체 데이터베이스에 저장되며, 공간이 있는 만큼 서버에 데이터를 저장할 수 있으며, 서버에서 삭제될 때까지 액세스할 수 있습니다.
또한 읽기: OwnCloud v Next Cloud: 최고의 셀프 호스팅 애플리케이션은 무엇입니까?
8. 가격
Mattermost는 자체 호스팅 계획을 위한 무료이며 오픈 소스입니다.
Slack과 Mattermost의 무료 버전에서 얻을 수 있는 기능을 비교했지만 유료 구독으로 업그레이드하려는 경우 추가 엔터프라이즈 수준 특전을 얻을 수 있습니다. Slack Standard 유료 요금제는 Google API를 통한 OAuth 액세스, SAML 기반 싱글 사인온, 파일 및 메시지에 대한 맞춤형 보존 정책, 우선 지원을 제공합니다. Mattermost Enterprise E10은 또한 LDAP SSO, 암호화된 푸시 알림, 고급 액세스 제어 정책 및 익일 지원과 같은 기능을 제공합니다. Slack Standard의 가격은 $80/사용자/년 ($32/사용자/년 할인) 및 Mattermost Enterprise E10은 $39/사용자/년.
체크 아웃 느슨하게 그리고 가장 중요한
마무리 단어: Slack 대 Mattermost
앞서 말했듯이 Slack과 Mattermost는 매우 다른 틈새 시장을 수용하는 매우 유사한 소프트웨어 솔루션입니다. 동일한 경쟁 시장에 있기 때문에 많은 사용자가 두 가지 선택 사이에서 혼란스러워합니다. 조직이 작고 다양하며 ‘정상적으로 작동하는’ 도구를 원하는 경우 Slack을 선택해야 합니다. 구현하기 쉽고 다른 앱 및 서비스와의 통합으로 매우 쉽습니다.
Mattermost는 데이터 보안 및 개인 정보 보호가 최우선 순위인 조직에서 선택해야 합니다. 자체 호스팅을 사용하면 감사가 더 쉬워지고 조직에서 데이터를 더 많이 제어할 수 있습니다.
이 가이드가 두 도구에 대한 의심을 해소하는 데 도움이 되었기를 바랍니다. 이 두 소프트웨어 응용 프로그램에 대해 어떻게 생각하고 직장에서 어떤 응용 프로그램을 사용합니까? 아래 의견에 알려주십시오. 비즈니스용 무료 인스턴트 메시징 앱을 찾고 있다면 여기에서 확인하십시오.
키워드에 대한 정보 매터 모스트
다음은 Bing에서 매터 모스트 주제에 대한 검색 결과입니다. 필요한 경우 더 읽을 수 있습니다.
이 기사는 인터넷의 다양한 출처에서 편집되었습니다. 이 기사가 유용했기를 바랍니다. 이 기사가 유용하다고 생각되면 공유하십시오. 매우 감사합니다!
사람들이 주제에 대해 자주 검색하는 키워드 8 최고의 슬랙 대안
- 동영상
- 공유
- 카메라폰
- 동영상폰
- 무료
- 올리기
8 #최고의 #슬랙 #대안
YouTube에서 매터 모스트 주제의 다른 동영상 보기
주제에 대한 기사를 시청해 주셔서 감사합니다 8 최고의 슬랙 대안 | 매터 모스트, 이 기사가 유용하다고 생각되면 공유하십시오, 매우 감사합니다.
