당신은 주제를 찾고 있습니까 “네트워크 오류 – 네트워크 드라이브 연결 오류 해결 방법“? 다음 카테고리의 웹사이트 ppa.maxfit.vn 에서 귀하의 모든 질문에 답변해 드립니다: https://ppa.maxfit.vn/blog. 바로 아래에서 답을 찾을 수 있습니다. 작성자 모바일랩 이(가) 작성한 기사에는 조회수 167,680회 및 좋아요 1,111개 개의 좋아요가 있습니다.
네트워크 오류 주제에 대한 동영상 보기
여기에서 이 주제에 대한 비디오를 시청하십시오. 주의 깊게 살펴보고 읽고 있는 내용에 대한 피드백을 제공하세요!
d여기에서 네트워크 드라이브 연결 오류 해결 방법 – 네트워크 오류 주제에 대한 세부정보를 참조하세요
윈도우 네트워크 드라이브 연결 오류시 해결하는 방법입니다.
네트워크 오류 주제에 대한 자세한 내용은 여기를 참조하세요.
네트워크 연결 문제의 일반적인 오류 및 문제 해결 단계
일반 네트워크 오류입니다. 네트워크 설명서를 확인합니다. (원본: microsoft OLE DB prover for SQL Server)(SQL State: 08S01) (Native Error: …
Source: docs.microsoft.com
Date Published: 8/22/2021
View: 2469
Android 휴대폰에 ‘네트워크 오류’ 메시지가 표시됩니다
앱에 네트워크 오류 메시지가 표시되면 다음 단계를 따르세요. … 이 방법으로 문제가 해결되지 않는 경우, 전원 버튼을 길게 눌러 ‘전원 끄기’ 또는 ‘다시 시작’을 선택 …
Source: help.uber.com
Date Published: 12/17/2022
View: 860
네트워크 오류 시, 적합한 안내는? – 메일리
구독자님, 오늘도 팁스터 뉴스레터와 함께 해주셔서 감사합니다. 오늘 살펴볼 주제는 ‘네트워크 오류 상황’에 대한 서비스의 안내 방법입니다. 네트워크 …
Source: maily.so
Date Published: 2/26/2022
View: 3840
[네트워크 연결 오류 해결 방법] : 시리즈 고객센터
사용 중이신 단말기의 네트워크(Wi-Fi 또는 이동통신망)가 정상적으로 동작하지 않는 경우에 아래의 오류 문구가 확인됩니다.[네트워크 연결 오류 문구]- 브라우저 등 …
Source: help.naver.com
Date Published: 8/17/2021
View: 6038
네트워크 오류 또는 네트워크에 접속할 수 없어서 인터넷 내용을 …
이 오류는 인터넷 연결을 설정할 수 없거나 온라인 네트워크에 문제가 있는 경우 발생합니다. 다양한 유형의 연결 문제를 해결하려면 아래 단계를 수행하십시오.
Source: www.sony.co.kr
Date Published: 12/29/2022
View: 6445
파일 다운로드시 실패-네트워크 오류 – Chrome 커뮤니티
크롬에서 파일 다운로드시 실패-네트워크오류 해결되셨는지 모르겠네요? 해결이 안된 경우라면, 아래 내용을 참고해보시겠어요? 아래 도움말 내용을 참고 …
Source: support.google.com
Date Published: 5/9/2022
View: 2559
[연결오류] “네트워크 상태를 확인해주세요”라고 나옵니다
[연결오류] “네트워크 상태를 확인해주세요”라고 나옵니다. 4개월 전; 업데이트 시간. ✔️ 지하철, 카페 등 공용 Wi-Fi 환경은 통신이 불안정하여 연결이 제대로 …Source: support.banksalad.com
Date Published: 1/11/2021
View: 2476
8가지 일반적인 네트워크 오류 및 해결 방법
네트워크 연결에 기술적인 오류가 발생하는 경우 일반적인 네트워킹 오류를 해결하고 수정하는 데 도움이 되는 일반적인 네트워크 관련 오류 메시지 목록은 다음과 …
Source: luckytemplates.com
Date Published: 8/15/2021
View: 7159
Chrome으로 다운로드 할 때 네트워크 오류를 방지하는 방법
Chrome은 때때로 일반적인 오류 내비게이션, 확장 프로그램 설치, 막힘에 영향을 미칩니다. 그러나 네트워크 오류가 있음을 나타내는 결함도 상당히 존재합니다. 파일을 …
Source: itigic.com
Date Published: 1/28/2021
View: 9070
주제와 관련된 이미지 네트워크 오류
주제와 관련된 더 많은 사진을 참조하십시오 네트워크 드라이브 연결 오류 해결 방법. 댓글에서 더 많은 관련 이미지를 보거나 필요한 경우 더 많은 관련 기사를 볼 수 있습니다.
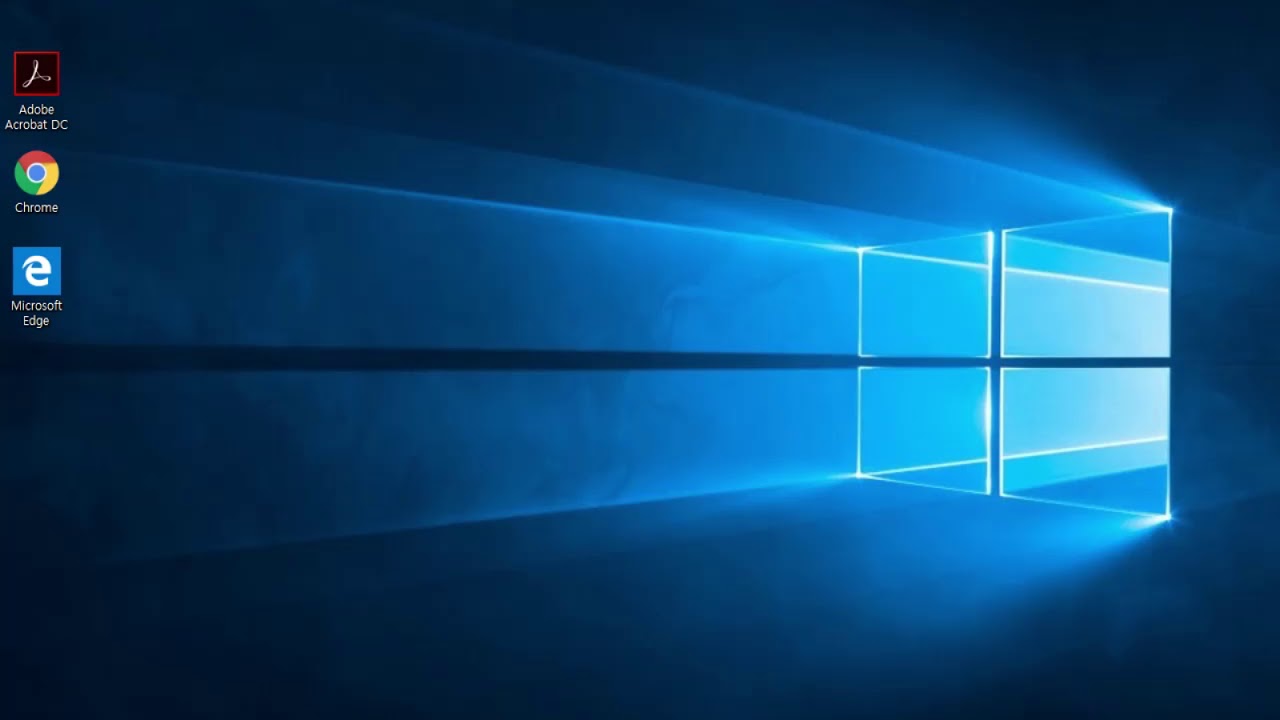
주제에 대한 기사 평가 네트워크 오류
- Author: 모바일랩
- Views: 조회수 167,680회
- Likes: 좋아요 1,111개
- Date Published: 2019. 3. 9.
- Video Url link: https://www.youtube.com/watch?v=A4NtSA61GcY
네트워크 연결 문제의 일반적인 오류 및 문제 해결 단계 – Dynamics GP
목차
스토어 운영 또는 본사의 네트워크 연결 문제에 대한 일반적인 오류 및 문제 해결 단계
아티클
11/18/2021
읽는 데 25분 걸림
기여자 2명
이 문서의 내용
이 문서에서는 Microsoft Dynamics Retail Management System Store Operations 또는 Microsoft Dynamics Retail Management System Headquarters의 네트워크 연결 오류 메시지에 대한 해결 정보를 제공합니다.
다음에 적용됩니다. Microsoft Dynamics GP
원래 KB 번호: 930301
증상
Microsoft Dynamics Retail Management System Store Operations 또는 Microsoft Dynamics Retail Management System Headquarters에서 다음 오류 메시지가 표시됩니다.
오류 메시지 1
데이터베이스 연결이 끊어지면 응용 프로그램이 오류 #-2147467259 [DBNETLIB][ConnectionWrite(WrapperWrite()).] 일반 네트워크 오류입니다. 네트워크 설명서를 확인합니다. (원본: microsoft OLE DB provider for SQL Server)(SQL State: 08S01) (Native Error: 11) No Help file Available SELECT GETDATE() AS CurrentDateTime
참고 이 Microsoft SQL Server 종료 시의 SELECT 문이 더 길고 복잡할 수 있습니다. 이 문은 Order 테이블, OrderEntry 테이블 또는 Customer 테이블을 참조할 수 있습니다. 이 설명은 이 문제를 해결하는 데 도움이 될 수 있기 때문에 이 문제를 조사하고 해결할 때 최종 설명을 포함해야 합니다. 이 문은 연결이 끊어지기 전 프로그램에서 액세스 중이던 테이블을 나타냅니다.
오류 메시지 2
SQL Server 없는 경우 또는 액세스가 거부됩니다.
오류 메시지 3
ConnectionOpen(커넥트())
오류 메시지 4
오류: 시스템 카탈로그에 ‘#temp’ 테이블을 놓을 수 없습니다.
오류 메시지 5
런타시 오류 ‘5’: 프로시저 호출 또는 인수가 잘못되었습니다.
오류 메시지 6
‘일반 네트워크 오류, 런타일 오류 5’
원인
저장소 운영 및 본사를 사용하려면 서버와 클라이언트 컴퓨터 간에 안정적인 연결이 필요합니다. 증상 섹션에 언급된 오류는 네트워크 설정 문제 또는 하드웨어 설치 문제와 관련이 있습니다. 오류는 스토어 작업 또는 본사와 관련이 없습니다.
네트워크 연결 문제의 원인은 다양할 수 있습니다. 그러나 이러한 문제에는 일반적으로 다음 원인 중 하나 이상이 있습니다.
잘못 구성된 네트워크 어댑터
잘못 설정된 스위치
잘못된 하드웨어
드라이버 문제Some 연결 증상은 간헐적으로 발생하며 특정 원인을 명확하게 설명하지 않습니다.
다음 목록은 네트워크 연결 문제의 일반적인 원인을 나타냅니다.
손상되거나 불안정한 케이블 연결, 실패한 네트워크 어댑터 또는 허브에 실패한 경우 잘못된 네트워크 드라이버 또는 잘못된 네트워크 설정 서버보다 이전 버전의 MDAC를 각 Workstation에 설치합니다. Microsoft Dynamics RMS가 실행 중일 때 네트워크 어댑터를 끄는 에너지 절약 기능입니다. IP 주소 충돌 설정 잘못 구성된 클라이언트 네트워크 유틸리티에 표시됩니다. 설정 잘못 구성된 서버 네트워크 유틸리티에 표시됩니다. 시스템 리소스가 사용 가능한 모든 네트워크 대역폭을 사용 중이기 때문에 사용 가능한 네트워크 대역폭이 부족합니다. 특정 부드러운 유형, 주변 장치 또는 레지스터에 대한 잘못된 설정입니다. 무선 네트워크 구성. 타사 추가 기능 또는 사용자 지정에 대한 설정과 충돌합니다.
해결 방법
이 문제를 해결하려면 원인 섹션에 나열된 적절한 네트워크 연결 문제와 해당하는 해결 방법을 사용하세요.
해결 해결 1
이 문제가 특정 컴퓨터에서만 발생하는 경우 해당 특정 컴퓨터의 하드웨어 관련 문제일 수 있습니다. 케이블 연결을 검사하여 네트워크 케이블이 연결되어 있는지 확인합니다. 네트워크 어댑터를 교체해야 하는 경우 동일한 어댑터 유형을 사용하여 교체합니다. 이 문제가 두 대 이상의 컴퓨터에서 발생하는 경우 컴퓨터를 연결하는 네트워크 구성 요소를 검사합니다. 라우터가 설정되어 있는지 확인합니다. Exchange 케이블을 설치하거나 이전 케이블을 새 케이블로 교체합니다. 모든 workstations에서 파일 및 프린터 공유 설정이 사용하도록 설정되어 있는지 확인합니다. 설정을 확인하려면 다음 단계를 수행합니다. 시작 을 선택한 다음 제어판 을 선택합니다. 네트워크 연결을 두 번 클릭합니다. LAN(Local Area Network)을 마우스 오른쪽 단추로 클릭한 다음 속성을 선택합니다. Microsoft 네트워크용 파일 및 프린터 공유 확인란이 선택되어 있는지 확인합니다.
해결 2
대부분의 어댑터는 네트워크 설정을 자동으로 검색하는 드라이버를 사용합니다. 이러한 설정에는 미디어 유형, 미디어 커넥터 및 이면이 포함됩니다. 경우에 따라 자동 설정이 잘못 검색됩니다. 이 경우 설정을 수동으로 변경해야 할 수 있습니다. 일반적으로 이면 설정을 수동으로 변경해야 합니다. 기본 드라이버 설정이 작동하지 않는 경우 각 매개 변수를 한 번씩 수동으로 변경합니다. 각 변경 후 결과를 시청합니다.
해결 3
각 Workstation에 최신 버전의 MDAC가 설치되어 있는지 확인합니다. 레지스트리를 검사하여 실행 중인 MDAC 버전을 확인할 수 있습니다. 버전 정보는 다음 레지스트리 하위 키에 있습니다.
HKEY_LOCAL_MACHINE\Software\Microsoft\DataAccess\FullInstallVer
레지스트리를 검사하기 위해 다음 단계를 수행합니다.
시작 을 선택하고 실행 을 선택한 후 regedit 를 입력하고 확인 을 선택합니다. 탐색 창에서 다음 하위키를 찾습니다. HKEY_LOCAL_MACHINE\Software\Microsoft\DataAccess 결과 창에서 이름 열에서 FullInstallVer 값과 Version 값을 찾습니다. 이러한 키의 버전 정보는 데이터 열에 있습니다. 참고 MDAC 구성 요소가 손상되거나 누락될 수 있습니다. MDAC를 다시하여 문제를 해결할 수 있습니다.
해결 4
Microsoft 365의 에너지 절약 Windows 또는 본사가 실행 중일 때 네트워크 어댑터를 해제할 수 있습니다. 주기적으로 프로그램은 데이터베이스 서버 컴퓨터에 액세스하여 프로그램 라이선스 및 타임스탬프를 업데이트합니다. 따라서 프로그램에는 네트워크 연결이 필요합니다.
이 문제를 해결하려면 BIOS 및 운영 체제에 있는 모든 에너지 절약 기능을 사용하지 않도록 설정해야 합니다. 컴퓨터 및 네트워크 어댑터의 전원 설정을 확인합니다. 전원을 절약하기 위해 네트워크 어댑터를 끄기 위해 컴퓨터가 설정되어 있지 않은지 확인합니다. 네트워크 어댑터의 전원 설정에 액세스하려면 다음 단계를 따릅니다.
시작 을 선택한 다음 제어판 을 선택합니다. 관리 도구 를 두 번 클릭한 다음 컴퓨터 관리를 두 번 클릭합니다. 장치 관리자를 선택하고 네트워크 어댑터 폴더를 확장하고 어댑터 구성 요소를 마우스 오른쪽 단추로 클릭한 다음 속성을 선택합니다. 전원 관리 탭을 선택합니다. 컴퓨터에서 전원을 절약할 수 있도록 허용 확인란의 선택을 취소합니다.
해결 5
TCP/IP 및 고정 IP 주소를 사용하는 경우 네트워크의 두 컴퓨터에 동일한 IP 주소가 없는지 확인합니다. 명령 또는 명령을 사용하여 두 대 이상의 컴퓨터에서 동일한 IP 주소를 사용하지 ping ipconfig /all 않는지 확인합니다. 네트워크의 컴퓨터 IP 주소를 확인하고 서버와 클라이언트 컴퓨터 간에 ping을 사용할 수 있는지 확인하기 위해 다음 단계를 수행합니다.
시작, 실행을 선택하고 cmd를 입력한 다음 확인 을 선택합니다. ipconfig /all 을 입력하고 확인을 선택합니다. IP 주소와 컴퓨터 이름을 모두 사용하여 연결 오류가 있는 컴퓨터에서 서버 Ping IP 주소와 컴퓨터 이름을 모두 사용하여 서버에서 연결 오류가 있는 컴퓨터 Ping 예를 들어 명령 프롬프트에 ping을
입력합니다. 참고 이 명령에서 ping하려는 컴퓨터의 실제 이름을 표현합니다. 명령을 사용하여 네트워크를 통해 Ping -T 상수 ping을 완료할 수도 있습니다. 하루 중 이 명령을 실행하여 Workstation에서 서버로 이동하는 모든 ping 패킷을 기록할 수 있습니다. 시간 제한을 검색하기 위해 다음 단계를 수행합니다. 명령 프롬프트 창에서 아무 곳이나 마우스 오른쪽 단추로 클릭한 다음 찾기를 선택합니다. 찾기 대화 상자에 요청 시간 외 를 입력합니다. 시간 제한 목록은 ping 세션 중에 발생한 연결 끊기 수를 나타냅니다. 예를 들어 명령 프롬프트에 Ping
-T 를 입력합니다. 이 명령에서 ping하려는 컴퓨터의 실제 이름을 표현합니다. 해결 6
클라이언트 네트워크 유틸리티에서 설정을 확인합니다. 이렇게 하려면 다음과 같이 하십시오.
시작을 선택하고 모든 프로그램 을 선택하고 Microsoft Dynamics RMS를 선택하고 클라이언트 네트워크 유틸리티 를 선택합니다. 일반 탭을 검사합니다. TCP/IP가 비활성화된 프로토콜로 나열된 경우 TCP/IP 목록을 사용 가능한 프로토콜 창으로 이동하십시오. 또한 먼저 TCP/IP가 나열되어 있는지도 확인해야 합니다. 별칭 탭에 별칭을 추가하는 것이 좋습니다. 이 작업을 수행하기 위해 다음 단계를 수행합니다. 별칭 탭을 선택한 다음 추가 를 선택합니다. TCP/IP 소켓 클라이언트를 수신하는 Microsoft SQL Server 서버의 인스턴스를 찾습니다. 이 서버의 고유한 이름을 지정합니다. TCP/IP 확인란이 선택되어 있는지 확인해야 합니다. 서버 상자에 TCP/IP SQL Server 수신하는 서버의 인스턴스를 지정합니다. 참고 이 인스턴스의 이름은 일반적으로 서버의 이름입니다. 그러나 이 이름은 서버에 있는 SQL 설정에 따라 달라 하게 됩니다. SQL Server 인스턴스의 이름이 서버 이름과 같을 경우 이름 대신 서버의 IP 주소를 사용하는 것이 좋습니다. 네트워크 라이브러리 탭의 네트워크 라이브러리 열에서 TCP/IP라는 행을 찾은 다음 네트워크 라이브러리 Dbnetlib.dll 찾습니다. 참고 파일 Dbnetlib.dll 연결된 라이브러리 파일입니다. 파일 Dbnetlib.dll 없는 경우 다른 컴퓨터에서 파일을 복사하거나 파일을 다운로드할 수 있습니다. 클라이언트 Dbnetlib.dll 디스크의 다음 폴더에 파일 파일을 복사합니다. C:\Windows\System32 참고 이 파일을 System32 폴더에 복사하기 전에 이 파일의zip를 제거해야 합니다.
해결 7
서버 컴퓨터의 서버 네트워크 유틸리티에 있는 설정을 확인합니다. 이렇게 하려면 다음과 같이 하십시오.
시작, 실행을 선택한 다음 svrnetcn을 입력합니다. 일반 탭을 검사합니다. TCP/IP가 비활성화된 프로토콜로 나열된 경우 TCP/IP 목록을 사용 가능한 프로토콜 창으로 이동하십시오.
해결 8
오류가 발생하는 시간을 추적합니다. 오류는 다양한 이유로 하루 중 또는 주 내내 일관된 시간으로 발생할 수 있습니다. 예를 들어 데이터베이스 서버에서 다른 작업을 처리하는 데 많은 작업이 있을 수 있습니다. 또는 네트워크 대역폭이 포화 상태일 수 있습니다. 이 시간 동안 시스템에서 다른 예약된 작업, 백업, 업데이트 또는 정리 도구가 실행 중인지 확인합니다. 서버 리소스 사용량 및 네트워크 리소스 사용량을 모니터링하여 문제가 시스템 리소스에 대한 과부하와 관련이 있는지 확인합니다.
해결 9
이 문제가 발생할 때 Store Operations 또는 Headquarters 내에서 완료되는 프로세스를 추적합니다. 저장소 운영 POS의 부드러운 프로세스 중에 연결 끊기 오류가 자주 나타납니다. 이 문제는 특정 경향, 모든 주변 장치 또는 하나의 부드러운 유형에서만 액세스되는 주변 장치와 관련이 있습니다.
오류 중에 액세스할 주변 장치를 파악합니다. 모든 장치를 사용하지 않도록 설정 그런 다음 오류가 다시 나타날 때까지 각 장치를 하나씩 사용하도록 설정하십시오. 저장소가 가장 까다로우면 이러한 문제 해결을 수행하기 어려울 수도 있습니다. 그러나 이러한 문제 해결이 문제의 원인을 찾는 유일한 방법일 수 있습니다.
또한 다음과 같은 질문을 고려합니다.
모든 주변 디바이스가 스토어 전체에서 동일하거나 다른가요?
등록 환경 연결 끊기 오류는 하나만 발생합니까? 아니면 모든 레지스터 전체에서 오류가 일관되게 발생하는 것입니까?
문제가 주변 장치를 따르나요 아니면 레지스터에 유지합니까?
하나의 레지스터에서만 오류가 발생하는 경우 다른 레지스터에 있는 장치와 함께 등록되어 있으며 오류가 없는 주변 장치를 교체해 보아야 합니다.
장치의 전원이 유사한 오류를 일으키는 것으로 알려져 있습니다. 따라서 장치가 외부 전원에서 실행되는지 또는 장치에서 컴퓨터에서 전원을 수신하는지 여부를 고려합니다. 컴퓨터 및 장치가 컴퓨터를 전원으로 사용하는지 여부에 따라 일부 장치는 컴퓨터의 사용 가능한 전원을 소모할 수 있습니다. 이 전원 드레인은 성능을 저하합니다.
해결 해결 10
무선 네트워크 환경에서 Store Operations 또는 Headquarters를 설정할지 여부를 고려합니다.
참고 스토어 운영과 함께 또는 본사와 함께 무선 네트워크를 사용하는 것은 지원되지 않습니다.
특정 무선 네트워크는 유선 네트워크만큼 안정적이지 않을 수 있습니다. Store Operations 및 Headquarters에는 데이터베이스에 대한 일정한 연결이 필요하기 때문에 연결이 안정적이지 않습니다. 무선 네트워크를 유선 네트워크로 대체하는 것이 좋습니다.
해결 11
트랜잭션 게시 프로세스 전에 액세스하거나, 트랜잭션 게시 프로세스 중에 액세스하거나, 트랜잭션 게시 프로세스가 스토어 운영 또는 본사에서 네트워크 연결을 손상하거나 약화할 수 있는 후에 액세스되는 타사 추가 기능 또는 사용자 지정 기능입니다. 다음과 같은 가능한 소프트웨어 시나리오를 고려합니다.
타사 제품은 스토어 운영 또는 본사에서 후크를 사용하는 설치됩니다. 매각 시점에 후크가 새 창을 표시하거나 후크가 스크립트 및 트리거를 완료하여 트랜잭션 데이터를 다른 데이터베이스나 테이블로 SQL 오류가 발생할 수 있습니다. 이 작업을 할 수 있는 경우 이러한 제품을 제거하거나 비활성화하여 오류가 중지되지는 않습니다. 또는 새 컴퓨터에 Store Operations 또는 Headquarters를 설치합니다. 추가 기능이나 사용자 지정을 포함하지 않습니다.
HTML 상태 표시줄이 실행 중입니다. HTML 상태 표시줄이 실행 중이면 오류가 발생할 수 있습니다. HTML 상태 표시줄이 있는지 확인하려면 Ctrl+F6을 눌러 판매 시점에 표시 속성을 보십시오. 트랜잭션 화면 탭을 선택하여 HTML 표시 확인란이 선택되어 있는지 여부를 표시합니다. HTML 상태 표시줄이 있는 경우 다음 질문을 고려하세요. HTML 상태 표시줄을 사용자 지정한 경우 HTML 상태 표시줄을 사용자 지정한 경우 확인란의 선택을 취소합니다. 그런 다음 며칠 동안 시스템을 모니터링하여 오류가 중지된 것인지 여부를 파악합니다. 네트워크의 각 클라이언트 컴퓨터의 하드 디스크에 HTML 상태 표시줄 파일이 있습니까, 아니면 서버에 파일이 있습니까? HTML 상태 표시줄의 위치를 확인하려면 POS 화면 위쪽의 스토어 작업 관리자 구성 도구에서 등록 탭을 검사합니다. HTML 상태 표시줄 파일이 서버에 있는 경우 각 클라이언트 컴퓨터의 하드 디스크로 파일을 이동하십시오.
선택하여 표시 확인란이 선택되어 있는지 여부를 표시합니다. HTML 상태 표시줄이 있는 경우 다음 질문을 고려하세요.
네트워크 오류 또는 네트워크에 접속할 수 없어서 인터넷 내용을 보거나 들을 수 없는 경우
이 오류는 인터넷 연결을 설정할 수 없거나 온라인 네트워크에 문제가 있는 경우 발생합니다.
다양한 유형의 연결 문제를 해결하려면 아래 단계를 수행하십시오.
참고:
• 이 해결 단계를 완료하기 위해 모델별 정보가 필요하면, 제품과 함께 제공된 사용 설명서를 참조하십시오.
• 각 단계는 이 문제에 대한 해결책을 제시하며 각 단계를 완료한 후에도 오류가 계속 나타나는지 확인하십시오.
1. 컴퓨터와 같은 다른 장치로 인터넷 연결을 테스트하여 인터넷 접속이 가능한지 확인하십시오.
참고: 필요한 경우, 인터넷 연결을 재설정하거나 활성화하는 데 도움이 필요하면 인터넷 서비스 공급자 (ISP)에게 문의하십시오.
2. 유선 또는 무선 연결을 사용하여 인터넷 연결이 활성화되었는지 확인합니다.
참고 :
o 일부 라우터에는 스트리밍 비디오를 제어하는 데 도움이 되는 WMM 설정이 있습니다 . 무선 연결을 사용하는 경우 , 라우터 제조업체에 문의하여 WMM 설정을 변경하십시오 . 이로써 무선 연결로 멀티미디어를 전송할 때 대기 시간과 지터를 제어하는 데 도움을 받으십시오 .
o 무선 게임 어댑터를 연결해서 사용하는 경우 올바르게 설정되었는지 확인하십시오 .
3. 장치에 최신 시스템 소프트웨어 업데이트가 설치되어 있는지 확인하십시오. 이 작업은 장치의 설정 메뉴 (권장) 또는 이 웹 사이트를 통해 컴퓨터로 수행할 수 있습니다.
4. 특정 온라인 서비스 또는 콘텐츠에 접속할 때만 오류 메시지가 표시되는지 테스트하십시오.
참고: 특정 온라인 웹 사이트 또는 서비스에 접속하려고 할 때만 오류가 발생하면, 유지 관리를 위해 특정 사이트가 일시적으로 중단될 수 있습니다. 이런 드문 경우에는 원하는 온라인 콘텐츠를 나중에 다시 접속하십시오.
5. 전원 코드를 전기 콘센트에서 1분 동안 뽑아 케이블 모뎀이나 라우터를 재설정하십시오.
6. 네트워크 메뉴로 가서 인터넷 콘텐츠 새로 고침을 선택하십시오.
참고: 인터넷 콘텐츠 새로 고침 옵션은 일부 장치에서 사용하지 못할 수도 있습니다.
7. 기본 DNS (Domain Name Server) 를 공용 DNS 8.8.8.8 로 변경합니다 .
8. 장치를 기본 설정으로 재설정하십시오 .
o 블루레이 디스크 플레이어 또는 네트워크 미디어 플레이어를 사용하는 경우 , 설정 메뉴에서 재설정할 수 있습니다 .
[연결오류] “네트워크 상태를 확인해주세요”라고 나옵니다
✔️ 지하철, 카페 등 공용 Wi-Fi 환경은 통신이 불안정하여 연결이 제대로 이루어지지 않을 수 있습니다.
✔️ 안드로이드의 경우, [절전모드/데이터세이버/애드가드]를 사용하신다면 통신 불안정으로 인하여 연결이 제한될 수 있습니다.
✔️ 5G 기종을 이용하시는 경우, 네트워크 환경이 불안정하여 일시적으로 연결이 제한될 수 있습니다.
✔️ 사내망을 이용하시는 경우, 방화벽에 의해 연결이 제한될 수 있습니다.
이 경우, 아래의 방법으로 문제를 해결하실 수 있습니다.
[방법]1. 휴대폰을 완전히 껐다가 다시 켠 후
2. 기존에 사용하시던 네트워크가 LTE였다면 안정적인 Wi-Fi로, Wi-Fi였다면 안정적인 LTE로 변경
3. 안드로이드(삼성, LG 등): 핸드폰 설정에서 [절전모드/데이터세이버/애드가드] 사용 중지
4. 뱅크샐러드 하단 [전체] > 우측 상단 [톱니바퀴] > [연결 관리] > 금융사 클릭 > 우측 개별 새로고침 [↺]
더 궁금한 점이나 소중한 의견이 있으시다면, 앱 내 고객센터를 통해 연락 주세요.
감사합니다.
8가지 일반적인 네트워크 오류 및 해결 방법
네트워크 연결에 기술적인 오류가 발생하거나 제대로 구성되지 않은 경우 일부 오류 메시지가 생성되어 화면에 표시됩니다.
많은 Windows 사용자에게 알려지지 않은 몇 가지 일반적인 네트워크 오류가 있습니다. 네트워크 오류는 일반적으로 인터넷 연결 불량 으로 인해 발생합니다 .
네트워크 오류 메시지가 표시되는 경우 이 문서를 확인하십시오.
이 기사에서는 솔루션과 함께 열악한 연결로 인해 발생 하는 네트워킹 오류 에 대해 알게 될 것 입니다. 아래에 언급된 해결 방법을 살펴보고 발생한 오류를 해결하십시오.
일반적인 네트워크 문제는 무엇입니까?
네트워크 오류는 사용자가 작업을 중단하게 만듭니다. 네트워킹에 나타나는 몇 가지 오류 메시지가 있습니다. 이러한 일반적인 네트워크 오류 및 솔루션 중 일부가 아래에 나와 있으며 발생 원인도 알고 있습니다.
목차
오류 1: “네트워크 케이블이 연결되어 있지 않습니다”
네트워크 장치 드라이버의 오작동, 잘못된 이더넷 케이블 로 인해 나타날 수 있는 “네트워크 케이블이 연결 해제되었습니다.” 오류 메시지 . 이와 같은 문제에 직면하면 네트워크에 액세스하지 못할 수 있습니다. 무선 네트워크를 사용하는 경우 네트워크가 정상적으로 작동하더라도 이 문제를 해결할 때까지 이 오류 메시지가 반복적으로 표시될 수 있습니다.
오류가 생성되는 다양한 조건이 있습니다. 가장 일반적으로 설치된 이더넷 어댑터가 네트워크 연결을 시도할 때 나타납니다.
해결책:
이더넷 네트워크 어댑터를 사용하지 않을 때는 비활성화하십시오.
이더넷 케이블의 양쪽 끝이 어댑터에 연결되어 있고 느슨하지 않은지 확인하십시오.
이더넷 케이블이 손상되지 않았는지 확인하고 교체하십시오.
이동식 PCI 또는 PCMCIA 카드 인 경우 이더넷 네트워크 어댑터를 교체하십시오 .
오류 2: IP 주소 충돌(또는 이미 사용 중인 주소)
컴퓨터는 네트워크의 다른 장치에서 사용할 수 있는 고정 IP 주소로 설정되어 있으므로 컴퓨터에서 네트워크를 사용할 수 없습니다. 이 문제는 동적 (DHCP) 주소 지정 에서도 발생할 수 있습니다 .
동일한 IP 주소가 할당된 LAN(Local Area Network) 또는 인터넷 에 있는 두 대의 컴퓨터에서 IP 주소 충돌이 발생할 수 있습니다 . 즉, 시스템 관리자가 LAN에 있는 두 대의 컴퓨터에 동일한 고정 IP 주소를 할당했음을 의미합니다.
해결책:
다음은 IP 충돌을 해결하기 위한 수정 사항입니다.
IP 주소가 고정되고 정적으로 할당되면 각 로컬 호스트가 고유한 IP 주소로 구성됩니다.
컴퓨터에 주소가 동적으로 할당된 경우 IP 주소를 해제하고 갱신합니다.
홈 라우터에 IP 충돌을 일으키는 결함이 있는 DHCP 서버 가 있는 경우 라우터 펌웨어를 업그레이드하는 홈 네트워크로 이 문제를 해결할 수 있습니다.
오류 3: “네트워크 경로를 찾을 수 없습니다” 메시지
Microsoft OS가 다른 컴퓨터의 케이블 없이 모든 데이터와 파일에 액세스하는 동일한 네트워크를 공유하는 경우 이 오류 메시지가 나타납니다. 또한 오류 코드 0x80070035 와 함께 발생합니다 .
해결책:
TCP/IP 구성 을 업데이트 하면 Microsoft Windows 컴퓨터에서 네트워크 환경을 통해 다른 장치에 액세스하려고 할 때 볼 수 있는 일반적인 네트워크 오류를 해결하는 데 도움이 됩니다.
문제가 해결되지 않으면 이 문제를 해결하기 위해 네트워크 경로를 찾을 수 없음 문서를 읽을 수 있습니다.
오류 4: “네트워크에 중복된 이름이 있습니다” 메시지
로컬 네트워크에 연결된 Microsoft Windows 컴퓨터를 시작한 후 이 오류가 풍선 메시지 로 표시되는 것을 알 수 있습니다 . 이 문제가 발생하면 컴퓨터가 네트워크에 액세스할 수 없습니다 .
해결책:
이러한 일반적인 컴퓨터 오류 메시지를 수정하려면 컴퓨터 이름을 다른 로컬 컴퓨터에서 사용하지 않는 이름으로 변경하고 재부팅하여 이 문제를 해결해야 합니다. 중복 이름 오류로 인해 컴퓨터가 네트워크에 연결되지 않습니다. 이렇게 하면 컴퓨터가 오프라인 모드를 통해서만 시작되고 작동할 수 있습니다.
오류 5: “연결이 제한됨 또는 없음” 메시지
웹 페이지 또는 Windows 공유 드라이브의 네트워크 리소스에 액세스하려고 할 때 팝업되는 “연결이 제한됨 또는 없음” 오류 메시지가 나타날 수 있습니다.
이것은 여러 가지 다른 기술적 결함이나 구성 문제의 결과일 수 있습니다. 제한적이거나 노란색 경고 표시 문제는 아래 제공된 솔루션으로 해결할 수 있습니다.
해결책:
컴퓨터 네트워크 오류 를 해결하려면 아래 제공된 솔루션을 확인하십시오.
네트워크가 제대로 작동하는지 확인하십시오. 제대로 작동하지 않으면 아래 단계를 따르십시오.
시스템이 광대역 라우터를 통해 네트워크에 연결된 경우 이 문제를 해결할 수 있습니다. 광대역 라우터를 사용하지 않고 라우터를 재설정하면 일시적으로 이 문제가 해결됩니다.
WEP 또는 제대로 설정되지 않은 기타 보안 키 보다 Wi-Fi 또는 무선 보안을 사용합니다. 컴퓨터 네트워크 어댑터의 무선 보안 구성을 확인하거나 업데이트하십시오.
이더넷 케이블을 사용하는 경우 오류가 발생했을 수 있습니다. 그런 다음 네트워크 케이블을 일시적으로 교체하여 문제가 해결되는지 확인합니다.
그런 다음 컴퓨터, 라우터 및 광대역 모뎀을 함께 재부팅하여 연결을 재설정합니다.
연결이 계속 작동하지 않으면 시스템에서 Windows 네트워크 복구 유틸리티를 실행하는 것이 좋습니다.
오류 6: “제한된 액세스로 연결됨” 메시지
Windows Vista는 특정 유형의 무선 연결을 할 때 발생할 수 있는 이 오류 메시지를 유발할 수 있습니다.
해결책:
이것은 가장 일반적인 컴퓨터 네트워크 문제 중 하나이며 라우터를 재설정하여 해결할 수 있습니다.
오류 7: iPhone에서 “네트워크 오류에 연결할 수 없음(오류 -3)”
iPhone이 Wi-Fi 네트워크 연결에 실패했을 때 나타날 수 있는 네트워크 장애(오류 -3) 에 가입할 수 없는 경우 . 이 문제는 PC가 무선 홈 네트워크 또는 핫스팟에 연결하지 못하는 것과 유사합니다.
해결책:
이러한 네트워킹 오류를 해결하려면 아래 언급된 해결 방법을 따르십시오.
iPhone 에서 네트워크 이름 (SSID) 설정 을 확인하고 Wi-Fi 액세스 포인트를 확인하십시오.
iPhone 의 보안 구성( WEP 또는 WPA 매개변수 )을 확인하여 암호화 키 또는 암호 문구 값을 확인하십시오.
위의 단계로 이러한 문제가 해결되지 않으면 WI-FI 액세스 포인트의 보안 설정 문제를 해결하십시오.
오류 8: “VPN 연결을 설정할 수 없습니다”(오류 800) 메시지
Windows XP에서 VPN 클라이언트 를 사용하면 VPN 서버에 연결하려고 할 때 오류 800 이 나타날 수 있습니다. 이 메시지는 문제가 클라이언트 또는 서버 측에 있음을 나타냅니다. 때때로 Windows 10 업데이트 이후 VPN이 작동하지 않아 이 오류가 발생할 수 있습니다.
해결책:
올바른 VPN 서버 이름을 사용하고 있다면? 이 이름은 서버 관리자가 제공합니다.
서버와의 인터넷/네트워크 연결이 제대로 작동합니까?
네트워크 방화벽이 VPN 연결 을 차단하는 경우 . 포트 1723을 열 수 있고 방화벽 구성 설정에서 프로토콜 47을 활성화해야 합니다.
을 차단하는 경우 . 포트 1723을 열 수 있고 방화벽 구성 설정에서 프로토콜 47을 활성화해야 합니다. 서버에 클라이언트가 너무 많은 경우 초과된 VPN 서버 연결 제한에 연결됩니다.
Windows PC 또는 노트북을 오류 없이 만들기
다양한 작업을 수행하지 못하게 하는 다양한 네트워킹 오류가 있습니다. 일부 오류는 솔루션과 함께 이 문서에 언급되어 있습니다.
이 외에도 PC가 매우 느리게 응답하거나 Windows에서 버그가 발생하는 경우 PC 복구 도구 를 사용해 볼 수 있습니다 .
이 고급 복구 도구는 컴퓨터를 스캔하고 문제를 감지하며 업데이트 오류, 레지스트리 오류, DLL 오류, BSOD 오류, 게임 오류 등과 같은 오류를 해결합니다 .
또한 손상되거나 액세스할 수 없는 파일을 복구 하여 PC/노트북의 성능을 향상시킵니다.
Windows PC를 오류 없이 만드는 PC 수리 도구 받기
결론
글쎄요, 그것은 모두 컴퓨터 네트워크 오류에 관한 것입니다. 일반적인 네트워크 오류와 솔루션을 나란히 나열했습니다.
발생한 오류를 살펴보고 해결 방법을 살펴보세요. 이 기사에서 제공하는 솔루션이 네트워킹 오류 를 해결하는 데 도움이 되었기를 바랍니다 .
이 기사가 네트워크 문제를 해결하는 데 도움이 되었기를 바랍니다. 그럼에도 불구하고 이 특정 기사 또는 오류 메시지와 관련하여 질문이 있는 경우 아래 의견 섹션에 글을 작성할 수 있습니다.
Chrome으로 다운로드 할 때 네트워크 오류를 방지하는 방법
우리가 사용할 수있는 모든 브라우저 중에서 구글 크롬 가장 인기 있고 사용됩니다. 즉, 문제가 발생하면 많은 사용자에게 영향을 줄 수 있습니다. 때로는 합병증이 발생하고 수술이 정상적으로 이루어지지 않습니다. 이 기사에서는 문제를 해결하는 방법을 설명합니다. 네트워크 오류 Chrome으로 다운로드 할 때 가끔 나타나는 오류로 파일이 다운로드되지 않습니다.
Chrome으로 다운로드 할 때 네트워크 오류를 수정하는 방법
Chrome은 때때로 일반적인 오류 내비게이션, 확장 프로그램 설치, 막힘에 영향을 미칩니다. 그러나 네트워크 오류가 있음을 나타내는 결함도 상당히 존재합니다. 파일을 다운로드하려고 할 때 발생하며 브라우저 자체가 파일을 차단합니다.
보안상의 이유가있을 수 있지만 실제로는 그럴 이유가 없으며 사용자에게 문제가됩니다. 우리는 파일을 다운로드하려고 할 때 자동으로 거부한다는 것을 알았습니다. 운 좋게 우리는 그것을 해결하기 위해 다른 방법을 사용할 수 있습니다.
우리가 할 수있는 첫 번째 일은 파일 다운로드 보안 옵션. 이를 위해 Win + R 키를 누르고 inetcpl.cpl을 실행합니다. 새 창이 열리면 클릭해야합니다. 경비. 인터넷 상자가 선택되고 사용자 지정 수준을 클릭합니다. 그렇지 않은 경우 다운로드로 이동하여 파일 다운로드 내에서 활성화 옵션을 선택해야합니다.
이것이 우리가 설명한 첫 번째 해결책 일 수 있습니다. 시스템에 잘못된 구성이있을 수 있으므로 Chrome에서 다운로드시 네트워크 오류가 있음을 나타냅니다. 그러나 이렇게하면 문제가 계속되고 더 많은 조치를 수행해야 할 수도 있습니다.
Chrome의 버그 수정
기본적인 것 브라우저와 컴퓨터를 다시 시작하십시오 . 많은 경우에 해결책은 이처럼 간단하기 때문에, 이런 유형의 문제가 나타날 때마다해야 할 일입니다.
대안으로, 그것은 또한 해결책이 될 수 있습니다. 브라우저 캐시 지우기 쿠키뿐 아니라 때때로 이로 인해 오작동이 발생하여 파일을 다운로드 할 때 오류가 발생할 수 있습니다. 이를 위해 Chrome을 열어야합니다. 오른쪽 상단의 메뉴로 이동하여 더 많은 도구를 입력하고 인터넷 사용 기록 삭제를 클릭하십시오. 캐시와 쿠키를 지우려면 다른 상자를 확인해야합니다.
시스템과 브라우저를 올바르게 업데이트하는 것도 매우 중요합니다. 때때로 취약점 버그로 이어질 수 있습니다. 수정하려면 모든 패치와 업데이트가 설치되어 있어야합니다. Chrome으로 다운로드 할 때 네트워크 오류 메시지를 발생시키는 또 다른 원인 일 수 있습니다.
거기 바이러스 백신 프로그램 문제를 일으키고 있습니까? 보안 도구가 다운로드를 차단하고있을 수 있습니다. 이러한 유형의 프로그램을 보유하는 것은 매우 중요하지만 때로는 잘못된 긍정을 제공하고 탐색을 유동적으로 만들어 페이지 및 다운로드를 차단할 수 있다는 것은 사실입니다. 바이러스 백신을 살펴 보거나 방화벽 설정하고 문제가 여기에 있는지 확인하십시오.
또 다른 해결책은 위치를 바꾸다 파일 다운로드 수 이를 통해 문제없이 파일을 다운로드 할 수 있습니다. 간단한 방법으로 구성 할 수 있습니다. 이를 위해 우리는 오른쪽 상단의 메뉴로 이동하여 설정을 입력하고 다운로드로 이동하여 변경하도록하십시오. 파일을 다운로드 할 위치를 묻는 확인란을 선택할 수도 있습니다.
즉, Chrome에서 무언가를 다운로드하려고 할 때 네트워크 오류가 발생하면 솔루션이 매우 간단 할 수 있습니다. 우리가 언급 한이 단계들을 따라야합니다. 하나의 문제는 없으므로 수정 될 때까지 테스트해야하며 올바르게 다운로드 할 수 있습니다. 가장 널리 사용되는 브라우저이며 사용자들 사이에 존재하는 것입니다.
키워드에 대한 정보 네트워크 오류
다음은 Bing에서 네트워크 오류 주제에 대한 검색 결과입니다. 필요한 경우 더 읽을 수 있습니다.
이 기사는 인터넷의 다양한 출처에서 편집되었습니다. 이 기사가 유용했기를 바랍니다. 이 기사가 유용하다고 생각되면 공유하십시오. 매우 감사합니다!
사람들이 주제에 대해 자주 검색하는 키워드 네트워크 드라이브 연결 오류 해결 방법
- 네트워크 연결
- 네트워크 드라이브
네트워크 #드라이브 #연결 #오류 #해결 #방법
YouTube에서 네트워크 오류 주제의 다른 동영상 보기
주제에 대한 기사를 시청해 주셔서 감사합니다 네트워크 드라이브 연결 오류 해결 방법 | 네트워크 오류, 이 기사가 유용하다고 생각되면 공유하십시오, 매우 감사합니다.
