당신은 주제를 찾고 있습니까 “노트북 온도 측정 – 컴퓨터 온도를 확인할 수 있는 프로그램 CPUID HWMonitor“? 다음 카테고리의 웹사이트 ppa.maxfit.vn 에서 귀하의 모든 질문에 답변해 드립니다: https://ppa.maxfit.vn/blog. 바로 아래에서 답을 찾을 수 있습니다. 작성자 쏘쿨컴퓨터 이(가) 작성한 기사에는 조회수 22,138회 및 좋아요 126개 개의 좋아요가 있습니다.
노트북 온도 측정 주제에 대한 동영상 보기
여기에서 이 주제에 대한 비디오를 시청하십시오. 주의 깊게 살펴보고 읽고 있는 내용에 대한 피드백을 제공하세요!
d여기에서 컴퓨터 온도를 확인할 수 있는 프로그램 CPUID HWMonitor – 노트북 온도 측정 주제에 대한 세부정보를 참조하세요
안녕하세요. 밀큐입니다.
이번 영상은 컴퓨터를 구매하고 나서 꼭 확인해야 하는 것!!!
제2부 컴퓨터 온도를 확인 할 수 있는
하드웨어 모니터(CPUID HWMonitor) 입니다.
CPUID HWMonitor 사이트 주소 : https://www.cpuid.com/softwares/hwmonitor.html
앞으로도 컴퓨터 관련 영상을 많이 올리도록 있도록
구독과 좋아요! 부탁드립니다.
※ 이 영상은 20년 9월 14일에 제작해서 차후에 내용이 바뀔 수 있습니다.
—————————————-
조립 컴퓨터 / 방송 세팅 / 방문 문의
오픈 카카오톡 : https://open.kakao.com/o/sRwU4g8
—————————————-
Contact
Mail : [email protected]
Naver blog : https : //blog.naver.com/milq2628
Naver Smartstore : https://smartstore.naver.com/socoolcomputer
—————————————-
#쏘쿨컴퓨터 #컴퓨터구매후확인해야되는것 #HWMonitor
노트북 온도 측정 주제에 대한 자세한 내용은 여기를 참조하세요.
노트북 온도 측정하는 방법 (cpu, ssd, hdd 등) – HWMonitor / 고 …
노트북이나 데스크탑은 온도에 따라 성능 차이가 발생합니다. 이러한 전자기기에서 온도가 높다는 것은 아무래도 좋은 현상은 아니겠죠.
Source: m.blog.naver.com
Date Published: 2/6/2022
View: 2831
노트북 내부 온도 확인, 발열 과열 방지하는 방법 [노트북 이용 팁
컴퓨터를 부팅하고 작업이 없는 상태에서 CPU 온도를 측정하였을 때 40℃ ~ 55℃정도가 적당합니다. 고성능 그래픽 작업( 포토샵, 일러스트, 라이트룸, …
Source: travfotos.tistory.com
Date Published: 6/14/2022
View: 1129
노트북 온도 측정 방법 – HWMonitor
노트북 발열을 잡을때 첫번째로 해야할 것은 온도를 측정하는 것입니다. 그리고 발열을 해결하기 위한 조치를 취하고 나서 온도를 다시 측정해서 …
Source: algosaja.com
Date Published: 8/22/2021
View: 9429
노트북 컴퓨터 CPU 온도측정 프로그램 CPUID HWMonitor
노트북 컴퓨터 CPU 온도측정 프로그램 CPUID HWMonitor · 온도 확인 방법 · 프로그램 다운 및 설치 · HWMonitor 기능 · 인터페이스.
Source: wiswebsite.com
Date Published: 5/19/2022
View: 6951
[노트북 CPU 온도 낮추기] 노트북 뜨거워질때 내부 온도 측정 …
오늘은 노트북이 뜨거워질때 열을 식히는 방법과 내부 온도를 측정하는 법을 알아보겠다. 노트북에서 가장 뜨거운 부분은 키보드 위쪽일텐데, …
Source: m-sooriya.tistory.com
Date Published: 10/21/2022
View: 1521
노트북 발열 줄이기, 너무 뜨거워서 화면이 휘기전에 꼭!
노트북 온도 측정을 위해서 정말 간단한 프로그램을 소개해드리려고 합니다. 정말 컴퓨터에 부담 안가며, 그냥 온도랑 사용량만 측정해주는 간단한 …
Source: oneteveryday.tistory.com
Date Published: 5/20/2022
View: 4228
1초면 확인? CPU 온도🌡️, 아주 쉽게 보는법! 절대반지 …
체온 측정’ 만큼이나 중요한 ‘CPU 온도 측정’! 이번 글에서는 CPU의 … 우선, 노트북을 뒤집어서 놓은 다음 바닥면 네 모서리에 있는 나사를 4~5개 …
Source: sergeswin.com
Date Published: 4/25/2022
View: 3606
cpu/노트북/컴퓨터 온도 측정 방법 – EcoDang
HWMonitor는 무료 프로그램입니다. · 1) 포털사이트에서 ‘HWMonitor’를 검색하시면 CPUID 사이트(https://www.cpu.com/)가 검색됩니다. · Source: ecodang.tistory.com Date Published: 7/14/2021 View: 5147 이처럼 컴퓨터/노트북에 문제가 발생하거나 할 때 CPU 온도를 측정해보는 것은 기본입니다. CPUID에서 만든 HWMonitor PRO라는 프로그램을 설치하면 … Source: dreamaz.tistory.com Date Published: 11/3/2021 View: 4265 주제와 관련된 더 많은 사진을 참조하십시오 컴퓨터 온도를 확인할 수 있는 프로그램 CPUID HWMonitor. 댓글에서 더 많은 관련 이미지를 보거나 필요한 경우 더 많은 관련 기사를 볼 수 있습니다. 컴퓨터에서 발열의 원인은 대부분 “청소” 상태에 있습니다. 데스크탑의 경우는 비교적 청소가 쉽다고 치더라도 노트북은 평소에 내부를 열어볼 일이 거의 없죠. 그러나 노트북을 한번 열어보면 깨끗한 외관과는 달리 내부에, 특히 팬부분에 굉장히 많은 먼지가 쌓인 것을 볼 수 있어요. 바로 이 ‘먼지’가 노트북 발열의 주원인입니다. 어쨌든 온도 관리를 신경써주지 않을 경우 다운현상이나 심할 경우 기기가 사망(?)하는 상황까지 갈 수 있는데요. 무거운 작업을 돌리거나 뭔가 성능저하가 느껴질 때는 한번씩 온도체크를 해주시는 것이 좋아요. 오늘은 노트북 온도체크 프로그램 2가지를 소개하겠습니다. 전자기기를 제작하거나 운용할 때 기기 성능과 별도로 필수적으로 고려하는 것이 있는데, 그것은 열이다. 기기에서 발생하는 열기는 내부 부품 수명을 단축시키고 또한 성능까지 저하시킨다. 컴퓨터 또한 이와 다르지 않은데, 초단위로 수많은 연산을 수행하는 CPU의 경우 발생하는 엄청난 열기로 별도 쿨러를 설치해서 열을 제어하고 써멀구리스, 추가 팬 설치 등과 같은 다양한 방법들을 사용한다. 하지만 이와 같은 부품들은 컴퓨터 또는 노트북 내부에 위치해서 각 부품들이 이상 없이 제대로 기능을 수행하는지 확인이 불가능하며, 쿨링 문제로 인한 비정상적인 온도는 내부 장치 고장을 유발하고 쓰로틀링으로 성능을 떨어뜨린다. 그래서 CPU 온도가 정상 상태를 유지하는지 모니터링해서 갑작스런 온도 변화 시 즉시 조치가 가능하도록 해야 한다. 온도 확인 방법 CPU 온도는 메인보드 바이오스를 통해 확인하는 방법과 특정 목적을 위해 제작된 소프트웨어를 다운로드하여 측정하는 두 가지 방법이 있으며, 관련 프로그램은 다음과 같다. 1. CPUID HWmonitor 2. Core Temp 첫 번째 프로그램은 CPU 온도 외에 컴퓨터를 구성하는 각종 하드웨어 정보와 온도를 추가로 얻을 수 있어 유저들이 사용하고 있고 두 번째 프로그램은 중앙처리장치 하나만 특정해서 즉시 확인이 가능하기에 온도 부분만 관리하고 싶다면 코어 템프가 편리하다. 프로그램 다운 및 설치 여기 공식 홈페이지에서 hwmonitor_1.43.exe(현재 최신 버전) DOWMLOAD NOW! 버튼을 클릭해서 파일을 받은 후 설치폴더 → 바탕화면 아이콘 → Install 순서로 프로그램을 설치한다. HWMonitor 기능 HWMonitor는 일반과 Pro 버전 두 가지로 나눠지며, 공통적 기능으로는 PC 내부에 장착된 주요 부품들의 전압, 온도, 팬 속도를 표시한다. HWMonitor Pro 버전은 제공되는 전용 애플리케이션으로 TCP/IP 연결을 통해 여러 디바이스(컴퓨터, 안드로이드) 센서에서 제공하는 수치를 관리하고 이를 그래프 및 데이터로 확인을 할 수 있으며, 각 항목 텍스트를 수정할 수 있다. 인터페이스 하드웨어 모니터에서는 CPU, 저장장치, 그래픽카드에 대한 정보를 제공하는데, 각 부품마다 다음과 같은 내용을 확인할 수 있다. 중앙처리장치(CPU) 1. 전압 2. 코어 온도 3. 소비전력 4. 코어당 CPU 사용률 5. 클럭 CPU에서는 모두 5가지 항목에 대한 정보를 나타내며, 각 숫자 상단 탭 Value/Min/Max를 통해 현재/최소/최대 수치를 각 부품별로 확인이 가능하다. CPU 온도 보는 법은 Package 항목에서 현재 온도 52도, 최소 온도 50, 최대 온도 59도를 확인할 수 있다. 온도 정보 이외에도 CPU가 소비하는 전력 확인이 가능하고 뚜다를 하거나 계획이 있다면 코어별 온도를 확인할 수 있는 인터페이스는 꽤 편리하다. 코어당 CPU 사용률은 CTRL+ALT+DEL키를 통해 작업 관리자에서 볼 수 있는 내용이지만 모니터링 소프트웨어를 이용하면 복잡한 단계를 거치지 않고 원 클릭으로 확인할 수 있다. 저장장치 1. 온도 2. 데이터 저장률 그래픽카드 1. 온도 2. 클럭 3. GPU 사용률/메모리 사용율 HWMonitor은 CPU뿐만 아니라 그래픽카드 온도와 클럭 정보도 확인이 가능하다. 최근 출시하는 고사양 게임은 풀로드 시 80도~90도 정도를 유지하는 편이나 부하를 주지 않는 작업에서 갑작스러운 온도 상승 등이 발생할 때에는 원인을 찾아 해결해야 한다. 오늘은 노트북이 뜨거워질때 열을 식히는 방법과 내부 온도를 측정하는 법을 알아보겠다. 노트북에서 가장 뜨거운 부분은 키보드 위쪽일텐데, CPU가 있기 때문이다. 가장 작은 부품이면서, 사실상 제일 많은 작업을 하는 부품이기에 그만큼 열이 발생되며, 노트북은 특히 데스크탑과 달리 방열이 잘 안되며, 부품들이 오밀조밀 모여 있어서 열발생률, 최대온도, 열상승속도 자체가 압도적으로 높다. 따라서, 이 온도를 체크하는 방법부터 적정 온도, 열을 식히는 방법까지 알아보려한다. 데스크탑은 내부 공간이 넓직하고, 환경에 따라서는 본체 덮개를 열고, 선풍기 바람을 쐬어줘도 적당한 조치가 된다. 하지만 노트북은 하판을 열어놓고 쓸수는 없지만, 하판에 선풍기 바람을 쐬어줄수는 있다. 진짜 선풍기는 아니고, [노트북 쿨링 패드]라고 하는 2~3만원 정도하는 노트북 거치대 형태의 방열판이 있다. 제품 리뷰 포스팅은 아니니, 이 정도의 가이드만 드리며, 추천 [쿨링 패드]는 아래 링크를 참고해보시기 바란다. 위와 같은 형태의 노트북 쿨링판은 노트북 사용에 있어서 절대 필수적이며, 특히 여름날에는 실내 온도를 높히는 주범이 된다. 온도 자체를 떠나서, CPU 온도가 높아지면, 주변 부품들의 온도가 같이 높아지며, 결국 성능 저하나 고장의 원인이 될 수 있고, 심각하면 폭발사고 등이 발생할 수 있으니, 꼭 쿨링패드를 구비해야한다. 다음으로, 그럼 내 노트북이 뜨겁긴한데 얼마나 뜨거운지, 과연 온도가 몇 도나 될지 궁금할 수 있다. 일단, 아무리 심각해도 물이 끓는 100도를 넘는 경우는 잘 없을 것이다. 내 노트북의 온도를 측정할 수 있는 부품은, CPU부터 HDD, 그래픽카드가 대표적이다. 자 그럼 지금부터, 내 PC 온도를 측정하는 “HWMonitor”라는 프로그램 사용법을 소개하겠으며, 아래 사진을 따라 프로그램을 다운받아 보자. (설치는 필요 없다. 무설치 버전으로 소개한다) 1) HWMonitor 공식 홈페이지 접속 https://www.cpuid.com/softwares/hwmonitor-pro.html 2) 핑크 핑크한 외국 사이트가 뜰텐데, 정상이니 놀라지 마시라. 좌측 하단의 [ZIP – ENGLISH] 클릭 위의 위치를 조금 확대해본다 (SETUP 은 설치 버전인데, 굳이 필요없다) 3) DOWNLOAD NOW !! 클릭 4) 다운로드 완료 후, 압축해제 -> [자신의 PC 비트에 맞는 프로그램을 실행]
* 32비트 : HWMonitor_x32 * 64비트 : HWMonitor_x64 5) 프로그램을 실행하면, 아래와 같이 복잡해보이는 창이 뜰 것이다 6) 나중에 여유가 되면, 하나씩 살펴보는 것도 좋지만, 지금은 당장 필요한 [온도] 부분으로 간추려보겠다. 아래 사진을 보고, 메뉴를 접어서 깔끔하게 만들자 7) 위의 사진처럼 [온도]만 표시하면 보기는 깔끔한데, 아직은 뭐가 뭔지 모를 것이다. 아래 사진에 [빨간 네모]로 표시했으니 참고해보시고, 결론적으로 [Temperatures]가 [온도]라고 보면 된다. 여러분의 부품 기종, 모델명등은 필자와 당연히 다를테니, 이름이 조금씩 다를 것이다 * intel Core i7 6700 : 필자의 CPU 및 온도 * WDC WDS250G~~ : 필자의 SSD, 온도 * WDC WD10EZEX~~ : 필자의 HDD, 온도 * NVDIA GeForce GTX 1060 : 필자의 그래픽카드, 온도 이제 여러분들의 부품별 온도 위치를 확인해봅시다. 이 중에서 가장 중요한 부품은, 단연 CPU 이다. (그래서 빨간 네모를 줬다) 최상단의 [Value] 탭은 “현재 온도”이며, [Min], [Max] 는 영어 그대로, “최저 온도”, “최고 온도”에 대한 기록을 표시해준다. 필자는 현재 데스크탑에서 캡처했기 때문에 온도가 높지는 않지만, 노트북 사용자는 [쿨링 패드]가 없다면, 필자보다 높을것으로 예상된다. 그 밖의, HDD, 그래픽 쪽의 온도는 CPU보다는 낮을 것이며, 크게 신경쓰지 않아도 되지만, 아무래도 이상해보인다면 점검을 받아보는 게 좋겠다. 즉, 메인 요소는 아니며 참고용이다. 8) 그래서 적정 온도는 몇일까? 사실 정해진 수치는 없지만, 노트북 키보드 위쪽을 손바닥으로 10초정도 대어보시라. 아마 피부의 감각이 정상이라면 대략적인 정상 여부를 판단할 수 있을 것이다. 정말 뜨거우면 5초도 못 대고 있을 것이다. 그래도 수치적으로 말하자면, 60도 안팎을 유지하는게 좋겠다. 평소에야 50도도 안되겠지만, 게임이나 무거운 프로그램 작업시 온도가 치솟을 것이다. 쿨링패드를 통해 온도를 낮출 수 있겠지만, 그래도 너무 장시간 작업은, 컴퓨터는 물론 본인의 열기를 식혀줄 필요가 있겠다. 이렇게해서, 내 컴퓨터의 온도를 측정하는 방법부터, 열을 식히는 방법을 알아보았다. 본 포스팅은 온도 측정방법에 주력했으며, 열을 식히는 방법에 대한 자세한 내용은 차후 기획하여, 여기에 링크를 다시 남기겠다. 노트북을 베개, 담요 등 부드러운 곳에 놓으면 팬이 공기를 제대로 순환시키지 못한다. 노트북은 테이블, 책상 등 평평하고 단단한 곳에 놓는다. 팬 통풍구를 막지는 것이 없는지, 키보드 위에 아무 것도 놓이지 않았는지 확인한다. 윈도우10이나 윈도우 8.1은 고성능 대신 균형 조정이나 절전을 선택한다. 노트북으로 항상 무리하게 작업하는 경우 계속 뜨거워진다. PC의 전원 관리 옵션을 편집하려면 작업 표시줄에서 배터리 표시를 클릭하고을 선택한다. 4 팬을 청소한다. 팬과 통풍구에 먼지가 쌓이면 효과적으로 냉각이 되지 않는다. 이 문제를 해결하기 위해 팬을 수시로 청소한다. 노트북, 전문 지식, 주변 기기에 따라 스스로 할 수 있다. 노트북 전원을 끄고 뒤집는다. 그 다음에 부품이 드러나도록 하단 패널을 분리한다. 그리고 면봉이나 천으로 팬 주위 먼지나 부스러기를 살살 털어낸다. 압축 공기는 짧고 가볍게 사용한다. 광고 노트북 꽥꽥 안녕하세요, 카우보이연구소입니다! 오늘은 노트북의 높은 온도로 화면이 휘어지는 현상이 벌이진 제 지인의 이야기를 듣고, 노트북 발열 줄이기! 방법에 대해서 다뤄보려고 합니다. 그전에, 한 가지 노트북 온도를 아는 법을 알려드리려고 합니다. 노트북의 발열이 심하다고 생각하실 수도 있는데, 본래 노트북은 우리 피부 온도보다 높습니다. (노트북 평균 50~60도, 저희는 36도) 그래서, 내 노트북 온도를 제대로 알면 그에 맞는 대처가 가능하겠죠? 그럼, 간단한 노트북 온도 측정 방법부터 알아보고, 적정 온도와, 발열 대처방안에 대해서 적어보겠습니다. ▼ 노트북 온도 측정 [CPUID HWMONITOR]
노트북 온도 측정을 위해서 정말 간단한 프로그램을 소개해드리려고 합니다. 정말 컴퓨터에 부담 안가며, 그냥 온도랑 사용량만 측정해주는 간단한 프로그램입니다. 이름은 CPUID HW MONITOR이라고, 굉장히 유명한 프로그램이기도 하니 믿고 다운로드하시면 될 것 같습니다. (바이러스 같은 것 절대 없습니다) 아래 사이트로 들어가셔서 DOWNLOAD NOW!를 눌러주시면 설치 파일이 다운로드됩니다. 설치 파일 클릭해서 설치하시면 되겠습니다. (Windows만 가능, 맥북은 이걸 설치하시길 바랍니다) 설치를 완료하셔서 실행을 하시면, 밑에 사진처럼 나올 것입니다. 저희는 컴퓨터/노트북의 뇌를 차지하는 CPU의 Temperatures를 봅시다. 보시면 제 노트북은 약 45도네요. 사용 코어(Core) 개수는 상관 없습니다. 대충 온도 다 비슷할 테니, 대략적인 온도만 아시면 되겠습니다. ▼ 적정 온도 그럼, CPU의 적정온도는 무엇일까요? 보통, 50~80도를 적정온도라고 합니다. 물론 주변 온도가 어떻게 되느냐도 영향을 끼칩니다. 당연히, 왠만하면 100도를 넘어가서는 안됩니다. 100도를 넘어간다면 밑에 나열하는 발열을 줄이는 방법을 당장 실천해주세요. 50~60도: 적당한 인터넷 서핑. 큰 프로그램 돌리고 있지 않을 경우 적정. 60~80도: 게임 같은 프로그램 돌릴 때는 CPU가 일을 하기 때문에 조금 뜨거워질 수는 있습니다. —– 80도 이상: 주의. 90도 이상: 사용 안하다가 하시는 것을 추천. 당연히 노트북도 소모품이기 때문에, 고열의 상태에서 오래 사용하는 것은 노트북의 부담이 큽니다. 가끔가다가 열 식히려는 팬이 고장 나는 경우도 있고요. (보통 발열 때문에 CPU가 엄청나게 느려지기도 합니다) 그럼, 어떻게 노트북의 발열을 줄이나 알아봅시다. ▼ 노트북 발열 줄이기 – 쿨링 패드 제일 확실한 방법은 약간의 돈을 투자하시는 것입니다. 노트북 쿨러를 사용하시면 팬의 속도나 소음이 확 줄어드는 것을 아실 것입니다. 우리나라 국민들은 아무래도 삼성이나 LG의 노트북을 많이 사용하는데, 이들의 노트북은 열 분배가 잘 이뤄지도록 설계가 안 되어있는 경우가 많습니다. 이들이 노트북 전문 회사가 아니라서 관련 기술이 부족한 것일 수도 있겠습니다… 그렇다고 성능이 떨어지다는 것은 아닙니다! (LG, 삼성, acer, lenovo, HP, Dell 사용해본 필자의 주관적인 의견) 말하고 싶은 바는 LG와 삼성 노트북이 원래 열이 잘 난다는 것, 그래서 팬 소리가 클수 있다는 것입니다. (물론, 비싼 것 사면 웬만하면 없습니다) 맨날 뭣만 하면 팬이 왱왱 돌아가고 있습니다. 소음도 싫고, 발열도 줄이려면 노트북 쿨링 패드나 바람이 잘 통하는 거치대 하나 구매하시면 편합니다. 제가 추천하는 제품은 두 가지입니다. 둘다 2만 원 이하로, 할 일은 다합니다! ▼ 노트북 발열 줄이기 – 청소 또 다른 한 가지 방법은 청소입니다. 노트북의 수명을 길게 만들어주기도 하며, 느린 노트북의 속도를 광속으로 만들어주는 마법이지요. 직접 본체를 열어서 팬의 먼지를 없애주는 게 제일 좋습니다. 먼지만 제거하면 팬의 기능이 살아나서 노트북의 온도가 현저히 낮아지는 경우가 많습니다. 아니면 청소기를 조심히… 팬 근처에 대서 청소하셔도 되겠네요. ▼ 노트북 발열 줄이기 – 프로그램 닫기 아마도 제일 쉬운 방법 아닐까 싶습니다. 브라우저에서 탭 좀 줄이시고, 안 사용하는 프로그램 닫고, 아니면 작업 관리자, CTRL+SHIFT +ESC 눌러서 안 사용하는 프로그램 종료시킵시다. 탭 한 20개 열다가 2개로 줄이면 컴퓨터의 부담이 엄청나게 적어집니다. 그러니, 동시작업은 최대한 피해봅시다. ▼ 가능성있는.. 가끔가다 팬이 고장 나는 경우에는 노트북은 뜨거워지는데 모르는 경우가 있습니다. 노트북은 너무 뜨거운데 팬소리가 너무 안 난다고 하면 한 번씩 확인해주세요. 이럴 경우에는 서비스 센터 가서 고쳐달라고 하는 게 제일 안전합니다. 노트북 싸지도 않은데 최대한 오래 사용하기 위해서 발열을 줄이시는 게 좋지 않을까요? 이상입니다. 읽어주셔서 감사합니다. 카우보이연구소였습니다! ※ 공감과 댓글은 사랑입니다! ※ “파트너스 활동을 통해 일정액의 수수료를 제공받을 수 있음” ‘CPU 온도’로 컴퓨터의 ‘과열 여부’를 가늠할 수 있는데요. 그런 의미에서 CPU의 온도 보는 법을 평소에 알아두면 좋겠죠. 컴퓨터에서 과도한 열이 발생하면 내부의 각 부품이 손상을 입어 고장으로 이어지는 만큼, 불필요한 스트레스와 부담스러운 비용 지출을 미리 막으려면 이상 징후를 빨리 파악하는 일이 중요합니다. ‘체온 측정’ 만큼이나 중요한 ‘CPU 온도 측정’! 이번 글에서는 CPU의 온도를 보는 방법, 정상 온도 범위와 더불어 과열 상태에서 컴퓨터와 CPU의 온도 낮추기 방법을 하나씩 살펴보겠습니다! CPU 온도 측정, 최적의 프로그램 온도 확인 방법 윈도우는 ‘CPU 온도 확인’ 기능을 자체적으로 내장하고 있지는 않은데요. 컴퓨터 전원을 켰을 때 특정 키를 누르면 진입 가능한 ‘바이오스(BIOS)’에서 CPU 온도를 보는 방법도 있지만, 비효율적일 뿐만 아니라 컴퓨터를 사용하면서 CPU 온도를 확인할 수 없어 불편합니다. 이 방법보다는 컴퓨터 온도 측정 프로그램을 활용하는 편이 더 낫겠죠. 프로그램이 몇 가지 있지만 그 가운데서도 가장 확실하고 가볍고 간편한 최고의 프로그램인 코어 템프(Core Temp)를 사용해보겠습니다! * 코어 템프(Core Temp) 다운로드 페이지 (Download 링크 클릭): https://www.alcpu.com/CoreTemp/ 코어 템프 설치 프로그램을 다운로드하여 실행한 다음 Next 클릭 → I accept the agreement 선택 → Next 클릭 → Next 클릭 → Build your kingdom with Goodgame Empire… 체크 풀기 → Next 버튼 클릭 → Install 클릭 → Next 클릭 → Finish 클릭의 순서로 진행하여 프로그램을 설치해 주세요. 이 때, 불필요한 프로그램을 같이 설치하지 않도록 Build your kingdom…의 체크를 반드시 풀어주세요! 설치 후 코어 템프를 실행하면 CPU의 온도를 아주 쉽게 확인할 수 있는데요. 프로그램 창 아래 쪽의 ‘온도 읽기’ 부분에서 각 코어 별로 ‘현재 온도’를 볼 수 있습니다. 참고로 코어는 CPU란 상자 안에 담긴 CPU의 두뇌에 해당합니다. 보통 4개 이상이 기본이고요(4 코어). 다음으로 창 아래 쪽에 자리 잡고 있는 최소와 최대는 프로그램 실행 이후를 기준으로 코어 별 ‘최소 온도’와 ‘최대 온도’를 표시합니다. CPU의 상태 변화를 파악하기에 좋네요. 부하도 눈여겨 보면 볼만한 부분입니다. CPU의 각 코어가 얼마나 일하고 있는 지를 알려주는 ‘CPU 사용률’을 보여주는데요. 부하 값이 낮은 편인데도 온도가 높다면 문제가 있음을 암시합니다. Tj. Max는 CPU가 견딜 수 있는 최대 온도를 표시합니다. 이 온도에 도달하면 CPU 스스로 작동 속도를 낮추거나 손상을 방지하기 위해 컴퓨터를 강제로 종료하기도 합니다. 온도가 한계에 이르렀음에도 컴퓨터를 계속 사용하면 CPU가 망가질 수 있습니다. 코어 템프 설정 코어 템프는 간결하고 효율적인 프로그램인데요. 설정 값을 조정하면 더욱 편리하게 활용할 수 있습니다. 메뉴의 옵션 → 설정을 클릭하여 설정 창을 연 다음 일반 탭을 보면 ‘온도 조사 주기’라는 항목이 있죠. ‘온도 조사 주기’를 변경하여 CPU 온도를 확인하는 주기를 바꿀 수 있습니다. 1000밀리 초로 설정하면 1초 마다 온도를 확인하여 표시합니다. 1000밀리 초가 1초, 2000밀리 초가 2초입니다. 표시 탭에는 프로그램 창에서 CPU 온도별 글자 표시 색을 변경하거나 표시 온도를 섭씨가 아닌 화씨로 지정하는 설정이 있고요. 시스템 트레이 탭에서는 윈도우의 트레이 아이콘 영역에 자리할 아이콘의 ‘표시 형태’를 선택하는 설정이 있습니다. 이를테면, 모든 코어를 선택하면 코어 별로 온도를 표시하는 아이콘이 나오고요. 최고 온도를 선택하면 가장 뜨거운 상태의 코어 온도만 실시간 숫자로 보여줍니다. CPU 온도를 오랜 시간 동안 관찰하려면 메뉴에서 옵션을 클릭한 다음 미니 모드 전환을 선택하여 작업에 방해가 되지 않도록 창 크기를 줄이고, 옵션 → 항상 맨 위에 표시를 선택하여 창이 항상 모든 프로그램 위에 표시되도록 하면 좋겠죠. 코어 템프에는 CPU 온도가 너무 뜨거울 경우 지정한 프로그램을 실행하거나 컴퓨터를 종료하는 옵션 → 과열 보호 기능도 있는데요. 평소에는 필요치 않겠지만 특정 상황에서는 유용하게 활용할만한 기능이네요. CPU 온도를 확인했다면 최적의 온도는? CPU 제품 모델이나 제조사별로 CPU가 최적의 상태로 작동하는 온도가 조금씩 다르기 때문에 정확하게 하나의 기준만을 제시하기가 어려운 편이지만, ‘이 정도면 안전하다’고 할만한 CPU 온도의 정상 범위를 대략 아래와 같이 정리해볼 수 있습니다. CPU 온도 확인 프로그램인 ‘코어 템프’로 CPU의 온도를 체크하셨다면 아래 기준으로 CPU가 안전한 상태인지를 가늠해보세요. * CPU 온도가 60도 이하일 경우: 최적의 온도입니다. 문제가 발생할 염려가 없네요. * CPU 온도가 60도~70도일 경우: 정상 범주에 해당하는 온도입니다. 다만, 추가적인 온도 상승을 방지하기 위해 컴퓨터 내부의 먼지를 청소하여 공기가 원활하게 순환하도록 해주시면 좋습니다. * CPU 온도가 70도~80도일 경우: 상당히 뜨거운 상태입니다. CPU를 오버클럭했거나 화려한 그래픽을 자랑하는 게임을 플레이하는 경우처럼 무언가 특별히 무거운 작업을 하고 있는 상황이 아니라면 더 늦기 전에 프로그램을 종료하고 컴퓨터의 열을 식혀줘야 합니다. * CPU 온도가 80도~90도일 경우: 이 상태로 장시간 사용하면 CPU에 손상이 발생할 가능성이 있습니다. * CPU 온도가 90도 이상~100도일 경우: CPU가 과열됐습니다. 가능한 한 빨리 컴퓨터의 전원을 꺼주셔야 합니다. CPU 온도가 100도라면? CPU 온도 낮추기 CPU 온도 측정 프로그램으로 CPU 온도를 확인한 결과 CPU의 온도가 ‘지나칠 정도로 뜨겁다’ 싶은 경우가 자주 있다면 걱정이 되실 텐데요. 다행히 CPU 온도를 확실히 낮출 방법이 몇 가지 있습니다. 아래 내용을 참고해주세요! 컴퓨터 내부 청소 CPU에서 과도한 열이 발생하는 대표적인 원인이 바로 컴퓨터 내부에 층층이 쌓인 ‘먼지’와 ‘이물질’입니다. 팬이나 기타 부품에 먼지가 쌓이면 공기 흐름을 차단하고 이불을 덮은 듯 자연스레 온도가 올라가는데요. 조립 컴퓨터(PC)를 비롯한 데스크톱 컴퓨터를 사용하신다면 본체의 케이스를 열고 압축 공기 캔(먼지 제거 에어 스프레이)이나 진공 청소기로 컴퓨터 내부의 먼지를 구석구석 제거해주세요. 경험상 진공 청소기의 손잡이 끝부분에 납작한 ‘칼형/솔형 흡입구’를 부착하고 먼지를 ‘강’ 세기로 빨아들이는 방법이 청소하기에 가장 좋았습니다. 갖다 대자마자 먼지가 슉슉! 사라지고 뒷정리도 말끔! 간편하고요. 특히, CPU 냉각팬이나 기타 팬 종류에 붙은 먼지를 집중적으로 제거해주세요. 노트북을 사용하신다면 내부 청소가 쉬운 편은 아닌데요. 우선, 노트북을 뒤집어서 놓은 다음 바닥면 네 모서리에 있는 나사를 4~5개 정도 드라이버로 돌려 풀어줍니다. 그 후 겉면 케이스(뚜껑)를 들어내보세요. 초록색(혹은 파란색) 기판과 팬이 보이시죠? 이제 앞서와 마찬가지로 압축 공기 캔이나 진공 청소기로 먼지를 제거해주시면 됩니다. 청소가 끝나면 역순으로 진행하여 겉면 케이스를 다시 나사로 고정해주시고요. 본체의 공기 흐름을 고려 먼지 청소를 마친 이후에는 본체의 공기 흐름이 막히지 않도록 신경 써주셔야 하는데요. 노트북은 담요를 비롯하여 환기구를 막기 쉬운 표면 위에는 올려 놓고 사용하지 않도록 해야 하고요. 데스크톱 컴퓨터는 벽에서 일정 거리 이상 떨어진 거리에 두고 사용하여 통풍구의 공기 순환이 방해 받지 않도록 해야 합니다. 공기가 더 잘 통하도록 본체 내부의 전선, 케이블을 한쪽 편으로 깔끔하게 정리해주신다면 더욱 좋겠죠. 하드웨어 구성도 고려 CPU를 오버클럭하셨다면 기본 쿨러만으로는 CPU 냉각 능력에 한계가 있습니다. CPU의 온도를 낮추려면 케이스에 추가 냉각팬을 장착하거나 수냉 쿨러를 설치하는 등 보다 확실한 냉각 방법을 선택해서 적용하는 편이 좋습니다. 또한, CPU에 기본적으로 도포되어 있는 서멀 구리스는 시간이 지날수록 효과가 떨어지는데요. 이렇게 서멀 구리스의 효과가 감소하면 본체 내부의 먼지를 깨끗이 제거해도 CPU의 온도가 처음 신품일 때보다 더 뜨거워질 수 있습니다. 특별히 거부감이 들지 않으신다면 CPU에 서멀 구리스를 재도포하면 CPU 온도를 낮추는 데 도움이 됩니다. CPU 온도 낮추기 컴퓨터 과열의 위험성 컴퓨터는 일정 수준의 열은 견디도록 설계되어 있습니다. 따라서, 무거운 작업을 할 때 CPU의 온도가 평소보다 좀 더 올랐다고 해서 걱정할 필요는 없습니다. 하지만 컴퓨터를 극한의 온도에서 장시간 사용하면 안전하지 않습니다. CPU 온도를 주기적으로 확인하면 문제를 신속히 파악하고 해결할 수 있습니다. 열로 인해 CPU의 부담이 커지면 수명이 줄어드는 등 경미한 손상이 생길 수 있고요. 컴퓨터의 온도가 한계를 넘어설 경우 추가적인 손상을 방지하기 위해 컴퓨터가 종료될 수 있는데요. 그 전에 파일을 저장하지 않았다면 모든 작업 내용을 날려버리는 좌절을 맛보게 될 수도 있습니다. CPU가 항상 불타는 듯 뜨거운 상태임에도 무시하고 계속 사용하면 완전히 망가질 가능성도 존재하고요. 팬이 항상 터질 듯 시끄럽게 돌아가거나 컴퓨터가 손을 가져다 대기에 부담스러울 정도로 뜨거운 상태가 아니라면 CPU 온도가 안전 범위 내에 있는 셈인데요. 그럼에도 생각날 때마다 한 번씩 CPU의 온도를 체크해주시기를 권해 드립니다. 이를 통해 문제가 심각해지기 전에 빨리 파악하고 해결할 수 있습니다. +보너스! 이런 프로그램도! 윈도우 10에서 CPU 온도 보는 법을 하나 더 소개해 드립니다! 보다 정확히는 CPU 온도 측정 프로그램을 추가로 살펴보려 하는데요. 아쉽게도 편의성과 효율성 측면에서 절대 반지(?)의 경지에까지 이르지는 못했지만, 충분히 유용한 프로그램이 많습니다. 코어 템프의 왕좌를 넘보는 다양한 프로그램을 하나씩 알아보겠습니다! * 리얼 템프(Real Temp): 간결하고 알기 쉬운 화면 구성이 돋보이는 CPU 온도 표시 프로그램입니다. CPU의 기본 정보라 할 수 있는 현재 온도와 사용률을 보여주고요. 최대 한계 온도인 TJ Max까지 몇 도가 남았는지 보여주는 기능이 특징입니다. * HW 모니터(HWMonitor): HW 모니터는 CPU 외에도 다양한 정보를 표시하는 프로그램입니다. CPU의 온도 뿐만 아니라 전압, 작동 주파수, 사용률도 보여주고 그래픽 카드 GPU의 팬 속도나 하드 디스크/SSD 관련 정보도 확인할 수 있습니다. CPU 말고도 메인 보드, 그래픽 카드나 하드 디스크의 정보도 필요하시다면 HW 모니터(HWMonitor)를 사용해보세요. * 스피드팬(SpeedFan, SpeedFan 4.52 링크를 클릭하면 다운로드): 스피드팬 역시 다른 프로그램과 마찬가지로 온도를 비롯한 CPU의 정보를 실시간으로 보여주고요. 그래픽 카드 GPU의 팬 속도나 하드 디스크의 온도를 비롯한 다른 정보도 표시합니다. 무엇보다 컴퓨터의 팬 속도를 프로그램에서 직접 조정할 수 있다는 점이 스피드팬의 장점입니다. 이전에 별도의 글로 소개하기도 했습니다. * 오픈 하드웨어 모니터(Open Hardware Monitor): 시스템의 CPU 뿐만 아니라 컴퓨터의 전반적인 하드웨어도 모니터링할 수 있는 가벼운 프로그램을 원하신다면 오픈 하드웨어 모니터도 좋은 프로그램입니다. CPU의 온도, 전압, 주파수 값을 표시할 뿐만 아니라 메모리, 팬, GPU를 모니터링하는 기능도 제공합니다. 따라서 좀 더 강력한 모니터링 프로그램을 찾고 계시다면 오픈 하드웨어 모니터도 확인해보세요. * CPU 써모미터(CPU Thermometer): CPU 써모미터 역시 간결한 화면 구성이 돋보이는 CPU 온도, 사용률 표시 프로그램입니다. CPU의 온도와 더불어 코어별 사용률도 보여줍니다. 기본에 충실한 프로그램이기도 하네요. * 스펙시(Speccy): 컴퓨터 전반에 대한 포괄적이고 종합적인 정보를 빠짐 없이 한 눈에 파악할 수 있게 해주는 프로그램입니다. CPU, GPU의 온도와 사용률은 기본이고 CPU, GPU, 메모리(RAM)의 작동 주파수도 보여주고요. 컴퓨터 내부에 있는 거의 모든 하드웨어의 정보를 요약하여 제공합니다. 컴퓨터를 직접 조립한 사람이라면 각 부품의 정보를 이미 알고 있으므로 이 프로그램이 그리 필요치는 않겠지만, 완제품 컴퓨터(PC)나 노트북을 사용하면서 컴퓨터의 모든 정보를 자세히 알고 싶은 사람이라면 꼭 한 번 사용해봐야 할 프로그램입니다. * HWiNFO: HWiNFO도 컴퓨터 내부 각 부품의 상세 정보를 모두 보여주는 ‘종합 정보 확인’ 프로그램입니다. 핵심 부품의 실시간 온도와 사용률을 표시할 뿐만 아니라 지정한 길이의 시간 동안 수치가 어떻게 변화했는지를 그래프로 보여주는 기능도 있습니다. 정말 자세한 정보를 확인할 수 있다는 점이 장점이지만, 컴퓨터 하드웨어를 아주 잘 아는 사람이 아니라면 CPU 온도만 확인하는 용도로 사용하기에는 부담스러운 느낌도 있습니다. 풍부하고 상세한 정보가 초보자에게는 진입 장벽으로 작용하네요. CPU 온도 보는 법 CPU 온도 확인도 쉽게! 이렇게 해서 CPU 온도 측정 프로그램으로 CPU의 온도를 아주 쉽게 확인하는 방법을 살펴봤고요. 수준 별로 CPU의 온도가 의미하는 바가 무엇인지와 더불어 CPU가 너무 뜨겁다면 어떻게 해야 할지도 알아봤는데요. 이 글을 읽고 계신 지금도 CPU 온도가 안전한 수준을 유지하여 별다른 조치를 취할 필요가 없기를 바랍니다. 혹시 하드 디스크의 모든 대용량 파일을 순식간에 파악하는 방법이 있다는 사실, 알고 계셨나요? 하드 디스크 용량을 확보하려면? 파일, 폴더별 용량을 그래프로 보세요! 글도 확인해보세요! 안녕하세요. 드리머즈입니다. 컴퓨터에 느려지거나 하는 등의 문제가 생기면 원인을 찾게 됩니다. 컴퓨터에서 발생하는 문제의 원인은 다양할 수 있으나 일단 의심해볼만한 것은 CPU의 온도가 적절하게 유지되고 있는가입니다. 저의 경험을 말씀드리면 지인의 컴퓨터가 사용을 조금만 하면 속도가 급격하게 느려지고 자동으로 컴퓨터가 재부팅을 한다면서 저에게 도움을 요청했습니다. 친구의 집에 가서 컴퓨터를 확인해보니 컴퓨터 켜놓고 가만히 있을 때는 괜찮은데 어떤 프로그램등을 실행시켜서 CPU가 일을하게 하면 컴퓨터가 느려지고 재부팅되는 문제가 발생했습니다. 그래서 그 때 CPU 쿨러에 문제가 있겠구나 하는 생각이 들어서 CPU 온도를 확인해봤습니다. 99도 정도 나오더라구요(CPU 온도가 너무 올라가 타는 것을 방지하기 위해 메인보드에서 강제로 컴퓨터를 재부팅한 것으로 보임). 컴퓨터를 뜯어 확인해보니 역시나 쿨러쪽에 문제가 있었습니다. 정확하게 말하면 쿨러는 아니고 CPU에서 발생한 열이 쿨러에 전달되게끔 하는 써멀 구리스가 다 말라 CPU에서 발생하는 열이 빠져나가지 않아 생기는 문제였습니다. 다행히 써멀 구리스를 구입하여 발라주니 문제는 해결됐습니다. 이처럼 컴퓨터/노트북에 문제가 발생하거나 할 때 CPU 온도를 측정해보는 것은 기본입니다. CPUID에서 만든 HWMonitor PRO라는 프로그램을 설치하면 되는데 공식 홈페이지 https://www.cpuid.com/softwares/hwmonitor-pro.html 를 방문하면 무료로 다운받을 수 있습니다. 홈페이지에 접속하면 위와 같이 다운로드 받을 수 있는 화면이 있습니다. 가벼운(용량이 작은) 프로그램이므로 금방 다운&설치가 가능합니다. 이 프로그램은 CPU뿐만 아니라 다양한 값을 보여주는 프로그램이라 처음보면 좀 어려울 수 있습니다. 그러나 모든 정보를 알 필요는 없고 간단하게 온도 보는 법만 보겠습니다. 각자 다른 CPU를 사용하겠지만 저의 경우 Intel Core i7 7700HQ라는 CPU를 사용하고 있습니다.(여기서 CPU모델명도 확인 가능) 이 씨피유의 온도는 Temperatures(온도)에서 볼 수 있습니다. CPU에 코어가 4개 있어서 Core #0~#3까지 코어별로 온도도 나옵니다. 그런데 여기서는 Package(전체)의 온도만 간단히 봐도 될 것 같습니다. 저는 측정결과 노트북의 온도가 80~90도 정도 됩니다. 한성 컴퓨터의 X57K Lv77 노트북을 사용중인데 이 정도로 성능에 큰 지장은 주진 않겠지만 얇은 노트북이라 발열제어가 좀 안되는 편입니다. 다음 번에 노트북을 고를 때는 발열제어가 잘 되는지도 확인하고 사려고 합니다. 좋은 정보가 됐길 바라며 질문은 댓글 남겨주세요~^^ 다음은 Bing에서 노트북 온도 측정 주제에 대한 검색 결과입니다. 필요한 경우 더 읽을 수 있습니다. 이 기사는 인터넷의 다양한 출처에서 편집되었습니다. 이 기사가 유용했기를 바랍니다. 이 기사가 유용하다고 생각되면 공유하십시오. 매우 감사합니다! 컴퓨터 #온도를 #확인할 #수 #있는 #프로그램 #CPUID #HWMonitor YouTube에서 노트북 온도 측정 주제의 다른 동영상 보기 주제에 대한 기사를 시청해 주셔서 감사합니다 컴퓨터 온도를 확인할 수 있는 프로그램 CPUID HWMonitor | 노트북 온도 측정, 이 기사가 유용하다고 생각되면 공유하십시오, 매우 감사합니다.컴퓨터/노트북 CPU 온도측정 방법(CPUID HWMonitor)
주제와 관련된 이미지 노트북 온도 측정
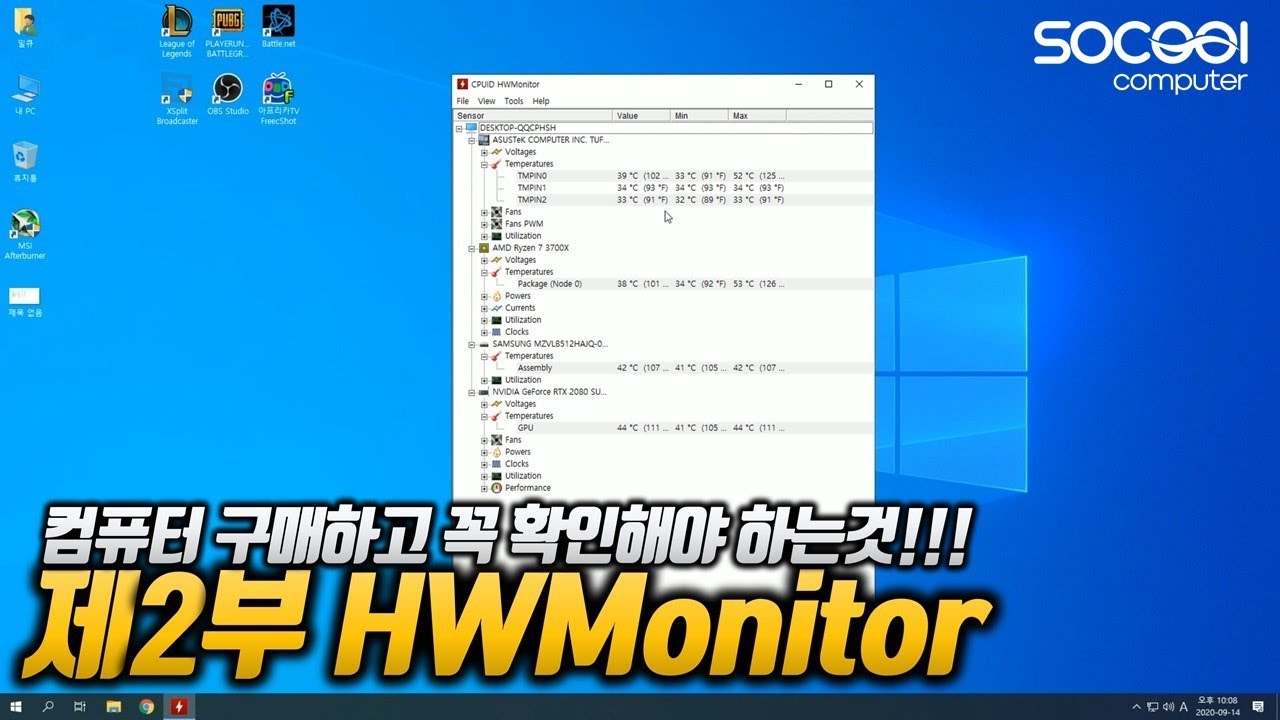
주제에 대한 기사 평가 노트북 온도 측정
노트북 온도 측정하는 방법 (cpu, ssd, hdd 등) – HWMonitor / 고클린
노트북 컴퓨터 CPU 온도측정 프로그램 CPUID HWMonitor
[노트북 CPU 온도 낮추기] 노트북 뜨거워질때 내부 온도 측정, 적정 온도 체크, 열 식히는법
노트북 온도를 확인하는 방법
노트북 발열 줄이기, 너무 뜨거워서 화면이 휘기전에 꼭!
⚡1초면 확인? CPU 온도🌡️, 아주 쉽게 보는법! 절대반지(?)💍 프로그램! (+보너스!)
노트북 CPU 온도측정 방법(CPUID HWMonitor)
키워드에 대한 정보 노트북 온도 측정
사람들이 주제에 대해 자주 검색하는 키워드 컴퓨터 온도를 확인할 수 있는 프로그램 CPUID HWMonitor
