당신은 주제를 찾고 있습니까 “페인트 일러스트 – 일러스트레이터 강좌 #38 – 그림 채색 하기“? 다음 카테고리의 웹사이트 ppa.maxfit.vn 에서 귀하의 모든 질문에 답변해 드립니다: https://ppa.maxfit.vn/blog. 바로 아래에서 답을 찾을 수 있습니다. 작성자 롤스토리디자인연구소 이(가) 작성한 기사에는 조회수 85,304회 및 좋아요 2,592개 개의 좋아요가 있습니다.
페인트 일러스트 주제에 대한 동영상 보기
여기에서 이 주제에 대한 비디오를 시청하십시오. 주의 깊게 살펴보고 읽고 있는 내용에 대한 피드백을 제공하세요!
d여기에서 일러스트레이터 강좌 #38 – 그림 채색 하기 – 페인트 일러스트 주제에 대한 세부정보를 참조하세요
직접 스케치한 그림을 벡터로 만들고 예쁜 색상으로 채색까지 하는 방법을 알려 드릴게요 :)!
■ 예제파일 다운로드
https://drive.google.com/open?id=1ouK8rbQt1IKAxZS9ohvxs0QvI1IY5tBW
#일러스트강의 #채색하기 #라이브페인트
———-
‘학원은 왜가? 우디와 함께 독학하자!’
오늘도 도움 되셨나요? 그럼, 우디에게 힘이 되는 구독\u0026좋아요\u0026알림 버튼 꾹~ 부탁드립니다 😍
실무 디자이너가 되는 그날까지, 롤스토리디자인연구소가 언제나 함께 할게요 🙂
본 영상에 사용된 버전은 Adobe CC 2019 및 Mac(애플컴퓨터) 환경이며,
화면에 보이는 맥용 단축키는 아래의 윈도우키와 같습니다.
⌘(command) = ctrl / ⌥(option) = alt / ⇧ = shift
◼︎ 광고/비즈니스/개인 문의 [email protected]
◼︎ 디자인 의뢰 문의 https://open.kakao.com/o/sPDMl4tc
(디자인 의뢰 문의 외, 개인적인 질문엔 답변하지 않습니다)
■ 롤스토리디자인연구소 인스타그램 http://www.instagram.com/woody_seo/
■ 롤스토리디자인연구소 블로그 http://rollstory.tistory.com/
이 영상의 저작권은 롤스토리디자인연구소에게 있으며, 무단 복제 및 도용을 금지합니다. Copyrightⓒ2018 Rollstory Design Lab All rights reserved.
페인트 일러스트 주제에 대한 자세한 내용은 여기를 참조하세요.
Illustrator에서 채우기 및 선으로 페인트하는 방법
Illustrator는 두 가지 페인팅 방법을 제공합니다. 개체에 칠, 선 또는 이 두 가지 모두 할당; 개체를 라이브 페인트 그룹으로 변환하고 그러한 그룹 …
Source: helpx.adobe.com
Date Published: 4/21/2021
View: 253
[일러스트레이터] 라이브페인트로 쉽고 편하게 색칠 하기
[일러스트레이터] 라이브페인트로 쉽고 편하게 색칠 하기 · 1. 펜툴로 그립니다. · 2. 모든 선은 맞닿아있어야 합니다. · 3. 그린 것을 전체 선택(ctrl+A) 후Source: 2ix-digital-design.tistory.com
Date Published: 5/30/2022
View: 1629
Live Paint Bucket : 페인트통 툴 (단축키 : K) – 음악, 삶, 개발
디자인/일러스트레이터 공부방. Live Paint Bucket : 페인트통 툴 (단축키 : K). Lee_____ 2020. 10. 20 …
Source: leestrument.tistory.com
Date Published: 2/25/2022
View: 7254
MediBang Paint – 무료 일러스트・만화 제작 툴
무료 일러스트・만화 제작 툴 메디방페인트(MediBang Paint)의 공식서포트 사이트 입니다. 메디방페인트(MediBang Paint)의 기능이나 사용방법등을 소개하고 있습니다.
Source: medibangpaint.com
Date Published: 9/29/2022
View: 3649
주제와 관련된 이미지 페인트 일러스트
주제와 관련된 더 많은 사진을 참조하십시오 일러스트레이터 강좌 #38 – 그림 채색 하기. 댓글에서 더 많은 관련 이미지를 보거나 필요한 경우 더 많은 관련 기사를 볼 수 있습니다.
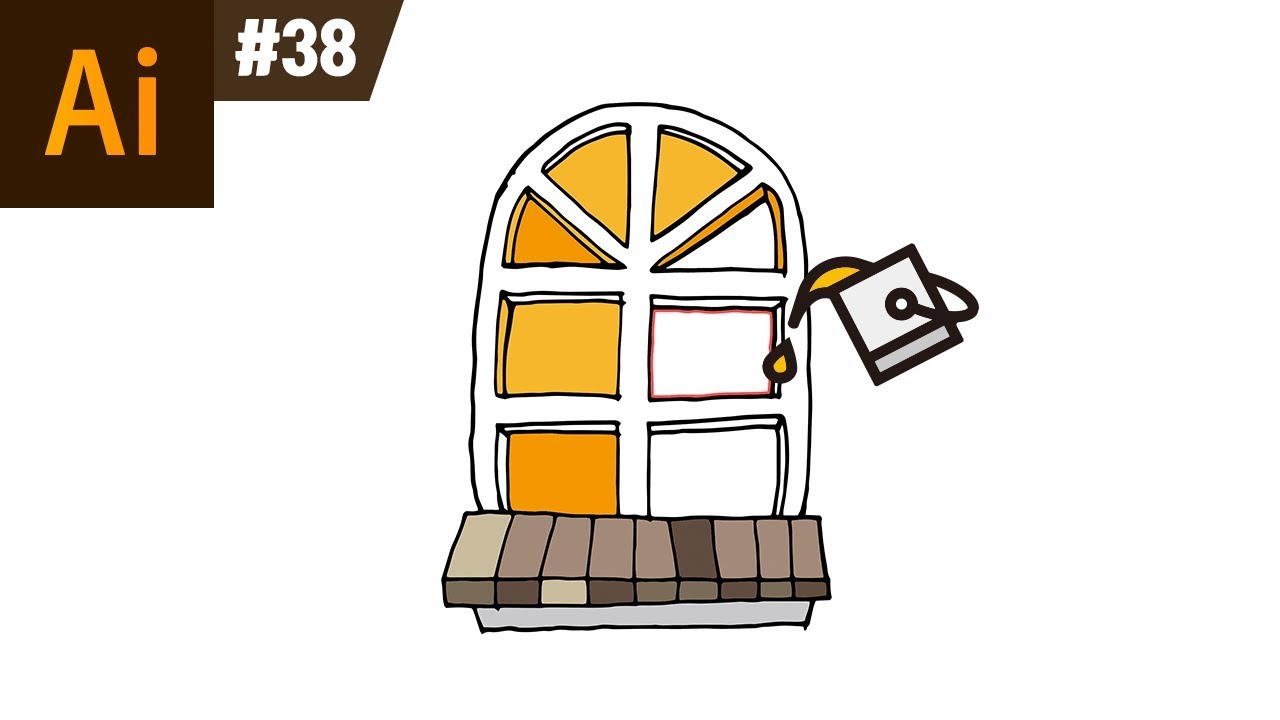
주제에 대한 기사 평가 페인트 일러스트
- Author: 롤스토리디자인연구소
- Views: 조회수 85,304회
- Likes: 좋아요 2,592개
- Date Published: 2019. 2. 26.
- Video Url link: https://www.youtube.com/watch?v=FSno19bngzI
[일러스트레이터] 라이브 페인트로 색칠하기
반응형
[일러스트레이터] 라이브 페인트로 색칠하기안녕하세요. 당근입니다. 오늘은 일러스트레이터에서 패스의 면색을 바꾸는 것이 아니라 “라이브 페인트”를 사용해서 페인트 툴처럼 색을 입힐 수 있는 방법을 알려드릴거예요.
포스팅에 앞서, 원하시는 결과를 얻으시려면 이미지에 선이 뚜렷해야하고, 선이 다른 면과 확실히 구분되도록 끊어져있으면 안됩니다. 이 점 주의해주세요!
*만약 패스로 디자인을 하셨다면 패스를 꼼꼼히 닫아야합니다.
이미지출처 : unsplash
저는 편의상 요렇게 생긴 이미지 파일을 하나 다운받았어요.
그리고 이미지 트레이싱으로 이미지를 벡터로 만들어주겠습니다.
이렇게 말이죠
만약 저처럼 이미지를 벡터형태로 가공해서 사용하시기를 원한다면 아래 포스팅을 참고하세요.
2020/06/17 – [디자인/일러스트·포토샵] – [일러스트레이터] Image trace로 비트맵 이미지 벡터로 만들기
live paint
이미지를 선택하시고 object – live paint – make (Alt+Ctrl+X) 하세요.
live paint
그럼 모서리가 이렇게 바뀌면서 페인트 버킷 툴 처럼 면을 색칠할 수 있는 상태가 된겁니다.
Live Paint Bucket
이제 툴바에서 Live Paint Bucket툴을 선택하세요. 네모난 면들을 페인트 통으로 칠하는 모양의 아이콘입니다. 만약 안보이신다면, Shape Builder Tool을 꾹 누르시면 나올거예요.
Live Paint Bucket
페인트 버킷을 선택한 채로 그림에 마우스를 갖다대면 이렇게 함께 칠해질 면이 붉은색으로 표시됩니다.
클릭하셔서 면을 채우시면 됩니다. 라이브 페인트 버킷 툴의 단축키는 K예요.
Live Paint Bucket
이렇게 Live Paint Bucket툴로 쉽게 색을 변경하실 수 있어요.
움짤로 보실까요?
반응형
Illustrator에서 채우기 및 선으로 페인트하는 방법
칠은 오브젝트 내의 색상, 패턴 또는 그레이디언트입니다. 열린 오브젝트와 닫힌 오브젝트 그리고 [라이브 페인트] 그룹의 면에 칠을 적용할 수 있습니다.
선은 오브젝트, 패스 또는 라이브 페인트 그룹 가장자리의 눈에 보이는 윤곽선입니다. 선의 너비를 조절하고 선을 칠할 수 있습니다. 또한 [패스] 옵션을 사용하여 파선을 만들고 브러쉬를 사용해 스타일화된 선을 그릴 수도 있습니다.
참고: 라이브 페인트 그룹을 사용할 때는 [모양] 패널을 사용하여 해당 그룹에 선을 추가하는 경우에만 가장자리에 브러쉬를 적용할 수 있습니다.
현재 칠 및 선 색상은 [도구] 패널, [컨트롤] 패널 및 [속성] 패널에 표시됩니다.
칠 및 선을 적용하는 방법에 대한 자습서를 보려면 색상 기본 사항을 참조하십시오.
[일러스트레이터] 라이브페인트로 쉽고 편하게 색칠 하기
반응형
1. 펜툴로 그립니다.
까사미아 소파
2. 모든 선은 맞닿아있어야 합니다.
3. 그린 것을 전체 선택(ctrl+A) 후
Object 메뉴 > Live Paint > Make 합니다.
4. Live Paint Bucket 툴로 개별 영역(마우스 올리면 빨간선으로 표시됨)을 클릭해 색을 채워줍니다.
5. 완료.
반응형
Live Paint Bucket : 페인트통 툴 (단축키 : K)
원하는 구역에 색깔을 자유자재로 넣게해주는 툴이다.
< 사용법 >
먼저 객체를 선택해야한다.
그후 Live Paint Bucket 툴을 K 를 눌러 선택한다.
그럼 무언가가 활성화된다.
이후 Color 패널을 이용하여 색을 변경해가면서
원하는 영역을 채워나간다.
이때 Layers 패널을 보면 기존의 객체들이 Live Paint 라는 그룹의 객체로 변하는것을 알수있다.
이 Live Paint 객체에서 각 Path 로 변환하고자한다면, Object – Expand 를 실행한다.
그럼 위와 같이 각각의 Path 로 분리된것을 볼수있다.
< Alt 키를 누르면 일시적으로 Eyedropper 툴로 변환 >
Live Paint Bucket 이 선택된 상태에서 Alt 키를 누르고있으면,
일시적으로 Eyedropper 툴로 변환되는데,
이때 내가 만들어놓은 색 팔레트를 선택할수도있다.
그럼 아래와 같이 색을 넣는것이 가능하다.
키워드에 대한 정보 페인트 일러스트
다음은 Bing에서 페인트 일러스트 주제에 대한 검색 결과입니다. 필요한 경우 더 읽을 수 있습니다.
이 기사는 인터넷의 다양한 출처에서 편집되었습니다. 이 기사가 유용했기를 바랍니다. 이 기사가 유용하다고 생각되면 공유하십시오. 매우 감사합니다!
사람들이 주제에 대해 자주 검색하는 키워드 일러스트레이터 강좌 #38 – 그림 채색 하기
- 일러스트레이터 채색
- 일러스트 색칠
- 우디
- 롤스토리
- 라이브 페인트
- live paint bucket
- 일러스트레이터cc
- 일러스트 그림
일러스트레이터 #강좌 ##38 #- #그림 #채색 #하기
YouTube에서 페인트 일러스트 주제의 다른 동영상 보기
주제에 대한 기사를 시청해 주셔서 감사합니다 일러스트레이터 강좌 #38 – 그림 채색 하기 | 페인트 일러스트, 이 기사가 유용하다고 생각되면 공유하십시오, 매우 감사합니다.
