당신은 주제를 찾고 있습니까 “포토샵 채널 복사 – 포토샵 채널“? 다음 카테고리의 웹사이트 ppa.maxfit.vn 에서 귀하의 모든 질문에 답변해 드립니다: https://ppa.maxfit.vn/blog/. 바로 아래에서 답을 찾을 수 있습니다. 작성자 성심이_그래픽 실무 강좌 이(가) 작성한 기사에는 조회수 9,270회 및 좋아요 394개 개의 좋아요가 있습니다.
포토샵 채널 복사 주제에 대한 동영상 보기
여기에서 이 주제에 대한 비디오를 시청하십시오. 주의 깊게 살펴보고 읽고 있는 내용에 대한 피드백을 제공하세요!
d여기에서 포토샵 채널 – 포토샵 채널 복사 주제에 대한 세부정보를 참조하세요
#포토샵채널 #포토샵채널강좌 #포토샵채널기본이해하기 #포토샵머리카락따기 #포토샵글씨투명하게만들기 #포토샵붓글씨투명하게만들기
안녕하세요 오늘은 포토샵 채널에 대해 설명하겠습니다. 포토샵에서는 3대 중요한 기능이 있는데요
첫 번째 레이어 두 번째 마스크 세 번째 채널입니다. 채널은 단독으로 작업하는 것이 아니라 채널에서 작업한 것을 레이어로 가져와 적용하는 기능입니다. 채널에서 할 수 있는 기능들이 너무 많이 있습니다
그중 대표적으로 추출 기능 효과 기능 마스크와 응용 기능이 있습니다.
예) 붓글씨, 싸인, 도장 추출 영화 포스터 글씨 등
채널을 이해한다는 것은 포토샵 기본에서 응용과정으로 넘어가는 단계에 있다고 생각하시면 됩니다.
서두르지 마시고 차근차근 공부하세요~
▶ 유튜브 영상편집 강좌(무료) 구독하기
https://bit.ly/386Np6O
▶성심이 블로그에 오시면 더 많은 정보들이 있습니다.
https://blog.naver.com/kimboklae
포토샵 채널 복사 주제에 대한 자세한 내용은 여기를 참조하세요.
포토샵 : 채널 사용하기 / 채널로 선택 영역 지정하기
채널을 복사하는 방법은 복사하고 싶은 채널을 드래그 해서 플러스 부분에 놓아주면 됩니다. 혹은 원하는 채널에 우클릭을 한 뒤 채널 복제를 눌러주시면 …
Source: haneul-story.tistory.com
Date Published: 9/20/2022
View: 7216
[포토샵 배우기]채널과 알파채널을 알아보자
포토샵 채널은 꼭 숙지하고있어야할 개념이며, 합성이나 이미지 추출등과 같이 … 레드채널을 복사한 후, Select – Color Range를 클릭해 줍니다.
Source: podechannel.tistory.com
Date Published: 4/24/2022
View: 6558
포토샵 채널 복사
포토샵 채널 복사. 포토샵 알파 채널로 직물 효과 만들기 – 웹마당넷. 유튜브 채널 운영을 위한 포토샵 디자인 – 비즈투데이. Photoshop Channels Books 포토샵 채널북 …
Source: manglegear.com
Date Published: 8/16/2021
View: 9537
채널 만들기, 생성 및 가져오기 – Corel Corporation
기존 채널을 복사하여 새 채널을 만들 수도 있습니다. 선택 영역을 채널에 저장하려면, 화면 위로 가십시오. 1. 도구 …
Source: product.corel.com
Date Published: 5/29/2022
View: 9676
알파 채널을 이용하여 선택 영역 지정하기 | 포토샵CC – 북캐스트
[Tip] 색상 채널을 복사하여 채널을 만든 경우 복사된 채널은 알파 채널의 속성을 가지게 됩니다. 알파 채널은 흰색과 회색 그리고 검은색으로 표현 …Source: bc.kyobobook.co.kr
Date Published: 12/13/2022
View: 6534
포토샵 채널(Channel) 개요 – 포미네로그
픽셀 하나가 컬러를 표현하기 위해 분리된 신호를 갖고 있다면, 이미지에 포함된 모든 픽셀이 마찬가지겠죠. 비록 픽셀마다 가진 신호의 세기는 다르지만 …
Source: phominator.tistory.com
Date Published: 3/30/2022
View: 7264
포토샵 응용[Photoshop CC] – 알파 채널 활용 2 – 네이버 블로그
얼룩덜룩한 상태의 배경과 받쳐놓은 아크릴봉을 피사체로부터 분리해 내야 해요. 채널 팔레트로 이동하여 RGB 합성 채널 아래에 있는 Red, Blue, Green …
Source: m.blog.naver.com
Date Published: 10/14/2021
View: 3455
주제와 관련된 이미지 포토샵 채널 복사
주제와 관련된 더 많은 사진을 참조하십시오 포토샵 채널. 댓글에서 더 많은 관련 이미지를 보거나 필요한 경우 더 많은 관련 기사를 볼 수 있습니다.
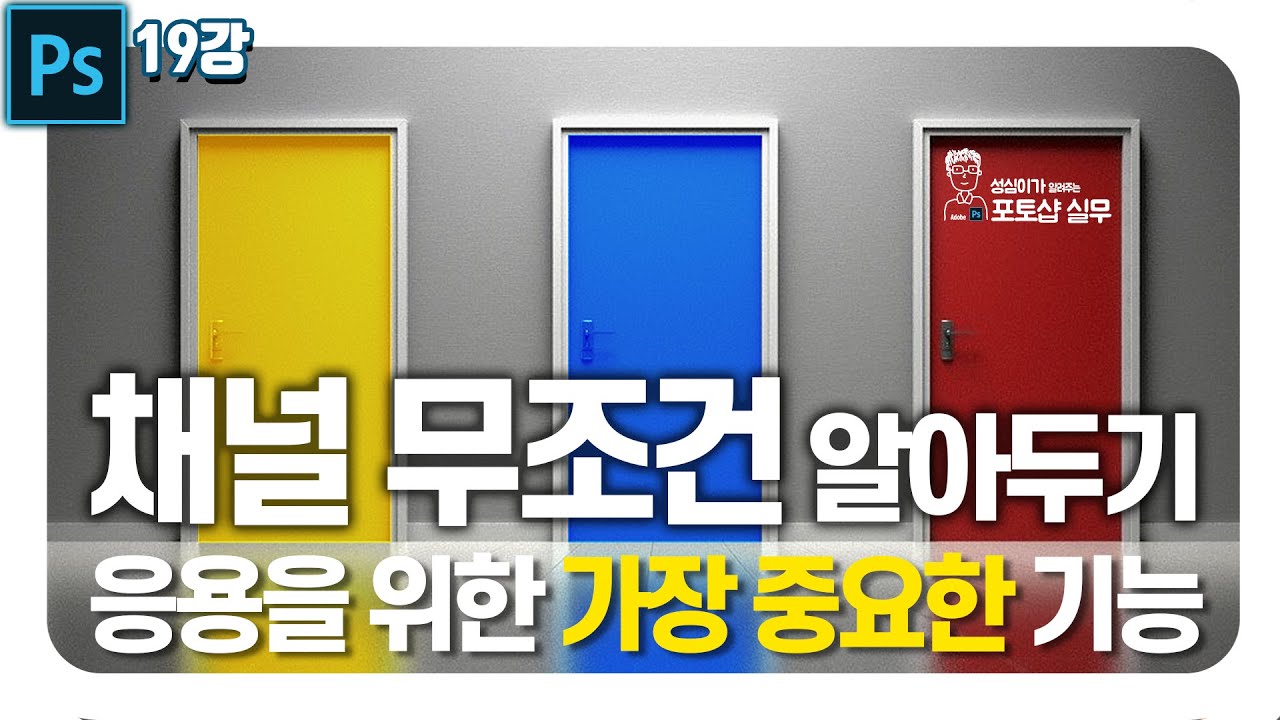
주제에 대한 기사 평가 포토샵 채널 복사
- Author: 성심이_그래픽 실무 강좌
- Views: 조회수 9,270회
- Likes: 좋아요 394개
- Date Published: 2020. 7. 12.
- Video Url link: https://www.youtube.com/watch?v=VVRLpvv4QSk
포토샵 : 채널 사용하기 / 채널로 선택 영역 지정하기
반응형
안녕하세요, 하늘입니다.
이번주부터는 꾸준히 글을 올리지 못했네요. 😂 갑자기 너무 바빠지는 바람에 글을 작성할수가 없었습니다. ㅠㅠ 그나마 시간이 나서 이제야 작성하네요! 계속되는 장마에 홈카페는 하지 못하고 ^^.. 포토샵 공부를 틈틈히 하려고 하는데 깊게 공부할수록 모르는 부분이 너무 많아져서 걱정이네요. 배워도 배워도 끝이 없는 것 같아요 ^^;
오늘은 채널을 이용한 보정 방법을 같이 배워보려고 합니다. 포토샵을 공부하기 전에는 채널을 보고 이게 뭐지? 이건 앞으로 쓸 일이 없겠네 , 싶었지만 막상 공부해보니 유용하게 많이 사용하더라고요. 여전히 저도 헷갈리는 부분이기에 계속 공부해나가려고 합니다.
채널을 이용한 선택 영역 지정하기 , 같이 알아볼까요?
Ctrl + O 를 눌러서 편집할 이미지를 불러와주세요. 혹은 포토샵 파일로 바로 드래그 해서 불러오셔도 괜찮습니다.
채널 창이 없으신 분들은 창 – 채널 을 클릭해 채널 패널을 꺼내줍니다.
위부터 순서대로 빨강, 녹색, 파랑 채널입니다. 선택한 채널에서 이미지 색이 어두운 부분은 선택한 채널의 색이 많이 들어가지 않았다는 것을 의미합니다.
파란색 채널을 선택하고 있을 때 해바라기가 검정색인것을 보면, 해바라기에 파랑색이 많이 들어가있지 않다는 뜻입니다.
하늘의 밝기와 색감을 보정하기 위해 하늘을 선택하고 싶다면, 하늘과 해바라기의 대비가 가장 심한 파랑색 채널을 통해서 선택 영역을 지정해주면 됩니다.
자동 선택, 마법봉 툴을 이용해서 영역을 지정한다던가, 레이어 마스크를 이용해서 선택 영역을 지정하려고 해도 해바라기와 하늘 그 사이는 정교하게 선택하기가 어려운데요, 채널은 이 선택을 정교하게 할 수 있도록 도와줍니다.
가장 대비가 심한 파랑 채널을 복사해줍니다.
채널을 복사하는 방법은 복사하고 싶은 채널을 드래그 해서 플러스 부분에 놓아주면 됩니다.
혹은 원하는 채널에 우클릭을 한 뒤 채널 복제를 눌러주시면 복사 됩니다.
대비를 좀 더 뚜렷하게 만들어 주기 위해 커브를 켜줍니다. 단축키는 Ctrl + M 입니다.
밝기를 낮춰주었더니 대비가 더 또렷해졌습니다. 이미지 선택을 좀 더 쉽고 정교하게 하기 위한 작업입니다.
이제 선택 영역을 지정해줄건데요, Ctrl 키를 누르고 채널의 이미지 부분을 클릭해줍니다.
이름 부분이 아니라 이미지부분을 클릭해주셔야돼요! Ctrl 키를 누르고 채널의 이미지를 선택하면 채널의 밝은 부분이 자동적으로 선택이 됩니다. 잘 보시면 하늘쪽이 선택된 걸 보실 수 있어요!
이제 모든 채널을 켜주시고 원본 레이어로 돌아갑니다.
하늘을 조금 어둡게 만들어주기 위해 다시 커브를 켜서 밝기를 낮춰줍니다.
그리고 색상 균형을 통해서 파랑을 좀 더 강조해주겠습니다.
원본 / 보정본
그럼 이렇게 더 파랗게 물든 하늘을 만들어줄 수 있습니다. 해바라기는 그대로 놔두고 하늘에만 파란빛을 더 돋보이게 보정해줬어요.
쓸모없다고 생각했던 채널을 이용하니 정교한 선택이 가능해졌습니다.
채널을 움직이게 되면 이렇게 레트로 풍의 이미지도 만드실 수 있답니다.
자막이나 썸네일 이미지에 사용하면 눈에 띄고 예쁠 것 같네요.
오늘 이렇게 채널을 이용해서 정교한 선택, 보정까지 해봤는데요. 포토샵은 정말 공부할 부분이 많은 것 같아요.
저도 배우면서 잊지 않기 위해 적어두는 중인데 오늘도 하나 더 복습하며 배워가는 좋은 시간이었습니다.
다음에도 유익하고 중요한 내용들을 가지고 올게요. 읽어주셔서 감사합니다.
다음 포스팅에서 만나요!
반응형
[포토샵 배우기]채널과 알파채널을 알아보자
안녕하세요. 오늘 포토샵 배우기에서는 채널과 알파채널에 대해서 강좌를 진행하도록 하겠습니다. 포토샵 채널은 꼭 숙지하고있어야할 개념이며, 합성이나 이미지 추출등과 같이 많이 사용되기 때문에 포토샵 알파채널에대해서 알아보는 시간을 가지도록 하겠습니다.
포토샵 채널은 크게 3가지로 나눌 수 있습니다. 색상이 들어간 이미지를 작업을 하거나, 이미지를 불러왔을때 그에 맞는 색상에 대한 정보가 있는 기본채널과 선택영역을 저장할 수있는 알파채널, 별색을 추가할 수 있는 스팟채널이 있습니다. 이번 포토샵 강좌에서는 별색에 대해서 간단히 개념으로만 정리하고, 기본채널과 알파채널에 대해서 자세하게 알아보도록 하겠습니다.
포토샵에 레이어패널옆에 Channels패널을 확인해보면 RGB, Red, Green, Blue로 색상의 정보가 있습니다. red에는 빨강색에대한 색상의 정보가 들어있고, green에는 초록색에대한 색상의 정보가있고, blue에는 파랑색에대한 정보가 있습니다. 하지만 채널에서는 red, green, blue의 색이 보이지 않습니다. 왜냐하면 채널에서는 회색음영으로 표시되기 때문입니다. 그렇다면 회색음영이 어떻게 표현되는지 보도록 하겠습니다.
먼저 RGB채널입니다. Red, green, blue의 색상이 전부 혼합되어 있기때문에 컬러로 표현이 되어 있습니다.
Red채널입니다. 회색음영으로 나타나있기 때문에 채도를 보고 색상이 얼마나 들어있는지를 확인하시면 됩니다. 채도가 높을 수록 해당색이 많이 들어가 있습니다. 원본이미지를 보면 태양때문에 전체적인 이미지가 붉은색입니다. 그렇기 때문에 Red채널에서는 채도가 높게 표시됩니다. 자세히 보면 원본에서 붉은색이 강한 곳일수록 red채널에서도 채도가 높게 나온것을 확인할 수 있습니다. 반대로 말하면 red채널에서 보았을때 채도가 높게 나온곳일수록 빨강색이 많이 들어가있다는 뜻입니다.
다음은 Green채널입니다. 마찬가지로 채도가 높을수록 녹색이 많이 들어가있습니다. red채널과 비교해 봤을때 전체적으로 채도가 낮습니다. 원본이미지에서 녹색이 빨강색보다 많이 들어가있지 않은것을 확인할 수 있습니다. 채도가 낮아질수록 색이 안들어가 있는것입니다. 쉽게말해서 green채널에서 이미지를 보고있기 때문에 green채널에서 밝게 보이는 부분은 녹색이 많이 들어가 있는것이고, 어두워질수록 녹색이 적게들어가 있다는 뜻입니다.
마지막으로 Blue채널입니다. 위의 이미지는 blue채널에서 이미지를 보는것이기때문에 위의 이미지에서 채도가 높게나온곳은 파랑색이 많이 들어가있다는것을 뜻하고, 채도가 낮아질수록 파랑색이 적게 들어가있습니다. 검정색으로 나타나는것은 색이 들어가 있지 않다는 뜻입니다.
이해를 돕기위해 전체적인 이미지의 색상이 각각 붉은색과 초록색, 파랑색으로 나와있는 이미지를 찾으신다음에 채널을 들어가서 어떻게 채도가 나와있는지 오늘배운내용과 비교해서 본다면 완전 이해 되실겁니다. 기본채널이 의미하는것을 이해했다면 알파채널에 대해서 알아보도록 하겠습니다.
채널의 색상정보를 사용하여 깃털이나, 선택영역으로 만들기 어려운 이미지들도 손쉽게 선택영역으로 만들 수 있습니다. 알파채널을 이용하여 깃털을 분리하도록 하겠습니다. 빨강색의 깃털사진이 있습니다.(쉽게 이해를 돕기위해 빨강색의 깃털이미지를 구해서 사용했습니다.)
이미지를보면 깃털사진이 빨강색입니다. red와green 그리고blue채널중에서 깃털의 채도가 가장높은것이 red채널임을 한눈에 알 수 있습니다.(깃털사진이 빨강색이기때문에 red채널에서 채도가 높은걸 확인할 수 있습니다.)
레드채널을 드랙그하여 복사해줍니다. (참고:오늘은 채널의 이해를 돕기위하여 색상대비가 강한 이미지를 가지고 강좌를했습니다.채널을 활용하여 이미지를 따는것은 누끼따기강좌를 진행할때 더욱 다양한 방법으로 진행하겠습니다.)
레드채널을 복사한 후, Select – Color Range를 클릭해 줍니다.
대화상자가 나타나면 Select를 Sampled Colors로 선택해주신 다음, 깃털을 클릭한 후에 Fuzziness값을 조절해줍니다.
(Fuzziness값을 좌우로 조절해보면 Select할 영역이 변하는것을 확인할 수 있습니다.) OK를 눌러줍니다.
작업화면을 보면 깃털에 선택영역이 만들어졌습니다. 채널에서 레이어패널로 돌아온 후, 깃털이미지의레이어를 선택해주고, 아래의 레이어마스크를 클릭합니다.
마스크레이어 아래쪽에 새레이어를 만들어주고 배경색을 적용하여 깃털을 잘 분리했는지 확인해 줍니다.
깃털을 분리하였습니다.
오늘은 포토샵 채널과 알파채널에 대해서 알아보았습니다. 채널을 처음접하게되면 많이 어려워하는데 이것역시 오늘 강좌처럼 따라해보고 이미지를 불러와서 채널을 살펴보는것이 각 채널을 이해하는데는 가장 좋은 방법인것 같습니다. 누끼따기 강좌를 진행할때 패스툴과함께 여러가지방법으로 누끼따는법을 알려드리도록 하겠습니다. 아마도 따기 강좌를 진행할때 채널을 이용한 따기강좌를 하도록 하겠습니다. 오늘도 포토샵 강좌를 읽어주셔서 감사드립니다. 포토샵 채널과 알파채널 배우기는 마무리하도록 하겠습니다.
[포토샵 배우기]배경 투명하게(투명화)하는방법 [포토샵 배우기]포토샵 클리핑마스크 사용하기 [포토샵 배우기]포토샵 레이어 복사하는 방법 [포토샵 배우기]포토샵 그라데이션 효과포토샵 배우기 – 포토샵을 배워서 관련된 직업을 알아보자
포토샵 레이어 합치기, 그리고 병합,잠금 풀기
[포토샵 선그리기]포토샵 선긋기 종류(점선,곡선,직선,원)그리기 [포토샵 배우기]포토샵 사진 배경색 바꾸기를 해보자
알파 채널은 선택 영역을 회색 음영 이미지로 저장하고, 언제든지 선택 영역으로 불러올 수 있도록 저장하는 채널입니다.
01 [Channels] 패널 펼치기
‘거리.jpg’ 파일을 불러옵니다. [Channels] 패널을 펼칩니다.
02 알파 채널 만들기
[Channels] 패널에 [Blue] 채널을 클릭 후 드래그하여 [Create new channel] 버튼에 가져다 놓습니다. [Blue] 채널이 복사되어 알파 채널로 만들어 집니다. [Image]-[Adjustment]-[Level]을 클릭합니다(+ ). [Tip] 색상 채널을 복사하여 채널을 만든 경우 복사된 채널은 알파 채널의 속성을 가지게 됩니다. 알파 채널은 흰색과 회색 그리고 검은색으로 표현되며 흰색이 선택 영역이 되는 부분입니다. 회색 음영은 밝기에 따라 선택이 되거나 안 될 수 있습니다. 03 선택 영역 만들기 ①
[Level] 대화상자의 [Shadow input level]을 ‘150’, [Highlight input level]을 ‘152’를 입력하고 [OK] 버튼을 클릭합니다. [Blue copy] 채널이 검은색과 흰색으로 조절되었습니다.04 선택 영역 만들기 ②
[Brush Tool]을 클릭합니다. 전경색을 검은색으로 바꿉니다. 이미지 하늘 부분을 제외한 나머지를 검은색으로 칠합니다. [Tip] 알파 채널은 검은색과 흰색을 표현할 때 도구와 기능에 상관없이 적용할 수 있습니다. 전경색을 넣거나 브러시 도구로 칠하거나 필터의 효과를 넣는 등 다양한 방법으로 구성할 수 있습니다.05 선택 영역 만들기 ③
전경색을 흰색으로 설정합니다. 그림과 같이 흰색으로 남아있는 검은색 부분을 칠해줍니다. 나머지 부분도 꼼꼼하게 검은색과 흰색으로 명확하게 구분되도록 브러시로 칠합니다.
06 선택 영역 만들기 ④
[Blue copy] 채널의 섬네일을을 누른 채 클릭하여 흰색부분을 선택 영역으로 만듭니다. [RGB] 색상 채널을 클릭하여 전체 이미지 색상이 나타나면 레이어 패널을 클릭합니다. 07 선택 영역 이미지 지우기
[Tip] [Background] 레이어를 더블클릭하면 일반 레이어로 변경할 때 필요한 정보를 입력하는 대화상자가 나타납니다. 레이어 이름 등 추가정보를 입력할 때 필요한 부분이지만 대부분
를 누른 채 [Background] 레이어를 더블클릭합니다. [Background] 레이어가 [Layer 0]으로 일반 레이어가 됩니다. 를 눌러 이미지를 삭제합니다. + 를 눌러 선택 영역을 해제합니다. 를 누른 채 더블클릭하면 자동으로 [Layer 0]으로 바뀝니다. [Background] 레이어는 레이어의 위치를 바꾸거나 일부를 지우는 작업을 할 수 없고 기능의 제약이 있기 때문에 일반 레이어로 변경해서 사용할 수 있습니다. 08 레이어 순서배치로 합성하기
[ File]-[Open]을 클릭해 ‘석양.jpg’를 ‘거리.jpg’ 파일로 가져옵니다. 레이어의 순서를 서로 바꿔 석양 이미지를 거리 이미지 아래로 보냅니다. 석양 이미지의 크기를+ 를 눌러 조절합니다. 위치를 잡고 를 클릭해 마무리합니다. 09 보정하고 마무리하기
레이어 패널 아래 [Create new fill or adjustment layer] 버튼을 클릭해 [Curves]를 클릭합니다. 그림과 같이 [Curves] 곡선을 클릭 후 드래그하여 밝은 곳과 어두운 곳의 명도를 조정하고 마무리합니다.
동영상과 실무 예제로 쉽게 배우는 포토샵 CC 신희성 |정보문화사 빈레이어
포토샵 채널(Channel) 개요
반응형
“채널이란?”
픽셀의 컬러는 흔히 ‘255.160.0’과 같은 형식으로 표현합니다. 아마도 이 값으로 언뜻 컬러를 떠올리는 것은 쉽지 않을 것입니다. 우리에게 익숙한 것은 컬러 그 자체이지, 분리해 놓은 숫자 같은 것들이 아니기 때문이죠. 채널에 대해 막연한 생각이 드는 까닭일 것입니다. 위의 형식을 통해 알 수 있는 것은 컴퓨터가 컬러 표현에 필요한 신호를 분리해 처리한다는 것입니다. 이유가 무엇이든, 중요한 것은 우리가 ‘완성된 컬러’를 보는 반면 컴퓨터는 ‘분리된 신호’로 본다는 컬러에 대한 인지 방식의 차이를 아는 것입니다.
이제 픽셀에서 이미지로 이야기 범위를 확장시켜 보겠습니다. 픽셀 하나가 컬러를 표현하기 위해 분리된 신호를 갖고 있다면, 이미지에 포함된 모든 픽셀이 마찬가지겠죠. 비록 픽셀마다 가진 신호의 세기는 다르지만 같은 범주에 속한 신호끼리는 같은 성질을 갖고 있습니다. 이렇게 나뉜 종류별 신호 묶음을 채널이라 합니다. 여기에는 비단 컬러에 관계된 신호뿐 아니라, 투명도를 비롯한 모든 시각적 표현에 필요한 신호가 해당됩니다. 포토샵 작업에서 채널을 이용한다는 것은, 이미지 다루는 데 있어 컴퓨터의 방식으로 한 발짝 더 다가가는 것과 같습니다. 이것은 디지털 이미지에 대한 전반적인 이해를 높이는데 중요한 의미가 있을 뿐 아니라 작업 과정의 개선이나 결과물 향상에 실직적인 도움을 주기도 합니다.
“채널 패널 맛보기”
포토샵에서 채널을 확인할 수 있는 곳은 채널 패널입니다. 기본적인 작업 영역에서는 레이어 패널과 겹쳐 있습니다. 만약 채널 탭이 보이지 않는다면 메뉴 표시줄에서 [창] – [채널] 항목을 클릭해 열 수 있습니다. 이곳에서 우리와 포토샵 사이의 이미지 인지 방식 차이를 확인할 수 있습니다.
가장 위에 표시된 목록은 합성 채널입니다. 이미지의 모든 채널을 조합해 표시하는 곳으로, 우리는 합성 채널을 통해 컬러를 보게 됩니다. 그 아래에는 합성 채널을 구성하는데 필요한 색상 채널들이 나열돼 있습니다. 참고로 여기 표시되는 색상 채널이 빨강, 녹색, 파랑일 수도 있고 녹청, 마젠타, 노랑, 검정일 수도 있습니다. 또는 그 외의 것일 수도 있죠. 이것은 이미지가 갖는 색상 모드(Color Mode)에 따라 다릅니다.
한 색상 채널의 목록을 선택하면 이 채널만 표시하고 수정할 수 있는 상태가 됩니다. 이때 흑백 음영으로 채널 모습이 나타나는데 신호가 강한 곳은 흰색에 가깝게, 약한 곳은 검정색에 가깝게 표현되는 방식입니다. 흔히 선택한 색상 채널의 원색이 표현될 것으로 기대하지만, 채널이란 그저 컴퓨터가 처리하는 신호의 일부일뿐 실제 빛깔을 갖는 물리적인 요소가 아님을 기억해야 합니다. 물론 환경 설정을 통해 원색이 표시되도록 변경할 수도 있습니다.
채널을 컬러로 표시하려면 환경 설정 대화상자의 인터페이스 탭을 클릭하고 ‘색상 채널 표시’ 옵션을 활성화하면 (Preferences – Interface, Show Channels in Color)됩니다. 그러나 보통은 이 옵션을 해제한 상태로 사용하는 경우가 많습니다.
Shift를 입력한 채 다른 색상 채널을 하나 더 선택하면 두 개의 색상 채널이 선택된 상태가 됩니다. 이 때는 두 색상 채널이 혼합돼 만들어지는 컬러가 표시됩니다.
레이어 패널과는 달리, 채널 패널은 선택한 채널 목록 외 나머지의 가시성(Visibility)이 자동으로 해제되는 특성이 있습니다. 위에서 채널 목록을 선택했을 때 선택한 채널만 볼 수 있는 것이 이 때문입니다. 하지만 이와 별개로 눈동자 아이콘을 클릭해 가시성만 제어할 수도 있습니다. 가령 어떤 색상 채널을 선택한 상태에서 합성 채널의 눈동자 아이콘을 활성화시키면 컬러로 표시되는 이미지를 관찰하면서 선택한 채널만 수정할 수 있는 상태가 됩니다. 레이어 패널의 조작법에만 익숙한 사용자라면 이 같은 조작법이 낯설게 느껴질 수 있어 주의가 필요합니다.
합성 채널 목록을 클릭하면 다시 모든 채널을 표시하고 수정할 수 있는 상태로 돌아갑니다. 개별적인 채널을 이용한 작업 후 이 과정을 깜빡하면 이후의 작업이 선택한 채널에만 적용되므로 주의해야 합니다.
“직접 그려보기”
패널의 기본적인 조작법을 익혔다면 다음의 과정이 채널을 조금 더 잘 이해하는데 도움을 줄 것입니다. 그것은 채널에 직접 무언가를 그려보는 것입니다. 예시와 같은 실습을 원한다면 RGB 색상 모드의 검정 배경 이미지를 만듭니다.
채널 패널을 열고 색상 채널 중 빨강을 선택합니다. 그리고 합성 채널의 가시성 아이콘을 클릭하면 빨강 채널만 편집할 수 있는 상태에서 결과를 컬러로 확인할 수 있습니다. 물론 지금은 이미지가 모두 검정색이기 때문에 차이를 발견할 수 없습니다. 검정색은 세 채널이 모두 아무런 신호가 없을 때 나타나는 컬러입니다.
브러시 도구를 선택한 뒤 전경색(Foreground color)을 흰색으로 설정해 획을 그립니다. 분명 흰색을 사용해 그렸지만 표현되는 컬러는 빨간색입니다. 이것은 빨강 채널만 선택해 편집하는 상황에서 신호에 변화를 주었기 때문입니다. 위에서 색상 채널 중 신호가 강한 부분은 흰색에 가깝게 표현된다고 말씀드렸었는데, 이번에는 역으로 색상 채널을 흰색으로 칠해 빨강 신호를 강하게 만든 것입니다.
다음은 녹색 채널을 선택한 뒤 흰색 브러시를 적용해보았습니다. 조금 전과 같은 원리로 이번엔 초록색이 표시됩니다. 주목할 곳은 빨강 채널과 녹색 채널의 신호가 겹친 부위입니다. 이 노란색은 빨강 신호와 녹색 신호가 혼합돼 만들어진 것입니다. 가산혼법 체계에서 빨강과 노랑의 합성이 바로 노란색입니다.
마지막으로 파랑 채널을 선택한 뒤 흰색 브러시를 적용합니다. 이번에는 다른 채널과 겹치는 부위에 녹청과 마젠타가 표현됩니다. 그리고 세 채널의 신호가 모두 겹치는 부위에서는 흰색이 표현됩니다. 이제 RGB 모드 이미지에서 세 가지 원색과 보색, 그리고 흰색이 만들어지는 과정을 모두 살펴보았습니다. 이로써 포토샵의 채널이 무엇인지 조금 더 잘 이해할 수 있는 계기가 되었으면 좋겠습니다.
이 글과 연관된 문서 :
2021.02.28 – [포토샵/잡지식] – RGB 컬러 – 디지털 이미지의 삼원색
반응형
포토샵 응용[Photoshop CC] – 알파 채널 활용 2
포토샵 응용[Photoshop CC] – 알파 채널 활용 2
※ 본 포스트는 OS: 한글 윈도우7 환경아래, Adobe Photoshop Creative Cloud 영문판 을 기준으로 작성되었습니다.
다른 OS환경이거나, 상이한 버전의 Photoshop 제품군일 경우 아래 내용과 다를 수 있음을 일러둡니다.
포토샵에서 알파 채널을 활용하는 2번째 예제 포스트 입니다.
이번에는 피사체와 배경을 분리하는 작업을 해보려고 해요. 업계에서는 이러한 작업을 ‘누끼 딴다’ 1 라고 표현하지요?
예제에 사용할 이미지의 모습이에요.
얼룩덜룩한 상태의 배경과 받쳐놓은 아크릴봉을 피사체로부터 분리해 내야 해요.
채널 팔레트로 이동하여 RGB 합성 채널 아래에 있는 Red, Blue, Green 채널을 각각 확인하여 배경과 피사체의 음영 차이가 가장 큰 채널을 골라야 해요.
피사체의 튜브와 배경 색상이 비슷한 흰색이라 서로간에 최대한 음영 차이가 있는 채널을 찾는것이 중요해요.
저의 경우에는 Red 채널을 이용하도록 했어요.
Red 채널을 우클릭 하여 나타난 팝업 메뉴에서 Duplicate Channel을 클릭 하거나,
Red 채널을 드래그 하여 Create new channel 아이콘으로 드래그하면 채널을 복사할 수 있어요.
위 그림은 Red 채널이 복사된 Red copy 채널을 보여주고 있어요.
이제 복사된 Red copy 채널은 알파 채널의 역할을 할거에요.
Image 메뉴 > Adjustments > Levels 을 클릭하거나 Ctrl + L 을 입력하여 레벨 대화상자를 불러 옵니다.
※레벨(Levels) 참조 포스트 링크 : http://blog.naver.com/phominator/110172607169
레벨 대화상자가 나타났다면 Input Levels의 섀도우 슬라이드를 가운데 방향으로 옮겨 보아요.
어두운 부분인 피사체의 뚜껑과 튜브의 윤곽이 뚜렷해 졌어요.
섀도우 슬라이드를 더 움직이면 좋겠지만, 아래에 있는 아크릴봉까지 점차 어두워 지기 때문에 섀도우 슬라이드는 그만 건드리기로 해요.
이번엔 하이라이트 슬라이드를 왼쪽으로 움직여 보아요.
밝은 영역을 더 밝게 만들기 때문에, 피사체보다 배경이 더 밝은 상태라면 확실하게 피사체와 배경을 서로 분리시킬 수 있을거에요.
그러나 이번 예제에서는 하이라이트 슬라이드를 움직이면 배경과 피사체의 경계가 사라져 버리기 때문에 사용하지 않기로 했어요.
마지막으로 미드톤 슬라이드를 움직여 배경과 피사체의 튜브가 최대한 구분될 수 있는 상태로 놓았어요.
OK 버튼을 클릭하여 레벨 작업을 마칩니다.
번 툴(Burn Tool)을 선택하고, Range를 Shadows 로 설정해요.
브러시 경도는 부드러운 것이 좋아요.
배경과 잘 분리가 되지 않았던 튜브의 외곽을 번 도구로 반복적으로 슥슥 문질러 주어요.
Range를 Shadows로 설정했기 때문에 배경보다 더 어두운 피사체가 어두워 져요.
튜브 외곽을 충분히 어둡게 만들었다면, 이번에는 닷지 툴(Dodge Tool)을 선택하여 Range를 Highlights로 놓아요.
※ 닷지, 번 툴 참조 포스트 링크 : http://blog.naver.com/phominator/110171277066
Range가 Highlights로 설정된 닷지 툴은 밝은 부분을 더 밝게 만들어 주는 기능을 해요.
따라서 아크릴 봉을 슥슥 문지르면 위 그림처럼 쉽게 제거할 수 있어요.
뚜껑부분은 거의 검정에 가까운 상태이므로 닷지 툴의 영향을 받지 않아요.
번 툴과 닷지 툴을 사용하고 나서 다시 한번 레벨 기능을 이용하여 섀도우 슬라이드와 하이라이트 슬라이드를 움직여 보아요.
배경과 피사체를 분리하는게 처음보다 훨씬 효과가 좋을 거에요.
한번 더 닷지 툴을 사용하여 배경의 음영을 완전히 없애 준 다음, 브러시 툴을 검정색으로 설정하여 피사체의 남은 부분을 꼼꼼히 칠해주세요.
이미지를 100%로 놓고 보면서 위 그림과 같이 구멍난 부분을 잘 매워주도록 합니다.
간혹 저렇게 흰색으로 먹힌 부분은 꼭 브러시 툴을 이용해 메꿔 주어야 해요.
이제 완전히 검은색과 흰색으로 분리된 채널을 볼 수 있어요.
Ctrl 키를 누른채로 알파 채널의 썸네일을 클릭하여 선택 영역을 불러 오도록 해요.
검은색으로 마스킹 된 영역(피사체)을 제외한 흰색 영역(배경)이 선택 영역으로 지정 되었네요.
지정된 선택 영역을 이미지에 적용 시키기 위해 RGB 합성 채널을 활성화 시키고 레이어 팔레트로 이동해요.
Alt 키를 누른채로 Add a mask 아이콘을 클릭하면 선택 영역을 마스킹한 레이어 마스크를 생성시킬 수 있어요.
피사체를 제외한 나머지 부분이 투명한 상태가 되었네요.
분리된 피사체와 배경을 이용하여 새로운 배경을 만들고, 몇가지 보정을 추가로 거친 완성된 이미지의 모습이에요.
지금까지 알파 채널을 활용한 피사체와 배경을 분리하는 방법에 대해 소개해 드렸어요.
이번 포스트의 핵심은 복제된 색상 레이어가 알파 채널의 역할을 할 수 있다는 것,
Levels 기능을 이용해 알파 채널의 마스킹 영역을 분리할 수 있다는 것
닷지, 번 툴을 이용해 Levels 기능으로 구분이 어려운 마스킹 영역을 쉽게 분리할 수 잇다는 것 등으로 요약할 수 있겠네요.
감사합니다. 다음 포스트로 뵙겠습니다~
1. 누끼란 빼다, 제외하다의 뜻을 가진 일본어
키워드에 대한 정보 포토샵 채널 복사
다음은 Bing에서 포토샵 채널 복사 주제에 대한 검색 결과입니다. 필요한 경우 더 읽을 수 있습니다.
이 기사는 인터넷의 다양한 출처에서 편집되었습니다. 이 기사가 유용했기를 바랍니다. 이 기사가 유용하다고 생각되면 공유하십시오. 매우 감사합니다!
사람들이 주제에 대해 자주 검색하는 키워드 포토샵 채널
- 포토샵채널
- 포토샵채널강좌
- 포토샵채널기본이해하기
- 포토샵머리카락따기
- 포토샵글씨투명하게만들기
- 포토샵붓글씨투명하게만들기
포토샵 #채널
YouTube에서 포토샵 채널 복사 주제의 다른 동영상 보기
주제에 대한 기사를 시청해 주셔서 감사합니다 포토샵 채널 | 포토샵 채널 복사, 이 기사가 유용하다고 생각되면 공유하십시오, 매우 감사합니다.
