당신은 주제를 찾고 있습니까 “포토샵 최적화 – #포토샵 환경 설정ㅣ꼭 해야 할 기본 설정 최적화 (중요한 것 간추림)“? 다음 카테고리의 웹사이트 ppa.maxfit.vn 에서 귀하의 모든 질문에 답변해 드립니다: https://ppa.maxfit.vn/blog/. 바로 아래에서 답을 찾을 수 있습니다. 작성자 드자인어 망소니 포토샵 이(가) 작성한 기사에는 조회수 9,632회 및 좋아요 158개 개의 좋아요가 있습니다.
- Photoshop에 할당된 메모리 조정 …
- 캐시 레벨 조정 …
- 작업 내역 상태 제한 …
- 그래픽 프로세서(GPU) 설정 지정 …
- 스크래치 디스크 관리 …
- 효율성 표시기 …
- 눈금자 및 오버레이 비활성화 …
- 파일 크기 제한 내에서 작업
포토샵 최적화 주제에 대한 동영상 보기
여기에서 이 주제에 대한 비디오를 시청하십시오. 주의 깊게 살펴보고 읽고 있는 내용에 대한 피드백을 제공하세요!
d여기에서 #포토샵 환경 설정ㅣ꼭 해야 할 기본 설정 최적화 (중요한 것 간추림) – 포토샵 최적화 주제에 대한 세부정보를 참조하세요
PHOTOSHOP_나에게 맞는 기본 설정 정말 필요 없을까?
●
안녕하세요!
웹디자이너 망소니 입니다. 🙂
●
포토샵 기본 설정 왜 해? 라고
생각하는 분을 있으시죠?
저도 그렇게 생각했던 적이 있는데요.
●
작업 능률을 올리기 위해서
개인에게 맞는 설정을 해주시면 좋아요~
●
동영상 강의로 중요한 부분만 짚어 보았구요.
●
영상의 모든 설정을 똑같이 따라 할 필요는 없어요.
작업자의 성향과 환경에 맞춰서
나에게 맞는 기본 설정을 하시기 바랍니다.
●
즐겁고 쉬운 포토샵 하세요~ 🙂
●
#포토샵강좌
#망소니포토샵
#연차새기귀찮은WEB.D
#오늘도즐겁고쉬운포토샵
#포토샵cc
포토샵 최적화 주제에 대한 자세한 내용은 여기를 참조하세요.
포토샵 #T 최적화하기 – 그루터기 – Tistory
포토샵 최적화하기 – 성능 환경 설정 · 1. 메모리, 캐시 할당량 조정 · 2. 그래픽카드 설정하기 · 3. 스크래치 디스크 관리.
Source: pepepien.tistory.com
Date Published: 9/24/2021
View: 9554
포토샵이 속도가 느릴 때 성능 향상 시키는 최적화 방법 두 가지
그래서 오늘은 포토샵의 속도가 느릴 때 성능 향상 시키는 최적화 방법에 대해서 알아 보겠습니다. 튜토리얼 환경 : 윈도우11, 포토샵 CC 2019 .
Source: comeinsidebox.com
Date Published: 10/18/2022
View: 549
[기술지원]Photoshop CC 성능 최적화하기 – 단군소프트
[기술지원]Photoshop CC 성능 최적화하기 · PSD 파일 : 2GB · TIFF 파일 : 4GB · PSB 파일 : 4엑사바이트(4096페가바이트 또는 400만 테라바이트) · PDF 파일 …Source: tangunsoft.tistory.com
Date Published: 2/18/2021
View: 4232
포토샵 성능 최적화 하기
포토샵 성능을 최적화하여 안정적으로 사용할 수 있는 방법을 알아보자. 어도비 문서에 적혀있는 포토샵 성능 높히는 방법… 출처 : Adobe.
Source: crossjin.tistory.com
Date Published: 7/21/2021
View: 9311
포토샵 성능 최적화 방법(optimize performance photoshop)
포토샵 성능 최적화 방법(optimize performance photoshop) https://helpx.adobe.com/photoshop/kb/optimize-photoshop-cc-performance.html Optimize …
Source: learnandcreate.tistory.com
Date Published: 1/11/2021
View: 3522
어도비 포토샵 CC 느림 현상 해결하는 방법 (성능 최적화)
Photoshop에서 사용 상자의 값을 변경하여 포토샵에 할당된 RAM을 늘립니다. 하지만 포토샵에 컴퓨터 메모리의 85% 이상을 할당하지 않는 것이 좋답니다!
Source: m.blog.naver.com
Date Published: 7/4/2021
View: 4580
포토샵 성능 향상을 위한 11가지 팁
일단은 포토샵 자체에서 시스템에 최적화된 값을 알아서 제안해 주지만 작업 효율성과 시스템 안정성을 고려해 상황에 따라 할당량을 변경하는 것도 좋은 방법입니다.
Source: itlab.co.kr
Date Published: 11/4/2022
View: 4107
포토샵이 느릴 때 최적화 방법(성능올리기) – 엉클샘의 웹 자료실
그래서 포토샵 최적화 하는 방법을 알려드립니다. 참고로 포토샵CC 2015년 버전입니다. 포토샵 설정. 포토샵을 여시고 상단 카테고리 중 Edit …
Source: lifenourish.tistory.com
Date Published: 2/2/2021
View: 7143
포토샵 속도 느릴 때 성능 향상 시키는 최적화 방법 – 방금전
Photoshop은 은근히 무거운 듯 해요. 필자의 사용 환경은 준수한 축에 속 한다고 생각을 하지만 실행 할때 로딩 도 좀 오래 걸리고( 다른 프로그램 대비 상대적으로) …
Source: alluze.tistory.com
Date Published: 9/30/2021
View: 3242
주제와 관련된 이미지 포토샵 최적화
주제와 관련된 더 많은 사진을 참조하십시오 #포토샵 환경 설정ㅣ꼭 해야 할 기본 설정 최적화 (중요한 것 간추림). 댓글에서 더 많은 관련 이미지를 보거나 필요한 경우 더 많은 관련 기사를 볼 수 있습니다.
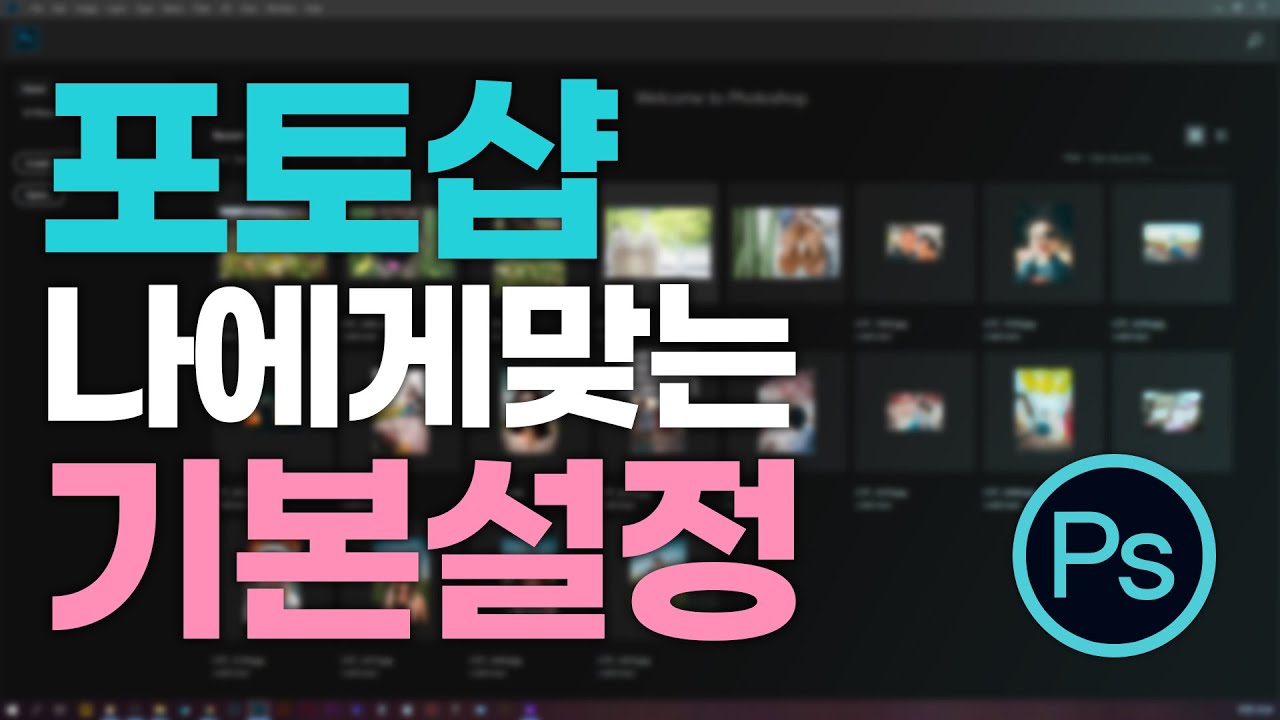
주제에 대한 기사 평가 포토샵 최적화
- Author: 드자인어 망소니 포토샵
- Views: 조회수 9,632회
- Likes: 좋아요 158개
- Date Published: 2020. 11. 11.
- Video Url link: https://www.youtube.com/watch?v=5L-0p-wY3Ns
Photoshop 성능 최적화
각 사용자의 설정은 고유하며 Photoshop에서 가장 효율적인 성능을 이끌어 내려면 서로 다른 기술들을 결합해야 할 수 있습니다. 이 문서에 설명된 제안 사항 중에 컴퓨터 설정, 사용하는 파일의 종류 및 특정 작업 과정의 맥락 내에서 어느 방법을 구현할지 고려하십시오. Photoshop에는 성능에 영향을 주는 네 가지 기본 방법이 있습니다.
비용을 들이지 않고 성능을 개선하는 가장 쉬운 방법은 사용자의 작업 방식과 사용자가 일반적으로 작업하는 파일 종류를 이용하도록 Photoshop 환경 설정을 지정하고 기능들을 미세 조정하는 것입니다.
성능을 높이는 가장 극적인 방법은 더 빠르고 더 강력한 하드웨어에 투자하는 것입니다. Photoshop을 최적으로 실행하려면 컴퓨터가 특정 최소 시스템 요구 사항을 충족해야 합니다. 예를 들어 호환되지 않는 그래픽 프로세서(GPU)를 탑재한 컴퓨터와 같이 기능이 떨어지거나 지원되지 않는 하드웨어에서 Photoshop을 실행하면 성능 문제가 발생할 수 있습니다.
포토샵 #T 최적화하기
일반적으로 많은 레이어가 존재하거나 큰 해상도의 작업을 할 때 포토샵을 사용하면서 버벅거리거나 팅기는 현상 등 여러 가지 오류가 발생하게 됩니다. 이경우에 몇 가지 간단한 설정들을 통해 해결을 할 수 있습니다. 물론 하드웨어(컴퓨터 사양)가 좋으면 상관이 없지만 본문은 버벅거리는 컴퓨터를 초점으로 글을 작성하였습니다.
포토샵 구버전경우 셋팅을 해줘야 하지만 CC 최신 버전인 경우 큰 이슈가 없는 한 기본값들로 설정되어있습니다.
일러스트레이터 최적화도 포토샵과 비슷합니다.
(본문은 CC 2020 기준으로 작성되었습니다)
포토샵 최적화하기 – 성능 환경 설정
1. 메모리, 캐시 할당량 조정
Ctrl + K 단축키로 설정창에 들어갑니다. 또는 Edit(편집) > Preferences(환경설정) > Performance(성능)
Memory Usage(메모리 할당): 윈도우에서 가용 중인 메모리를 제외하고 포토샵에 사용할 수 있는 수치를 나타내 줍니다.
보통 수치론 70%가 적당 (멀티태스킹을 안 하고 포토샵만 사용할 경우 수치를 높여도 상관없지만 90% 이상은 추천 X)
셋팅값 클릭해서 적용하기
Web / UI Design: 웹 디자인 등 한파일에 다수의 레이어를 사용하는 경우 추천
Default / Photos: 일반적으로 많이 사용되는 기본 셋팅값으로 기본적인 편집에 사용
Huge Pixel Dimensions: 큰 해상도 작업 시 추천
History States(히스토리 가능 횟수): 숫자가 낮을수록 메모리를 덜 사용하게 되어 효율이 좋아지지만, 작업시 뒤로 가기(Ctrl + Z)를 했을 때 불러올 수 있는 횟수가 줄어들어 취소가 불가능해지니 불상사가 잃어 나지 않도록 주의!
Cache Levels: 레이어 50개 이하로 작업을 많이 하는 경우는 2 / 그 이상인 경우는 4 이상으로 설정
2. 그래픽카드 설정하기
Graphics Processor Settings: 그래픽카드의 기능으로 포토샵의 성능을 올려줍니다.
그래픽카드가 내장형이나 저사양(1GB 이하)인 경우 – Advanced Settings > Drawing Mode에서 Normal로 선택 후 Use Graphics Processor to Accelerate Computation, Use Open CL, Anti-alias Guides and Paths 모두 체크 해제
일반적인 그래픽카드의 경우(2GB 이상), 보통 기본 셋팅값 – Advanced Settings > Drawing Mode에서 Advanced로 선택 Use Graphics Processor to Accelerate Computation, Use Open CL, Anti-alias Guides and Paths 3가지 모두 체크
Drawing Mode(그리기모드 설정)
Basic: 컴퓨터의 성능이 부족한 경우 최소의 메모리를 사용
Normal: 컬러매칭, 톤매핑, 체커보드블렌딩을 수행할수 있으며 CPU에서 다른작업을 하지 않음
Advanced: Normal모드와 같은 양의 메모리를 사용하면서 그리기성능 향상
추가설정 (체크박스)
Use Graphics Processor to Accelerate Computation: 부드럽고 매끄럽게 처리하기(뒤틀기 및 퍼펫 뒤틀기 미리 보기의 상호 작용을 개선하려면 이 기능을 사용하도록 설정합니다.)
Use OpenCL: 이미지 처리시 OpenCL로 연산하여 속도향상 (단, 지원하지 않는 그래픽카드의 경우 속도저하의 원인)
Anti-alias Guides and Paths: 계단현상 감소안내선과 패스가 너무 크거나 넓으면 사용하지 않도록 설정
30 Bit Display: RGB 채널당 10Bit의 출력을 지원할 경우 체크를 하지만 보통은 체크를 안하고 사용함
3. 스크래치 디스크 관리
Scratch Disks(스크래치 디스크 할당): 윈도우 가상 메모리의 역할을 하며, 30GB 이하의 공간이 남아있다면 저장 불가능하다는 오류가 뜨게 되고 심하면 버벅거림 현상이 발생합니다. 그렇기 때문에 넉넉한 디스크 공간이 있어야 원활한 작업이 가능합니다. SSD 용량이 넉넉하면 C드라이브만 사용해도 상관이 없으나, 부족하다고 느낄 경우(100GB 이하) D드라이브 등 다른 SSD나 HDD로 할당을 권장합니다. / 우측 화살표로 디스크 할당의 우선순위를 설정할 수 있습니다.
포토샵 최적화하기 – 미세 설정
아랫부분들은 위와 같이 설정을 하고도 버벅 일 경우 이어서 진행해주세요.
포토샵 좌측 하단의 사각 박스를 클릭하면 위와 같은 메뉴가 나옵니다 Efficiency(효율성) 체크를 합니다.
메모리의 사용빈도를 조금이라도 줄여줍니다.
Edit(편집) > Purge(제거) > Cilpboard, Histories, All를 클릭해서 메모리에 쌓인 더미들을 제거해줍니다.
레이어 패널에서 우측에 버튼을 클릭하고 하단의 Panel Option(패널 옵션)을 클릭하면 레이어 패널 옵션 창이 뜹니다. 이곳에서 없음, 혹은 작은 썸네일로 클릭 후 OK(확인)을 눌러주세요.
하드웨어 추가하기
설정을 했지만 그래도 버벅거린다면 컴퓨터 기본 사양이 포토샵을 돌리기에 못 미칠 수가 있거나, 작업하는 파일의 규모가 클경우는 부담이 될 수도 있지만 CPU, RAM, SSD 등 물리적인 부분을 추가해줘야만 합니다.
포토샵이 속도가 느릴 때 성능 향상 시키는 최적화 방법 두 가지
포토샵은 은근히 무거운 듯 합니다. 본인의 사용 환경은 준수한 축에 속하지만 로딩부터 도 오래 걸리고 해서 간단 한 작업은 포토스케이프 등과 같이 상대적으로 가볍고 빠릿 한 프로그램을 사용 하고 있습니다.
하지만 무조건 포토샵을 사용 해야 경우 가 있는데, 사용하는 컴퓨터의 사양이 낮은 경우는 더욱더 체감상 느리게 느껴 질 수 있습니다.
가장 좋은 대안은 컴퓨터의 메모리 등을 업그레이드 하는게 좋겠지만 상황이 여의치 않는 다면 간단한 최적화 설정으로 약간의 속도 향상을 기대 해 볼 수 있을 것 입니다.
그래서 오늘은 포토샵의 속도가 느릴 때 성능 향상 시키는 최적화 방법에 대해서 알아 보겠습니다.
튜토리얼 환경 : 윈도우11, 포토샵 CC 2019 .
1. 포토샵 속도를 향상 시키는 방법
포토샵의 ‘환경 설정’ 에서 ‘성능’ 메뉴 값을 체크 하거나, ‘스크래치 디스크’ 를 지정 또는 변경 해서 어느 정도의 개선을 체감 할 수 있을 것 입니다.
1.1. ‘성능’ 설정
포토샵의 성능 메뉴에 서 메모리 , OpenCL 등의 설정을 진행 하는 절차 입니다.
Photoshop 환경 설정 의 성능 메뉴 이동
‘포토샵’ 을 실행 후 상단 편집(E) ( 1 ) 탭을 클릭 해 메뉴를 확장 한 다음 가장 하단 환경 설정(N) 을 클릭 해 줍니다. ‘환경 설정’ 창이 확장되면 성능(E) ( 2 ) 메뉴를 클릭 해 줍니다.
Photoshop 환경 설정 의 성능 메뉴 옵션 수정
왼쪽 상단 ‘메모리 사용’ ( 1 ) 항목에서 시스템의 가용 가능한 RAM 과 포토샵에 사용해 야할 RAM을 설정 할 수 있습니다. 기본 값 상태에서 사용 시 너무 느리고, 현재 포토샵 만 작업 하는 상황이라면 100% 로 설정 후 사용 하시 길 바랍니다. 모든 메모리를 포토샵에 집중 하는 것으로 다중 작업 시 오히려 불리할 수 있습니다. ‘작업 내역 및 캐시’ 항목에서 아래 두가지 옵션 ( 2 ) 값이 아래와 같이 되어 있는지 체크 해 줍니다. 현재 버전 기준 아래 값이 디폴트로 지정 되어 있습니다. 이전 버전의 경우 낮게 되어 있을 수 있으니 확인 해주시길 바랍니다. 작업 내역 상태(H)(History States) : 50
캐시레벨(C)(Cache Levels) : 4
Photoshop 환경 설정 성능 의 고급 그래픽 프로세서 설정
‘그래픽 프로세서 설정’ 에서 고급 설정 ( 1 ) 버튼을 클릭 해 줍니다. ‘그래픽 프로세서 설정’ 창이 활성화 되면 하단 OpenCL 사용 ( 2 ) 옵션에 체크를 해 줍니다. 아래와 같은 상화에서는 비활성화 되어 있을 수 있습니다. (위 이미지는 가상 환경으로 비활성화 상태) 그래픽카드가 없는 경우
그래픽카드가 있지만 OpenCL 을 지원하지 않는 경우
그래픽 드라이버가 최신이 아닐 경우
OpenCL (Open Computing Language의 줄임) 은 개방형 범용 병렬 컴퓨팅 프레임 워크 입니다. CPU, GPU, DSP 등의 프로세서로 이루어진 이종 플랫폼에서 실행되는 프로그램 을 작성할 수 있게 해 줍니다. OpenCL 은 커널 코드를 작성하기 위한 C99 기반의 언어인 OpenCL C와 플랫폼을 정의 하고 제어 하기 위한 API를 포함 하고 있습니다. OpenCL은 작업 기반 (task-based) 및 데이터 기반 (data-based) 병렬 컴퓨팅을 제공 합니다. (줄임) OpenCL은 애플이 최초로 개발했으며 OpenCL의 상표권도 애플이 가지고 있습니다.
– 위키백과
1.2. ‘스크래치 디스크’ 설정
‘스크래치 디스크’ 는 ‘포토샵’ 이 실행되는 동안 임시 저장에 사용되는 SSD (솔리드 스테이트 디스크) 또는 HDD (하드디스크) 입니다.
‘포토샵’ 은 이 공간을 사용 하여 컴퓨터의 메모리 또는 메모리에 맞지 않는 문서의 일부와 해당 작업 내역등을 저장 해 서 관리하게 됩니다.
좀더 쉽게 풀어 이야기 하면 특정 프로그램 이 제대로 작동하기 위해 필요한 하드 드라이브의 공간이라고 보면 됩니다.
이 전용 가상 공간 은 컴퓨터에서 사용 가능한 실제 메모리가 충분하지 않은 경우 가 발생 하게 되면 해당 앱에서 가상 메모리로 사용하게 되는 것 입니다.
1.2.1. ‘스크래치 디스크’ 설정 , 변경 방법
‘스크래치 디스크’ 설정을 변경 하는 방법 에 대해서 알아보도록 하겠습니다.
Photoshop 실행 시 스크래치 디스크 설정 가능
포토샵을 실행 하고 로딩 시 Ctrl + Alt 키를 누르게 되면 ‘스크래치 디스크 환경 설정’ 패널을 바로 띄울 수 있으며 이곳에서 ‘스크래치 디스크’ 를 빠르게 적용 할 수 있습니다.
참고: ‘스크래치 디스크’ 가 꽉 차서 Photoshop 2019 이하 버전을 시작할 수 없으면 시작할 때 아래의 ‘키보드 명령어’를 사용 할 수 있습니다. 맥 : Cmd + Option 윈도우 : Ctrl + Alt
만약 접근이 가능 해 서 옵션에서 수정 하고 싶다면 아래 절차로 진행 해주면 됩니다.
Photoshop 환경 설정 성능 스크래치 디스크 우선순위 조정
왼쪽 사이드 메뉴에 서 ‘스크래치 디스크’ ( 1 ) 항목을 선택 해 줍니다. 기본적으로 ‘포토샵’ 은 운영 체제가 설치된 하드 드라이브를 기본 ‘스크래치 디스크’로 사용 합니다. 가운데 스크래치 디스크 위치 ( 2 ) 에 현재 시스템의 드라이브들이 보여지게 활성 선택 란 의 체크를 선택 하거나 선택을 취소 하여 스크래치 디스크 활성화 여부를 지정 할 수 있습니다. 이미지 상에서는 E: 드라이브 로 스크래치 디스크를 이용하고 있기 때문에 E: 드라이브 는 표시 되지 않는 것을 볼 수 있습니다. ‘스크레치 디스크’ 가 다수 개 일 경우 오른쪽 화살표 ( 3 ) 를 이용 해 순서를 위로 올리거나 내릴 수 있습니다. 성능을 향상시키려면 사용하지 않은 공간이 넉넉 하고 ‘읽기/쓰기’ 속도가 더욱 빠른 하드 디스크로 ‘스크래치 디스크’ 를 설정 해주는 것이 좋습니다.
디스크가 두 개 이상 있는 경우 추가 스크래치 디스크를 지정 할 수 도 있습니다. 그리고 확인 버튼을 눌러 준 다음, 변경 내용의 적용을 위해 포토샵을 재실행 해주면 설정 한 드라이브를 ‘스크래치 디스크’로 사용 할 수 있습니다.
1.2.2. ‘스크래치 디스크’ 관련 내용
‘스크래치 디스크’ 와 관련 된 내용들을 몇 가지 더 정리 해보도록 하겠 습니다.
특정 프로그램 으로 인해 컴퓨터가 너무 느리다면 ‘메모리’ 자체를 업그레이드 하는 것이 좋을 것 입니다. 하지만 그렇지 못한 경우 SSD 를 사용하는 것이 차선 책 입니다.
‘스크래치 디스크’ 에 지원되는 드라이브 형식 : 윈도우 : NTFS, exFAT, FAT32 맥 : macOS 확장
‘스크래치 디스크’ 에 권장하지 않는 드라이브 형식 : 축소판 드라이브 : 썸네일 드라이브 라고도 하며 유니버설 시리얼 버스 (USB) 드라이브의 또 다른 이름 입니다. 맥 OS에서 NTFS 로 포맷된 드라이브 모든 ‘USB-2’ 드라이브
시동 디스크가 SSD 가 아닌 HDD 인 경우 기본 ‘스크래치 디스크’ 로 다른 HDD 를 지정 하는 것이 좋습니다.
‘포토샵’ 의 경우 ‘스크래치 디스크’ 의 최소 여유 공간은 6GB 입니다. 예를 들면, ‘스크래치 디스크’의 여유 공간이 10GB 라고 한다면 ‘포토샵’이 스크래치 디스크에서 인정되는 사용 가능 한 공간은 10GB 에서 6GB를 제외한 4GB 가 실제 가용 공간이 되는 것 입니다.
2. 마무리
이렇게 포토샵 속도가 느릴 때 성능을 작게나마 향상 시키는 최적화 방법 들에 대해 알아 보았습니다.
포토샵 속도 가 너무 느린 경우 위에 안내드린 대로 하드웨어 스펙을 업그레이드 하는 것이 좋지만 상황이 안되는 경우 위 내용을 참고 해서 설졍 변경으로 어느정도의 속도 향상을 경험 할 수 있을 것이니 사용 해 보시길 바랍니다.
끝.
3. 참고
[기술지원]Photoshop CC 성능 최적화하기
안녕하세요.
오늘은 Photoshop CC 성능을 옵션 조정을 통하여 최적화 하는 방법을 안내해드리겠습니다.
1. 메모리 사용 조정
메모리 할당을 조정하여 성능을 개선할 수 있습니다.
[환경설정] 을 실행합니다.(단축키 Control + K) [성능]-[메모리 사용] 영역에서는 Photoshop에 사용할 수 있는 RAM의 크기를 알 수 있습니다. 또한 시스템에 이상적인 범위도 알 수 있습니다. 기본적오르 Photoshop에서는 사용 가능한 RAM의 70%를 사용합니다.Photoshop에서 RAM 부족 또는 메모리 부족 오류가 발생하는 경우 RAM 할당을 늘리십시오. 다른 실행 중인 응용프로그램이 없을 때 RAM 할당을 100%로 늘려 Photoshop 성능을 개선할 수 있습니다.
시스템에 이상적인 RAM 할당을 알려면 5%씩 점점 올리면서 [효율성] 지표에서 성능을 모니터링하십시오.
효율성 지표 지켜보기
Photoshop에서 작업할 때 효율성 지표를 통해 성능을 모니터링 할 수 있습니다. 이미지 창 하단의 팝업 메뉴를 클릭하고 [효율성]을 선택하십시오.
100% 미만 : Photoshop에서 사용 가능한 모든 RAM을 사용했고 스크래치 디스크를 사용 중이어서 성능이 느려진 것입니다.
90% 미만 : [환경설정]-[성능] 에서 RAM을 Photoshop에 더 할당하십시오. 또는 시스템에 RAM을 더 추가합니다.
2. 스크래치 디스크 관리
스크래치 디스크는 여유 메모리가 있는 드라이버나 드라이브 파티션입니다. 기본적으로 Photoshop은 운영 체제가 설치된 하드 드라이브를 기본 스크래치 디스크로 사용합니다.
최적의 성능을 위해 사용 가능한 모든 포트 중 최고 대역폭 제한이 있는 호환되는 포트에 스크래치 디스크를 연결합니다. 여러 포트에 대한 대역폭 제한이 아래에 나열되어 있습니다.
Thunderbolt = 10GB/초
eSATA = 600MB/초
PCle = 500MB/초
USB3 = 400MB/초
USB2 = 35MB/초
성능을 개선하려면 스크래치 디스크를 사용하지 않는 공간이 많고 읽기/쓰기 속도가 빠른, 조각 모음 수행된 하드디스크로 설정하십시오. 하드 드라이브가 두 개 이상 있을 경우에는 스크래치 디스크를 더 지정할 수 있습니다.
Photoshop에서는 최대 4개의 볼륨에서 최대 64엑사바이트의 스크래치 디스크를 지원합니다.(1엑사바이트는 10억 GB).
시작 디스크가 하드 디스크인 경우, SSD(반도체 디스크)와는 대조적으로, 기본 스크래치 디스크로 다른 하드 디스크를 사용해 보십시오. 한편, SSD는 기본 시작 디스크와 스크래치 디스크의 역할을 모두 잘 수행합니다. 사실, SSD를 사용하는 것은 기본 스크래치 디스크로서 별도의 하드 디스크를 사용하는 것보다 나을 것입니다.
다음은 스크래치 디스크를 할당하고 관리하는 데 유용한 지침입니다.
– 스크래치 디스크가 현재 편집 중인 큰 파일과는 다른 드라이브에 있어야 합니다.
– 스크래치 디스크는 운영 체제에서 가상 메모리에 사용하는 드라이브와 다른 드라이브에 있어야 합니다.
– RAID 디스크/디스크 어레이는 전용 스크래치 디스크 볼륨에 적합합니다.
– 스크래치 디스크가 있는 드라이브에 대해 정기적으로 조각 모음을 수행합니다.
[편집]-[환경설정]-[스크래치 디스크]를 선택합니다.스크래치 디스크 순서를 바꾸려면 화살표 단추를 선택합니다.
스크래치 디스크를 활성화 또는 비활성화하려면 [활성] 확인란을 선택하거나 해제합니다.
[확인]을 클릭합니다. 변경 내용을 적용하려면 Photoshop을 다시 시작합니다.참고 : 스크래치 디스크가 꽉 차서 Photoshop을 시작할 수 없으면 시작할 때 Ctrl+Alt 키를 눌러서 새 스크래치 디스크를 설정할 수 있습니다.
3. 캐시 레벨 조정
Photoshop에서는 고해상도 이미지를 다시 그릴 때 이미지 캐싱을 사용하여 속도를 높입니다. 캐싱된 이미지 데이터에 대한 수준을 8개까지 지정할 수 있습니다. 캐시 레벨을 늘리면 이미지를 불러오는 데 시간은 더 걸리지만 작업 시 Photoshop의 응답성이 개선됩니다.
[환경설정]-[성능] 패널에서는 세 개의 캐시 사전 설정을 사용할 수 있습니다. 이 옵션에서는 편집 중인 문서의 종류와 가지고 있는 RAM의 크기를 기반으로 캐시 레벨과 타일 크기(Photoshop이 한 번에 처리하는 데이터의 양)를 설정합니다. 타일의 크기가 작을수록 반응이 빨라집니다.길고 얆음 : 레이어가 많고(수십에서 수백 개) 픽셀 치수가 작은 이미지 편집에 더 좋습니다.
크고 납작함 : 레이어가 적고 픽셀 치수가 큰 이미지(수십에서 수백 메가바이트) 편집에 더 좋습니다.
기본 값 : 중간 이미지용
더 잘 제어하기 위해 캐시 레벨을 수동으로 설정할 수도 있습니다.(기본값은 4)
상대적으로 작은 파일(약 1메가픽셀 또는 1280 X 1024 픽셀)과 많은 레이어(50개 이상)를 사용하는 경우 [캐시 레벨] 1 또는 2로 설정하십시오. [캐시 레벨]을 1로 설정하면 이미지 캐싱이 비활성화됩니다. 현재 화면 이미지만 캐싱됩니다.
픽셀 치수가 큰 파일을 사용하는 경우(50메가바이트 이상) [캐시 레벨]을 4보다 높게 설정하십시오. 캐시 레벨이 높으면 다시 그리는 속도가 빨라집니다.
참고 : [캐시 레벨]을 1로 설정하는 경우 일부 Photoshop 기능과 관련하여 높은 품질 결과를 얻지 못할 수 있습니다.
4. 내역 상태 제한(History States) Photoshop이 [내역] 패널에서 저장하는 내역 상태 수를 제한하거나 줄여 스크래치 디스크 공간을 절약하고 성능을 개선할 수 있습니다. 절약하는 공간의 크기는 작업으로 인해 변경되는 픽셀의 수에 따라 달라집니다. 예를 들어, 조정 레이어를 만들거나 수정하는 등 작은 페인트 획이나 비파괴적 작업을 기반으로 한 내역 상태는 공간을 적게 소모합니다. 반면에 필터를 전체 이미지에 적용할 때엔 공간이 훨씬 더 많이 소모됩니다. Photoshop은 최대 1,000개의 내역 상태를 저장할 수 있으며 기본 개수는 20개입니다. 이 숫자를 줄이려면 [환경설정]-[성능]패널에서 내역 및 캐시 – 내역 상태를 선택합니다. [내역 상태] 팝업 메뉴에서 낮은 값으로 드래그 합니다.
5. GPU(그래픽 프로세서) 설정 지정 GPU 가속화를 최적화하여 화면의 다시 그리기 속도를 높이는 최상의 방법은 비디오 어댑터 드라이버를 최신으로 유지하는 것입니다. GPU 가속화에 대한 자세한 내용 및 비디오 어댑터 드라이버 업데이트대 대한 지침은 아래의 URL를 참조하십시오.
URL : https://helpx.adobe.com/kr/photoshop/kb/photoshop-cc-gpu-card-faq.html
응용 프로그램이 GPU를 사용할 수 있도록 해주는 기술인 OpenCL을 활성화하면 다음의 Photoshop 기능을 사용하는 경우 성능을 개선할 수 있습니다. 비디오 파노라마
흐림 효과 갤러리(연보라, 필드 및 틸트-시프트 흐림 효과) [성능 환경 설정] 패널에서 OpenCL을 활성화 하려면 고급 설정을 클릭하고 OpenCL 사용을 선택합니다.
6. 파일 크기 제한 내에서 작업 파일이 매우 크면 종종 성능 문제를 초래합니다. Photoshop에서는 30,000 X 30,000픽셀 및 200 X 200인치로 제한되는 PDF 파일을 제외하고, 최대 300,000 X 300,000픽셀의 파일 크기를 지원합니다. Photoshop 파일 크기 PSD 파일 : 2GB
TIFF 파일 : 4GB
PSB 파일 : 4엑사바이트(4096페가바이트 또는 400만 테라바이트)
PDF 파일 : 10GB(페이지 크기는 최대 200인치로 제한됩니다.)
7. 불필요한 문서 창 닫기 “RAM 부족” 오류 메세지가 표시되거나 Photoshop 실행 속도가 느려졌다면 열려 있는 이미지가 너무 많아서 일 수 있습니다. 창이 여러 개 열려 있다면 일부를 닫아 보십시오.
8. 패널 미리 보기 썸네일 최소화 또는 끄기 문서를 변경할 때마다 Photoshop에서는 [레이어]와 [채널] 패널에 표시되는 모든 썸네일을 업데이트합니다. 이 업데이트는 레이어를 페인팅, 이동 또는 움직일 때 응답에 영향을 줄 수 있습니다. 표시되는 썸네일이 많을수록 이 효과는 커집니다.
이 썸네일 미리 보기를 최소화하거나 비활성화 하려면 [패널] 메뉴를 선택하고 패널 옵션을 선택하세요. 더 작은 썸네일 크기를 선택하거나 없음을 선택한 다음 확인을 클릭합니다.
9. 파일 호환성 옵션 변경 이전 Photoshop 버전이나 레이어를 지원하지 않는 응용 프로그램에서 PSD 및 PSB 파일로 작업할 필요가 없는 경우 문서 저장 속도를 높이기 위해 파일 호환성 기능을 끌 수 있습니다. 16비트 및 32비트 PSD 및 PSB 문서의 경우 [환경설정]-파일 처리]에서 [PSD 및 PSB 파일 압축 사용 안함]을 선택합니다.
[PSD 및 PSB 파일 호환성 최대화] 메뉴에서 확인 또는 안함을 선택합니다.10. WYSIWYG 글꼴 미리 보기 끄기 Photoshop에서 글꼴 처리 속도를 높이려면, [유형]-[글꼴 미리 보기 크기]-[없음]을 선택하여 WYSWYG 글꼴 미리 보기 목록을 끄십시오.
11. 메모리 삭제 Photoshop에서 사용하지 않는 메모리와 스크래치 디스크 공간을 확보하여 다른 프로그램에서 사용할 수 있게 하면 시스템 성능을 개선할 수 있습니다. 이렇게 하려면 다음 옵션 중 하나를 선택하십시오. [편집]-[삭제]-[모두] [편집]-[삭제]-[실행 취소] 다른 프로그램이 메모리를 할당 또는 사용하려고 적극적으로 시도하는 경우 Photoshop에서 메모리를 확보하면 성능이 개선됩니다. 디스크 볼륨 공간이 부족할 때 스크래치 디스크 공간을 확보하면 도움이 됩니다. 많은 양의 메모리 또는 디스크 공간을 확보하면 다음에 큰 파일을 열 때 Photoshop이 공간을 할당하느라 Photoshop 속도가 느려집니다.
12. 라이브러리 패널 비활성화 라이브러리 플라이아웃 메뉴에서 [닫기]를 선택합니다. Photoshop을 다시 시작합니다.
13. 장치 미리 보기 비활성화 장치 비활성화 플라이아웃 메뉴에서 [닫기]를 선택합니다. Photoshop을 다시 시작합니다.
14. 제네레이터 비활성화 [편집]-[환경설정]-[플러그인]을 선택합니다.
제네레이터 비활성화를 선택 해제합니다.
확인을 선택합니다.
15. Photoshop에 대한 하드웨어 설정 최적화 빠른 프로세서 사용 컴퓨터 중앙 처리 장치 또는 CPU의 속도에 따라 Photoshop의 처리 속도가 제한됩니다. Photoshop을 사용하려면 멀티 코어 Intel 프로세서(MAC OS) 또는 2GHz 이상의 프로세서(Windows)가 필요합니다. Photoshop의 일부 기능은 다른 기능보다 추가 코어를 더 많이 이용하지만, 일반적으로 Photoshop은 더 많은 프로세서 코어에서 더 빨리 실행됩니다. 하지만 여러 프로세서 코어 사용 시 이점이 줄어듭니다. 사용하는 코어가 많을수록 각각의 추가 코어로부터 얻는 이점은 줄어듭니다. 따라서 Photoshop은 프로세서 코어가 16개인 컴퓨터에서 코어가 네 개인 컴퓨터의 네 배만큼 빨리 실행되지 않습니다. 대부분의 경우 6개가 넘는 코어를 사용할 때의 성능 속도는 증가된 비용만큼 높아지지 않습니다. 참고 : 가상 환경에서 Photoshop을 실행 중인 경우 Photoshop의 GPU 사용은 성능 문제를 초래할 수 있습니다. 가상 시스템은 GPU에 엑세스할 수 없습니다.
16. RAM 추가 Photoshop에서는 RAM(Random Access Memory)을 사용하여 이미지를 처리합니다. Photoshop에 충분한 메모리가 없을 경우 정보 처리에 스크래치 디스크로 알려진 하드 디스크 공간이 사용됩니다. 메모리에서 정보를 액세스하는 것은 하드 디스크에서 정보에 액세스하는 것보다 빠릅니다. 따라서 Photoshop은 RAM에서 모든 이미지 또는 대부분의 이미지 정보를 처리할 수 있을 떄 속도가 빠릅니다. 최신 버전의 Photoshop에는 8GB 이상의 RAM을 사용하는 것이 좋습니다.
17. 빠르고 큰 하드 디스크 사용 시스템에 이미지 정보를 모두 포함하기에 충분한 RAM이 없으면 Photoshop에서는 이 정보를 읽고 디스크에 씁니다. 효율성 지표는 성능 개선을 위해 더 빠른 하드 디스크를 하용할지 아니면 반도체 디스크를 사용할지를 결정하는 데 도움이 될 수 있습니다. 효율성 숫자가 보통 95% 이상이면 빠른 스크래치 디스크에 지출하는 것은 이점이 거의없습니다. Photoshop 성능을 개선하려면 데이터 전송 속도가 빠른 디스크를 사용하십시오. 예를 들어 내부 하드 디스크나 Thunderbolt, FireWire 800, eSATA 또는 USB3와 같이 빠른 인터페이스를 통해 연결된 외부 디스크를 사용하십시오. 네트워크 서버(네트워크를 통해 액세스한 하드 디스크)의 데이터 전송 속도는 더 느립니다. 최신 버전의 Photoshop에는 2.5GB 이상(Windows) 또는 3.2GB 이상(Mac os)이 필요합니다. 설치에는 추가 공간이 필요하며, 가상 메모리 및 스크래치 디스크 공간에 대해서 더 많은 하드 디스크 공간을 사용하는 것이 좋습니다. Fast RAID 0 배열을 사용하면 스크래치 디스크를 더 효율적으로 사용할 수 있으며, 특히 배열을 스크래치 디스크 전용으로 사용하면 좋습니다. 또한 배열에 대해 정기적으로 조각 모음을 수행하고 배열을 시작 볼륨으로는 사용 하지 마십시오.
18. 반도체 디스크 사용 SSD를 가장 효율적으로 사용하려면, SSD를 스크래치 디스크로 사용하십시오. 스크래치 디스크로 사용하면 RAM에 완전히 맞지 않는 이미지가 있을 경우 성능이 크게 개선됩니다. 예를 들어 RAM과 SSD 간에 타일 교체는 RAM과 하드 디스크 간 교체보다 훨씬 더 빠릅니다. SSD에 빈 공간이 많지 않을 경우(스크래치 파일이 SSD에서 맞는 크기보다 커질 경우), 두 번째 또는 세 번째 하드 디스크를 추가하십시오. (SSD 다음에 추가하십시오.) 이러한 디스크가 [성능]환경 설정에서 스크래치 디스크로 선택되어 있는지 확인하십시오. 또한 SSD는 하드 디스크보다 훨씬 더 성능이 광범위하게 다양합니다. 이전의 느린 드라이브를 사용하면 하드 디스크에 비해 성능이 거의 개선되지 않습니다. 참고 : 성능 개선을 위해 RAM을 추가하는 것은 SSD를 구매하는 것보다 훨씬 더 비용 효율적입니다. 효율성 지표가 이미 높다면, SSD로 성능이 개선되지 않습니다. 효율성 지표가 낮을수록 SSD로 인한 개선 폭이 커집니다.
자료 출처 : https://helpx.adobe.com/kr/photoshop/kb/optimize-photoshop-cc-performance.html 해당 자료는 어도비 홈페이지에서 좀 더 상세하게 확인하실 수 있습니다. 어도비 관련 제품 및 기타 소프트웨어 문의 : 02-6206-2556, 이메일: [email protected]
포토샵 성능 최적화 하기
포토샵을 이용할 때 간혹 느려지는 경우 또는 시스템에 딜레이가 걸리는 경우가 발생할 수 있다. 누구에게나 발생할 수 있다. 컴퓨터로 하나의 업무만 처리하고 있는 게 아니라 이것저것 업무를 병행하기 때문에 PC에 존재하는 리소스가 모자를 수도 있는 경우가 생기기 때문이다. 물론 하드웨어를 업그레이드하는 것이 가장 좋은 방법이라고 어도비도 권고하고 있다.. 그건 누구나 다 아는 사실이다. 하지만 있는 자원을 최대한 잘 활용해서 성능을 최적화하는 방법을 알면 포토샵을 사용할 때 느려지는 현상을 피할 수도 있다. 포토샵 성능을 최적화하여 안정적으로 사용할 수 있는 방법을 알아보자.
어도비 문서에 적혀있는 포토샵 성능 높히는 방법… 출처 : Adobe
1. 환경 설정 > 성능 > 메모리 사용 값을 조정한다.
포토샵이 실행되면 기본적으로 사용가능한 램의 70%를 사용한다고 되어 있다. 메모리 사용이라는 부분을 보면 특별한 설정을 하지 않았다면 70%로 되어 있을 것이다. 이 부분을 5%씩 늘린다. 5% 늘리고 사용했을 때 포토샵 사용 성능이 나아졌다면 그 상태를 유지한다. 만약 만족할 수준이 아니라면 5%를 더 늘린다. 그리고 이건 최대 85%를 넘겨서는 안 된다고 어도비의 웹문서에 기록되어 있다. 그 이유는 그 이상을 넘길 경우 다른 프로그램의 동작에 영향을 줄 수 있다고 한다. 램의 용량이 너무 적어서 생긴 문제라고 의심되면 램을 사서 용량을 늘리는 것이 좋다. 회사에 있는 PC들의 경우 32GB로 조립해두었기 때문에 램 부족 문제는 발생하지 않고 있다.
메모리 사용 부분의 Photoshop에서 사용 부분을 수정한다. 출처 : Adobe
성능 효율성을 확인하려면 효율성 표시기를 켜면 된다. 작업하면서 효율성을 확인할 수 있다. 어도비에서는 성능 효율이 90% 미만일때는 환경설정 – 성능 메뉴의 메모리 사용에서 %를 올려 포토샵에서 램을 더 사용할 수 있도록 한다. 더 사용할 램이 없다면.. 램을 사서 끼우는 것이 불가피할 것이다…
효율성 표시기 실행. 출처 : Adobe
2. 그래픽 드라이버 업데이트
포토샵을 쓰는 사람들은 그래픽 카드가 장착이 안되어 있는 경우는 없을 것이다. 그리고 모두 그래픽 카드가 포토샵에서 지원이 가능한 상태 일 것이다. 어도비는 버그 및 성능 향상을 위해 업데이트를 진행하고 그래픽 카드 제조사 또한 업데이트를 지속적으로 제공한다. 그래픽 카드를 최신 제품으로 구매해서 설치하면 제일 좋겠지만 이 또한 호환되는 보드가 아닐 수 있고 그러다 보면 컴퓨터를 바꾸는 게 낫겠다 라는 생각이 들 수도 있다. 틈틈이 드라이버를 업데이트하여 최신의 상태를 유지하자. 맥은 OS를 업데이트하면 자동으로 그래픽 드라이버도 업데이트가 된다. Windows는 제조사의 홈페이지에서 다운로드할 수 있다.
NVIDIA 그래픽 드라이버 업데이트
www.nvidia.com/download/index.aspx?lang=kr
AMD 그래픽 드라이버 업데이트
www.amd.com/ko/support
현재 사용중인 맥은 Radeon Pro 5500M 4GB가 장착되어 있다.
3. 패널 미리보기를 축소한다.
포토샵은 새로운 작업을 할 때마다 레이어와 채널에 표시되는 모든 썸네일을 업데이트하기 때문에 업데이트가 되는 동안에 응답이 느려질 수 있다. 썸네일의 크기를 최소화 또는 없애는 것으로 조금 더 쾌적할 수 있다. 설정 방법은 패널에서 메뉴 – 패널 옵션으로 진입한다. 레이어 패널 옵션에서 썸네일의 크기를 조절할 수 있다.
축소판 크기를 조금씩 줄여보자. 출처 : Adobe
그밖에도 글꼴 미리 보기 끄기, 이미지 해상도 낮추기 등등 여러 가지 최적화 방법이 있지만 본인에게 맞도록 최적화하는 것이 필요하다. 대부분은 설치해서 설정을 크게 변경하지 않기 때문에 최적화 과정을 진행하면서 원하는 기능을 사용할 수 없게 될 수도 있다. 하지만 포토샵은 램의 영향을 상당히 많이 받기 때문에 적은 비용으로 큰 효과를 낼 수 있는 것은 램의 용량을 늘리는 것이다. 나머지 부품은 비용이 높게 나오기 때문에 쉽게 바꿀 수가 없다.
성능 최적화에 대한 문서를 보려면 아래 링크로 이동해서 확인할 수 있다.
helpx.adobe.com/kr/photoshop/kb/optimize-photoshop-cc-performance.html
반응형
포토샵 성능 최적화 방법(optimize performance photoshop)
블로그 정보
창작블로그
창작을 위한 방법들을 수집하고 메모하는 블로그입니다. -유니티 게임 개발, 유니티 엔진, c# 스크립팅, 게임개발정보 메모 -3D맥스, 3D마야, 지브러시, 포토샵, 에프터이펙트, 기타 프로그램의 기초 사용법 메모 -gis, 소스데이터 사이트 출처, gis프로그램 메모 -기타 유용한 사이트, 유틸리티, 자료조사 메모,
어도비 포토샵 CC 느림 현상 해결하는 방법 (성능 최적화)
안녕하세요.
오늘은 포토샵이 느릴 때 해결할 수 있는 방법을 알려드리려고 왔어요!
먼저 포토샵을 열고 이미지 창 좌측 하단에 있는 팝업 메뉴를 클릭하고 효율성을 선택하셔서 성능을 모니터링 하세요.
이 지표의 값이 100% 미만이면 포토샵이 사용 가능한 모든 RAM을 사용했고,
스크래치 디스크를 사용 중이어서 성능이 느려진 것입니다.
포토샵 성능 향상을 위한 11가지 팁
포토샵에 경험이 좀 있는 분이라면 다들 아실만한 팁이고요. 한번 복습 차원에서 정리해 봤습니다. 초보자들이 봐주시면 좋을 것 같아요. 물론 궁극의 스킬은 언제나 지름신 호출과 다시 시작하기가 짱.. –_-;;
(참고로 아래 내용은 포토샵 CS4 영문판을 기준으로 작성했습니다.)
1. 히스토리 저장 숫자 설정 (History States)
작업 중 실수가 많아 되돌리기 기능인 undo를 자주 사용한다면 History States의 숫자를 늘리면 늘릴수록 편하지만 램 또한 상대적으로 많이 잡아먹게 됩니다. 2GB 미만의 메모리 사용자는 10~20개의 숫자 정도로 적당히 조절하고 History Snapshot 기능을 적극적으로 활용하는 것이 좋습니다. CS4의 경우 이미지 사이즈가 500KB이고 가우시안 블러를 적용했다면 1MB의 스크래치 디스크 공간을 요구하고 5MB의 이미지에 레벨, 노이즈 감소 필터, 언샤프 마스크 필터를 적용했다면 20MB의 사이즈를 차지합니다. History State 개수는 “Edit > Preferences > Performance” 메뉴에서 변경할 수 있고 최대 1000개의 레벨을 지원합니다.
2. 캐시 레벨 조정 (Cache Levels)
캐시 레벨은 최대 8단계까지 가능하며 레벨이 증가할수록 특히 고해상도 이미지에서의 렌더링 스피드가 향상됩니다. 2GB 이상의 넉넉한 램에서 높은 해상도의 이미지를 작업한다면 캐시 레벨을 4 이상으로 끌어 올려 퍼포먼스를 높이는 것이 좋고 제한된 메모리에서 주로 낮은 용량의 레이어가 많은 이미지를 작업한다면 캐시 레벨을 1(비활성화) 또는 2로 낮춰 램을 다른 작업에 할당하는 것이 좋습니다. History States와 마찬가지로 “Edit > Preferences > Performance” 메뉴에서 변경할 수 있습니다.
3. 메모리 사용량 조정 (Memory Usage)
일단은 포토샵 자체에서 시스템에 최적화된 값을 알아서 제안해 주지만 작업 효율성과 시스템 안정성을 고려해 상황에 따라 할당량을 변경하는 것도 좋은 방법입니다. 5%씩 할당량을 조절하면서 본인의 시스템에 맞는 최적화 값을 찾아보세요.
포토샵만 따로 구동하거나 낮은 메모리 시스템 : 75~80%
멀티태스크 환경 : 50% 주변
또 이미지를 열고서 하단의 문서 크기 나타내는 부분을 체크하면 Efficiency를 대신 표시할 수 있는데요. 이 값이 100%가 아니라면 포토샵에 램을 더 할당하면 할당할수록 작업 속도 역시 빨라질 수 있음을 나타냅니다. 물론 작업 중이지 않은 이미지와 다른 애플리케이션을 종료하는 것도 efficiency 향상에 도움이 됩니다.
이밖에 64비트 운영체제와 64비트 포토샵을 사용해서 가능한 최대의 메모리를 할당해 주는 것도 좋은 방법일 텐데요. 일반적으로 64비트 포토샵은 32비트 버전에 비해 대부분의 작업에서 8~12%의 성능 향상이 있다고 합니다. 32비트와 64비트 포토샵의 메모리 지원 용량은 다음과 같습니다.
포토샵 운영체제 메모리 지원 용량 32비트 32비트 1.7GB 32비트 64비트 3.2GB 64비트 64비트 운영체제가 인식하는 만큼..
4. 스크래치 디스크 설정 (Scratch Disks)
부족한 램을 대신하기 위해 사용되는 스크래치 디스크는 보통 운영체제가 설치된 프라이머리 파티션으로 자동 설정되는데요. 되도록이면 내장이든 외장(USB가 아닌 eSATA 같은 빠른 연결 인터페이스)이든 좀 더 빠르고 넉넉한 공간의 하드디스크를 선택하는 것이 좋고 특히 대용량의 이미지 파일을 작업한다면 해당 이미지 파일의 위치와 다른 파티션을 스크래치 디스크로 설정하는 것을 추천합니다. 또 프라이머리 부팅 드라이브의 공간이 부족하다면 다른 파티션을 스크래치 디스크로 선택해 안정성을 높이는 것도 좋은 방법입니다. 물론 조각모음은 필수. (Adobe에서는 스크래치 디스크를 운영체제의 부팅 볼륨이 아니고 가상 메모리 또는 페이지 파일이 없으며 빠른 RAID 0 드라이브를 베스트 옵션으로 추천합니다.)
5. OpenGL 드로윙 활성화
포토샵 CS4는 CPU를 대신해 그래픽 카드의 GPU로 렌더링 속도의 향상에 도움을 줄 수 있습니다. 그래픽 카드가 OpenGL을 지원하고 메모리 용량이 최소 128MB, 디스플레이 드라이버가 OpenGL 2.0과 Shader 3.0을 지원해야 하며 윈도우 XP에서는 Edit > Preferences > Performance” 메뉴에서 활성화 할 수 있습니다. (비스타는 자동 활성화)
GPU에 의해 가속되는 기능은 다음과 같습니다.
Smooth Display at ALL Zoom Levels
Animated Zoom Tool
Animated Transitions when doing a One Stop Zoom
Hand Toss Image
Birdseye View
Rotate Canvas
Smooth Display of Non Square Pixel Images
Pixel Grid
Move Color Matching to the GPU
Draw Brush Tip Editing Feedback via GPU
3D GPU features include: 3D Acceleration 3D Axis 3D Lights Widget Accelerated 3D Interaction via Direct To Screen
6. 폰트 미리보기 끄기
시스템에 설치된 글꼴이 많아 폰트 목록을 열 때마다 포토샵이 느려진다면 폰트 미리보기를 끄는 것도 성능 향상에 도움이 됩니다. 또 손상된 글꼴이 있는 경우에도 포토샵 성능이 현격히 느려질 수 있습니다. 폰트 미리보기 설정은 “Edit > Preferences > Type” 메뉴에서 변경할 수 있습니다. 폰트 미리보기 기능은 Xiles님의 NexusFont 같은 폰트 전문 유틸리티로 대체할 수 있고 브러쉬의 경우는 ABRView로 관리.
7. 팔레트 썸네일의 미리보기 크기 조정
레이어, 패스, 채널 팔레트의 썸네일 미리보기를 활성화 하면 썸네일 이미지가 증가하고 작업 변경 사항을 계속 반영함에 따라 생각보다 많은 메모리를 소비할 수 있습니다. 성능을 향상시키려면 팔레트 각각의 메뉴에서 “panel options”을 클릭하고 썸네일 사이즈를 줄이거나 None을 선택하면 됩니다.
8. Purge 명령 활용
포토샵으로 일정 시간 편집 작업을 하다보면 이로 인해 쌓이는 Undo, 클립보드, 히스토리 데이터가 메모리에 차곡차곡 쌓이게 되어 안그래도 무겁던 포토샵이 점점 더 무겁게 느껴지는데요. 이럴때 “Edit – Purge” 명령을 실행하면 메모리에 쌓인 이미지 관련 데이터를 깔끔하게 제거할 수 있습니다. 다만 Purge 명령으로 제거된 데이터는 복구가 불가능하기 때문에 꼭 신중하게 실행하셔야 합니다.
9. PSD, PSB 파일 호환성 최대화 설정
PSD와 PSB 파일의 호환성을 최대화하면 저장 시 레이어를 합친 이미지의 복사본을 첨부해서 파일 사이즈가 늘어나지만 이전 버전의 포토샵에서 해당 파일을 열거나 라이트룸에서 Edit in Photoshop 기능을 사용하려면 Always 또는 Ask 옵션을 선택해야 합니다. 만약 다른 컴퓨터에서의 작업을 고려하지 않는다면 Never로 선택해서 약간이나마 성능을 향상할 수 있고요. “Edit > Preferences > File Handling” 메뉴의 File Compatibility에서 “Maximize PSD and PSB File Compatibility”에서 설정을 변경할 수 있습니다.
참고로 CS4 버전이 지원하는 최대 파일 크기는..-> 300,000 x 300,000 픽셀 (PDF 파일은 30,000 x 30,000 픽셀 또는 200 x 200 인치)-> PSD 2GB, TIFF 4GB, PSB 4Exabytes (4096 Petabytes 또는 4백만 Terabytes), PDF 10GB
10. 깔끔한 포토샵 작업 환경 유지
무료로 제공되는 플러그인, 브러쉬, 폰트 등등 공짜라고 너무 설치하다 보면 포토샵 로딩 속도와 퍼포먼스에 독이 될 수 있습니다. 자신의 스타일에 따라 꼭 필요한 것만 설치해서 포토샵 리소스를 최소한으로 유지하는 것이 현명합니다. 또 작업 중 불필요한 레이어와 채널을 주기적으로 삭제하거나 Flatten/Merge 명령으로 파일 크기를 줄이고 자주 사용하지 않는 레이어와 레이어 세트는 스마트 오브젝트로 바꾸는 것도 좋습니다. 그리고 RGB와 CMYM 모드의 파일 크기가 25% 정도 되니 평상시는 RGB로 작업하다가 인쇄 시에만 CMYK로 전환하는 것도 추천.
11. 모든 설정 초기화
포토샵을 구동 시킬 때 Shift+Alt+Ctrl을 함께 누르고 있으면 상기 이미지와 같은 대화상자가 팝업됩니다. Yes를 클릭하면 포토샵의 모든 세팅이 초기화 됩니다.
<참조한 내용>
10 Simple Steps to Better Photoshop Performance
Optimize performance of Photoshop CS4 on Windows XP and Vista
Professional Tips for Improving Photoshop’s Performance
포토샵이 느릴 때 최적화 방법(성능올리기)
반응형
포토샵을 사용하다보면 사진하나 여는 데도 하루종일 걸리는 경우가 있습니다. 나중에는 버벅대는 것도 모자라 메모리가 부족하다며 프로그램이 꺼지기까지 합니다. 작업물을 저장 안 해놨다면 정말 큰 곤란에 빠질 수 있는 상황이죠.
물론 포토샵 성능을 가장 좋게하는 방법은 최신의 컴퓨터를 사는 방법이겠지요. -_-;; 좋은 CPU와 대용량의 RAM, 그래픽카드까지.. 하지만 문제는 돈이 없다는 것..ㅠㅠ 현재로서는 지금 있는 컴퓨터로 조금이나마 느리지 않게 사용하는게 최선이겠지요. 그래서 포토샵 최적화 하는 방법을 알려드립니다.
참고로 포토샵CC 2015년 버전입니다.
포토샵을 여시고 상단 카테고리 중 Edit > Preferences > Performance를 찾아 들어갑니다.
1번 설정(Memory Usage)
포토샵의 메모리 사용 한계를 정하는 곳입니다. 메모리가 부족하다는 경고가 뜬다면 이 부분의 용량을 조금씩 높여주세요. 포토샵 외에 다른 프로그램을 동시에 사용하신다면 다른 프로그램의 메모리 사용에 제한이 있을 수 있습니다. 작업하실 때 포토샵만 사용하신다면 100%까지 올리셔도 될 겁니다.(아마도-_-?)
2번 설정(Use OpenCL)
“Advanced Settings”를 클릭합니다.
여기서 Use OpenCL이 체크가 되어 있는지 확인하세요. 안 되어 있다면 체크해주시면 좋습니다. Use OpenCL은 그래픽카드를 작업에 사용한다는 뜻입니다. 그래픽카드가 없거나 그래픽카드가 OpenCL을 지원하지 않는 경우, 혹은 그래픽 드라이버가 최신이 아닐경우 체크 자체가 안 될 수도 있습니다.
3번 설정(History States)
히스토리(작업내역)의 갯수를 정하는 곳입니다. 기본 20개로 설정되어 있는데 저는 20개로 쓰다가 수정할 때 짜증이나서 50개로 늘려놨습니다. 작업내역이 저장이 되기 때문에 히스토리 내역은 갯수가 적을수록 속도가 빨라집니다. 컴퓨터의 성능이 괜찮다면 늘리셔도 됩니다.
4번 설정(Cache Levels)
캐쉬 레벨을 선택하는 곳입니다. 레벨은 1~8까지 선택이 가능합니다. 고해상도 이미지를 자주 다룬다면 4이상으로 하는 것이 좋습니다. 레벨 수치가 높을수록 이미지는 늦게 열리지만 렌더링 속도가 높아져서 작업 속도가 빨라집니다.
뭐니뭐니해도 포토샵 속도를 빠르게 하는 가장 좋은 방법은 컴퓨터를 좋은 것으로 새로 사는 것! 저도 꿈의 컴퓨터로 바꾸고 싶네요. ㅠㅠ
반응형
포토샵 속도 느릴 때 성능 향상 시키는 최적화 방법
반응형
Photoshop은 은근히 무거운 듯 해요. 필자의 사용 환경은 준수한 축에 속 한다고 생각을 하지만 실행 할때 로딩 도 좀 오래 걸리고( 다른 프로그램 대비 상대적으로) 해서 간단 한 편집 작업은 포토 스케이프 등과 같이 좀 더 가볍 다고 느껴지는 그런 프로 그램 을 사용 중입니다.
그렇기는 하지만 무조건 Photoshop을 사용 해야 경우 도 있을 것입니다. 그런데 만약에 활용 하는 컴퓨터 의 사양이 낮은 경우는 위에서 말한 그런 무겁 자는 느낌 등은 더욱 더크게 느껴 질 수 있네요.
머 여유가 된다면 메모리 등 구매 하여 업그레이드 하는게 어찌보면 가장 아쌀 한 방식이 고 좋겠지만 그렇지 못한 상황이라면 간단한 최적화 설정을 해 어느정도의 속도 개선을 기대 해 볼 수 있을 것 입 니다.
이런 상황들로 인해서 오늘 글에서는 Photoshop의 속도가 느릴 때 성능 향상 시키는 최적화 방식에 대해서 체크 해보도록 하겠습니다.
※ 사용된 프로 그램 및 환경 : Windows 11, Photoshop CC 2019 .
Contents
1. Photoshop 속도를 향상 시키는 방법
Photoshop의 환경 설정 에서 성능 메뉴 값을 확인을 하거나 , 스크래치 디스크 를 지정 또는 수정을 해서 어느 정도의 개선을 체감 할 수 있을 것 입 니다.
1.1. 성능 설정
Photoshop의 성능 메뉴 에 서 메모리 , OpenCL 등의 설정을 진행 하는 절차 입 니다.
Photoshop 환경 설정 의 성능 메뉴 이동
1 우선 Photoshop 을 실행 한 후 상 단 편집(E) ( 1 ) 탭을 클릭 해 메뉴 를 확장 한 다음 가장 아래 쪽 환경 설정(N) 을 탭 합니다. 2 그 다음 환경 설정 창이 확장되면 성능(E) ( 2 ) 메뉴 를 탭 합니다.
Photoshop 환경 설정 의 성능 메뉴 옵션 수정
3 왼 쪽 상 단 메모리 사용 ( 1 ) 항목에서 시스템의 가용 가능한 RAM 과 Photoshop에 활용 해 야할 RAM을 설정 할 수 있네요. 기본 값 상태에서 사용 시 너무 느리고, 현재 Photoshop 만 작업 하는 상황이라면 100% 로 설정을 진행 한 이후사용 바랍니다. 모든 메모리를 포토샵에 집중 하는 것으로 다중 작업 시 오히려 불리할 수 있네요. 4 작업 내역 및 캐시 항목에서 아래 두 가지 옵션 ( 2 ) 값이 아래 처럼 되어져 있는지 체크 진행을 해 주겠습니다. 현재 버전 기준 으로는 아래 정리한 값들이 디폴트로 지정 되어 있네요. 이전 버젼 의 경우 낮게 되어 있을 수가 있으며 낮게 되어 있다면 값을 수정 해 주셔야 합니다. 작업 내역 상태(H)( 영문 표기 : History States ) : 50
작업 내역 상태(H)( 영문 표기 : History States ) : 50 캐시레벨(C) ( 영문 표기 : Cache Levels ) : 4
Photoshop 환경 설정 성능 의 고급 그래픽 프로세서 설정
5 그래픽 프로세서 설정 에서 고급 설정 ( 2 ) 단추를 탭 합니다. 6 그래픽 프로세서 설정 창이 활성화 되면 아래 쪽 OpenCL 사용 옵션에 체크 를 해 주겠습니다. 아래와 같은 상황에 서는 비활성화 상태로 유지되어 있을 수 있네요. (위 이미지는 가상 환경으로 활성화가 되지 않는 상태) 그래픽카드가 없는 경우
그래픽카드가 없는 경우 그래픽카드가 있지만 OpenCL 을 지원하지 않는 경우
그래픽카드가 있지만 OpenCL 을 지원하지 않는 경우 그래픽 드라이버가 최신이 아닐 경우
OpenCL ( Open Computing Language) 은 개방 형 범용 병렬 컴퓨팅 프레임 워크 입니다. CPU, GPU, DSP 등의 프로 세서로 이루 어진 이종 플랫폼에서 실행 되는 프로 그램 을 작성 할 수 있게 해 줍니다. OpenCL 은 커널 코드를 작성 하기 위한 C99 기반 의 언어인 OpenCL C 와 플랫 폼을 정의 하고 제어 하기 위한 API 를 포함 하고 있 습니다. OpenCL 은 작업 기반 ( task-based ) 및 데이터 기반 ( data-based ) 병렬 컴퓨팅을 제공 합니다. (중략) OpenCL은 애플이 최초로 개발했으며 OpenCL의 상표권도 애플이 가지고 있 습니다. – 위키백과
1.2. 스크래치 디스크 설정
스크래치 디스크 는 Photoshop 이 실행되어 지고 있는 동안 임시 저장에 사용되는 SSD (솔리드 스테이트 디스크) 또는 HDD (하드디스크) 를 의미 합니다.
Photoshop 은 이 공간을 활용 해 컴퓨터 의 메모리 또는 메모리에 맞지 않는 문서의 일부와 해당 작업 내역등을 저장 해 서 관리하게 됩니다.
풀어서 이야기 하면 특정 프로 그램 이 제대로 작동 하기 위해 필요 한 하드 드라이브 공간 이라고 보시면 될 것 입니다.
이 전용 가상 드라이브 공간 은 컴퓨터 에서 사용 가능한 실제 메모리가 충분 하지 않은 상황 들이 발생 하면 해당 프로그램에서 가상 메모리로 사용 을 하게 되는 것 입 니다.
1.2.1. 스크래치 디스크 설정 , 변경 방법
Photoshop 실행 시 스크래치 디스크 설정 가능
Photoshop을 실행 하고 로딩 시 Ctrl + Alt 키를 탭 하게 되면 스크래치 디스크 환경 설정 창을 바로 띄울 수 있으며 이곳에서 스크래치 디스크 를 빠르게 적용 할 수 있네요.
만약 옵션에서 변경 하고 싶다면 아래 단계로 진행 해주면 됩니다.
Photoshop 환경 설정 성능 스크래치 디스크 우선순위 조정
1 먼저 왼 쪽 사이드 메뉴 에 서 스크래치 디스크 ( 1 ) 항목을 선택 합니다. 기본적으로 Photoshop 은 운영 체제가 설치된 하드 드라이브를 기본 스크래치 디스크로 이용 을 합니다. 2 그 다음 가운데 스크래치 디스크 위치 ( 2 ) 에 현재 시스템의 드라이브들이 보여지게 활성 선택란 의 체크 를 선택 하거나 선택을 취소 하여 스크래치 디스크 활성화 여부를 선택 할 수 있네요. 위 참고 사진에서는 E: 드라이브 로 스크래치 디스크를 이용 하고 있기 때문에 E: 드라이브 는 표시 되지 않는 것 확인 할 수 가 있습니다. 3 스크래치가 디스크 가 여러개 인 경우에는 오른 쪽 화살표 ( 3 ) 를 이용 해 순서를 변경 할 수 있습니다. 성능을 향상 시키고 싶은 경우 라면 사용 하지 않은 공간이 넉넉 하고 읽기 와 쓰기 속도가 더욱 빠른 하드 디스크로 스크래치 디스크 를 설정 해주시길 바랍니다.
성능을 향상 시키고 싶은 경우 라면 사용 하지 않은 공간이 넉넉 하고 와 속도가 더욱 빠른 하드 디스크로 를 설정 해주시길 바랍니다. 디스크가 두 개 이상 있는 경우 추가 스크래치 디스크를 선택 할 수 도 있네요. 4 그리고 확인 단추를 눌러 준 다음, 변경 내용의 적용을 마무리 하기 위해 Photoshop을 재실행 해주면 설정 한 드라이브를 스크래치 디스크로 이용 할 수 있음.
▌참고: 위에 잠시 안내드린 내용인데 스크래치 디스크가 꽉 차서 Photoshop 2019 이하 버젼 을 시작할 수 없으면, 다시 끈 다음 시작할 때 아래의 키보드 명령어를 이용해 설정 진입이 가능 합니다. Mac : Cmd + Option
Mac : + Windows : Ctrl + Alt
1.2.2. ‘스크래치 디스크’ 관련 내용
스크래치 디스크 와 관련 된 내용들을 몇 가지 더 설명 드리겠습니다.
당연 한 이야기지만 특정 프로 그램 으로 인해 컴퓨터 가 너무 느리게 느껴진다면 메모리 자체를 업그레이드 하는 것이 가장 좋을 것 입 니다. 하지만 그렇지 못한 경우 SSD 를 활용 하는 것이 차선 책 입 니다.
당연 한 이야기지만 특정 프로 그램 으로 인해 컴퓨터 가 너무 느리게 느껴진다면 자체를 업그레이드 하는 것이 가장 좋을 것 입 니다. 하지만 그렇지 못한 경우 SSD 를 활용 하는 것이 차선 책 입 니다. 스크래치 디스크 에 지원되는 드라이브 형식은 아래와 같습니다. Windows : NTFS, exFAT, FAT32 Mac : macOS 확장
에 지원되는 드라이브 형식은 아래와 같습니다. 스크래치 디스크 에 권장하지 않는 드라이브 형식은 아래와 같습니다. 축소판 드라이브 : 썸네일 드라이브라고도 하며 유니버설 시리얼 버스 (USB) 드라이브의 또 다른 이름 입 니다. Mac OS에서 NTFS 로 포맷된 드라이브 모든 USB-2 드라이브
에 권장하지 않는 드라이브 형식은 아래와 같습니다. 시동 디스크가 ‘SSD’ 가 아닌 ‘HDD’ 인 경우 기본 스크래치 디스크 로 다른 HDD 를 지정 하는 것이 좋네요.
시동 디스크가 ‘SSD’ 가 아닌 ‘HDD’ 인 경우 기본 로 다른 HDD 를 지정 하는 것이 좋네요. Photoshop 의 경우 스크래치 디스크 의 최소 여유 공간은 6 GB 입 니다. 예를 들면, 스크래치 디스크의 여유 공간이 10 GB 라고 한다 면, Photoshop이 스크래치 디스크에서 인정 되는 사용 가능 한 공간은 10 GB 에서 6 GB를 제외 한 4 GB 가 실제 사용 할 수 있는 공간이 되는 것 입 니다.
2. 마치면서
이와 같이 Photoshop 속도가 느리게 느껴지지만 하드웨어 적인 업그레이드는 진행 할 수 가 없을 때 간단하게 성능 향상 시키는 최적화 방법들에 관해 알아 봤습니다.
Photoshop 속도 가 너무 느린 경우 위에 안내드린 대로 하드웨어 스펙을 업그레이드 하는 것이 좋지만 상황이 안되는 경우 위에 설명 한 내용 들을 참고 해서 설졍 변경으로 어느정도의 속도 향상을 경험 할 수 있을 것 뿐이니 이용 하셨으면 좋겠습니다.
감사 합니다. 오늘 여기까지 하겠습니다.
3. 참고가 될만한 내용
반응형
키워드에 대한 정보 포토샵 최적화
다음은 Bing에서 포토샵 최적화 주제에 대한 검색 결과입니다. 필요한 경우 더 읽을 수 있습니다.
이 기사는 인터넷의 다양한 출처에서 편집되었습니다. 이 기사가 유용했기를 바랍니다. 이 기사가 유용하다고 생각되면 공유하십시오. 매우 감사합니다!
사람들이 주제에 대해 자주 검색하는 키워드 #포토샵 환경 설정ㅣ꼭 해야 할 기본 설정 최적화 (중요한 것 간추림)
- 포토샵 강좌
- 포토샵 설정
- 포토샵 최적화
- 포토샵 기본 설정
- 포토샵 환경 설정
- 포토샵 사용법
- 포토샵 입문
- 포토샵 초보
- 포토샵
- 포토샵 cc 환경설정
- 포토샵 환경 설정 성능
- 포토샵 기본
- 포토샵 기초
- 포토샵 기초 강좌
- 포토샵 기초 강의
- 포토샵설정
- 포토샵최적화
- 포토샵 환경설정
- 포토샵 기본설정
- 포토샵기본설정
- 포토샵환경설정
- 포토샵cc 환경설정
- 포토샵cc환경설정
- 포토샵 환경설정 성능
- 포토샵환경설정성능
- 포토샵 독학
- 포토샵독학
#포토샵 #환경 #설정ㅣ꼭 #해야 #할 #기본 #설정 #최적화 #(중요한 #것 #간추림)
YouTube에서 포토샵 최적화 주제의 다른 동영상 보기
주제에 대한 기사를 시청해 주셔서 감사합니다 #포토샵 환경 설정ㅣ꼭 해야 할 기본 설정 최적화 (중요한 것 간추림) | 포토샵 최적화, 이 기사가 유용하다고 생각되면 공유하십시오, 매우 감사합니다.
