당신은 주제를 찾고 있습니까 “포토샵 느려짐 – 포토샵 속도향상을 위한 환경설정 총정리판 #포토샵 #빠르게 #photoshop #속도 #작업속도 #설정 #preference #기본설정 #디네스트“? 다음 카테고리의 웹사이트 ppa.maxfit.vn 에서 귀하의 모든 질문에 답변해 드립니다: https://ppa.maxfit.vn/blog/. 바로 아래에서 답을 찾을 수 있습니다. 작성자 디네스트 DNest 이(가) 작성한 기사에는 조회수 13,797회 및 좋아요 181개 개의 좋아요가 있습니다.
- Photoshop의 메모리 할당량을 80-85%로 늘립니다.
- 문제를 일으킬 수 있는 매우 큰 레이어를 병합하십시오.
- 캐시 크기를 조정하십시오. …
- 컴퓨터의 하드웨어 구성을 개선하십시오.
포토샵 느려짐 주제에 대한 동영상 보기
여기에서 이 주제에 대한 비디오를 시청하십시오. 주의 깊게 살펴보고 읽고 있는 내용에 대한 피드백을 제공하세요!
d여기에서 포토샵 속도향상을 위한 환경설정 총정리판 #포토샵 #빠르게 #photoshop #속도 #작업속도 #설정 #preference #기본설정 #디네스트 – 포토샵 느려짐 주제에 대한 세부정보를 참조하세요
포토샵 속도를 빠르게 해주는 환경설정 총정리판입니다.
이 영상 하나로 포토샵의 기본설정을 완료해보아요!
포토샵 느려짐 주제에 대한 자세한 내용은 여기를 참조하세요.
포토샵 느려짐 해결 방법, 메모리 조절 가상메모리 스크레치디스크
포토샵 메모리 부족. 포토샵이 느려진 경우. 포토샵 작업내역. ‘큰 사이즈의 이미지 작업을 할 때’, ‘레이어가 너무 많이 쌓였을때’, …
Source: itrum.tistory.com
Date Published: 11/9/2022
View: 9898
포토샵이 속도가 느릴 때 성능 향상 시키는 최적화 방법 두 가지
‘성능’ 설정. 포토샵의 성능 메뉴에 서 메모리 , OpenCL 등의 설정을 진행 하는 절차 입니다. Photoshop_환경_설정_의 …
Source: comeinsidebox.com
Date Published: 2/2/2022
View: 9758
어도비 포토샵 CC 느림 현상 해결하는 방법 (성능 최적화)
Photoshop에서 사용 상자의 값을 변경하여 포토샵에 할당된 RAM을 늘립니다. 하지만 포토샵에 컴퓨터 메모리의 85% 이상을 할당하지 않는 것이 좋답니다!
Source: m.blog.naver.com
Date Published: 5/2/2021
View: 2166
포토샵 멈춤 현상 – 렉걸림 프리징 해결 설정방법 – Dcre Yellow
포토샵은 옜날 Adobe Photoshop CS 버전에서는 사양이 그리 높지 않았는데 클라우드 기반인 Adobe Photoshop … 컴퓨터 멈춤 느려짐 최적화 설정방법.
Source: decreyellow.co.kr
Date Published: 9/21/2022
View: 4154
포토샵이 너무 느려!!!!! – 사과농장
포토샵이 너무 느려!!!! 파일을 저장하려고 Save as Web 눌러 창 뜨는데도 체감상 29일 걸리고!!!! 아!!! 왜이래!!!!! 하고 설정(Ctrl + K)을 가 보니 …
Source: playon.tistory.com
Date Published: 10/1/2021
View: 6411
포토샵이 느릴 때 최적화 방법(성능올리기) – 엉클샘의 웹 자료실
포토샵을 사용하다보면 사진하나 여는 데도 하루종일 걸리는 경우가 있습니다. 나중에는 버벅대는 것도 모자라 메모리가 부족하다며 프로그램이 …
Source: lifenourish.tistory.com
Date Published: 3/2/2021
View: 635
포토샵 CS6 버벅거림 해결방법_ 아듀 답답함!!! – 이슥슥의 공간
포토샵이 버벅거린다. 오래된 노트북이니까 드디어 갈 때가 되었구나 생각했다. 노트북도 장례식을 치러줘야하나 고민하다가 혹시나 하는 …
Source: sggsggsgg.tistory.com
Date Published: 3/18/2022
View: 8621
포토샵 브러쉬 반응속도 느림 현상 해결 방법 – 필린(FILLIN)
포토샵 브러쉬 반응 느림. 포토샵 브러쉬를 사용할 때, 몇 년 전만 해도 느리다는 생각은 없었다. 그런데 몇 번의 업데이트가 진행되고 어느 순간 …
Source: fillin.tistory.com
Date Published: 6/13/2021
View: 3135
포토샵 속도를 빠르게 하는 방법 – 카마도
1) 포토샵에서 작업할 때 스크래치 디스크라는 가상의 공간을 확보하여 다양한 명령들을 수행하는데 이부분의 용량을 확보함으로써 작업중 버벅되거나 …
Source: karmado.tistory.com
Date Published: 2/20/2022
View: 2443
주제와 관련된 이미지 포토샵 느려짐
주제와 관련된 더 많은 사진을 참조하십시오 포토샵 속도향상을 위한 환경설정 총정리판 #포토샵 #빠르게 #photoshop #속도 #작업속도 #설정 #preference #기본설정 #디네스트. 댓글에서 더 많은 관련 이미지를 보거나 필요한 경우 더 많은 관련 기사를 볼 수 있습니다.
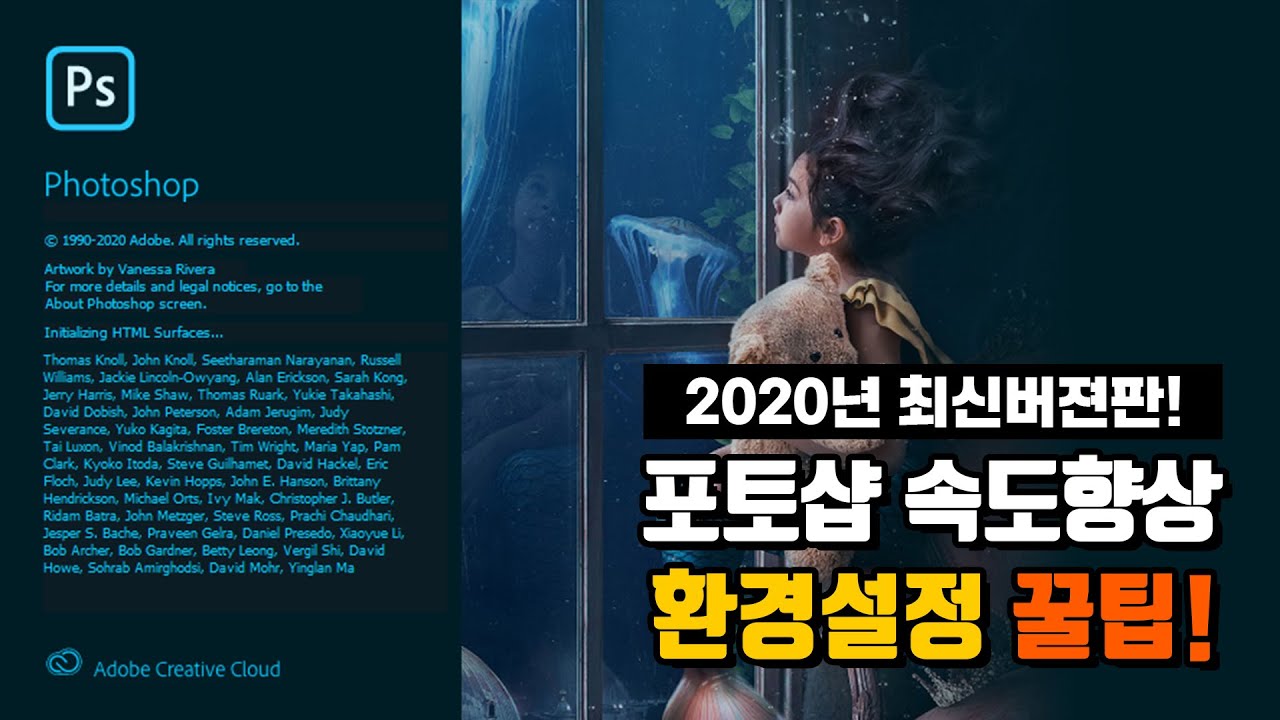
주제에 대한 기사 평가 포토샵 느려짐
- Author: 디네스트 DNest
- Views: 조회수 13,797회
- Likes: 좋아요 181개
- Date Published: 2020. 3. 14.
- Video Url link: https://www.youtube.com/watch?v=obYGvrB1p6g
Photoshop이 지연되거나, 멈추거나, 느리게 실행됨
증상 제안된 해결 방법
Photoshop을 실행하면 Photoshop이 ‘ Halide Bottlenecks 로딩 중… ‘을 표시하는 스플래시 화면에서 멈추거나 시작하는 동안 멈추거나 갑자기 종료됩니다. 이 문제는 손상된 색상 프로필이나 큰 사전 설정 파일로 인해 초래됩니다. 이 문제를 해결하려면 Photoshop을 최신 버전으로 업데이트하십시오.Photoshop을 최신 버전으로 업데이트해도 문제가 해결되지 않으면 사용자 정의 사전 설정 파일을 제거해 보십시오. 자세한 내용은 Photoshop이 실행 시 멈춥니다를 참조하십시오.
스크러비 확대/축소, 애니메이션된 확대/축소, 파노라마, HDR, 필터, 브러시, 선택 및 마스크 등과 같은 특정 도구 또는 기능을 사용하는 동안 느려지거나 지연됩니다. 컴퓨터가 시스템 요구 사항을 충족하는지 확인하십시오.
GPU 또는 OpenCL과 같이 사용 중인 기능에 대한 특수 요구 사항이 충족되는지 확인하십시오.
Photoshop 성능 환경 설정을 조정하십시오.
사용자 지정 드라이버에서 게임 마우스(Logitech G700S 이상)를 사용하는 경우 장치 드라이버에서 폴링 속도를 125Hz로 설정합니다.
문제가 지속되면 Photoshop 성능 최적화에 나열된 단계를 시도하십시오.
시작 시 속도 저하 이전에는 Photoshop이 제대로 실행되었지만 최근 느려졌다면 환경 설정을 재설정하십시오.
타사 플러그인 로드를 건너뜁니다. 이렇게 하려면 Photoshop을 닫은 다음 Shift 키를 누른 채로 다시 실행합니다.
모든 외부 주변 장치 또는 드라이브를 분리하십시오.
컴퓨터에 설치된 바이러스 백신 소프트웨어를 비활성화합니다.
네트워크 드라이브의 자산에 액세스하는 동안 속도 저하 참고: Adobe 기술 지원 팀에서는 로컬 하드 디스크에서의 Photoshop 및 Adobe Bridge 사용만 지원합니다. 네트워크 및 주변 기기 구성 문제를 재현하거나 정확하게 식별하기는 어렵습니다. 자산을 로컬 드라이브에 복사하고 Photoshop에서 편집한 다음 네트워크 드라이브에 다시 업로드하십시오.
Photoshop을 특정 프린터, Wacom 태블릿/Cintiq 등과 같은 주변 장치와 함께 사용하면 속도가 느려지거나 충돌이 발생합니다. libcef.dll로 인한 Photoshop 충돌의 제안 사항을 따르십시오.
주변 장치 드라이버를 최신 버전으로 업데이트하십시오.
다른 주변 장치를 이용하여 Photoshop을 사용해 보십시오.
추가 지원이 필요하면 주변 장치 제조업체에 문의하십시오.
테스트되지 않았거나 인증되지 않은 하드웨어(GPU 등) 관련 문제. 인증되지 않은 하드웨어로 Photoshop을 사용하는 것은 권장되지 않습니다. GPU 사용을 비활성화하십시오. 환경 설정 > 성능 > 그래픽 프로세서 사용 을 선택 취소하십시오.
을 선택 취소하십시오. 장치용 드라이버가 업데이트되었는지 확인하십시오. 드라이버를 업데이트한 후에 문제가 발생했다면 드라이버를 이전 버전으로 다시 바꿔 보십시오.
Photoshop은 CPU와 같은 고객의 시스템 리소스를 모두 사용합니다. CEPHtmlEngine으로 인해 CPU 사용량이 많음에 제안된 해결 방법을 시도해 보십시오.
컴퓨터/OS가 일반적으로 최적화되어 있는지 확인하십시오. 예를 들어, Windows 컴퓨터에서 MSConfig 유틸리티를 사용하십시오.
컴퓨터의 백그라운드에서 실행 중인 불필요한 프로세스를 종료하십시오.
필요할 경우 더 많은 리소스를 가지도록 컴퓨터를 업그레이드하십시오.
매우 큰 자산이나 레이어/파일/대지가 여러 개인 자산으로 작업하는 동안 속도가 느려지거나 지연됩니다. Photoshop의 메모리 할당량을 80-85%로 늘립니다.
문제를 일으킬 수 있는 매우 큰 레이어를 병합하십시오.
캐시 크기를 조정하십시오. 작업 중인 문서 유형에 대해 올바른 캐시 사전 설정을 선택해야 합니다.
컴퓨터의 하드웨어 구성을 개선하십시오. 예를 들어, RAM을 추가하십시오. 멀티코어 i3 5 세대 이상 프로세서(클럭 속도 2.6GHz 이상)와 같은 최신 프로세서를 사용하면 도움이 될 수 있습니다.
파일 저장 또는 자산 내보내기 중 속도 저하 OS 수준에서 시스템 가상 메모리/ 페이지 크기를 조정합니다. 운영 체제(Windows 또는 macOS)의 설명서를 참조하십시오.
컴퓨터의 하드 디스크 여유 공간이 충분한지 확인하십시오.
파일을 저장하는 위치에 대한 쓰기 권한이 있는지 확인하십시오.
파일을 네트워크 드라이브에 저장하지 않았는지 확인하십시오. 그러한 사용 사례는 지원되지 않습니다.
Photoshop용으로 스크래치 디스크를 추가하십시오(환경 설정 > 스크래치 디스크).
포토샵 느려짐 해결 방법, 메모리 조절 가상메모리 스크레치디스크
포토샵 메모리 부족. 포토샵이 느려진 경우. 포토샵 작업내역.
‘큰 사이즈의 이미지 작업을 할 때’, ‘레이어가 너무 많이 쌓였을때’, ‘오랜시간 포토샵을 끄지않고 작업했을때’ 등등 다양한 이유로 포토샵이 느려지고, 멈추거나, 지연(렉걸림)됩니다.
포토샵 느려질 때(렉 걸릴때) 메모리 조절하기, 작업내역 조절, 가상메모리부족, 스크레치디스크, How to fix Photoshop slowness, memory control virtual memory scratch disk.
포토샵
특히 큰 사이즈의 용량의 이미지를 작업할 때.
‘could not complete the image size command because there is not enough memory (ram).’
‘메모리(RAM)가 부족하므로 명령을 완료할 수 없습니다.’
이런 오류 에러가 나오는 경우가 있습니다.
메모리부족
이것은 포토샵에서 메모리가 부족하다고 말해주는 것입니다.
‘어도비 일러스트 illustration’ 메모리 부족 오류도 같은 방법으로 해결 할 수 있습니다.
● 포토샵 메모리 부족 오류 해결방법.
Ctrl+k : 포토샵 환경설정 단축키.
메모리사용
포토샵 메모리 오류 발생시.
[edit – preferences – performance], [편집 – 환경설정 – 성능].포토샵 메모리 사용량을 늘릴 수 있습니다.
‘메모리 사용(memory use)’ 탭의 램 사용 범위를 늘려주면 됩니다. ‘메모리 사용’ 탭의 수치는, 포토샵에 할당된 메모리 입니다.
다음에 포토샵을 시작하면 변경내용이 반영됩니다. 수치를 조절하고 껐다 켭니다.
포토샵에서 사용하는 램 수치는 85%이하로 적용해야 합니다.
포토샵에 너무 많은 램 수치(범위)를 할당하면, 컴퓨터에서 사용하는 필수 시스템 프로그램들이 사용하는 램의 범위가 부족하여 컴퓨터 전체에 과부하가 일어날 수 있습니다.
즉, 85%이상이 되면 오히려 더 느려질 수 있습니다.
포토샵속도
‘캐시 레벨 및 타일 크기 최적화 기준’을 조절하는 것도 포토샵 속도를 향상 시킬 수 있습니다.
‘웹, ui디자인, 기본, 사진, 거대픽셀 치수’ 등의 6가지 경우에 따라 3가지의 최적화 버튼이 있습니다.
3가지 버튼중 자신의 작업 환경에 맞는 버튼을 클릭해서 ‘작업내역 및 캐시 수치’를 알아서 조절 시킬 수 있습니다.
속도느려질때
작업내역 상태: 작업내역 패널에 보관 할 작업 내역 상태의 최대 개수 입니다. 이 숫자가 올라갈 수록 ‘되돌리기(Ctrl+z,실행취소,언두,undo)’가 늘어납니다. 하지만 그만큼 포토샵에 무리가 갈 수 있습니다.
캐시레벨: 이미지 데이터의 캐시 레벨 수. 화면 다시 그리기 및 막대 그래프 속도를 개선하는 데 사용됩니다. 레이어가 별로 없는 큰 문서에는 캐시 레벨을 많이 선택하고 레이어가 많은작은 문서에는 적게 선택합니다. 변경내용은 다음에 포토샵을 시작할 때 적용됩니다.
캐시 타일 크기: 포토샵에서 한 번에 저장 또는 처리하는 데이터의 양. 픽셀 치수가 큰 문서를 빠르게 처리하려면 큰 타일 크기를 선택합니다. 픽셀 치수가 작고 레이어가 많은 문서에는 작은 타일 크기를 선택합니다. 변경 내용은 다음에 포토샵을 시작할 때 적용됩니다.
만약 컴퓨터 하드웨어의 문제로, 램RAM 이 부족할 수 있습니다.
이것은 램을 추가하거나 좋은 램으로 교체해줘야 합니다.
컴퓨터 하드웨어 부품, 램(RAM)을 추가하거나 교체해주면 됩니다.
하지만 램 부품 구매는 곧 바로 실행하기 어렵고, 경제적인 어려움이 있을 수 있습니다.
램추가
2020.09.06 – [컴퓨터/리뷰] – LG 노트북 메모리 업그레이드 후기, LG 15인치 15UD490-GX5YK, 메모리 램 추가 장착, 울트라PC , AMD 인터넷 강의 가정용, 회의용 재택근무
2017.12.14 – [컴퓨터/리뷰] – [맥북] 노트북 램 교체, 업그레이드 (영상)
2018.04.12 – [컴퓨터/리뷰] – [컴퓨터 조립 01] ‘컴퓨터 조립’하기 (CPU,쿨러,서멀그리스,메인보드)
● 가상메모리부족, 스크래치 디스크 확인.
포토샵은 하드웨어 메모리(램)의 부족 오류를 피하기 위해서, 컴퓨터 기본 디스크(c드라이브=SSD 혹은 HDD)를 메모리 대신 활용합니다.
이것이 ‘스크래치 디스크(scratch disk)’입니다.
스크레치 디스크는 가상 메모리라고 생각하면 편합니다.
포토샵에서 메모리가 부족할때 가상 메모리를 사용합니다.
가상메모리는 디스크를 이용하고, 그것을 스크레치 디스크에서 설정합니다.
Ctrl+k: 포토샵 환경설정 단축키.
스크래치디스크
경로: [edit- preferences-scratch disk], [편집-환경설정-스크래치 디스크].
포토샵이 너무 느리고 멈출 때. 램 범위를 늘렸는데도 느릴 때.
스크래치 디스크 용량을 확인해 볼 필요가 있습니다.
스크래치 디스크가 어떤 드라이브에 설정돼있는지 확인합니다.
컴퓨터 c드라이브의 용량이 부족하다면, 스크래치 디스크를 추가하거나, 다른 드라이브로 설정해 줍니다. 설정 후 포토샵을 재시작 해줍니다.
또한 스크래치 디스크의 순서를 변경 할 수도 있습니다. 오른쪽의 화살표를 누르면 순서(우선순위)가 변경됩니다.
포토샵(컴퓨터) 빠르게 하는 또 다른 방법은 폰트삭제 입니다.
자세한 설명을 아래 링크를 확인해 주세요.
2022.07.12 – [영상, 이미지/이미지 강의 팁(포샵,일러)] – 포토샵(컴퓨터) 느려질 때 속도 빠르게 하는 방법, 폰트 글꼴 서체 삭제
포토샵, 꿀팁, 어도비, 큰사진, 큰이미지, 포스터, 느려짐, 렉, 버벅임, 오류, 메모리, 스크래치디스크, 작업내역, 실행취소,언두, 되돌리기, 환경설정, 가상메모리, 메모리늘리기, 성능, 한국, photoshop, hack tip, adobe, large photo, large image, poster, slowness, lag, stuttering, error, memory, scratch disk, work history, undo, undo, undo, environment setting, virtual memory, increase memory, performance, Korea.
mail : [email protected]
youtube : https://www.youtube.com/channel/UCqTaTt4BydCOYXm6un8aVew
donation : https://toon.at/donate/rumrum
포토샵이 속도가 느릴 때 성능 향상 시키는 최적화 방법 두 가지
포토샵은 은근히 무거운 듯 합니다. 본인의 사용 환경은 준수한 축에 속하지만 로딩부터 도 오래 걸리고 해서 간단 한 작업은 포토스케이프 등과 같이 상대적으로 가볍고 빠릿 한 프로그램을 사용 하고 있습니다.
하지만 무조건 포토샵을 사용 해야 경우 가 있는데, 사용하는 컴퓨터의 사양이 낮은 경우는 더욱더 체감상 느리게 느껴 질 수 있습니다.
가장 좋은 대안은 컴퓨터의 메모리 등을 업그레이드 하는게 좋겠지만 상황이 여의치 않는 다면 간단한 최적화 설정으로 약간의 속도 향상을 기대 해 볼 수 있을 것 입니다.
그래서 오늘은 포토샵의 속도가 느릴 때 성능 향상 시키는 최적화 방법에 대해서 알아 보겠습니다.
튜토리얼 환경 : 윈도우11, 포토샵 CC 2019 .
1. 포토샵 속도를 향상 시키는 방법
포토샵의 ‘환경 설정’ 에서 ‘성능’ 메뉴 값을 체크 하거나, ‘스크래치 디스크’ 를 지정 또는 변경 해서 어느 정도의 개선을 체감 할 수 있을 것 입니다.
1.1. ‘성능’ 설정
포토샵의 성능 메뉴에 서 메모리 , OpenCL 등의 설정을 진행 하는 절차 입니다.
Photoshop 환경 설정 의 성능 메뉴 이동
‘포토샵’ 을 실행 후 상단 편집(E) ( 1 ) 탭을 클릭 해 메뉴를 확장 한 다음 가장 하단 환경 설정(N) 을 클릭 해 줍니다. ‘환경 설정’ 창이 확장되면 성능(E) ( 2 ) 메뉴를 클릭 해 줍니다.
Photoshop 환경 설정 의 성능 메뉴 옵션 수정
왼쪽 상단 ‘메모리 사용’ ( 1 ) 항목에서 시스템의 가용 가능한 RAM 과 포토샵에 사용해 야할 RAM을 설정 할 수 있습니다. 기본 값 상태에서 사용 시 너무 느리고, 현재 포토샵 만 작업 하는 상황이라면 100% 로 설정 후 사용 하시 길 바랍니다. 모든 메모리를 포토샵에 집중 하는 것으로 다중 작업 시 오히려 불리할 수 있습니다. ‘작업 내역 및 캐시’ 항목에서 아래 두가지 옵션 ( 2 ) 값이 아래와 같이 되어 있는지 체크 해 줍니다. 현재 버전 기준 아래 값이 디폴트로 지정 되어 있습니다. 이전 버전의 경우 낮게 되어 있을 수 있으니 확인 해주시길 바랍니다. 작업 내역 상태(H)(History States) : 50
캐시레벨(C)(Cache Levels) : 4
Photoshop 환경 설정 성능 의 고급 그래픽 프로세서 설정
‘그래픽 프로세서 설정’ 에서 고급 설정 ( 1 ) 버튼을 클릭 해 줍니다. ‘그래픽 프로세서 설정’ 창이 활성화 되면 하단 OpenCL 사용 ( 2 ) 옵션에 체크를 해 줍니다. 아래와 같은 상화에서는 비활성화 되어 있을 수 있습니다. (위 이미지는 가상 환경으로 비활성화 상태) 그래픽카드가 없는 경우
그래픽카드가 있지만 OpenCL 을 지원하지 않는 경우
그래픽 드라이버가 최신이 아닐 경우
OpenCL (Open Computing Language의 줄임) 은 개방형 범용 병렬 컴퓨팅 프레임 워크 입니다. CPU, GPU, DSP 등의 프로세서로 이루어진 이종 플랫폼에서 실행되는 프로그램 을 작성할 수 있게 해 줍니다. OpenCL 은 커널 코드를 작성하기 위한 C99 기반의 언어인 OpenCL C와 플랫폼을 정의 하고 제어 하기 위한 API를 포함 하고 있습니다. OpenCL은 작업 기반 (task-based) 및 데이터 기반 (data-based) 병렬 컴퓨팅을 제공 합니다. (줄임) OpenCL은 애플이 최초로 개발했으며 OpenCL의 상표권도 애플이 가지고 있습니다.
– 위키백과
1.2. ‘스크래치 디스크’ 설정
‘스크래치 디스크’ 는 ‘포토샵’ 이 실행되는 동안 임시 저장에 사용되는 SSD (솔리드 스테이트 디스크) 또는 HDD (하드디스크) 입니다.
‘포토샵’ 은 이 공간을 사용 하여 컴퓨터의 메모리 또는 메모리에 맞지 않는 문서의 일부와 해당 작업 내역등을 저장 해 서 관리하게 됩니다.
좀더 쉽게 풀어 이야기 하면 특정 프로그램 이 제대로 작동하기 위해 필요한 하드 드라이브의 공간이라고 보면 됩니다.
이 전용 가상 공간 은 컴퓨터에서 사용 가능한 실제 메모리가 충분하지 않은 경우 가 발생 하게 되면 해당 앱에서 가상 메모리로 사용하게 되는 것 입니다.
1.2.1. ‘스크래치 디스크’ 설정 , 변경 방법
‘스크래치 디스크’ 설정을 변경 하는 방법 에 대해서 알아보도록 하겠습니다.
Photoshop 실행 시 스크래치 디스크 설정 가능
포토샵을 실행 하고 로딩 시 Ctrl + Alt 키를 누르게 되면 ‘스크래치 디스크 환경 설정’ 패널을 바로 띄울 수 있으며 이곳에서 ‘스크래치 디스크’ 를 빠르게 적용 할 수 있습니다.
참고: ‘스크래치 디스크’ 가 꽉 차서 Photoshop 2019 이하 버전을 시작할 수 없으면 시작할 때 아래의 ‘키보드 명령어’를 사용 할 수 있습니다. 맥 : Cmd + Option 윈도우 : Ctrl + Alt
만약 접근이 가능 해 서 옵션에서 수정 하고 싶다면 아래 절차로 진행 해주면 됩니다.
Photoshop 환경 설정 성능 스크래치 디스크 우선순위 조정
왼쪽 사이드 메뉴에 서 ‘스크래치 디스크’ ( 1 ) 항목을 선택 해 줍니다. 기본적으로 ‘포토샵’ 은 운영 체제가 설치된 하드 드라이브를 기본 ‘스크래치 디스크’로 사용 합니다. 가운데 스크래치 디스크 위치 ( 2 ) 에 현재 시스템의 드라이브들이 보여지게 활성 선택 란 의 체크를 선택 하거나 선택을 취소 하여 스크래치 디스크 활성화 여부를 지정 할 수 있습니다. 이미지 상에서는 E: 드라이브 로 스크래치 디스크를 이용하고 있기 때문에 E: 드라이브 는 표시 되지 않는 것을 볼 수 있습니다. ‘스크레치 디스크’ 가 다수 개 일 경우 오른쪽 화살표 ( 3 ) 를 이용 해 순서를 위로 올리거나 내릴 수 있습니다. 성능을 향상시키려면 사용하지 않은 공간이 넉넉 하고 ‘읽기/쓰기’ 속도가 더욱 빠른 하드 디스크로 ‘스크래치 디스크’ 를 설정 해주는 것이 좋습니다.
디스크가 두 개 이상 있는 경우 추가 스크래치 디스크를 지정 할 수 도 있습니다. 그리고 확인 버튼을 눌러 준 다음, 변경 내용의 적용을 위해 포토샵을 재실행 해주면 설정 한 드라이브를 ‘스크래치 디스크’로 사용 할 수 있습니다.
1.2.2. ‘스크래치 디스크’ 관련 내용
‘스크래치 디스크’ 와 관련 된 내용들을 몇 가지 더 정리 해보도록 하겠 습니다.
특정 프로그램 으로 인해 컴퓨터가 너무 느리다면 ‘메모리’ 자체를 업그레이드 하는 것이 좋을 것 입니다. 하지만 그렇지 못한 경우 SSD 를 사용하는 것이 차선 책 입니다.
‘스크래치 디스크’ 에 지원되는 드라이브 형식 : 윈도우 : NTFS, exFAT, FAT32 맥 : macOS 확장
‘스크래치 디스크’ 에 권장하지 않는 드라이브 형식 : 축소판 드라이브 : 썸네일 드라이브 라고도 하며 유니버설 시리얼 버스 (USB) 드라이브의 또 다른 이름 입니다. 맥 OS에서 NTFS 로 포맷된 드라이브 모든 ‘USB-2’ 드라이브
시동 디스크가 SSD 가 아닌 HDD 인 경우 기본 ‘스크래치 디스크’ 로 다른 HDD 를 지정 하는 것이 좋습니다.
‘포토샵’ 의 경우 ‘스크래치 디스크’ 의 최소 여유 공간은 6GB 입니다. 예를 들면, ‘스크래치 디스크’의 여유 공간이 10GB 라고 한다면 ‘포토샵’이 스크래치 디스크에서 인정되는 사용 가능 한 공간은 10GB 에서 6GB를 제외한 4GB 가 실제 가용 공간이 되는 것 입니다.
2. 마무리
이렇게 포토샵 속도가 느릴 때 성능을 작게나마 향상 시키는 최적화 방법 들에 대해 알아 보았습니다.
포토샵 속도 가 너무 느린 경우 위에 안내드린 대로 하드웨어 스펙을 업그레이드 하는 것이 좋지만 상황이 안되는 경우 위 내용을 참고 해서 설졍 변경으로 어느정도의 속도 향상을 경험 할 수 있을 것이니 사용 해 보시길 바랍니다.
끝.
3. 참고
어도비 포토샵 CC 느림 현상 해결하는 방법 (성능 최적화)
안녕하세요.
오늘은 포토샵이 느릴 때 해결할 수 있는 방법을 알려드리려고 왔어요!
먼저 포토샵을 열고 이미지 창 좌측 하단에 있는 팝업 메뉴를 클릭하고 효율성을 선택하셔서 성능을 모니터링 하세요.
이 지표의 값이 100% 미만이면 포토샵이 사용 가능한 모든 RAM을 사용했고,
스크래치 디스크를 사용 중이어서 성능이 느려진 것입니다.
렉걸림 프리징 해결 설정방법
포토샵은 옜날 Adobe Photoshop CS 버전에서는 사양이 그리 높지 않았는데 클라우드 기반인 Adobe Photoshop CC로 업그레이드 되면서 컴퓨터 사양이 비약적으로 올라가고 AI “인공지능“를 통한 자동보정과 필터등이 포토샵 멈춤이 발생되는 원인이 되었습니다.
점점 이러한 사진편집에서 GPU “그래픽카드“사양과 메모리 “휘발성 저장”에 대한 컴퓨터 사양이 점점 올라가면서 저사양 PC에서는 점점 포토샵을 통한 사진 보정 시 렉이나 프리징 형상들이 늘어나느데 최근 포토샵 업데이트로 인해 프리징 멈춤 현상이 더욱 커졌으며 점점 오토캐드 멈춤이나 3D 캐드멈춤이 아닌 포토샵 및 일러스트에서도 자주 발생됩니다.
포토샵 업데이트 후 멈춤증상이 더 자주 발생
이 문제를 해결하기 위한 포토샵 설정방법 및 문제 해결방법을 알아보기 전 아래 설정을 통해 저사양 PC를 위한 포토샵 최적화 방법을 참고하세요
포토샵 멈춤 최적화 설정방법
포토샵 실행합니다.
도구 – 환경설정 – 도구로 들어갑니다.
포토샵 멈춤 문제 – 깜빡임 팬 활성화 체크해제
깜빡임 팬 활성화 옵션이 있는데 이 기능은 포토샵으로 손 도구로 캔버스 이동할때 흔들림이 없이 도킹시키는 기능인데 이 기능이 간혹 충돌 및 버그로 포토샵이 멈추는 문제가 발생됩니다.
계속 포토샵 프리징이 발생된다면 깜빡임 팬 활성화를 꺼준 뒤 포토샵을 재부팅 합니다.
그 외에도 Photoshop.exe 실행 아이콘을 마우스 우클릭 속성 -> 호환성 -> 전체화면 최적화 사용중지와 관리자권한으로 이 프로그램 실행 2개를 체크해준 다음 실행합니다.
이를 통해 포토샵이 호환성에 문제로 실행에 문제가 있었던 걸 해결할 수 있습니다.
그 외에도 컴퓨터의 그래픽카드 드라이브 설치 및 업데이트 후 포토샵 환경설정 – 성능 – 그래픽 프로세서 사용을 체크해줍니다.
포토샵 초기화 설정 리셋
이후에도 문제가 계속된다면 포토샵 초기화 및 삭제 후 재설치를 합니다.
기타 컴퓨터가 오래되어 느려진 경우에는 아래 컴퓨터 청소 및 윈도우 최적화를 통해 컴퓨터 멈춤 프리징을 해결합니다.
컴퓨터 멈춤 느려짐 최적화 설정방법
Share this: 트위터
이것이 좋아요: 좋아하기 가져오는 중…
포토샵이 너무 느려!!!!!
반응형
포토샵이 너무 느려!!!!
파일을 저장하려고 Save as Web 눌러 창 뜨는데도 체감상 29일 걸리고!!!!
아!!! 왜이래!!!!! 하고 설정(Ctrl + K)을 가 보니..
뚜둥….. 3기가?? 나는 8기가 컴퓨터인데 3기가라니???
…
그랬구나…
고쳐보자 검색 검색~~~~~~
Adobe 사이트에 나와있다. (CS6 버전이라 없었지만 대충 해보니 극뽁~~)
돋보기 아이콘을 눌러 regedit 라고 입력하고 엔터!
(윈도우7인 경우엔 아마 윈도우키 + R)
해서 레지스트리 편집기가 뜨면
\HKEY_CURRENT_USER\Software\Adobe\Photoshop\60.0
위 경로로 찾아가자
(맨 끝에 60.0은 포토샵 버전 같은데 요즘은 120.0인가 있..)
암튼 이동해서 빈공간에 마우스 오른쪽키를 눌러서
새로 만들기(N) -> DWORD(32비트) 값(D)
해서 아래처럼 입력해서 등록한다.
OverridePhysicalMemoryMB
입력한 이름에서 마우스 오른쪽키를 눌러 수정을 클릭 위 이미지 처럼 입력한다.
값 데이터는 메모리를 입력하는 것 같은데, 1024 * 내메모리 해서 넣으면 될것 같다.
예) 1024 * 8기가 = 8192
레지스트리를 편집하고 포토샵을 재시작해서 보면!!!!!
챠랸~~~~~~~~~~~~
오오 빨라졌다~~~~ 🤓
반응형
포토샵이 느릴 때 최적화 방법(성능올리기)
반응형
포토샵을 사용하다보면 사진하나 여는 데도 하루종일 걸리는 경우가 있습니다. 나중에는 버벅대는 것도 모자라 메모리가 부족하다며 프로그램이 꺼지기까지 합니다. 작업물을 저장 안 해놨다면 정말 큰 곤란에 빠질 수 있는 상황이죠.
물론 포토샵 성능을 가장 좋게하는 방법은 최신의 컴퓨터를 사는 방법이겠지요. -_-;; 좋은 CPU와 대용량의 RAM, 그래픽카드까지.. 하지만 문제는 돈이 없다는 것..ㅠㅠ 현재로서는 지금 있는 컴퓨터로 조금이나마 느리지 않게 사용하는게 최선이겠지요. 그래서 포토샵 최적화 하는 방법을 알려드립니다.
참고로 포토샵CC 2015년 버전입니다.
포토샵을 여시고 상단 카테고리 중 Edit > Preferences > Performance를 찾아 들어갑니다.
1번 설정(Memory Usage)
포토샵의 메모리 사용 한계를 정하는 곳입니다. 메모리가 부족하다는 경고가 뜬다면 이 부분의 용량을 조금씩 높여주세요. 포토샵 외에 다른 프로그램을 동시에 사용하신다면 다른 프로그램의 메모리 사용에 제한이 있을 수 있습니다. 작업하실 때 포토샵만 사용하신다면 100%까지 올리셔도 될 겁니다.(아마도-_-?)
2번 설정(Use OpenCL)
“Advanced Settings”를 클릭합니다.
여기서 Use OpenCL이 체크가 되어 있는지 확인하세요. 안 되어 있다면 체크해주시면 좋습니다. Use OpenCL은 그래픽카드를 작업에 사용한다는 뜻입니다. 그래픽카드가 없거나 그래픽카드가 OpenCL을 지원하지 않는 경우, 혹은 그래픽 드라이버가 최신이 아닐경우 체크 자체가 안 될 수도 있습니다.
3번 설정(History States)
히스토리(작업내역)의 갯수를 정하는 곳입니다. 기본 20개로 설정되어 있는데 저는 20개로 쓰다가 수정할 때 짜증이나서 50개로 늘려놨습니다. 작업내역이 저장이 되기 때문에 히스토리 내역은 갯수가 적을수록 속도가 빨라집니다. 컴퓨터의 성능이 괜찮다면 늘리셔도 됩니다.
4번 설정(Cache Levels)
캐쉬 레벨을 선택하는 곳입니다. 레벨은 1~8까지 선택이 가능합니다. 고해상도 이미지를 자주 다룬다면 4이상으로 하는 것이 좋습니다. 레벨 수치가 높을수록 이미지는 늦게 열리지만 렌더링 속도가 높아져서 작업 속도가 빨라집니다.
뭐니뭐니해도 포토샵 속도를 빠르게 하는 가장 좋은 방법은 컴퓨터를 좋은 것으로 새로 사는 것! 저도 꿈의 컴퓨터로 바꾸고 싶네요. ㅠㅠ
반응형
포토샵 CS6 버벅거림 해결방법_ 아듀 답답함!!!
포토샵 CS6 버벅거림 해결방법_ 아듀 답답함!!!
내겐 3대의 컴퓨터가 있다. 집에서 글을 쓰기 위한(이라고 쓰고 오버워치 플레이용이라고 읽는다) 데스크탑과, 카페에서 간지나는 작업을 위한 맥북 프로, 그리고 업무를 위한 HP 노트북까지. 사실 맥북은 거의 안쓰는 거나 마찬가지고 (카페에서는 핸드폰 보면서 깨작거리는 거나 손으로 글 쓰는게 최고다) 대부분의 작업은 HP 파빌리온 DM4로 진행한다. 중고로 약 4년전 구매한 hp pavilion dm4는 나름대로 i5 cpu에, 6기가 램으로 그냥저냥 적당히 쓰기 좋아서 지금까지 쓰고 있다. 정들어서 지금까지 쓰고 있는데 며칠 전부터 문제가 생겼다. 포토샵이 버벅거린다.
오래된 노트북이니까 드디어 갈 때가 되었구나 생각했다. 노트북도 장례식을 치러줘야하나 고민하다가 혹시나 하는 마음에 포토샵을 이리저리 만져보니, 오, 다시 멀쩡해졌다! 내 파빌리온은 여전히 현역으로 남아 있을 수 있게 됐다. 어쨌든, 포토샵이 버벅거릴 때 해결 방법을 공유한다. 본인은 CS6 버전을 이용 중이다.
1.
텍스트를 쓰면, 일반적인 타자 속도로 쳐도 느리게 쳐도, 다음 도구를 선택하기 전까지는 텍스트가 출력되지 않는다. 그렇다고 프로그램 자체가 버벅거리나 싶어서 다른 아이콘이나 도구들을 선택해보면 정상적으로 잘되는데, 유독 텍스트가 뜨지 않는다. 물론 브러쉬로 살살 움직여보면 색이 묻는 것도 약간의 딜레이가 있다. 정말 답답하다.
2.
환경설정은 컨트롤+K 로 실행된다. 편집-환경설정-일반에 있는데, 귀찮으니 그냥 컨트롤+K 다. 실행하면 위와 같은 창이 뜨는데, 시간 나면 다른 것도 좀 살펴보고 지금은 <성능> 탭으로 가서, 아래에 OpenGL 그리기 사용에 체크하고, 고급설정을 들어가보자. 들어가면 아래와 같은 창이 뜨는데,
3.
기본으로 세팅하고 포토샵을 껐다 킨다. 그리고 켜보면 애지간한 문제는 해결이 되어 있음을 확인할 수 있다. (껐다가 바로 켜지말고 한 2분있다 켜라) 하지만, 체감상 이걸로 해결되지 않는 경우가 있더라. 혹시 위 과정을 따라해도 포토샵이 여전히 멍청하게 일을 하지 않는가? 그럼 포토샵을 실행할 때 Shift+Ctrl+Alt+포토샵 실행으로 설정을 초기화하고 진행해보는 것도 하나의 방법일 수 있다. (고 인터넷에서 봤다. 나는 환경설정에서 해결했다.) 도움이 되었길! 질문은 받지 않는다.
해결되었으면 아래에 공감하나 눌러주고 그러면 참 좋을 것 같다.
포토샵 브러쉬 반응속도 느림 현상 해결 방법
포토샵 브러쉬 반응 느림
포토샵 브러쉬를 사용할 때, 몇 년 전만 해도 느리다는 생각은 없었다. 그런데 몇 번의 업데이트가 진행되고 어느 순간 부터 브러쉬가 나의 포인터보다 늦게 따라오고 반응도 느리다는 것을 알게 되었다. 그 불편함이 초반에는 크지 않아 감수하며 사용해오다가 몇 년이 지나고 나서부터 한계에 이르렀다. 오랜 세월에 포토샵 프로그램이 무거워졌나 싶었지만 원인은 다른데 있었다.
2017년 즘 생겨난 Smoothing(보정:한글판) 기능이 추가되면서 브러쉬의 선 하나를 그을 때 보정 작업이 들어가게 되었고 저사양 PC나 노트북에서 이를 처리하기 때문에 느려지는 현상이 발견된 것이다.
해결 방법은 Smoothing(보정) 값을 0으로 놓는 것만으로 해결 된다.
단, 브러쉬를 이동하며 그린 선이 매끄럽게 그려지지 않고 브러쉬의 작은 움직임이 그대로 표현된다. 브러쉬의 작은 움직임이 표현되는 부분이 장단점이 될 수 있을텐데 사용자의 작업 특성에 맞게 값을 변경 시켜서 사용하면 조금 더 포토샵을 쾌적하게 사용할 수 있을 것이라고 본다.
포토샵 속도를 빠르게 하는 방법
저의 직업이 디자이너이기 때문에 출근하자마자 제일먼저 하는 일이 포토샵을 켜는 것이고 다운되지 않는이상 퇴근할 때까지 계속 사용합니다. 이렇게 매일매일 오랜시간 사용하다 보면 아무리 좋은 컴퓨터라고 해도 느려지기 마련입니다. 그래서 이를 해소하기위한 몇가지 사항들을 설명드리겠습니다. (고사양 컴퓨터를 구매하는것이 가장 좋긴 하지만 회사 컴퓨터는 저희 맘대로 바꿀수 있는 상황이 못되기 때문에 이부분은 제외하였습니다. )
1. 포토샵 설정으로 속도를 높이는 방법
1) 포토샵에서 작업할 때 스크래치 디스크라는 가상의 공간을 확보하여 다양한 명령들을 수행하는데 이부분의 용량을 확보함으로써 작업중 버벅되거나 다운되는 상황을 피할 수 있습니다. (작업파일이 크면 클수록 큰용량의 공간을 필요로 합니다.)
[ Edit>Preferences>scratch Disks]를 실행합니다.스크래치 디스크로 사용하기 원하는 곳에 체크를 합니다.(다중체크 가능) 디스크의 우선순위를 정하기 위해서는 디스크를 선택한 후 우측의 위아래 화살표로 조정해 줍니다.
스크래치 디스크가 없어서 포토샵이 실행조차 안될때가 있는데요. 이때는 Ctrl+Alt 키를 누른채로 실행해 보십시요. 그러면 포토샵이 실행되기 전에 스크래치디스크 설정이 가능합니다.
2) 포토샵 성능을 올릴수 있는 설정으로 Performance가 있습니다.
[ Edit>Preferences>Performace]를 실행합니다.· Memory Usage는 메모리(램)의 사용범위를 설정해 줄 수 있습니다. 2기가 램까지는 55-65%로 설정하시고 4기가램 이상은 70-75%로 설정해 주시면 됩니다.
· Graphics Processor Settings는 그래픽 카드의 가속을 설정해줄 수 있습니다. 당연히 체크해 두시는 것이 좋겠죠?
· History States는 Undo할 수 있는 히스토리의 횟수를 지정할 수 있습니다. 20~30정도가 적당합니다.
· Cache Levels는 히스토그램의 렌더링 속도와 화면 재생성에 사용되는데 레이어가 적은 대용량의 파일은 큰 수치를 선택하고 레이어가 많은 적은 용량의 파일은 작은 수치를 선택해주면 됩니다.
3) 작업을 하다보면 다양항 정보들이 복사나 히스토리 등으로 인해 클립보드에 쌓이게 됩니다. Edit>Purge를 선택하면 Undo, Clipboard, Histories, Video Cache가 있는데 이중 삭제를 원하는 메뉴를 선택하시면 됩니다. 단, 한번 삭제된 정보는 복구가 안되므로 신중히 선택해 주시길 바랍니다.
2. 디스크로 속도를 높이는 방법
예전에는 하드디스크 드라이브를 많이 사용했는데 최근에는 SSD의 사용이 점차 늘어나는 추세입니다. SSD는 반도체 메모리를 내장하고 있기 때문에 열과 소음이 없으며 하드디스크에 비해 읽고 쓰는 속도가 훨씬 빠릅니다. 하드디스크는 1초에 80~90MB를 읽을 수 있는 반면 SSD는 540MB에 이를 정도로 엄청난 성능을 자랑합니다. 몇년전에만 해도 수십만원에 달하는 부담스런 가격이었는데 요즘은 10만원미만으로 많이 대중화 되었습니다. 저도 직접 구매해서 달아봤는데요. OS설치만 하실줄 아신다면 강추합니다.
SSD를 달고 OS를 설치한 후에 포토샵에서 스크래치 디스크를 SSD로 설정하십시요.
그리고 아래 이미지처럼 작업파일을 SSD에 저장해서 작업해 보십시요.(작업이 완료된 파일은 HDD에 이동해서 백업해 주시면 용량확보에 좋습니다.)
엄청 빨라진 작업속도에 깜짝 놀라실겁니다. ^^
키워드에 대한 정보 포토샵 느려짐
다음은 Bing에서 포토샵 느려짐 주제에 대한 검색 결과입니다. 필요한 경우 더 읽을 수 있습니다.
이 기사는 인터넷의 다양한 출처에서 편집되었습니다. 이 기사가 유용했기를 바랍니다. 이 기사가 유용하다고 생각되면 공유하십시오. 매우 감사합니다!
사람들이 주제에 대해 자주 검색하는 키워드 포토샵 속도향상을 위한 환경설정 총정리판 #포토샵 #빠르게 #photoshop #속도 #작업속도 #설정 #preference #기본설정 #디네스트
- 포토샵
- PHOTOSHOP
- 빠르게
- 속도
- 작업속도
- 설정
- PREFERENCE
- 기본설정
- 디네스트
포토샵 #속도향상을 #위한 #환경설정 #총정리판 ##포토샵 ##빠르게 ##photoshop ##속도 ##작업속도 ##설정 ##preference ##기본설정 ##디네스트
YouTube에서 포토샵 느려짐 주제의 다른 동영상 보기
주제에 대한 기사를 시청해 주셔서 감사합니다 포토샵 속도향상을 위한 환경설정 총정리판 #포토샵 #빠르게 #photoshop #속도 #작업속도 #설정 #preference #기본설정 #디네스트 | 포토샵 느려짐, 이 기사가 유용하다고 생각되면 공유하십시오, 매우 감사합니다.
