당신은 주제를 찾고 있습니까 “포토샵 선택 해제 – 포토샵 : 선택툴을 이용한 선택, 선택 해제 (CC)“? 다음 카테고리의 웹사이트 ppa.maxfit.vn 에서 귀하의 모든 질문에 답변해 드립니다: https://ppa.maxfit.vn/blog/. 바로 아래에서 답을 찾을 수 있습니다. 작성자 찌움 이(가) 작성한 기사에는 조회수 7,360회 및 좋아요 123개 개의 좋아요가 있습니다.
선택 영역을 선택 해제하려면 선택 메뉴에서 선택 해제를 선택합니다. 또는 키보드 단축키를 사용하면 되는데요. Mac의 경우 Command + D 또는 Windows의 경우 Ctrl + D를 누르면 됩니다.
포토샵 선택 해제 주제에 대한 동영상 보기
여기에서 이 주제에 대한 비디오를 시청하십시오. 주의 깊게 살펴보고 읽고 있는 내용에 대한 피드백을 제공하세요!
d여기에서 포토샵 : 선택툴을 이용한 선택, 선택 해제 (CC) – 포토샵 선택 해제 주제에 대한 세부정보를 참조하세요
포토샵의 툴 중에서 가장 기본적인 선택툴을 배워봅니다.
선택과 해제, 선택 영역 추가 삭제 등 선택 작업에서 꼭 필요한 기본 내용을 간략히 다뤘습니다.
초보자용 강의이며 영상에 CC 자막이 포함되었습니다.
<챕터>
00:00 인트로
00:12 선택이란?
00:27 새파일 생성
01:24 선택툴 사용방법
01:33 선택 해제
02:21 선택영역 이동
02:56 선택영역 추가/삭제
04:22 그 외 선택
04:52 선택 옵션
<태그>
#선택툴 #포토샵 #찌움
<후원>
https://toon.at/donate/zzium
포토샵 선택 해제 주제에 대한 자세한 내용은 여기를 참조하세요.
포토샵팁 – 포토샵 선택영역 해제 – 마술봉이야기
Select메뉴의 Inverse(반전)를 선택해줍니다. (단축키는 Ctrl+Shift+I 입니다.) 선택영역이 반대로 바뀌었습니다. 그리고 원하는 탑이미지를 얻기위해 …
Source: art2jh.tistory.com
Date Published: 3/27/2021
View: 6786
포토샵 선택영역 반전 및 해제하는 방법 – IT지식창고
포토샵 선택영역 반전 및 해제하는 방법 · 1. 빠른 선택도구로 선택영역을 지정합니다. 이때 상단에 옵션은 반드시 +로 해서 사용합니다. · 2. 위 이미지는 …
Source: gameblockcode.tistory.com
Date Published: 4/29/2021
View: 1116
Photoshop에서 선택을 취소하는 방법 및 … – SunTrust Blog
Photoshop에서 선택을 취소하는 방법 및 Photoshop을 바로 가기와 함께 사용하기 위한 팁 · 선택 도구 · 선택 해제 및 재선택 · 선택 숨기기 · 선택 저장.
Source: suntrustblog.com
Date Published: 3/14/2022
View: 6731
Adobe Photoshop에서 선택 해제하는 방법 – 최신
Photoshop에서 키보드 단축키로 영역 선택 해제 · 마우스 오른쪽 버튼 클릭 메뉴 옵션으로 영역 선택 취소 · 메뉴 모음 옵션이 있는 영역 선택 해제.
Source: choesin.com
Date Published: 6/9/2022
View: 2916
주제와 관련된 이미지 포토샵 선택 해제
주제와 관련된 더 많은 사진을 참조하십시오 포토샵 : 선택툴을 이용한 선택, 선택 해제 (CC). 댓글에서 더 많은 관련 이미지를 보거나 필요한 경우 더 많은 관련 기사를 볼 수 있습니다.
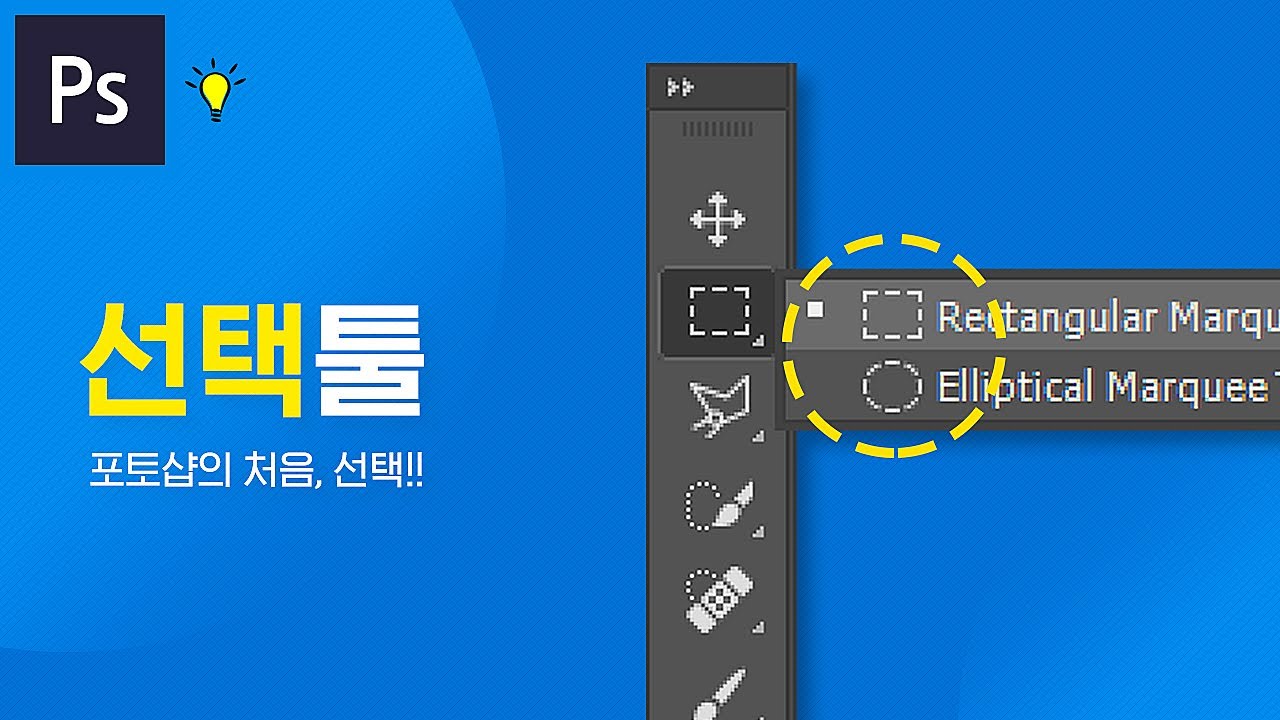
주제에 대한 기사 평가 포토샵 선택 해제
- Author: 찌움
- Views: 조회수 7,360회
- Likes: 좋아요 123개
- Date Published: 2020. 5. 3.
- Video Url link: https://www.youtube.com/watch?v=nD9jp23Q2jc
Photoshop 선택 툴의 기본 사항
Adobe Photoshop에서 선택 영역을 만들고 자주 사용하는 선택 툴로 작업하고 선택 영역의 가장자리를 세부적으로 조정하는 방법을 살펴보세요.
선택의 기본 사항
선택 영역을 사용하여 이미지의 일부분을 편집합니다.
선택 영역에 대해 한번쯤 들어 보셨겠지만 정확하게 알고 계시진 않을 것으로 생각합니다. 선택 영역은 이미지 일부를 분리하는 것으로 분리된 부분을 조정하거나 이 부분에만 변경 사항을 적용할 때 사용합니다. 즉, 선택 영역을 만들면 선택된 영역에만 편집이 적용됩니다. 이 편집 내용에는 이미지 조정, 필터 적용, 페인트 등이 포함됩니다. 이 비디오에서는 선택 영역에 대한 기본 사항을 살펴보겠습니다. 이 튜토리얼을 따라 하려면 함께 제공된 실습용 파일 중 이 이미지를 사용하십시오. 그러면 바로 선택 영역을 만들어 보겠습니다. 이 비디오에서는 선택 툴이 주제가 아니므로 툴 패널에 있는 첫 번째 선택 툴만 사용해 보겠습니다. 바로 사각형 선택 윤곽 툴인데 직사각형과 정사각형 모양으로 영역을 선택할 때 사용합니다. 이 툴을 클릭하고 이미지로 이동합니다. 그런 다음 이 건물의 왼쪽 상단 모서리를 클릭한 다음 바깥쪽으로 드래그하여 건물의 일부분을 직사각형 모양으로 선택합니다. 이때 아래 주차장도 약간 포함하겠습니다. 깜빡이는 점선은 선택 영역의 가장자리를 나타냅니다. 이 선을 ‘개미들의 행진’이라고도 합니다. 이미지 조정과 같은 편집을 수행하는 경우 ‘개미들의 행진’으로 정의된 영역에만 조정 내용이 적용됩니다. 조정하기 전에 선택 툴의 옵션 막대를 살펴보겠습니다. 선택 영역에 추가 아이콘과 선택 영역에서 빼기 아이콘이 있는데 자주 사용하게 될 옵션이죠. 다른 선택 툴의 옵션 막대에서도 동일하게 제공됩니다. 선택 영역에 추가를 클릭하여 건물 전체를 포함하겠습니다. 먼저 옵션 막대에 있는 선택 영역에 추가 옵션을 클릭한 다음 이 이미지로 이동해 선택 영역의 오른쪽 상단에서 약간 안쪽을 클릭한 다음 드래그하여 기존 선택 영역에 건물의 다른 부분과 주차장을 추가합니다. 원하는 영역을 전부 선택하지 못했다면 다시 상단에서 추가 아이콘을 누르고 처음 포함하지 않았던 부분을 추가합니다. 그런데 영역의 크기를 좀 줄이고 싶다면 어떻게 해야 할까요? 화면 상단에 있는 옵션 막대에서 바로 옆에 있는 아이콘인 선택 영역에서 빼기 아이콘을 클릭합니다. 그런 다음 이미지로 내려와 선택 영역에서 제거하려는 부분을 클릭하여 드래그합니다. 여기 아래의 주차장 부분도 선택 영역에서 빼겠습니다. 이 건물을 선택 영역에 모두 포함시켰다면 조정 작업을 시작해보죠. 조정 작업은 ‘개미들의 행진’ 안의 영역에만 적용됩니다. 이미지 메뉴에서 조정을 선택한 다음 명도/대비 조정을 선택해 보겠습니다. 이 작업은 이 튜토리얼 시리즈의 전반부에서 다룬 바 있습니다. 명도/대비 대화 상자에서 명도 슬라이더를 왼쪽으로 드래그하여 건물을 어둡게 만듭니다. 이제 대비 슬라이더를 오른쪽으로 드래그하여 대비 효과를 증가시킵니다. 확인을 클릭합니다. 보시다시피 변경 사항은 이 ‘개미들의 행진’ 안의 영역에만 적용됩니다. 그렇다면 이 건물을 제외한 모든 곳에 다른 명도/대비 조정을 적용하려면 어떻게 해야 할까요? 이 경우 선택 영역을 다시 만들 필요가 없습니다. 이 선택 영역을 반전시켜 건물을 제외한 모든 것이 선택되도록 하면 됩니다. 이렇게 하려면 화면 상단에 있는 선택 메뉴에서 반전을 선택하면 됩니다. 이 선택 영역이 활성화된 상태에서 이미지 메뉴에서 조정, 명도/대비를 차례로 선택합니다. 이번에는 명도를 높이고 확인을 클릭합니다. 선택 영역에서 작업을 완료한 다음에는 선택 영역을 해제해야 합니다. 이렇게 해야 다음 작업이 선택 영역으로 제한되지 않습니다. 선택 영역을 선택 해제하려면 선택 메뉴에서 선택 해제를 선택합니다. 또는 키보드 단축키를 사용하면 되는데요. Mac의 경우 Command + D 또는 Windows의 경우 Ctrl + D를 누르면 됩니다. 자주 사용하게 될 것이므로 단축키를 외워두는 것이 좋습니다. 이 이미지를 저장하려면 파일 > 다른 이름으로 저장을 선택하고 원본 파일을 덮어쓰지 않도록 다른 이름을 지정한 다음 저장합니다. 지금까지 선택 영역에 대한 기본 사항을 살펴봤는데 이외에도 선택 영역을 만들고 작업하는 방법에 대한 내용이 더 있습니다. 이 튜토리얼의 나머지 비디오도 끝까지 시청해 주시기 바랍니다.
학습한 내용: 선택 영역 만들기 및 선택된 영역만 조정하기 선택 영역은 이미지의 일부분을 격리하므로 이미지의 다른 영역에 영향을 주지 않고 해당 영역에서 작업할 수 있습니다. 툴 패널에서 사각형 선택 윤곽 툴을 선택합니다. 이미지 위에서 사각형 선택 영역을 드래그합니다. 움직이는 테두리 속의 영역은 선택 영역을 나타냅니다. 더 많은 영역을 선택하려면 옵션 막대에서 선택 영역에 추가 아이콘을 클릭하거나 Shift 키를 누른 상태에서 드래그합니다. 선택한 영역을 제외하려면 옵션 막대에서 선택 영역에서 빼기 아이콘을 클릭하거나 Alt(Windows) 또는 Option(macOS) 키를 누른 상태에서 드래그합니다. 조정할 레이어를 선택합니다. 몇 가지 조정(이미지 > 조정)을 적용해 봅니다. 선택 영역이 활성화된 상태에서 조정 내용은 해당 레이어의 선택된 영역에만 적용됩니다. 필터, 페인트, 칠, 복사 또는 다른 편집을 적용할 경우에도 마찬가지입니다. 완료하면 선택 > 선택 해제를 선택하거나 Ctrl+D(Windows) 또는 Command+D(macOS)를 눌러 선택을 해제합니다.
빠른 선택 툴 및 올가미 툴 사용 방법
선택 툴을 사용합니다.
선택 툴과 활용 방법에는 여러 가지가 있습니다. Photoshop를 처음 시작하는 분들은 이 모든 것을 완벽하게 알지 못해도 괜찮습니다. 자주 사용하게 될 몇 가지 선택 툴만 알면 되는데 가장 자주 사용하게 될 툴은 빠른 선택 툴과 올가미 툴입니다. 함께 제공되는 실습용 파일 중 동일한 이미지 또는 컴퓨터에 저장된 이미지를 사용해 따라 해볼 수 있습니다. 여러 레이어로 구성된 이미지를 사용하는 경우 먼저 레이어 패널을 확인합니다. 선택하려는 콘텐츠가 포함된 레이어가 선택되어 있는지 확인한 다음 툴 패널로 이동해 빠른 선택 툴을 클릭합니다. 이 툴은 색상과 톤을 기반으로 개체의 가장자리를 감지하기 때문에 선택 작업을 훨씬 빠르게 수행해줍니다. 마네킹을 선택하여 조정을 적용해 보겠습니다. 클릭하여 누른 상태에서 마네킹 부분을 드래그합니다. 그러면 Photoshop은 영역을 자동 선택하다가 가장자리 부분에서 멈춥니다. 처음에 마네킹 전체를 선택하지 못해도 괜찮습니다. 이 툴로 첫 번째 획을 적용하자마자 툴이 선택 영역에 추가 옵션으로 자동 설정되기 때문에 추가하려는 부분을 계속 클릭한 다음 드래그하여 선택 영역에 포함하면 됩니다. 이 툴이 배경의 이 영역처럼 불필요한 부분까지 선택했다면 Mac의 경우 Option 키 또는 Windows의 경우 Alt 키를 누른 상태에서 해당 부분을 클릭하고 드래그하여 선택 영역에서 해당 부분을 제거합니다. 다시 마우스 또는 트랙패드에서 손가락을 떼자마자 빠른 선택 툴은 선택 영역에 추가 모드로 돌아갑니다. 따라서 위에 있는 이 영역처럼 이 선택 영역에 포함하려는 부분이 있다면 계속 드래그하면 됩니다. 또는 옵션 막대에서 추가 및 빼기 옵션을 클릭하면 됩니다. 하지만 단축키를 사용하는 것이 더 효율적인데 그 이유는 여러 차례 반복해야 하기 때문이죠. 그런데 이 영역의 경우 배경과 마네킹 간의 경계가 명확하지가 않습니다. 마우스에서 손가락을 떼고 이 가장자리를 따라 드래그하여 선택 영역에 추가합니다. 그런 다음 Mac의 경우 Option 또는 Windows의 경우 Alt 키를 눌러 선택 영역에서 뺍니다. 손가락을 떼고 다시 선택 영역에 추가합니다. 한 번 더 제외해야 할 수도 있습니다. 다행히도 이 툴은 사용자의 작업 패턴을 숙지하므로 선택이 까다로운 가장자리를 몇 차례 반복해 빼고 더하는 작업을 보여주기만 하면 됩니다. 이때 유용하게 사용할 수 있는 두 번째 툴이 바로 올가미 툴입니다. 자유롭게 선택할 수 있는 선택 툴로 툴 패널에서 이 부분에 있습니다. 그러면 이 올가미 툴을 클릭해 보겠습니다. 올가미 툴은 다른 툴로 만든 선택 영역을 수동으로 정리할 때 사용하면 좋은 툴입니다. 2개 이상의 선택 툴을 동시에 사용하여 선택 작업을 완성할 수 있는 거죠. 먼저 화면 상단에서 올가미 툴의 옵션 막대에 있는 기본값으로 설정된 옵션 대신 선택 영역에 추가 옵션을 설정합니다. 이렇게 하지 않고 기본 설정으로 올가미 툴을 이용해 클릭하면 처음 선택한 영역을 모두 잃어버릴 수 있습니다. 이런 상황이 발생하면 실행 취소 명령이나 이전 단계 명령을 사용하여 이전 단계로 되돌아가십시오. 선택 영역에 추가 옵션을 클릭한 다음 이미지로 이동합니다. 여기에 빠른 선택 툴로 선택하지 못했던 작은 영역이 보입니다. 이 영역을 조심스럽게 가장자리를 따라 클릭하여 드래그하면서 한 바퀴를 돌아 다시 시작 부분까지 돌아와서 선택 영역에 이 영역을 포함시킵니다. 또한 올가미 툴을 사용하면 선택 영역에서 뺄 수도 있습니다. 이를 위해 화면 상단에 있는 옵션 막대에서 선택 영역에서 빼기 아이콘을 클릭합니다. 그런 다음 이미지로 이동하여 제거하려는 이 작은 영역을 클릭합니다. 그런 다음 가장자리를 따라 이동하다가 한 바퀴 돌아서 다시 시작 부분까지 드래그합니다. 이제 선택 영역에 조정을 적용하겠습니다. 화면 상단에 있는 이미지 메뉴에서 조정, 명도/대비를 선택합니다. 명도/대비 대화 상자에서 명도 슬라이더를 오른쪽으로 드래그하여 방금 선택한 마네킹 부분을 밝게 만듭니다. 확인을 클릭하여 적용합니다. 마지막으로 선택 메뉴에서 선택 해제를 선택하거나 Mac의 경우 Command + D, Windows의 경우 Ctrl + D를 누릅니다. 원본을 덮어쓰지 않고 이 이미지의 사본을 저장하려면 파일 메뉴에서 다른 이름으로 저장 명령을 사용합니다. 이것은 튜토리얼 시리즈 내내 강조하는 부분입니다. 지금까지 Photoshop에서 가장 유용하게 사용하는 선택 툴인 올가미 툴과 빠른 선택 툴의 사용 방법을 살펴봤습니다.
학습한 내용: 빠른 선택 툴 사용 툴 패널에서 빠른 선택 툴을 선택합니다. 선택할 영역을 드래그합니다. 이 툴은 이미지 가장자리를 찾으려고 하며 선택 영역이 만들어지면 자동으로 멈춥니다. 처음 선택한 다음에는 이 툴이 선택 영역에 추가 옵션으로 자동 전환됩니다. 더 많은 영역을 선택하려면 다른 영역을 드래그합니다. 선택한 영역을 제외하려면 선택 영역에서 제거할 영역을 드래그하는 동안 Alt 키(Windows) 또는 Option 키(macOS)를 누릅니다. 옵션 막대에서 빠른 선택 툴의 크기와 경도를 조정하여 다양하게 실험해 보십시오.
올가미 툴 사용 툴 패널에서 올가미 툴을 선택합니다. 이 툴은 다른 툴로 시작한 선택 영역을 정리할 때 유용합니다. 다른 툴로 만든 선택 영역에 추가하려면 Shift 키를 누른 상태에서 추가할 영역을 드래그합니다. 선택 영역에서 제외하려면 옵션 막대에서 선택 영역에서 빼기 옵션을 선택하거나 Alt(Windows) 또는 Option(macOS)을 누른 상태에서 제거할 영역을 드래그합니다. Ctrl+D(Windows) 또는 Command+D(macOS)를 눌러 선택 해제합니다.
선택 영역 세부 조정
선택 및 마스크 작업 영역에서 선택 영역을 세부적으로 조정합니다.
이제 선택 영역을 만드는 작업이 익숙해졌다면 한 단계 더 어려운 작업을 해볼 차례입니다. 바로 선택 및 마스크 작업 영역에서 선택 영역을 확인하고 미세 조정하는 작업인데요. 튜토리얼 실습용 파일에 포함된 이 이미지를 사용해보겠습니다. 먼저 이 재킷을 선택하겠습니다. Photoshop의 기본 인터페이스를 이용하거나 잠시 후에 살펴볼 선택 및 마스크 작업 영역에서 할 수 있습니다. 우선 기본 인터페이스에서 빠른 선택 툴을 사용하겠습니다. 이 튜토리얼의 직전 비디오에서 살펴본 툴입니다. 빠른 선택 툴을 클릭한 다음 이미지로 이동하여 재킷 부분을 클릭하여 드래그합니다. 이쪽과 이쪽도 선택합니다. 중간에 있는 영역이 선택되면 Mac의 경우 Option 키, Windows의 경우 Alt 키를 누르고 클릭하고 드래그하여 선택 영역에서 이 영역을 제거합니다. 마우스에서 손가락을 놓으면 툴이 선택 영역에 추가 모드로 자동 전환됩니다. 어깨 부분으로 올라와 앞서 놓친 부분을 클릭하고 드래그하여 선택 영역에 추가합니다. 옵션 막대에서 선택 및 마스크를 클릭하거나 화면 상단에 있는 선택 메뉴에서 어떤 선택 툴을 사용하건 상관없습니다. 그러면 별도의 작업 영역이 열리는데 바로 선택 및 마스크 작업 영역입니다. 먼저 이 작업 영역의 오른쪽에 있는 보기 메뉴 아이콘을 클릭하여 메뉴를 열고 현재 선택 영역의 다양한 보기 방법 중 하나를 선택합니다. 작업 중인 이미지에 따라 처음 선택 영역에서 향상시킬 수 있는 부분에 대한 가장 정확한 정보를 제공합니다. 예를 들어 오버레이 보기를 클릭해 보겠습니다. 이 보기는 선택 영역의 바깥쪽에 있는 모든 것을 반투명한 빨간색 오버레이로 표시합니다. 처음 선택한 영역에서 재킷의 가장자리까지 선택되지 않았음을 정확하게 보여줍니다. 재킷의 일부가 선택 영역에 포함되어 있지 않습니다. 또한 불필요한 배경의 일부가 선택 영역에 포함되어 있기도 합니다. 오른쪽 하단에 있는 이 부분이 대표적입니다. 이를 해결하기 위해 사용할 수 있는 툴 중 하나가 바로 간소한 버전의 툴 패널입니다. 이 패널에는 Photoshop의 기본 인터페이스에서 제공되는 것과 동일한 툴이 있습니다. 기능도 동일합니다. 예를 들어 빠른 선택 툴과 올가미 툴, 패닝을 위한 손 툴과 확대 및 축소를 위한 돋보기 툴도 있습니다. 그러면 맨 위에서 세 번째 툴을 선택해 보겠습니다. 이 브러시 툴로 칠하면 간편하게 선택 영역에 추가하거나 뺄 수 있습니다. 이미지로 이동해 여기 이 부분과 같이 빨간색으로 덮여있는 영역을 칠합니다. 이렇게 칠하면 이 영역이 깔끔해집니다. 여기 위도 칠합니다. 여기도 마찬가지로 칠합니다. 이번에는 선택 영역에서 지우려는 영역이 있는 경우 화면 상단에 있는 브러시 툴의 옵션 막대에서 빼기 기호를 클릭합니다. 그런 다음 이쪽에 칠해봅니다. 칠하면서 돋보기 툴로 확대해 자세히 볼 수도 있습니다. 빠르게 칠해보겠습니다. 그리고 다시 화면 상단에 있는 옵션 막대에서 선택 영역에 추가로 전환한 다음 앞서 놓친 부분을 조금 더 추가합니다. 물론, 선택 및 마스크 작업 영역에는 이외에도 더 많은 컨트롤이 있습니다. Photoshop 사용이 조금 더 익숙해지면 하나씩 살펴보시기 바랍니다. 하지만 이번 시간에는 보기 메뉴와 왼쪽에 있는 몇몇 툴 등 기본적인 선택 및 마스크 기능을 사용하는 방법만을 살펴보겠습니다. 선택 및 마스크 작업 영역을 닫기 전에 향상된 선택 영역의 출력 방식을 선택해야 합니다. 먼저 오른쪽으로 이동하여 필요한 경우 스크롤 막대를 클릭하고 아래로 스크롤하면 출력 설정이라는 메뉴가 있습니다. 이 메뉴 앞에 있는 화살표를 클릭합니다. 다시 아래로 스크롤하고 출력 위치 메뉴에서 첫 번째 기본 옵션인 선택을 선택합니다. 그러면 향상된 선택 영역이 사용자에게 이미 친숙한 ‘개미들의 행진’으로 표시됩니다. 이제 확인을 클릭하여 선택 및 마스크 작업 영역을 닫고 주요 인터페이스로 돌아가면 향상된 선택 영역이 ‘개미들의 행진’ 선으로 표시됩니다. 이제 이미지에 수행하는 모든 작업 내용은 이 선택 영역인 재킷에만 적용됩니다. 이제 튜토리얼 시리즈 앞 부분에서 먼저 살펴본 작업인 명도/대비 조정을 추가해보겠습니다. 화면 상단에 있는 이미지 메뉴에서 조정, 명도/대비를 차례로 선택합니다. 명도/대비 대화 상자에서 명도 슬라이더를 오른쪽으로 드래그하여 재킷을 밝게 만든 다음 확인을 클릭합니다. 마지막으로 선택 영역을 선택 해제해야 하는데 Mac의 경우 Command + D 또는 Windows의 경우 Ctrl + D를 누르면 됩니다. 또는 선택 메뉴에서 선택 해제를 누르면 됩니다. 원본을 덮어쓰지 않고 조정이 적용된 이미지의 사본을 저장하려면 튜토리얼 시리즈 내내 강조한 것처럼 다른 이름으로 저장 명령을 사용해야 합니다. 지금까지 선택 및 마스크 작업 영역에서 몇 가지 기능을 이용하여 선택 영역을 보고 미세 조정하는 방법을 간략하게 살펴봤습니다.
포토샵 선택영역 반전 및 해제하는 방법
반응형
포토샵 선택영역 반전 및 해제하는 방법
포토샵에서 선택영역의 중요성은
여러번 강조해도 부족할 정도로
중요하다고 생각합니다.
선택툴을 사용해서 원하는 오브젝트나 영역을
선택영역으로 할수 있습니다.
이때 선택영역과 함께 사용하는
단축키 중에서 반전과 해제하는 방법에 대해서
자세하게 알아보도록 합니다.
포토샵 선택영역에서 반전이 왜 중요하냐면
오브젝트를 선택해서
배경을 지울수도 있고 다른 배경으로
교체할수 있습니다.
선택을 해서 대상을 따 낼수도 있지만
선택영역 반전을 통해서
배경에 효과를 줄수 있습니다.
이 기능은 반드시 외워서
사용해야 하는 기능입니다.
포토샵 선택영역에서 해제하는 방법도
두가지 방법이 있습니다.
단축키를 활용한 방법과 마우스를 이용하는
방법이 있습니다.
그럼 포토샵 예제를 통해서
선택영역을 반전하고 해제하는 방법에
대해서 진행해 보도록 합니다.
먼저 포토샵에서 이미지를 불러옵니다.
1. 빠른 선택도구로 선택영역을 지정합니다.
이때 상단에 옵션은 반드시 +로 해서 사용합니다.
부분부분선택하더라도 선택영역을
계속 작업할수 있습니다.
2. 위 이미지는 선택영역을
끊어서 작업을 해도
선택영역이 중단되지 않고
계속 포토샵 작업을 진행할수 있습니다.
3. 빠른 선택도구로
하단으로 드래그 하면
자동으로 아이스크림만 선택이 됩니다.
아주 유용한 툴입니다.
4. 아이스크림만 선택했다면
이번에는 반전을 해 보도록 합니다.
선택에 반전명령이 있습니다.
컨트롤+쉬프트+i 단축키입니다.
그럼 아이스크림 외 배경이 선택됩니다.
5. 선택영역이 배경만 선택된
것을 보실수 있습니다.
6. 포토샵에서 선택하고
반전하는 방법을 배웠습니다.
그럼 선택영역을 해제하는 방법에
대해서 알아보도록 합니다.
7. 선택된 영역에서
사각형 선택툴을 지정하고
배경에 클릭해줍니다.
그러면 선택이 해제됩니다.
8. 단축키는 컨트롤 + d입니다.
선택해제입니다.
9. 그럼 포토샵에서
선택영역을 반전하고 해제하는 것을
활용하는 방법을 알아보도록 합니다.
10. 이미지를 선택한 다음
반전을 해봅니다.
11. 배경만 선택된 것을 보실수 있습니다.
12. delete키로
배경을 삭제할수 있습니다.
14. 이번에는 배경을 삭제한
아이스크림 이미지를 복사해 줍니다.
이때 배경을 선택하고
아이스크림이 선택된 상태에서
컨트롤 + j 하면
레이어1이 만들어집니다.
아이스크림만 선택된 레이어입니다.
이제 어떠한 배경을 넣어도 좋은 그림이 될것입니다.
여기까지 포토샵에서
선택영역을 반전하고 해제하는 방법을 알아보았습니다.
반응형
키워드에 대한 정보 포토샵 선택 해제
다음은 Bing에서 포토샵 선택 해제 주제에 대한 검색 결과입니다. 필요한 경우 더 읽을 수 있습니다.
이 기사는 인터넷의 다양한 출처에서 편집되었습니다. 이 기사가 유용했기를 바랍니다. 이 기사가 유용하다고 생각되면 공유하십시오. 매우 감사합니다!
사람들이 주제에 대해 자주 검색하는 키워드 포토샵 : 선택툴을 이용한 선택, 선택 해제 (CC)
- 포토샵강의
- 포토샵
- 포토샵기초
- photoshop
- 사각선택툴
- 원형선택툴
- 툴박스
- 선택툴
- photoshop tool
- marquee tool
- 포토샵 툴박스
- yt:cc=on
- zzium
- 찌움
포토샵 #: #선택툴을 #이용한 #선택, #선택 #해제 #(CC)
YouTube에서 포토샵 선택 해제 주제의 다른 동영상 보기
주제에 대한 기사를 시청해 주셔서 감사합니다 포토샵 : 선택툴을 이용한 선택, 선택 해제 (CC) | 포토샵 선택 해제, 이 기사가 유용하다고 생각되면 공유하십시오, 매우 감사합니다.
