당신은 주제를 찾고 있습니까 “레터 헤드 – MS Word 튜토리얼: Microsoft Word 2019에서 레터헤드 디자인을 만드는 방법|MS W PAD {AR 멀티미디어}“? 다음 카테고리의 웹사이트 ppa.maxfit.vn 에서 귀하의 모든 질문에 답변해 드립니다: https://ppa.maxfit.vn/blog. 바로 아래에서 답을 찾을 수 있습니다. 작성자 AR Multimedia 이(가) 작성한 기사에는 조회수 1,569,499회 및 좋아요 23,640개 개의 좋아요가 있습니다.
레터 헤드 주제에 대한 동영상 보기
여기에서 이 주제에 대한 비디오를 시청하십시오. 주의 깊게 살펴보고 읽고 있는 내용에 대한 피드백을 제공하세요!
d여기에서 MS Word 튜토리얼: Microsoft Word 2019에서 레터헤드 디자인을 만드는 방법|MS W PAD {AR 멀티미디어} – 레터 헤드 주제에 대한 세부정보를 참조하세요
MS Word Tutorial: How to Make Letterhead Design in Microsoft Word 2019? MS W PAD {AR Multimedia}
Hi- Friend,
In this video tutorial we’ll learn MS Word Tutorial: How to Make Letterhead Design in Microsoft Word 2019 or MS Word PAD Design by AR Multimedia. It is very easy way to learn it. I hope that after watching my tutorial you must make all kind of Letterhead or PAD Design in MS Word. If you make it Please drop a like share in this video \u0026 Subscribe my youtube channel for watch another videos.
MS Word Tutorial: How to Make Letterhead Design in Microsoft Word 2019? MS W PAD {AR Multimedia}
https://www.youtube.com/c/AR%20Multimedia
Asith Chandra Roy?
Professional Letterhead Design in MS Word 2020 Bangla Tutorial?
How To Design a Letterhead in Microsoft Word 2013 with Watermark?
Microsoft Word PAD Design Template Bangla Tutorial with watermark?
How to Create a Own Letterhead Design in MS Word 2017 Template?
MS Letterhead 2007?
Letterhead Microsoft Word 2010?
———————————————————————————————————————
Subscribe AR Multimedia: http://bit.ly/2Sk6ehf
………………………………………………………………………………………………………………………………………..
My Another Video Tutorial link is
How to Create Professional Certificate in Word 2010|Certificate Design in Microsoft word 2013
https://www.youtube.com/watch?v=3eC55LJ-nr0
How to create a Computer Course Certificate Design in Ms PowerPoint 2013 2017 By Asith Roy
https://www.youtube.com/watch?v=neAlT_WOemc
Making Design a Certificate in Word 2013|Best Certificate Design in Microsoft Word 2017 By Asith Roy
https://www.youtube.com/watch?v=ecwVwdOvJwI
MS Word Tutorial: Create Professional Flyer Design Using Microsoft Word|MS Brochure Design 2019
https://www.youtube.com/watch?v=j4QvMt9VkqE
MS Word Tutorial: Professional Wedding Invitation Card Design in Microsoft Word 2013 By Asith
https://www.youtube.com/watch?v=GPWuDoL2850
How to Create Professional Student ID Card in MS Word 2013|Two Part ID Card Design Microsoft Word
https://www.youtube.com/watch?v=PO1dgvg22P8
MS Word Tutorial: Advance Birthday Card Design in MS Word 2017|Birthday Invitation Card in Word
https://www.youtube.com/watch?v=TXTW2dB7vC0
MS Word Tutorial: How To Create Professional Business Card Design in MS Word|BIZ Card Template 2013
https://www.youtube.com/watch?v=uABSgvZPpKc
How to create Rubber Stamps in Microsoft Word 2010|MS Word Rubber Seal|Microsoft Word Part-10
https://www.youtube.com/watch?v=zNkHXn_p9PQ
………………………………………………………………………………………………………………………………………..
Background Music: Club in Youtube Video/music library.
——————————————————————————————————–
Youtube Channel :https://www.youtube.com/c/AR%20Multimedia
Facebook: https://web.facebook.com/asith.roy.3
Twitter :https://twitter.com/royasith752
레터 헤드 주제에 대한 자세한 내용은 여기를 참조하세요.
Letterhead(레터헤드) 가 뭔가요? – 게으른 바나나
Letterhead는 말 그대로 Letter(편지) + head (맨 위) 라는 뜻으로 레터 상단에 회사 관련된 표기를 하는 것을 의미해요.
Source: lazybanana.tistory.com
Date Published: 12/30/2021
View: 4062
레터 헤드, 무엇입니까? 여기에서 무료 템플릿 다운로드 | 문화 10
우리가 이야기 할 때 레터 헤드, 우리는 어떤 유형의 기관이나 회사의 이름, 로고 또는 인쇄 된 디자인이있는 종이를 말합니다.
Source: www.cultura10.com
Date Published: 4/29/2022
View: 8267
이메일 템플릿용 Classic 레터헤드 만들기 – Salesforce Help
기준이 되는 Classic 레터헤드를 만들어 HTML 이메일 템플릿의 모양을 일관되게 유지할 수 있습니다. 다른 사용자가 이메일 템플릿에서 레터헤드를 이용할 수 있도록 …
Source: help.salesforce.com
Date Published: 10/29/2022
View: 7287
주제와 관련된 이미지 레터 헤드
주제와 관련된 더 많은 사진을 참조하십시오 MS Word 튜토리얼: Microsoft Word 2019에서 레터헤드 디자인을 만드는 방법|MS W PAD {AR 멀티미디어}. 댓글에서 더 많은 관련 이미지를 보거나 필요한 경우 더 많은 관련 기사를 볼 수 있습니다.
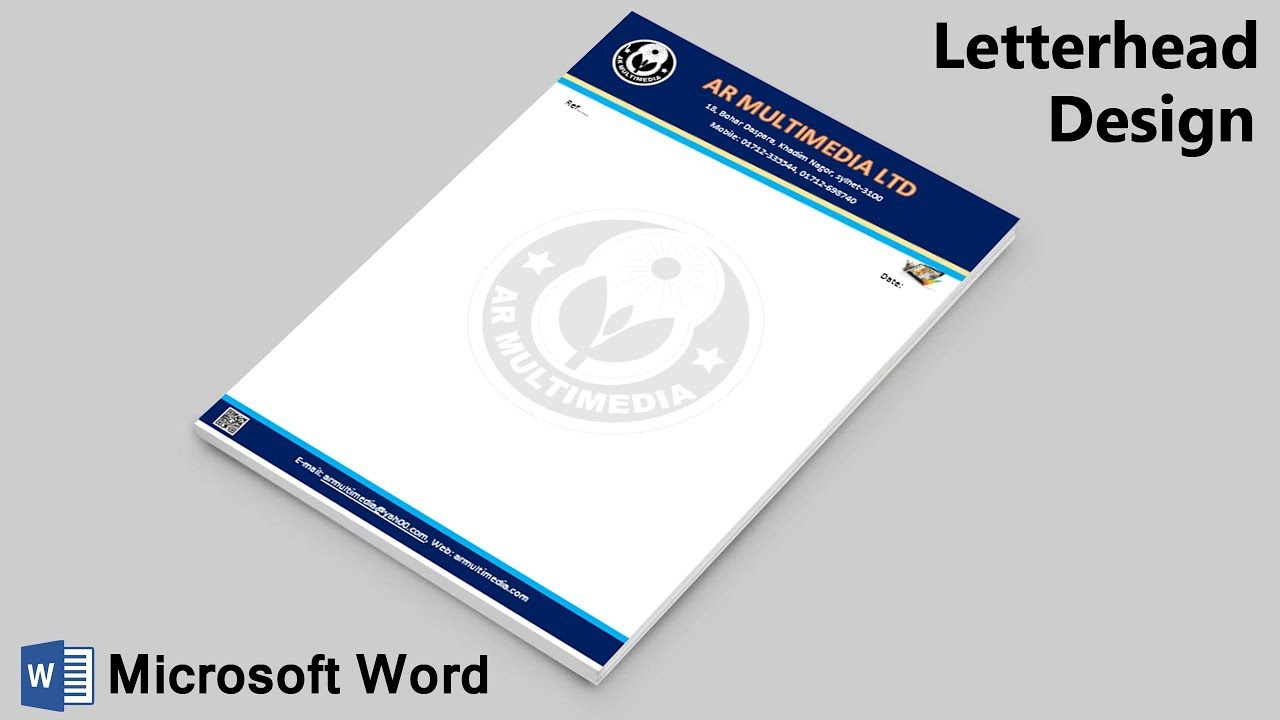
주제에 대한 기사 평가 레터 헤드
- Author: AR Multimedia
- Views: 조회수 1,569,499회
- Likes: 좋아요 23,640개
- Date Published: 2019. 5. 11.
- Video Url link: https://www.youtube.com/watch?v=e6ISe5fx2kM
레터헤드 만드는 법
{“smallUrl”:”https:\/\/www.wikihow.com\/images_en\/thumb\/7\/76\/Make-a-Letterhead-Step-1-Version-3.jpg\/v4-460px-Make-a-Letterhead-Step-1-Version-3.jpg”,”bigUrl”:”https:\/\/www.wikihow.com\/images\/thumb\/7\/76\/Make-a-Letterhead-Step-1-Version-3.jpg\/v4-728px-Make-a-Letterhead-Step-1-Version-3.jpg”,”smallWidth”:460,”smallHeight”:306,”bigWidth”:728,”bigHeight”:485,”licensing”:”
<\/div>“} 1 레터헤드 레이아웃을 스케치하세요. 워드에서 레터헤드를 디자인하기 전에 모든 것이 알맞게 자리 잡도록 레터헤드를 스케치하는 것이 좋습니다. 하얀 종이에 레터헤드 편지지 디자인 배치를 그려보세요. 회사 로고, 이름, 주소 및 기타 연락처 정보를 위한 위치를 포함시키는 것 또한 잊지 마세요 [1]회사에 대한 태그라인이 있다면 여기에 포함시킬 수도 있습니다. 회사의 이름이 주요 제품 또는 서비스를 나타내지 않는다면 태그라인을 사용하는 것이 좋습니다. 워드에서 레터헤드를 디자인하기 전에 모든 것이 알맞게 자리 잡도록 레터헤드를 스케치하는 것이 좋습니다. 하얀 종이에 레터헤드 편지지 디자인 배치를 그려보세요.
{“smallUrl”:”https:\/\/www.wikihow.com\/images_en\/thumb\/6\/6f\/Make-a-Letterhead-Step-2-Version-3.jpg\/v4-460px-Make-a-Letterhead-Step-2-Version-3.jpg”,”bigUrl”:”https:\/\/www.wikihow.com\/images\/thumb\/6\/6f\/Make-a-Letterhead-Step-2-Version-3.jpg\/v4-728px-Make-a-Letterhead-Step-2-Version-3.jpg”,”smallWidth”:460,”smallHeight”:306,”bigWidth”:728,”bigHeight”:485,”licensing”:”
<\/div>“} 2 마이크로소프트 워드를 시작하세요. 마이크로소프트 워드에는 훌륭한 템플릿을 만들기 위해 필요한 모든 도구가 있습니다. 이를 통해 스케치 한 디자인을 쉽게 재현할 수 있습니다.{“smallUrl”:”https:\/\/www.wikihow.com\/images_en\/thumb\/c\/c6\/Make-a-Letterhead-Step-3-Version-3.jpg\/v4-460px-Make-a-Letterhead-Step-3-Version-3.jpg”,”bigUrl”:”https:\/\/www.wikihow.com\/images\/thumb\/c\/c6\/Make-a-Letterhead-Step-3-Version-3.jpg\/v4-728px-Make-a-Letterhead-Step-3-Version-3.jpg”,”smallWidth”:460,”smallHeight”:306,”bigWidth”:728,”bigHeight”:485,”licensing”:”
<\/div>“} 3 새 문서를 열고 이름을 템플릿으로 저장하세요. 이름을 “레터헤드 템플릿 1″또는 쉽게 찾을 수 있는 이름으로 지정하고 자신의 템플릿 폴더에 저장하세요.[2] 필요할 때마다 문서를 가져와 레터헤드를 인쇄할 수 있습니다. 이름을 “레터헤드 템플릿 1″또는 쉽게 찾을 수 있는 이름으로 지정하고 자신의 템플릿 폴더에 저장하세요.필요할 때마다 문서를 가져와 레터헤드를 인쇄할 수 있습니다.{“smallUrl”:”https:\/\/www.wikihow.com\/images_en\/thumb\/1\/1f\/Make-a-Letterhead-Step-4-Version-3.jpg\/v4-460px-Make-a-Letterhead-Step-4-Version-3.jpg”,”bigUrl”:”https:\/\/www.wikihow.com\/images\/thumb\/1\/1f\/Make-a-Letterhead-Step-4-Version-3.jpg\/v4-728px-Make-a-Letterhead-Step-4-Version-3.jpg”,”smallWidth”:460,”smallHeight”:306,”bigWidth”:728,”bigHeight”:485,”licensing”:”
<\/div>“} 4 머리글을 삽입하세요. 워드 2007을 사용하는 경우 “삽입”및 “머리글”을 클릭하세요. 레터헤드의 도화지 역할을 할 비어있는 머리글을 만드세요.[3] 워드 2003을 사용하는 경우 삽입 탭의 머리글 커맨드 아래에 있는 화살표를 클릭하여 머리글을 볼 수 있습니다. 드롭다운 목록 아래에서 “머리글 편집”을 클릭하세요. 워드 2007을 사용하는 경우 “삽입”및 “머리글”을 클릭하세요. 레터헤드의 도화지 역할을 할 비어있는 머리글을 만드세요.{“smallUrl”:”https:\/\/www.wikihow.com\/images_en\/thumb\/a\/a5\/Make-a-Letterhead-Step-5-Version-3.jpg\/v4-460px-Make-a-Letterhead-Step-5-Version-3.jpg”,”bigUrl”:”https:\/\/www.wikihow.com\/images\/thumb\/a\/a5\/Make-a-Letterhead-Step-5-Version-3.jpg\/v4-728px-Make-a-Letterhead-Step-5-Version-3.jpg”,”smallWidth”:460,”smallHeight”:306,”bigWidth”:728,”bigHeight”:485,”licensing”:”
<\/div>“} 5 레터헤드 텍스트를 입력하세요. 텍스트 상자에 회사 이름, 주소, 전화번호, 팩스 번호, 웹 사이트 주소 및 일반 문의에 사용되는 이메일 주소를 입력하세요. 레터헤드에 담겨있는 요소들을 층층이 쌓기 위해 각 섹션 뒤에 엔터키를 눌러 줄 바꿈을 해주세요.웹 사이트 주소가 로고에 포함되어 있으면 주소를 쓰지 않아도 됩니다.
각 요소에 대한 글꼴, 색상 및 텍스트 크기를 조정하세요. 회사 이름은 주소보다 약 2포인트 커야 하며 레터헤드의 로고와 잘 어울리기 위해서 다른 글꼴과 색상을 이용할 수도 있습니다. 전화, 팩스 및 이메일 주소 항목은 주소보다 2포인트 작아야 하지만 글꼴은 동일해야 합니다. 텍스트 상자에 회사 이름, 주소, 전화번호, 팩스 번호, 웹 사이트 주소 및 일반 문의에 사용되는 이메일 주소를 입력하세요.
{“smallUrl”:”https:\/\/www.wikihow.com\/images_en\/thumb\/d\/d4\/Make-a-Letterhead-Step-6-Version-3.jpg\/v4-460px-Make-a-Letterhead-Step-6-Version-3.jpg”,”bigUrl”:”https:\/\/www.wikihow.com\/images\/thumb\/d\/d4\/Make-a-Letterhead-Step-6-Version-3.jpg\/v4-728px-Make-a-Letterhead-Step-6-Version-3.jpg”,”smallWidth”:460,”smallHeight”:306,”bigWidth”:728,”bigHeight”:485,”licensing”:”
<\/div>“} 6 머리말에 로고를 추가하세요. 삽입 탭에서 “그림”을 클릭하세요. 로고의 디지털 사본을 찾은 후 .jpg, .bmp 또는 .png 파일을 선택하고 삽입 버튼을 클릭하세요.{“smallUrl”:”https:\/\/www.wikihow.com\/images_en\/thumb\/f\/fe\/Make-a-Letterhead-Step-7-Version-3.jpg\/v4-460px-Make-a-Letterhead-Step-7-Version-3.jpg”,”bigUrl”:”https:\/\/www.wikihow.com\/images\/thumb\/f\/fe\/Make-a-Letterhead-Step-7-Version-3.jpg\/v4-728px-Make-a-Letterhead-Step-7-Version-3.jpg”,”smallWidth”:460,”smallHeight”:306,”bigWidth”:728,”bigHeight”:485,”licensing”:”
<\/div>“} 7 로고의 크기와 위치를 조정하세요. 로고는 레터헤드에 있는 텍스트와 균형을 유지하고 명확하게 볼 수 있어야 합니다. 로고의 한쪽 모서리에 커서를 놓으세요. 포인터가 대각선 크기 조정 커서로 바뀔 것입니다. 이미지의 모서리를 클릭하고 드래그하여 더 작거나 크게 만드세요.로고는 머리글의 왼쪽 상단 모서리에 있는 연락처 정보 텍스트와 균형을 유지하도록 크기를 조정해야 합니다.
로고를 클릭하여 이미지를 선택한 다음 클릭하고 드래그하여 로고 위치를 바꾸세요. 로고는 레터헤드에 있는 텍스트와 균형을 유지하고 명확하게 볼 수 있어야 합니다.
{“smallUrl”:”https:\/\/www.wikihow.com\/images_en\/thumb\/2\/21\/Make-a-Letterhead-Step-8-Version-3.jpg\/v4-460px-Make-a-Letterhead-Step-8-Version-3.jpg”,”bigUrl”:”https:\/\/www.wikihow.com\/images\/thumb\/2\/21\/Make-a-Letterhead-Step-8-Version-3.jpg\/v4-728px-Make-a-Letterhead-Step-8-Version-3.jpg”,”smallWidth”:460,”smallHeight”:306,”bigWidth”:728,”bigHeight”:485,”licensing”:”
<\/div>“} 8 다른 시각적인 요소를 추가해 보세요. 예를 들어, 머리글 아래쪽의 왼쪽 여백에서 오른쪽으로 실선을 삽입하여 회사 정보를 나머지 페이지로부터 분리할 수 있습니다. 삽입 탭에서 도형 드롭다운 화살표를 클릭하고 선 섹션에서 첫 번째 선 옵션을 선택하세요. 클릭하고 드래그하여 선을 그립니다.마우스 오른쪽 버튼으로 선을 클릭하고 자동 도형 서식 옵션을 사용하여 로고와 어울리도록 선의 색과 굵기를 조정합니다. [4] 레이아웃 탭에서 중앙 라디오 버튼을 선택하세요.
레이아웃 탭에서 중앙 라디오 버튼을 선택하세요. 다시 마우스 오른쪽 버튼으로 선을 클릭하고 복사하세요. 사본을 문서의 아무 곳에 붙여 넣습니다. 예를 들어, 머리글 아래쪽의 왼쪽 여백에서 오른쪽으로 실선을 삽입하여 회사 정보를 나머지 페이지로부터 분리할 수 있습니다.
{“smallUrl”:”https:\/\/www.wikihow.com\/images_en\/thumb\/3\/39\/Make-a-Letterhead-Step-9-Version-2.jpg\/v4-460px-Make-a-Letterhead-Step-9-Version-2.jpg”,”bigUrl”:”https:\/\/www.wikihow.com\/images\/thumb\/3\/39\/Make-a-Letterhead-Step-9-Version-2.jpg\/v4-728px-Make-a-Letterhead-Step-9-Version-2.jpg”,”smallWidth”:460,”smallHeight”:306,”bigWidth”:728,”bigHeight”:485,”licensing”:”
<\/div>“} 9 바닥글에 태그라인을 삽입해 보세요. 원하는 경우 바닥글에 태그라인, 전화번호 또는 로고와 같은 정보를 포함하여 머리글의 균형을 맞출 수 있습니다. 삽입 탭의 바닥글 옵션 아래에 있는 드롭다운 상자를 클릭하세요.홈 탭의 단락 섹션에서 가운데 정렬 옵션을 클릭하세요.
태그라인을 입력하세요. 글꼴과 크기를 조정하세요. 태그라인은 종종 이탤릭체로 표시되며 모든 주요 단어의 첫 글자를 대문자로 표시하는 타이틀 케이스가 쓰일 수도 있습니다. {“smallUrl”:”https:\/\/www.wikihow.com\/images_en\/thumb\/b\/b1\/Make-a-Letterhead-Step-9Bullet3.jpg\/v4-460px-Make-a-Letterhead-Step-9Bullet3.jpg”,”bigUrl”:”https:\/\/www.wikihow.com\/images\/thumb\/b\/b1\/Make-a-Letterhead-Step-9Bullet3.jpg\/v4-728px-Make-a-Letterhead-Step-9Bullet3.jpg”,”smallWidth”:460,”smallHeight”:306,”bigWidth”:728,”bigHeight”:485,”licensing”:”
<\/div>“} 원하는 경우 바닥글에 태그라인, 전화번호 또는 로고와 같은 정보를 포함하여 머리글의 균형을 맞출 수 있습니다.{“smallUrl”:”https:\/\/www.wikihow.com\/images_en\/thumb\/2\/21\/Make-a-Letterhead-Step-10-Version-3.jpg\/v4-460px-Make-a-Letterhead-Step-10-Version-3.jpg”,”bigUrl”:”https:\/\/www.wikihow.com\/images\/thumb\/2\/21\/Make-a-Letterhead-Step-10-Version-3.jpg\/v4-728px-Make-a-Letterhead-Step-10-Version-3.jpg”,”smallWidth”:460,”smallHeight”:306,”bigWidth”:728,”bigHeight”:485,”licensing”:”
<\/div>“} 10 레터헤드를 검토하세요. Esc키를 눌러 머리글 및 바닥글 섹션을 닫습니다. 레터헤드가 들어간 편지지를 전체 화면 모드로 보거나 검토를 위해 사본을 인쇄하세요.Letter Head지란?
반응형
안녕하세요.
물류하는 희열이 입니다.
이번 주제는 Letter head 로 작성을 요청 받았는데 당최 형식을 모르겠는 때 있으셨죠?
요즘 같이 전자문서로 대체되는 시대에는 잘 쓰이지 않고는 있지만 해외에서는 종종 쓰이고 있습니다.
물류 하시는 분들은 해외 세관이나 공공기관의 서류 제출시 가끔 사용하게 됩니다.
Letter Head란?
쉽게 설명드리면 정중한 회사 이메일이라고 여기시면 됩니다.
요즘은 이메일로 업무를 대신하고 페이퍼 발행이 잘 되지 않으니 쓰이지 않지만, 예전에는 회사의 중요한 문서나 대외 문서 작성시에는 레터 헤드지를 많이 사용하였습니다.
저희 회사의 경우 용지 가운데 워터마크가 찍혀서 발행이 되었었습니다. 물론 지금은 사용되지 않지만, 다른 회사의 경우 로고와 위치, 전화번호 등을 기재하여 발행하는 경우도 있었습니다.
요즘은 이런 용지를 발행하지 않기 때문에 요즘은 잘 쓰이지 않고 있는 것입니다.
작성 방법
아래는 구글에서 가장 심플한 레터헤드지를 찾아 본 것입니다. 머릿말 부분의 도형도 필요 없이 바로 회사 로고와 full name 을 삽입해주시고 본문에 수신자 / 발신자 / 필요 정보 / 본문 / 명판 (직인, 사인) 순서로 기재 하시면 됩니다 .
유의사항
레터 해드지를 작성하는 것이라면 굉장히 정중한 문구들을 사용하여 쓰시는 것이 좋습니다.
일단 레터 헤드지로 작성을 요청 받은 자체가 공식적인 문서를 요청하는 것이기 때문에 문장을 쓰실때 단어의 선택에 신중을 기하시는 것이 좋습니다.
영문 이메일과 동일하게 수취인명을 지정하시거나 To whom it may concern 의 표현으로 수취인을 지정하시는 것이 좋습니다.
회사의 공식 문서이기 때문에 하단의 날인을 하시는 것도 잊으시면 안되겠죠?
감사합니다.
반응형
Letterhead(레터헤드) 가 뭔가요?
반응형
업무를 하다보면 문서에 ‘Letterhead’를 붙여서 보내주세요! 라는 요청을 해외 파트너사에게서 받곤 하는데요,
Letterhead는 말 그대로 Letter(편지) + head (맨 위) 라는 뜻으로 레터 상단에 회사 관련된 표기를 하는 것을 의미해요.
저는 파트너사에서 요청받거나, 혹은 페덱스(Fedex) 해외 배송할 때 종종 추가 요청을 받았던 것 같아요.
레터헤드는 아래 이미지와 같이 좌측엔 회사로고(CI) 이미지와 우측엔 회사이름 및 주소를 기입하면 됩니다.
간단한데, 괜히 영어라 긴장하셨나요!
레터헤드 궁금증 해결 완료!
반응형
업무용 레터헤드 편지지(간단한 디자인)
업무용 레터헤드 편지지(간단한 디자인)
페이지의 위쪽과 아래쪽에 녹색 선과 그라데이션이 있고 로고를 넣을 수 있는 공간이 있는 이 누구나 사용할 수 있는 템플릿을 사용하여 자신만의 업무용 레터헤드를 만들어 보세요. 이 간단한 디자인 비즈니스 레터헤드 편지지 템플릿은 편집이 용이하며 모든 업종을 위한 뛰어난 회사 레터헤드를 설계하는 데 매우 적합합니다.
Word
Google Play 앱
워드 프로세싱 소프트웨어를 사용하면 직접 만들 수 있는데 왜 비싼 레터헤드 편지지와 봉투에 많은 돈을 쓰시나요? 앱 사용을 사용하여 빠르고 전문적으로 레터헤드를 만들 수 있습니다. 템플릿을 만든 후엔 편지지에 인쇄가 가능합니다.
우리의 응용 프로그램을 사용하여 무료 레터 헤드를 만듭니다. 우리는 다양한 템플릿을 가지고 있습니다. PDF로 다운로드하여 이메일을 통해 공유할 수도 있습니다.
업데이트 날짜 2022. 4. 28.
레터 헤드, 무엇입니까? 여기에서 무료 템플릿 다운로드
우리가 이야기 할 때 레터 헤드, 우리는 어떤 유형의 기관이나 회사의 이름, 로고 또는 인쇄 된 디자인이있는 종이를 말합니다. 이러한 디자인은 매우 다양 할 수 있지만 모든 디자인은 하나의 식별 방법이되어 항상 관련성이 높은 데이터를 제공합니다.
아직 완전히 명확하지 않은 경우 오늘 우리는 그것이 무엇인지, 어떻게 자신의 레터 헤드를 만들고 몇 가지 기본 예제를 다운로드 할 수 있는지 볼 것입니다. 시작했습니다!
레터 헤드 란?
그것은 종이 또는 종이입니다. 그러나 우리 모두가 알고있는 기본 시트와는 달리 소위 레터 헤드 시트에는 특이성이 있습니다. 일반적으로 일부 디자인이나 로고가 인쇄되어 있습니다.. 이러한 시각적 정체성 덕분에 회사는 주소와 이메일 또는 식별을 용이하게하는 기타 데이터를 모두 배치 할 수 있습니다. 이러한 모든 데이터는 일반적으로 나머지 시트를 비워두기 위해 거의 공간을 차지하지 않습니다.
이 모든 것을 알면 그것이 실제로 무엇인지 아는 것도 아프지 않습니다. 글쎄요, 아주 간단합니다 : 주문 및 견적 또는 편지 모두,이 유형의 용지에서 수행 할 수 있습니다. 따라서 의사, 대기업 또는 변호사 모두 레터 헤드를 자주 사용합니다. 그 목적은 장소에 대한 기본 정보가 나타나는 곳에보다 신뢰할 수있는 문서를 제공하는 것입니다.
레터 헤드에는 무엇이 포함됩니까?
앞서 언급했듯이 매우 다양 할 수 있다는 것은 사실입니다. 레터 헤드에 대해 이야기해야하는 모델이 다릅니다. 그러나 대다수는 그들이 동의하는 몇 가지 기본 데이터를 가지고 있습니다.
심벌 마크 : 일반적으로 회사 또는 회사 로고가 있습니다. 시트의 상단 모서리에서 볼 수 있지만 너무 눈에 띄지 않는 곳에서이 작업을 수행 할 수 있습니다.
: 일반적으로 회사 또는 회사 로고가 있습니다. 시트의 상단 모서리에서 볼 수 있지만 너무 눈에 띄지 않는 곳에서이 작업을 수행 할 수 있습니다. 회사 세부 사항 : 페이지 하단에 회사 데이터를 배치 할 수 있습니다. 데이터에 관해서는 이름, 주소 또는 전화 번호를 참조합니다.
: 페이지 하단에 회사 데이터를 배치 할 수 있습니다. 데이터에 관해서는 이름, 주소 또는 전화 번호를 참조합니다. 배경 로고 : 때때로 우리는 전체 시트에 로고가있는 것을 볼 수 있습니다. 그러나 우리가 종이에 쓰는 모든 것을 완벽하게 읽을 수 있도록 매우 낮은 불투명도를 가져야한다는 것은 사실입니다.
: 때때로 우리는 전체 시트에 로고가있는 것을 볼 수 있습니다. 그러나 우리가 종이에 쓰는 모든 것을 완벽하게 읽을 수 있도록 매우 낮은 불투명도를 가져야한다는 것은 사실입니다. 텍스트 영역 : 모든 세부 사항에도 불구하고 레터 헤드에서는 글이나 텍스트 영역이 가장 중요합니다. 대부분을 차지해야합니다.
: 모든 세부 사항에도 불구하고 레터 헤드에서는 글이나 텍스트 영역이 가장 중요합니다. 대부분을 차지해야합니다. 타마 : 레터 헤드의 크기를 고려해야합니다. 이 경우 문자 크기 (216mm x 279mm)가됩니다. 더 작은 크기 (140 x 216mm)를 선택할 수도 있습니다.
: 레터 헤드의 크기를 고려해야합니다. 이 경우 문자 크기 (216mm x 279mm)가됩니다. 더 작은 크기 (140 x 216mm)를 선택할 수도 있습니다. 역할 : 인쇄 나 쓰기에 문제가없는 가벼운 용지를 찾으십시오.
: 인쇄 나 쓰기에 문제가없는 가벼운 용지를 찾으십시오. 색상: 흑백으로 볼 수 있지만 다양한 색상을 선택할 수 있습니다. 그러나 그것이 당신의 선택이라면, 우리가 추가하는 정보가 명확하게 보이도록 항상 파스텔 색상, 매우 밝아 야 함을 기억하십시오.
Word에서 레터 헤드를 만드는 방법
Word에서 레터 헤드를 만들고 싶다면 상당히 간단한 프로세스라고 알려 드리겠습니다. 디자인을 생각하거나 삽입 할 때 몇 분 밖에 걸리지 않습니다.
처음 Word 문서를 엽니 다. 시트에 원하는 크기를 선택할 수 있습니다. 다음 단계는 헤더를 추가하는 것입니다.이를 위해 ‘삽입’버튼으로 이동 한 다음 ‘헤더’로 이동하거나 시트 상단을 두 번 클릭하여 헤더를 직접 가져올 수 있습니다. 디자인을 선택하거나 직접 추가 할 수 있습니다.
시트에 원하는 크기를 선택할 수 있습니다. 다음 단계는 헤더를 추가하는 것입니다.이를 위해 ‘삽입’버튼으로 이동 한 다음 ‘헤더’로 이동하거나 시트 상단을 두 번 클릭하여 헤더를 직접 가져올 수 있습니다. 디자인을 선택하거나 직접 추가 할 수 있습니다. 로고를 계속 추가 할 수 있습니다. 헤더 부분에서도 할 수 있습니다. 마찬가지로, 무언가를 쓰고 싶다면 텍스트 상자 추가 . 시트에 고정하고 머리글 부분을 종료하려면 시트의 나머지 부분을 두 번만 클릭하면됩니다.
. 시트에 고정하고 머리글 부분을 종료하려면 시트의 나머지 부분을 두 번만 클릭하면됩니다. 이제 똑같이 할 수 있습니다. 시트의 아래쪽 부분. 다시 두 번 클릭하면 새 디자인을 만들 수 있습니다. 이 영역에서 회사의 주소 나 전화 및 이메일을 포함 할 헤더 디자인과 텍스트 상자를 모두 통합해야합니다. ‘Enter’를 클릭하면 첫 번째와 동일한 디자인의 더 연속적인 시트를 얻을 수 있습니다.
더 생생하게 만들기 위해 선택할 수 있습니다. 테두리 추가. 이 경우 너무 화려하지 않고 단순하게 사용하는 것이 좋습니다. 이렇게하려면 Word 문서를 열고 ‘디자인’을 클릭 한 다음 ‘페이지 테두리’를 클릭하면됩니다. ‘테두리 및 음영’이라는 새 탭이 열립니다. 원하는 것을 선택하고 전체 문서에 적용하거나 첫 페이지에만 적용 할 수 있습니다. 그런 다음 수락하도록 주면 그게 다입니다.
무료 레터 헤드 템플릿 다운로드 위치
레터 헤드의 몇 가지 예를 갖고 싶다면 여기에 남겨주세요 다운로드 할 수있는 몇 가지 예 완전히 무료.
이 페이지의 레터 헤드 예제에 액세스하려면 등록해야합니다. 무료이므로 다양한 예제를 다운로드 할 수 있습니다.
페이지에서 레터 헤드를 다운로드 할 수도 있습니다. 파워드 템플릿 y 무료 편지 머리 템플릿
키워드에 대한 정보 레터 헤드
다음은 Bing에서 레터 헤드 주제에 대한 검색 결과입니다. 필요한 경우 더 읽을 수 있습니다.
이 기사는 인터넷의 다양한 출처에서 편집되었습니다. 이 기사가 유용했기를 바랍니다. 이 기사가 유용하다고 생각되면 공유하십시오. 매우 감사합니다!
사람들이 주제에 대해 자주 검색하는 키워드 MS Word 튜토리얼: Microsoft Word 2019에서 레터헤드 디자인을 만드는 방법|MS W PAD {AR 멀티미디어}
- MS Word Tutorial: How to Make Letterhead Design in Microsoft Word 2019|MS W PAD {AR Multimedia}
- https://www.youtube.com/c/AR%20Multimedia
- Asith Chandra Roy
- Professional Letterhead Design in MS Word 2020 Bangla Tutorial
- How To Design a Letterhead in Microsoft Word 2013 with Watermark
- Microsoft Word PAD Design Template Bangla Tutorial with watermark
- How to Create a Own Letterhead Design in MS Word 2017 Template
- MS Letterhead 2007
- Letterhead Microsoft Word 2010
- MS Word PAD
MS #Word #튜토리얼: #Microsoft #Word #2019에서 #레터헤드 #디자인을 #만드는 #방법|MS #W #PAD #{AR #멀티미디어}
YouTube에서 레터 헤드 주제의 다른 동영상 보기
주제에 대한 기사를 시청해 주셔서 감사합니다 MS Word 튜토리얼: Microsoft Word 2019에서 레터헤드 디자인을 만드는 방법|MS W PAD {AR 멀티미디어} | 레터 헤드, 이 기사가 유용하다고 생각되면 공유하십시오, 매우 감사합니다.
