당신은 주제를 찾고 있습니까 “포토샵 자르기 – 포토샵 기초강좌 6강 자르기,원근 자르기 도구(Crop,Perspective Crop Tool)“? 다음 카테고리의 웹사이트 ppa.maxfit.vn 에서 귀하의 모든 질문에 답변해 드립니다: https://ppa.maxfit.vn/blog. 바로 아래에서 답을 찾을 수 있습니다. 작성자 이웃집오타쿠 이(가) 작성한 기사에는 조회수 9,835회 및 좋아요 75개 개의 좋아요가 있습니다.
포토샵 자르기 주제에 대한 동영상 보기
여기에서 이 주제에 대한 비디오를 시청하십시오. 주의 깊게 살펴보고 읽고 있는 내용에 대한 피드백을 제공하세요!
d여기에서 포토샵 기초강좌 6강 자르기,원근 자르기 도구(Crop,Perspective Crop Tool) – 포토샵 자르기 주제에 대한 세부정보를 참조하세요
포토샵 기초강좌
6강 자르기,원근 자르기 도구(Crop,Perspective Crop Tool)
포토샵 자르기 주제에 대한 자세한 내용은 여기를 참조하세요.
[포토샵] 이미지 사진자르기 – 네이버 블로그
포토샵 크롭툴은 사진을 자르기 위해 사용되는 방법 중 가장 간단한 방법 중 하나이다. 우선 포토샵으로 이미지를 불러온다.
Source: m.blog.naver.com
Date Published: 12/16/2022
View: 476
포토샵 이미지 자르기, 크롭 툴 – 포미네로그
빠르고 간편하게 이미지를 자를 때는 “자르기” 기능을 사용할 수 있습니다. 만약 포토샵에 익숙지 않은 사용자라면 이 방법이 수월할 것입니다.
Source: phominator.tistory.com
Date Published: 12/29/2022
View: 7568
포토샵 이미지 자르기 / Crop – 1 – luvidiew
포토샵 이미지 자르기 / Crop – 1 · 1 클릭하면 여러가지 크기 옵션이 나옵니다. · 2 직접 가로와 세로 크기를 입력해 원하는 크기대로 자를 수 있습니다.
Source: luvidiew.tistory.com
Date Published: 2/26/2022
View: 9970
포토샵 사진 자르기 원하는 영역 자르기 & 원형 자르기 방법!
포토샵의 기초 기능으로 마퀴 툴(marquee tool)을 이용하여 사진에서 원하는 영역 자르기와 원형으로 자르기에 관한 방법을 간략하게 정리해 보도록 …
Source: xinsound.tistory.com
Date Published: 8/23/2021
View: 8982
[포토샵 배우기]-사진(이미지) 자르기 방법
그 다음에는 단축키Ctrl+Shift+I(반전)를 눌러 줍니다. 빨간박스를 보면, 반전단축키를 눌렀기 때문에 선택영역이 장미꽃을 제외한 나머지영역에 잡히는 …
Source: podechannel.tistory.com
Date Published: 7/15/2021
View: 8368
포토샵 사진 자르기, 사이즈 조절 – 일상이 소중해
포토샵 이미지 자르기 1 … 포토샵을 켜주세요. 왼쪽 도구틀에서 자르기툴을 선택해주세요. 단축키는 Ctrl+T에요. 선택툴을 선택하면 이렇게 이미지 테두리 …
Source: starhj.tistory.com
Date Published: 2/1/2022
View: 4660
포토샵 사진(이미지) 자르기, 정밀하게 선택 영역 자르는 방법
1. 포토샵의 기본적인 사진 자르기 … 먼저 포토샵에서 Ctrl+O 를 눌러 이미지를 열어 줍니다. 그리고 ‘사각형 선택 윤곽 도구’ 로 이미지에서 자를 영역을 …
Source: korea-news-channel.tistory.com
Date Published: 12/29/2021
View: 9330
주제와 관련된 이미지 포토샵 자르기
주제와 관련된 더 많은 사진을 참조하십시오 포토샵 기초강좌 6강 자르기,원근 자르기 도구(Crop,Perspective Crop Tool). 댓글에서 더 많은 관련 이미지를 보거나 필요한 경우 더 많은 관련 기사를 볼 수 있습니다.
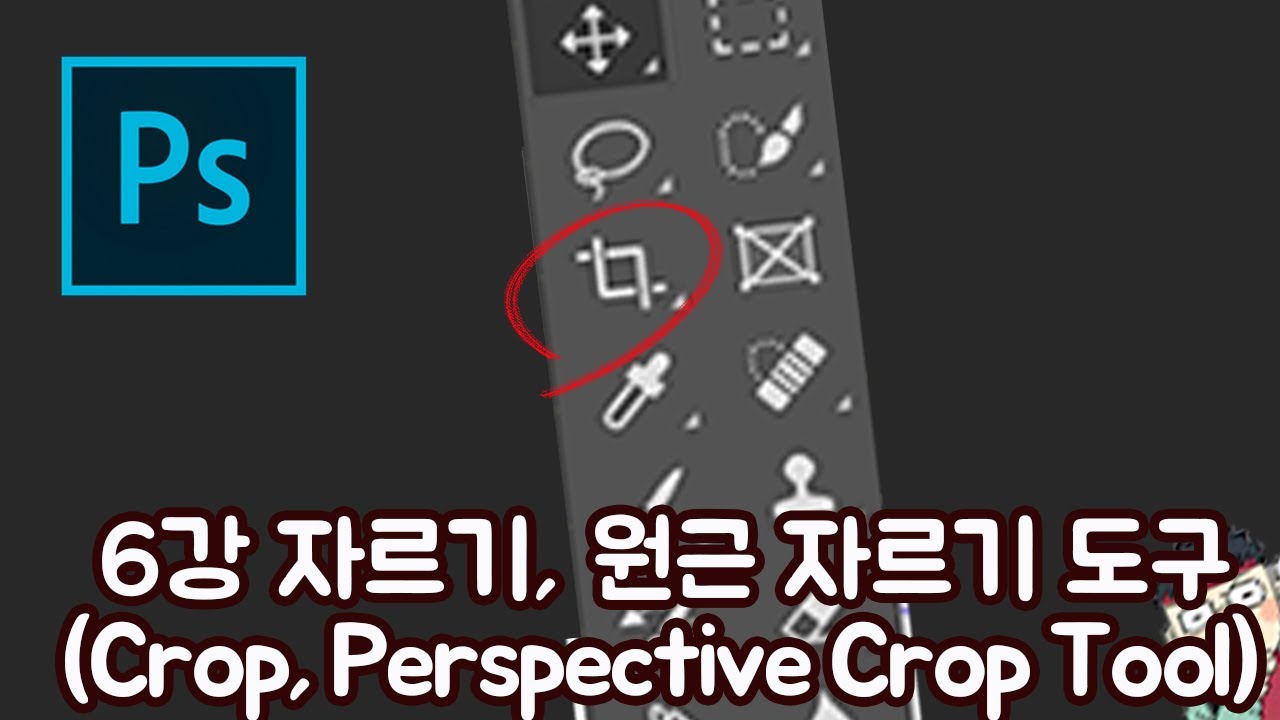
주제에 대한 기사 평가 포토샵 자르기
- Author: 이웃집오타쿠
- Views: 조회수 9,835회
- Likes: 좋아요 75개
- Date Published: 2021. 3. 12.
- Video Url link: https://www.youtube.com/watch?v=NERi9bqO95s
포토샵 이미지 자르기, 크롭 툴
반응형
포토샵에서 이미지를 자르는 기능인 “자르기”와 “크롭 툴”의 사용 방법을 알아보겠습니다.
간단히 이미지 자르기 – (Crop 명령)
영문판에서는 Image – Crop
빠르고 간편하게 이미지를 자를 때는 “자르기” 기능을 사용할 수 있습니다. 만약 포토샵에 익숙지 않은 사용자라면 이 방법이 수월할 것입니다. 메뉴 표시줄에서 [이미지] – [자르기] 항목을 선택하면 되는데, 이 기능은 선택 영역을 먼저 지정한 상태여야 사용할 수 있습니다. 지금은 회색으로 표시돼 실행할 수 없는 상태입니다.
이 기능은 선택 영역을 지정해야 사용할 수 있습니다
선택 영역을 지정해 포토샵에게 어떻게 자를 것인지를 알려주도록 합시다. 도구 패널에서 사각형 윤곽 도구(Rectangular Marqee Tool)를 선택하고 이미지를 드래그합니다. 이제 [이미지] – [자르기] 항목을 클릭하면 이미지를 자를 수 있습니다.
자르기를 위해서는 사각형 윤곽 도구가 적당하지만 다른 선택 영역 도구를 사용할 수 없는 것은 아닙니다. 대신 이미지를 자른 후에도 캔버스 형태는 사각형을 유지해야 하므로 다른 모양으로 선택 영역을 지정하면 영역의 최대 가로폭과 세로폭 크기로 잘립니다.
캔버스 자체를 사각형 외의 형태로 자르는 방법은 없습니다. 다른 형태의 윤곽을 가진 이미지가 필요하다면 레이어의 투명도를 편집하는 방법을 사용해야 합니다.
지정된 선택 영역만큼 이미지가 잘린 모습입니다.
자르기 도구(Crop Tool)로 자르기
선택 영역을 먼저 지정하고 자르기 도구를 사용할 수도 있습니다
자르기 도구를 사용하면 보다 다양한 옵션을 사용해 이미지를 자를 수 있습니다. 먼저, 위에서 살펴보았던 것처럼 선택 영역을 이용한 자르기를 할 수 있습니다. 이미지에 선택 영역을 지정합니다.
자르기 도구를 선택하면 선택 영역을 기준해 자를 수 있습니다
도구 패널에서 자르기 도구를 선택하면 선택 영역을 모두 포함하는 자르기 영역이 지정됩니다. 자르는 영역은 미리 보기 안내선 형식으로 표시됩니다. 이대로 Enter를 두 번 입력하면 자르기가 적용되고, 필요할 경우 영역을 조절해 수정할 수도 있습니다. 자르기 영역의 경계를 조절하는 자세한 방법은 다음 섹션에 있습니다.
선택 영역 없이 자르기 도구를 선택한 모습
선택 영역을 지정하지 않은 상태에서 자르기 도구를 선택하면 사용자가 처음부터 직접 자르기 영역을 편집할 수 있습니다. 이미지 외곽을 따라 자르기 영역이 표시된 모습입니다. 이것을 조작하는 국면은 두 가지로 나뉩니다.
이때는 마우스를 드래그해 새 영역을 지정할 수 있습니다
영역을 한 번도 조작하지 않은 상태에서 이미지로 마우스를 가져가면, 커서가 자르기 도구 모양으로 변경되는 것을 볼 수 있습니다. 이때는 드래그하는 방식으로 새로운 영역을 지정할 수도 있고 기존 영역의 경계를 드래그해 조작할 수도 있습니다. 처음 국면은 이미지를 자를 대략적인 범위를 지정한다고 생각하시면 되겠습니다.
자르기 영역에 격자가 표시된 상태에서는 드래그해 영역을 이동시킬 수 있습니다
어떤 방식이든 자르기 영역을 수정하면 두 번째 국면이 됩니다. 이때는 영역 내부에 비율을 나타내는 격자가 표시되고, 커서를 이미지로 가져가도 자르기 도구 모양이 표시되지 않습니다. 대신 영역 안쪽을 드래그하면 위치를 이동시킬 수 있습니다. 자를 위치를 수정하려면 영역의 경계를 드래그해야 합니다. 두 번째 국면은 자를 범위를 세부적으로 조절하는 과정이라 생각하시면 좋겠습니다.
자르기 영역을 이동시킬 때 Shift를 입력하면 이동 방향을 수직, 수평, 혹은 대각선으로 제한시킬 수 있습니다.
보다 세밀하게 영역을 이동시켜야 할 경우에는 키보드의 방향키를 이용하는 것이 좋습니다. 두 번째 국면에서 Shift를 입력하면 마우스를 드래그해 새로운 자르기 영역을 지정할 수 있습니다. 드래그 도중에도 Shift 입력을 유지하면 정사각형 영역이 지정되는데, Shift를 떼면 직사각형 영역을 지정할 수 있습니다.
Enter나 확인 버튼을 클릭하면 자르기가 적용됩니다
Enter를 입력하거나 옵션 막대의 확인 버튼을 클릭하면 이미지 자르기가 적용됩니다. 어떤 방식으로 자를 영역을 지정하든 결과는 같으므로 편리한 방식을 사용하면 됩니다.
자르기 영역을 조절하는 방법
영역의 경계를 드래그할 때 면을 드래그하면 해당하는 한쪽 면을, 모서리를 드래그하면 접하고 있는 두 면을 동시에 조절할 수 있습니다. 이때 Shift를 입력하면 기존 영역의 비율을 유지할 수 있고, Alt를 입력하면 마주 보는 위치의 경계를 함께 조절할 수 있습니다.
Shift와 Alt를 동시 입력해 경계를 드래그
Shift와 Alt를 동시에 입력할 수도 있습니다. 가령 현재 이미지의 비율과 중심을 유지한 채 자르고 싶다면 경계를 드래그할 때 Shift와 Alt를 함께 입력하면 됩니다.
경계의 외곽을 드래그하면 이미지를 회전시킬 수 있습니다
자르기 영역 바깥쪽에 마우스를 가져가면 회전하는 듯한 모양의 커서가 표시됩니다. 여기를 드래그하면 이미지를 회전시키면서 자를 수 있습니다. 이미지를 회전시킴에 따라 여백이 표시되지 않도록 영역의 크기가 자동으로 조절됩니다. 이것은 포토샵의 수평 조절 방법 중 가장 보편적이고 전통적인 방식입니다.
Shift를 입력하면 15도 단위로 이미지를 회전시킬 수 있고, Ctrl을 입력하면 회전할 때 자르기 영역의 크기를 유지할 수 있습니다.
비율이나 사이즈를 지정하여 자르기
비율 값을 입력하면 자르기 비율이 고정됩니다
자르기 도구를 사용해 일정한 비율이나 크기를 지정해 자를 수도 있습니다. 대량의 파일을 빠르게 처리하려 할 때 특히 유용한 기능입니다. 옵션 막대에서 비율 항목 오른쪽 입력 칸에 원하는 가로 세로 비율을 입력합니다. 그러면 자르기 영역의 비율을 고정시킬 수 있습니다.
교체 버튼을 클릭하거나 경계를 드래그해 비율을 교체시킬 수 있습니다
비율 입력 칸 가운데의 교환 버튼을 클릭해 가로 세로 비율을 바꿀 수도 있지만, 모서리 경계를 드래그해 비율을 교체시킬 수도 있습니다.
옵션 막대의 팝업 메뉴를 클릭하면 사전에 준비된 몇 가지의 비율을 선택할 수 있습니다. 한편, 더 이상 비율을 유지하고 싶지 않다면 지우기 버튼을 클릭하면 됩니다.
팝업 메뉴에서 W x H x 해상도 항목을 선택하면 이미지 자르기와 사이즈 조절을 동시에 할 수 있습니다. 가령 잘라낸 이미지 폭을 1000px로 조절하고 싶다면 첫 번째 입력 칸에 1000을 입력하는 방식입니다.
인쇄를 위한 이미지를 자를 때는 출력물의 크기와 해상도를 지정할 수도 있습니다. 값이 입력된 입력 칸을 우클릭해 원하는 단위를 선택할 수 있습니다. 그리고 오른쪽의 해상도 입력 칸에 출력에 알맞은 해상도 값을 입력하면 됩니다.
옵션 막대의 팝업 메뉴를 살펴보면 몇 가지의 사전 설정 크기를 선택할 수 있습니다.
전면 이미지(Front Image) 항목은 포토샵에 열려있는 다른 이미지의 사이즈와 해상도 값을 가져오는 역할을 합니다. 이 옵션을 사용하면 사이즈가 서로 다른 이미지를 맞춰 자르는데 유용하게 사용할 수 있습니다.
그 외 옵션들
– 똑바르게 하기(Straighten)
이미지의 수직, 수평을 조절하는 용도의 보조 도구입니다. 버튼을 클릭한 후 이미지에서 기준이 될만한 지점을 드래그하면 자동으로 수직, 수평을 조절할 수 있습니다.
– 오버레이 옵션 설정(Set the overlay options for the Crop Tool)
자르기 영역에 표시되는 격자의 형태를 변경하거나 격자의 표시 여부를 설정할 수 있습니다.
자르기 도구 사용 중 단축키 O를 입력해 격자의 형태를 순환해 선택할 수 있으며, 특정 격자가 표시되는 상태에서 Shift+ O를 입력하면 격자의 방향을 회전시킬 수 있습니다.
– 추가 자르기 옵션 설정(Set additional Crop options)
클래식 모드 사용 : 포토샵 CS5 까지 사용되던 방식으로 자르기 도구를 사용할 수 있습니다. 이 옵션을 사용하면 아래의 자른 영역 표시와 자동으로 가운데 미리 보기 옵션을 사용할 수 있습니다.
자른 영역 표시 : 자르기 경계 바깥으로 벗어난 이미지의 표시 여부를 결정합니다.
자동으로 가운데 미리 보기 : 자르기 영역의 중심으로 시점을 자동 이동시킵니다.
자르기 방패 활성화 : 자르기 경계 바깥의 음영을 표현 여부를 결정하고 음영의 컬러, 불투명도를 조절할 수 있습니다.
– 자른 픽셀 삭제(Delete Copped Pixels)
잘려나간 부위의 처리 방법을 선택하는 옵션입니다. 활성화하면 잘린 부위를 삭제하지만, 해제할 경우 삭제하지 않고 잘린 부위를 보존시킵니다. 이때 배경 레이어(Background)는 일반 레이어로 변환됩니다. 나중에 복구하고 싶은 부위가 있을 때 자르기 영역을 확장시켜 복구시킬 수 있습니다.
– 내용 인식(Content-Aware)
자르기 영역을 원래 이미지보다 확장시켜 여백을 추가할 경우, 이 여백을 기존 이미지 내용을 인식한 픽셀들로 채웁니다.
반응형
포토샵 이미지 자르기 / Crop – 1
728×90
안녕하세요. luvidiew입니다.
이번 포스팅은 포토샵 Crop 툴에 관한 내용입니다.
기본적인 기능은 이미지를 자르는 기능이고
버전 업이 되면서 여러가지 편리한 기능들이 추가가 되었습니다.
그럼 알아보도록 하겠습니다.
포토샵을 실행시켜 이미지를 하나 열고 왼쪽 툴바에
1 Crop 아이콘을 클릭합니다.
2 상단 메뉴바 아래 옵션바가 Crop 옵션으로 변경되었습니다.
이미지에도 자르기 영역(이미지 테두리에 하얗게 된 부분)이 표시되었습니다.
우선 이미지를 잘라보도록 하겠습니다.
Crop 아이콘을 클릭했을 때 생기는 자르기 영역을 마우스로 조절하고 상단 체크표시를 클릭하거나
엔터 키를 누르면 조절한 크기대로 이미지가 잘립니다.
Crop 아이콘을 클릭하고 자를 이미지에 자를 만큼 드래그해서 영역 선택을 하고
상단 체크표시를 클릭하거나 엔터 키를 누르면 선택한 영역만큼 이미지가 잘립니다.
이번엔 Crop 옵션에 대해 알아보도록 하겠습니다.
1 클릭하면 여러가지 크기 옵션이 나옵니다.
포토샵에서 제공하는 크기대로 자르기 영역을 설정할 수 있습니다.
2 직접 가로와 세로 크기를 입력해 원하는 크기대로 자를 수 있습니다.
가운데 화살표 아이콘을 클릭하면 가로 세로 숫자가 서로 바뀝니다.
3 클릭하면 2의 크기 값을 지웁니다.
4 이미지를 회전시켜 수평을 맞춰 자를 수 있습니다.
5 이미지를 자를 때 보조선 모양 설정과 보조선에 관한 설정을 할 수 있습니다.
6 자르기 영역 옵션을 설정할 수 있습니다.
7 체크하면 자른 이미지의 바깥쪽을 삭제시킵니다.
8 체크하면 빈 영역을 주변 이미지와 비슷하게 채워줍니다.
자세하게 보도록 하겠습니다.
우선 1의 옵션에 관해 살펴보겠습니다.
클릭하면 위와 같은 메뉴가 펼쳐집니다.
하나씩 살펴보도록 하겠습니다.
Ratio – 입력하는 값을 비율로 인식합니다.
선택하고 옵션바에 원하는 비율을 입력합니다.
W x H x Resolution – 입력하는 값을 가로와 세로의 길이, 해상도 값으로 인식합니다.
선택하고 옵션바에 원하는 크기를 입력합니다.
Original Ratio – 원래 이미지 크기만큼 영역 설정이 됩니다.
1:1 – 정사각형 비율로 영역 설정이 됩니다.
4:5 – 4:5 혹은 8:10 비율로 영역 설정이 됩니다.
5:7 – 5:7 비율로 영역 설정이 됩니다.
2:3 – 2:3 비율로 영역 설정이 됩니다.
16:9 – 16:9 비율로 영역 설정이 됩니다.
Front Image – 이전에 먼저 선택한 이미지의 비율 그대로 영역 설정이 됩니다.
설정해 보도록 하겠습니다.
열어놓은 이미지 외에 한 개 더 이미지를 열어줍니다.
1 새로 열어준 샐러드 이미지를 클릭해 이미지 창이 활성화되게 한 다음
2 왼쪽 툴바에서 Crop 아이콘을 클릭합니다.
그럼 이미지 전체사이즈로 자르기 영역이 설정됩니다.
메뉴바 아래 Crop 옵션바를 보면 선택된 이미지에 자르기 영역이 설정된만큼
수치가 적혀 있는 게 보입니다.
확대해 보겠습니다.
가로 3200px, 세로 2000px 해상도72로 영역 설정이 되어 있다고 나옵니다.
이때 ‘Front Image’를 클릭합니다.
그런 다음 네온사인 이미지를 클릭합니다.
네온사인 이미지에 방금 샐러드 이미지에서 자르기 영역이 설정된만큼
네온사인 이미지에도 자르기 영역이 설정되었습니다.
메뉴바 아래 Crop옵션바를 확인해 보겠습니다.
좀 전에 샐러드 이미지 자르기 영역 설정과 숫자가 같습니다.
4 x 5 in 300 ppi – 4 x 5 inch 비율과 300ppi(1inch당 300픽셀)의 해상도로 영역 설정이 됩니다.
8.5 x 11 in 300 ppi – 8.5 x 11 inch 비율과 300ppi(1inch당 300픽셀)의 해상도로 영역 설정이 됩니다.
1024 x 768 px 92 ppi – 1024 x 768 픽셀 크기의 92ppi(1inch당 92픽셀)의 해상도로 영역 설정이 됩니다.
1280 x 800 px 113 ppi – 1280 x 800 픽셀 크기의 113ppi(1inch당 113픽셀)의 해상도로 영역 설정이 됩니다.
1366 x 768 px 135 ppi – 1366 x 768 픽셀 크기의 135ppi(1inch당 135픽셀)의 해상도로 영역 설정이 됩니다.
New Crop Preset… – 새로운 자르기 영역 설정 값을 만들 수 있습니다.
‘New Crop Preset…’을 클릭하면 자르기 영역을 설정할 수 있는 창이 위 이미지와 같이 열립니다.
창에 가로 세로 사이즈와 해상도 값을 설정하고 ‘OK’버튼을 클릭합니다.
방금 설정한 사이즈의 옵션이 새로 생긴 걸 볼 수 있습니다.
Delete Crop Preset… – 새로 만든 자르기 영역 설정 값을 삭제할 수 있습니다.
‘Delete Crop Preset…’을 클릭하면 설정한 옵션을 지울 수 있는 창이 위 이미지와 같이 열립니다.
지워야하는 옵션(위 이미지에 Preset 옆 파란박스 아래화살표를 클릭하면 그동안 설정한 옵션들이 나옵니다.)을
선택하고 ‘Delete’버튼을 클릭합니다.
지금 선택한 옵션을 지울거냐는 확인창이 열립니다.
‘Yes’버튼을 클릭합니다.
설정한 옵션이 지워진 걸 확인할 수 있습니다.
내용이 많아 이번 포스팅은 여기까지 하겠습니다.
나머지 내용은 다음 포스팅에서 하도록 하겠습니다.
🙂
(이 포스팅은 Adobe Photoshop CC 2021 버전을 기준으로 작성하였습니다.)
728×90
포토샵 사진 자르기 원하는 영역 자르기 & 원형 자르기 방법!
포토샵의 기초 기능으로 마퀴 툴(marquee tool)을 이용하여 사진에서 원하는 영역 자르기와 원형으로 자르기에 관한 방법을 간략하게 정리해 보도록 하겠습니다. 사진 촬영후 필요없는 영역을 삭제할때나 블로그 사진등을 꾸미실때도 유용한 기능입니다.
★ 포토샵 사진 원하는 영역 자르기!
1. 포토샵 좌측베뉴에서 점선 사각박스 즉 마퀴툴(marquee tool)을 선택합니다.
2. 편집할 사진을 불러온뒤에 마퀴툴을 이용하여 원하는 영역을 마우스로 드레그 하여 선택합니다. (shit키를 누르신체로 마우스로 드레그를 하지면 정사각형 모양이 유지됩니다.) 선택후에는 방향키를 이용하여 픽셀단위로 이동이 가능하며 영역선택이 잘못된 경우 ctrl+d를 누르셔서 영역선택 해제를 하신후 다시 선택하시면 됩니다.
3. 원하시는 영역을 마퀴툴로 지정하신후에 상단메뉴 image -> crop기능으로 자르기를 진행합니다.
4. 크롭(crop)이 완료되면 지정한 영역만 남은체로 사진 자르기가 완료됩니다. 자르기 완료후 Save as 또는 Save for web으로 이미지를 저장하셔서 사용하시면 원하는 영역자르기가 완료됩니다!
★ 포토샵 사진 원형 자르기!
1. 마퀴툴(marquee tool) 버튼을 꾹 누르고 있으며 서브 메뉴로 사각, 원형, 가로1픽셀, 세로1픽셀 모형으로 선택이 가능합니다. 원형 자르기를 위해서는 당연히 동그라미 모양의 마퀴툴(marquee tool)을 선택해주세요!
2. 원형 자르기할 사진을 불러온 뒤에 위 이미지의 레이어 순서와 같이 원본복사 레이어 1개, 투명레이어1개(하단 왼쪽 버튼을 누르시면 생성됩니다.)를 만들어 주신뒤에 원본 사진은 보이지 않게 꺼두시면 됩니다.
3. 불러온 사진에서 원형 자르기 영역을 원형 마퀴툴(marquee tool)을 이용해서 드레그하여 지정해 줍니다. 원하는 영역 자르기와 마찬가지로 영역선택후 방향키로 픽셀단위 이동이 가능하며 Shit키를 누르고 마우스 드레그를 하시면 타원이아닌 원형이 유지됩니다. 영역 선택후 취소는 Ctrl+D로 선택해제후 다시 선택하시면 됩니다.
4. 원형 마퀴툴(marquee tool)로 사진에서 원하는 영역을 선택하셨다면 선택영역 반전을 위해 상단 Select -> Inverse를 이용하여 선택 영역을 반전시켜줍니다.
5. Inverse를 실행하시면 지정된 원형모형을 제외한 나머지 영역들로 선택이 반전됩니다.
6. Inverse로 선택된 영역에서 Delete키를 누르시면 선택된 영역들이 삭제되면서 원형으로 모양이 남게 됩니다.
7. 투명 영역이 많이 보이기 때문에 여기서 다시 원하는 영역 자르기로 사진의 크기를 조절합니다.
8. 원하는 영역 선택후 Image -> Crop 실행!
9. 알맞은 투명영역과 함께 원형 자르기가 완료된 모습입니다. 단 원형 자르기의 경우는 사각형의 사진에서 원형부분을 제외하고 나머지 부분을 투명으로 만들어서 사용하는 방식이기 때문에 저장하실때 만드시 gif 또는 png 파일로 저장을 하셔서 사용하셔야 합니다. 마찬가지로 자르기를 완료한뒤에 Save as 또는 Save for web으로 이미지를 저장해서 사용하시면 됩니다!
copyright @ xinsound (씬사운드) all rights reserved.
[포토샵 배우기]-사진(이미지) 자르기 방법
안녕하세요. 오늘은 포토샵으로 사진(이미지)을 자르는 방법에 대해서 알아보겠습니다. 매우 간단하고 쉬우니까 금방 배우실 겁니다. 2가지 방법으로 자르기를 해볼껀데, 작업 상황에 맞게 사용하면 되겠습니다.
첫번째로는 선택툴을 사용하여 이미지를 자르는 방법입니다.
툴박스에서 선택도구를 선택하고 남기고싶은 이미지를 드래그해 줍니다. 저는 파랑장미꽃을 남기고 싶기 때문에 장미꽃주변을 드래그하여 선택영역을 만들었습니다.
그 다음에는 단축키Ctrl+Shift+I(반전)를 눌러 줍니다. 빨간박스를 보면, 반전단축키를 눌렀기 때문에 선택영역이 장미꽃을 제외한 나머지영역에 잡히는 것을 확인 할 수 있습니다. 이해가 잘 안가신다면 가장 위의 사진과 비교해 보시면 좋을꺼 같습니다.
남기고자하는 사진(이미지)를 제외하고, 선택영역이 반대로 선택된것을 확인 했다면, 그대로 Delete키를 눌러줍니다. 저는 장미꽃을 선택영역으로 잡고, 영역을 반전시켜준 후, Delete키를 눌러 삭제해줬기 때문에 장미꽃사진만 남은것을 확인할 수 있습니다. 이방법으로 원하는 사진(이미지)을 자르기 할 수 있습니다.
다음 방법으로는 Crop Tool을 사용하여 이미지(사진) 자르기를 해보도록 하겠습니다.
Crop Tool을 사용하면 정말 편하고 쉽게 이미지(사진) 자르기를 할 수 있을뿐 아니라, 캔버스의 영역도 넓힐 수 가 있습니다. Crop Tool을 클릭하면 테두리에 영역을 잡아주는 점선이 생기게 됩니다.
빨간박스로 표시된 부분에 마우스를 클릭한채로 이미지를 자를 부분을 드래그하여 맞춰줍니다. 저는 신발모양을 남기고 싶기 때문에 적당한 크기로 드래그하여 이미지 자르기할 영역을 만들어 줬습니다. 그다음에 Enter를 눌러줍니다.
신발부분만 남고 나머지가 잘려나간것을 확인 할 수 있습니다. Crop Tool을 사용하면 쉽게 원하는 부분의 이미지를 자르기 할 수 있습니다. 뿐만 아니라 캔버스의 영역을 추가하거나 자신이 잡은 영역을 회전 시킬 수 도 있습니다.
마우스를 클릭한채로 드래그하여, 캔버스의영역을 넓혀 줄 수 있습니다. 캔버스에 추가로 생긴 공간에 이미지를 새로 넣거나 글씨를 입력하여 작업할 수도 있습니다.
뿐만 아니라 빨간박스로 체크되어 있는 부분에 마우스를 가져가면 이미지를 돌릴 수 있는 표시가 나오는데, 이미지를 돌려가며 위치를 조정하여 이미지(사진)자르기를 할 수도 있습니다.
오늘은 선택영역과 크롭툴을 사용하여 사진(이미지) 자르기를 해보았습니다. 어렵지 않고 쉬운방법으로 이미지를 자를 수 있습니다. 만약에 사물이나 인물등 디테일하게 이미지를 잘라야한다면 크롭툴과 선택툴보다는 펜툴로 작업하여 이미지를 따는것이 맞습니다.
오늘도 저의 포토샵 배우기 사진(이미지) 자르기를 읽어주신분들께 감사드립니다. 궁금한점이나 더 알고싶은 내용이 있다면 댓글을 남겨주시면 좋겠습니다. 행복한 하루 되시길 바랍니다.
[포토샵 배우기]포토샵으로 사진 해상도 높이기 [포토샵 배우기]배경 투명하게(투명화)하는방법 [포토샵 배우기]포토샵 클리핑마스크 사용하기 [포토샵 배우기]포토샵 레이어 복사하는 방법 [포토샵 배우기]포토샵 그라데이션 효과포토샵 눈금자 그리고 안내선,격자 설정하기
포토샵 레이어 합치기, 그리고 병합,잠금 풀기
[포토샵 선그리기]포토샵 선긋기 종류(점선,곡선,직선,원)그리기포토샵 레이어 합치기, 그리고 병합,잠금 풀기
[포토샵 선그리기]포토샵 선긋기 종류(점선,곡선,직선,원)그리기
포토샵 사진 자르기, 사이즈 조절
반응형
포토샵에서 많이 사용하는 이미지 자르기와 사이즈 조절을 포스팅해봐요. 포토샵 초보분들은 아주 어렵게 느껴질 수 도 있겠지만 알고 보면 정말 간단한 기능이에요. 앞으로 블로그를 하시는 분들이 유용하게 사용할 수 있는 사진편집과 관련된 포스팅을 하나씩 올릴 예정이에요. 많이 놀러와 주세요. (❁´◡`❁)
이 그림을 이용해서 작업을 할꺼에요.
먼저 자르기부터 시작해볼께요.
포토샵 이미지 자르기 1
포토샵을 켜주세요.
왼쪽 도구틀에서 자르기툴을 선택해주세요.
단축키는 Ctrl+T에요.
선택툴을 선택하면 이렇게 이미지 테두리쪽에 표시가 생겨요.
사진작가인 지인이 가르쳐줬는데 사진의 수평만 잘 맞추어 찍어도 기본은 한다고 하더라고요.
사진에서 빨간선 보이시죠? 비틀어진 책상의 선을 빨간선과 맞춰볼꺼에요.
사진라인에 생긴 테투리 표시 밖으로 마우스를 둔 상태에서 좌/우로 움직여보세요.
그러면 사진의 기울기를 원하는데로 설정할 수 있는데 이때 빨간선과 같이 수평을 맞춰주면 돼요.
원하는 기울기가 되었다면 Enter를 눌러주시면 돼요.
완성된 모습이에요. 처음 사진과 비교했을 때 더 안정감이 느껴지실거에요.
기울기를 원하는데로 수정하는 방법을 배웠다면 이제는 줄이는 방법을 배워볼께요.
▽
자르기툴이 선택되어 있는 상태에서 Shift를 누른 상태에서 줄여주면 원본과 같은 비율로 줄여줄 수 있어요.
Alt+Shift를 누른 후 줄여주면 밖에서 안으로 같은 비율로 줄여줄 수 있어요.
같은 비율 싫다! 내가 원하는 부위만 자르고 싶다!하신다면
자르기툴을 선택하신 뒤 원하는 부분에 가져가 드레그해서 네모를 그려보세요.
그린 후 Enter키를 누르면 내가 그린만큼 이미지가 잘려집니다.
미숙하지만 위에 내용을 동영상으로 만들어 올려봐요. 참고해서 보세요~^^
무료 프로그램 사용하다보니 광고보기가 있어요.ㅜ
처음모습과 수정한 모습이에요.
처음 모습과 비교하면 좀더 안정감이 느껴지죠?
포토샵 이미지 자르기 2
이미지 자르기 다른 방법으로 선택툴을 이용한 방법이에요.
원하는 부분에 드레그하여 사각형을 그려주세요.
이때 Shift를 눌러주고 그려주면 정사각형으로 그릴 수 있어요.
그린 후 위치가 마음에 들지 않다면 점선 사각형 안에 마우스 커스를 둔 뒤 움직이면 위치를 수정할 수 있어요.
크기가 마음에 들지 않는다면 다시 그릴수도 있지만 선택영역이 그려진 상태에서 Ctrl+T를 누르면 크기를 재조정할 수 있어요.
위치를 정해준 뒤
Image > Crop을 선택해주면 이미지 자르기 성공!
위에 내용들을 동영상으로 만들어봤어요.
어설프지만 이미지가 부족하신 분들은 참고해서 보시면 좀 더 나으실거에요.
포토샵 사이즈 조절
이제 이미지 사이즈를 줄이는 방법이에요.
Image > Image Size
단축키는 Alt+Ctrl+I
Width부분에 원하는 사이즈로 기입해주면 줄어들어요.
픽셀 단위가 어색하시다면 Pixels부분을 선택해주면 mm, cm등 다른 단위로도 수정가능합니다.
블로그 용으로는 보통 800~900Pixels로 지정해주면 적당할꺼에요.
간단하죠?
궁금한 부분 있으면 댓글 남겨주세요.
아는선에서 성실히 답변해드릴께요~^^
반응형
포토샵 사진(이미지) 자르기, 정밀하게 선택 영역 자르는 방법
포토샵 사진 자르기는 생각보다 아주 간단합니다. 그리고 포토샵 상위 버전의 경우 자르는 방법이 더 간단합니다. 하지만 기본적인 방법은 같다고 보면 됩니다.
오늘 알려드릴 방법은 기본적인 사진을 자르는 방법, 가이드 라인을 이용하여 정밀하게 자르는방법 그리고 원형으로 이미지를 잘라 PNG 파일 형식으로 바탕화면 없이 저장하는 방법에 대해 알려드리겠습니다.
1. 포토샵의 기본적인 사진 자르기
먼저 포토샵에서 Ctrl+O 를 눌러 이미지를 열어 줍니다. 그리고 ‘사각형 선택 윤곽 도구’ 로 이미지에서 자를 영역을 마우스 왼쪽 버튼으로 드레그 하여 선택합니다.
‘사각형 선택 윤곽 도구’ 는 보통 셀렉트 툴이라고 하는데 저는 한글 버전으로 설명 드리겠습니다. 단축키는 M 입니다.
그 다음 단축키 C 를 눌르거나 팔레트에 ‘자르기 도구’를 클릭합니다. 포토샵 최신 버전의 경우 이 상태에서 엔터를 두번 누르면 이미지를 잘리게 됩니다.
하위 버전의 경우 처음부터 ‘자르기 도구’로 드레그하여 엔터를 눌러 자르면 됩니다.
이해가 가지 않으실 경우 아래에서 설명드리니 참고 하시기 바랍니다. 이미지를 자르면 아래와 같이 선택한 영역이 잘리게 되고 이 상태에서 Ctrl+Shift+S 를 눌러 원하는 파일 형식으로 저장 하시면 됩니다.
2. 포토샵 가이드라인 기능 이용하여 정밀하게 사진 자르기
이제 정밀하게 이미지를 잘라 보겠습니다. 이미지 왼쪽과 아래쪽에 눈금자가 보이실 겁니다. 여기서 가이드 라인을 추출하면 되는데요. 혹시 이 눈금이 보이지 않으실 경우 Ctrl + R 을 누르시면 눈금이 보이게 됩니다. 없앨때도 Ctrl + R을 누르시면 됩니다.
마우스 왼쪽 버튼으로 눈금선 부분을 누르고 있으면 가이드라인을 뽑을수 있습니다. 왼쪽으로 누른상태에 가이드라인을 쭉끌어와 배치할수 있습니다. 가이드라인 배치후
위치를 수정하고 싶으시면 팔레트 제일 위에 이동도구를 통해 위치를 수정하실수 있습니다. 혹시 가이드라인이 보이지 않는다면 Ctrl + ; 를 누르시면 됩니다. 가이드라인을 숨기고 보이게 하는 단축키 입니다.
가이드 라인으로 정밀하게 사진을 자를 영역을 표시해주셨다면 ‘자르기 도구’ 를 선택하여 자를 부분을 마우스 왼쪽 버튼을 눌러 드레그 해줍니다.
그러면 가이드라인에 스냅이 잡히면서 아래 이미지와 같이 선택이 되는데요. (혹시 스냅이 잡히지 않으신다면 Crtl + Shift + ; 를 눌러 주십시오. 스냅 기능 활성화 단축키 입니다)
자르기 도구로 선택이 원하는데로 되었다면 엔터를 누릅니다.
그럼 아래 이미지와 같이 이미지가 잘리게 됩니다. 가이드라인은 포토샵 상에서만 보이는 기능이니 신경쓰지 않으셔도 됩니다.
3. 포토샵 사진 원형으로 자르기
이번엔 원형으로 사진을 자르는 방법에 대해 알려드리겠습니다. 먼저 팔레트에서 ‘사각형 선택 윤곽 도구’ 를 꾹 누르시게 되면 원형모양의 ‘원형 선택 윤곽도구’가 보입니다.
‘원형 선택 윤곽도구’ 선택 후 이미지에 드레그 하여 자를 부분의 영역을 선택해줍니다. 그리고 Ctrl + C 를 누룹니다. 다음 Ctrl + N 을 눌러 새창을 열어줍니다.
그리고 새창에 Ctrl + V 를 하면 좀전에 원형으로 복사한 이미지가 붙게 됩니다. 근데 보게 되면 바탕에 흰색부분이 보입니다.
이대로 저장하고 싶은 분들은 바로 저장 하시면 되고, 원형 부분만 저장하고 싶은 분들은 아래 설명이미지와 같이 배경 부분을 마우스 왼쪽 버튼을 누른후 드레그 하여 휴지통에 넣어줍니다.
그러면 최종적으로 배경이 삭제되고, 원형이미지만 남게 됩니다. Ctrl+shift+S 를 눌러 다른 이름으로 저장 하되, png 파일 형식으로 저장하게 되면 배경없이 원형 이미지만 저장됩니다.
이상 포토샵 이미지 자르기에 대한 리뷰 였습니다. 감사합니다.
반응형
키워드에 대한 정보 포토샵 자르기
다음은 Bing에서 포토샵 자르기 주제에 대한 검색 결과입니다. 필요한 경우 더 읽을 수 있습니다.
이 기사는 인터넷의 다양한 출처에서 편집되었습니다. 이 기사가 유용했기를 바랍니다. 이 기사가 유용하다고 생각되면 공유하십시오. 매우 감사합니다!
사람들이 주제에 대해 자주 검색하는 키워드 포토샵 기초강좌 6강 자르기,원근 자르기 도구(Crop,Perspective Crop Tool)
- 동영상
- 공유
- 카메라폰
- 동영상폰
- 무료
- 올리기
포토샵 #기초강좌 #6강 #자르기,원근 #자르기 #도구(Crop,Perspective #Crop #Tool)
YouTube에서 포토샵 자르기 주제의 다른 동영상 보기
주제에 대한 기사를 시청해 주셔서 감사합니다 포토샵 기초강좌 6강 자르기,원근 자르기 도구(Crop,Perspective Crop Tool) | 포토샵 자르기, 이 기사가 유용하다고 생각되면 공유하십시오, 매우 감사합니다.
