당신은 주제를 찾고 있습니까 “원 노트 단축키 – 10교시.원노트 단축키 2편 Ctrl 키 활용하기2 원노트2016 원노트강의 원노트강좌 오피스365단축키“? 다음 카테고리의 웹사이트 ppa.maxfit.vn 에서 귀하의 모든 질문에 답변해 드립니다: https://ppa.maxfit.vn/blog/. 바로 아래에서 답을 찾을 수 있습니다. 작성자 원노트와 마인드맵 이(가) 작성한 기사에는 조회수 734회 및 좋아요 12개 개의 좋아요가 있습니다.
| 작업 | 키 |
|---|---|
| 새 창을 OneNote 를 니다. | Ctrl+M |
| 빠른 메모 를 만들 수 있습니다. | Ctrl+Shift+M 또는 Alt+Windows 로고 키+N |
| 창을 OneNote 도킹합니다. | Ctrl+Alt+D |
| 이전 작업을 실행 취소합니다. | Ctrl+Z |
원 노트 단축키 주제에 대한 동영상 보기
여기에서 이 주제에 대한 비디오를 시청하십시오. 주의 깊게 살펴보고 읽고 있는 내용에 대한 피드백을 제공하세요!
d여기에서 10교시.원노트 단축키 2편 Ctrl 키 활용하기2 원노트2016 원노트강의 원노트강좌 오피스365단축키 – 원 노트 단축키 주제에 대한 세부정보를 참조하세요
원노트 단축키정리.
1.2배속이상으로 듣기추천드립니다.
원 노트 단축키 주제에 대한 자세한 내용은 여기를 참조하세요.
원노트 단축키 (OneNote) – 블로그 제이(j)
원노트 단축키입니다. 윈도 10용 이므로 타버전에서는 일부 다를 수 있습니다. 자주 사용하는 바로 가기 이 표에는 OneNote_for_Windows10에서 자주 …
Source: luvbong.tistory.com
Date Published: 6/19/2022
View: 2550
OneNote 단축키 모음
십수년 전 부터 사용해 온 OneNote, 들여쓰기 간격 조정 불가, 넘버링 순서 조정 불가의 단점으로 EverNote 로 넘어갈 까 하다가 고심끝에 OneNote …
Source: alsmini.net
Date Published: 12/27/2022
View: 8222
[원노트 oneNote] 자주 애용하는 단축키 알아보기 – 양햄찌
[원노트 oneNote] 자주 애용하는 단축키 알아보기 · 1. 검색할 때 많이 쓰는 단축키 ctrl+E, ctrl+F [Ctrl+E]. [Ctrl+F] · 2. 표만드는 데 필요한 단축키.Source: jhnyang.tistory.com
Date Published: 1/8/2022
View: 3673
원노트에서 자주사용하는 단축키 몇가지
원노트에서 자주사용하는 단축키 몇가지 · 첫번째는 스타일 단축키 입니다. (Ctrl+Alt+숫자키) · 두번째는 글머리와 번호매기기 단축키 입니다. (글머리 …
Source: si-note.tistory.com
Date Published: 3/27/2022
View: 2402
원노트 OneNote 자주 사용하는 단축키 모음 입니다. – 녹두장군
구글에서 만든 구글킵도 있지만 스마트폰에 최적화된 어플이라 PC 에서 잘 사용하지 않습니다. 오늘은 원노트에서 자주 사용하는 기능들의 단축키들에 대해 알아 …
Source: mainia.tistory.com
Date Published: 7/2/2021
View: 7958
원노트 단축키 – 세피랑
작은 OneNote 창을 열어 보조 노트를 만듭니다. Ctrl+Shift+M 또는 Windows+Alt+N. OneNote 창을 고정합니다. Ctrl+Alt …
Source: sepirang.tistory.com
Date Published: 7/21/2021
View: 1551
원노트 단축키 (ONENOTE) – 랑스티비
원노트 단축키 (ONENOTE) ; 확대. Alt+Ctrl+더하기 기호(숫자 키패드). 또는. Alt+Ctrl+Shift+더하기 기호(+) ; 축소. Alt+Ctrl+빼기 기호(숫자 키패드).
Source: rangstv.tistory.com
Date Published: 1/8/2021
View: 207
주제와 관련된 이미지 원 노트 단축키
주제와 관련된 더 많은 사진을 참조하십시오 10교시.원노트 단축키 2편 Ctrl 키 활용하기2 원노트2016 원노트강의 원노트강좌 오피스365단축키. 댓글에서 더 많은 관련 이미지를 보거나 필요한 경우 더 많은 관련 기사를 볼 수 있습니다.
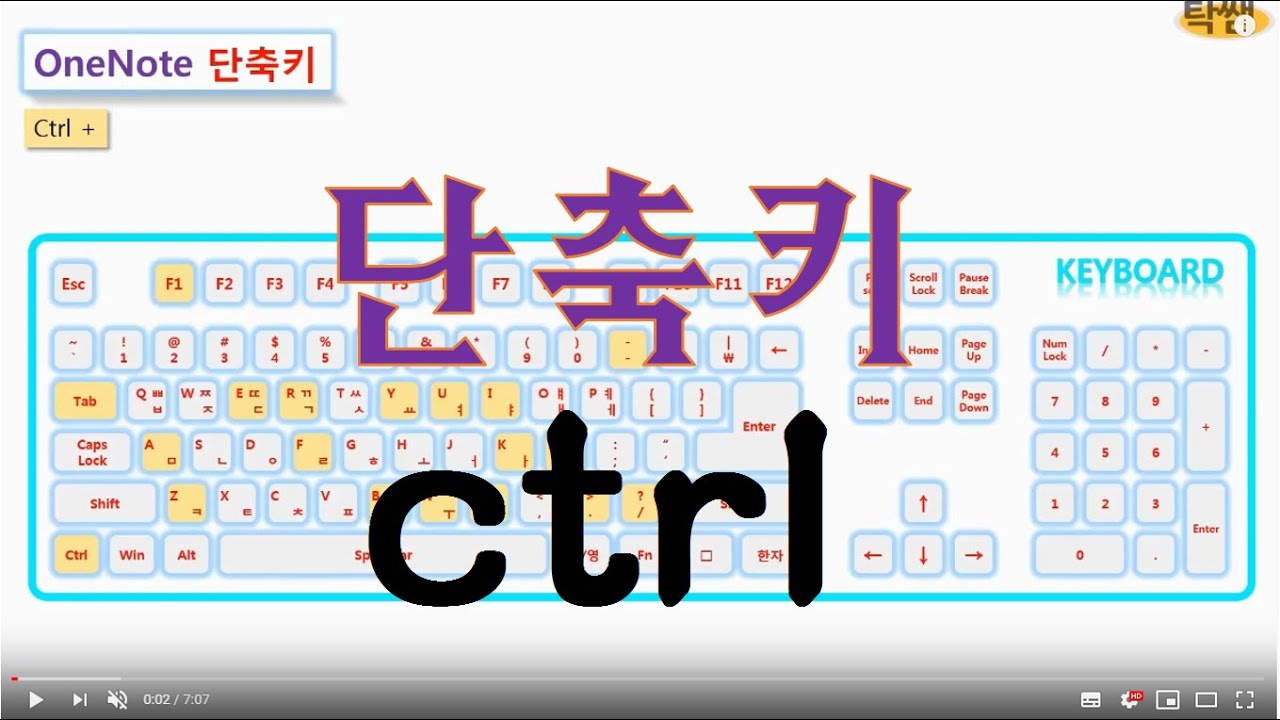
주제에 대한 기사 평가 원 노트 단축키
- Author: 원노트와 마인드맵
- Views: 조회수 734회
- Likes: 좋아요 12개
- Date Published: 2019. 8. 22.
- Video Url link: https://www.youtube.com/watch?v=84b0GgMXyL4
OneNote의 바로 가기 키
전체 페이지 보기를 사용하도록 설정하거나 사용하지 않도록 설정합니다. F11 키
새 창을 OneNote 를 니다. Ctrl+M
선택한 페이지 그룹을 확장하거나 축소합니다. Ctrl+Shift+별표(*)
접근 성 검사 창을 열 고 접근성 문제를 검사합니다. Ctrl+Shift+F
현재 페이지를 인쇄합니다. Ctrl+P
선택한 섹션의 끝에 새 페이지를 추가합니다. Ctrl+N
현재 페이지 아래에서 동일한 수준에서 새 페이지를 만드세요. Ctrl+Alt+N
현재 페이지 아래에 새 하위 페이지를 만듭니다. Ctrl+Alt+Shift+N
모든 항목을 선택합니다. Ctrl+A 선택을 확장하기 위해 Ctrl+A를 다시 누르고 있습니다.
현재 페이지를 선택합니다. Ctrl+Alt+G
선택한 페이지를 업으로 이동합니다. Alt+Shift+Up 화살표 키
선택한 페이지를 아래로 이동합니다. Alt+Shift+아래쪽 화살표 키
커서를 페이지 제목으로 이동합니다. Ctrl+Shift+T
현재 페이지에서 위로 스크롤합니다. Page Up 키
현재 페이지에서 아래로 스크롤합니다. Page Down 키
현재 페이지의 맨 위로 이동합니다. Ctrl+Home
현재 페이지의 맨 아래로 이동합니다. Ctrl+End
다음 단락으로 이동합니다. Ctrl+아래쪽 화살표 키
이전 단락으로 이동합니다. Ctrl+위쪽 화살표 키
다음 작성 영역으로 이동합니다. Alt+아래쪽 화살표 키
줄의 시작 부분으로 이동합니다. Home 키
줄의 끝 부분으로 이동합니다. End 키
돌아가기 방문한 페이지로 이동합니다. Alt+왼쪽 화살표 키
다음 방문 페이지로 이동합니다. Alt+오른쪽 화살표 키
현재 페이지를 읽거나 읽지 않은 것으로 표시합니다. Ctrl+Q
확대합니다. 숫자 키패드 또는 Ctrl+Alt+Shift+Plus 기호(+)의 Ctrl+Alt+Plus 기호(+)
축소합니다. 숫자 키패드 또는 Ctrl+Alt+Shift+하이픈의 Ctrl+Alt+Minus 기호(-)
원노트 단축키 (OneNote)
원노트 단축키입니다. 윈도 10용 이므로 타버전에서는 일부 다를 수 있습니다.
자주 사용하는 바로 가기
이 표에는 OneNote_for_Windows10에서 자주 사용하는 바로 가기가 나열되어 있습니다.
작업 키 현재 섹션에 포커스를 놓습니다. Ctrl+Shift+G 상황에 맞는 메뉴 열기 Shift+F10 선택한 섹션의 끝에 새 페이지 추가 Ctrl+N 전자 필기장 열기 Ctrl+O 탐색 모음의 다른 전자 필기장으로 전환 Ctrl+G를 누르고 아래쪽 또는 위쪽 화살표 키를 눌러 다른 전자 필기장을 선택한 다음 Enter 키를 누름 새 섹션 만들기 Ctrl+T 동일한 수준에서 현재 페이지 탭 아래에 새 페이지 만들기 Ctrl+Alt+N 현재 페이지 아래에 새 하위 페이지 만들기 Ctrl+Alt+Shift+N 전체 페이지 보기 설정 또는 해제 F11 키 현재 페이지 탭에 포커스 놓기 Ctrl+Alt+G 현재 페이지 이동 또는 복사 Ctrl+Alt+M 현재 페이지 선택 Ctrl+Shift+A 페이지의 제목으로 이동하여 선택 Ctrl+Shift+T 현재 열려있는 모든 전자 필기장을 검색하기 위해 검색 상자 열기 Ctrl+E
키보드만을 사용하여 Windows 10용 OneNote 탐색
아래 표에는 OneNote_for_Windows10에서 탐색할 때 사용할 수 있는 바로 가기가 나열되어 있습니다.
작업 키 탭 표시줄, 탐색 창, 페이지 캔버스 사이 이동 F6 키 탭의 리본으로 이동 아래쪽 화살표 키 리본의 옵션 사이 이동 왼쪽 또는 오른쪽 화살표 키 현재 선택된 리본 실행 Enter 키 탭 사이 이동 왼쪽 또는 오른쪽 화살표 키 주 메뉴 모음의 항목 사이 이동 Tab 키 또는 Shift+Tab 리본 열기 Alt 키 홈 탭 열기 Alt+H 삽입 창 열기 Alt+N 그리기 탭 열기 Alt+D 보기 탭 열기 Alt+W
내레이터 화면 읽기 프로그램 활성화 및 사용
내레이터를 활성화하려면 Windows에서 Windows 로고 키+Enter를 누릅니다. 다음이 들립니다. “내레이터 설정 창.” Windows용 내레이터 바로 가기 및 명령에 대한 자세한 내용은 내레이터 키보드 명령 및 터치 제스처를 참조하세요. 내레이터를 종료하려면 Caps Lock+Esc 키를 누릅니다.
노트 입력 및 편집
작업 키 새 OneNote 창 열기 Ctrl+M 마지막 작업 실행 취소 Ctrl+Z 마지막 작업 다시 실행 Ctrl+Y 현재 페이지의 항목을 모두 선택합니다. 선택 영역을 확장하려면 Ctrl+A를 계속 누릅니다. Ctrl+A 선택한 텍스트 또는 항목을 클립보드로 잘라냅니다. Ctrl+X 선택한 텍스트 또는 항목을 클립보드로 복사 Ctrl+C 클립보드의 내용 붙여 넣기 Ctrl+V 줄의 시작 위치로 이동 홈 줄의 끝 부분으로 이동 End 왼쪽으로 한 문자 이동 왼쪽 화살표 키 오른쪽으로 한 문자 이동 오른쪽 화살표 키 왼쪽으로 한 단어 이동 Ctrl+왼쪽 화살표 키 오른쪽으로 한 단어 이동 Ctrl+오른쪽 화살표 키 왼쪽 문자를 하나 삭제합니다. 백스페이스 키 오른쪽 문자를 하나 삭제합니다. Delete 키 왼쪽 단어를 하나 삭제합니다. Ctrl+백스페이스 오른쪽 단어를 하나 삭제합니다. Ctrl+Delete 새 단락을 시작하지 않고 줄 바꿈 삽입 Shift+Enter 포커스에서 개체에 대한 상황에 맞는 메뉴 열기 Shift+F10 또는 메뉴 키 알림 표시줄이 페이지의 맨 위에 나타날 경우 이 표시줄에 제안된 작업을 실행합니다. Ctrl+Shift+W 만든 이 이름 및 마지막으로 수정한 시간 스탬프 삽입 Ctrl+Shift+M
노트 서식 지정
작업 키 선택한 텍스트 강조 Ctrl+Shift+H 또는 Ctrl+Alt+H 하이퍼링크 삽입 Ctrl+K 선택한 텍스트의 서식 복사(서식 복사) Ctrl+Shift+C 선택한 텍스트에 서식 붙여 넣기(서식 복사) Ctrl+Shift+V 커서가 링크 텍스트에 있을 때 하이퍼링크를 엽니다. 커서를 링크 텍스트로 이동하려면 화살표 키를 누릅니다. Enter 키 선택한 텍스트에 굵게 서식 적용 또는 해당 텍스트에서 굵게 서식 제거 Ctrl+B 선택한 텍스트에 기울임 꼴 서식 적용 또는 해당 텍스트에서 기울임 꼴 서식 제거 Ctrl+I 선택한 텍스트에 밑줄 서식 적용 또는 해당 텍스트에서 밑줄 서식 제거 Ctrl+U 선택한 텍스트에 취소선 적용 또는 해당 텍스트에서 취소선 제거 Ctrl+하이픈(-) 선택한 텍스트에 위 첨자 서식 적용 또는 해당 텍스트에서 위 첨자 서식 제거 Ctrl+Shift+= 선택한 텍스트에 아래 첨자 서식 적용 또는 해당 텍스트에서 아래 첨자 서식 제거 Ctrl+= 선택한 텍스트에 글머리 기호 목록 서식 적용 또는 해당 텍스트에서 글머리 기호 목록 서식 제거 Ctrl+마침표(.) 선택한 텍스트에 번호 매기기 목록 서식 적용 또는 해당 텍스트에서 번호 매기기 목록 서식 제거 Ctrl+슬래시 제목 1 스타일을 현재 노트에 적용 Ctrl+Alt+1 제목 2 스타일을 현재 노트에 적용 Ctrl+Alt+2 제목 3 스타일을 현재 노트에 적용 Ctrl+Alt+3 제목 4 스타일을 현재 노트에 적용 Ctrl+Alt+4 제목 5 스타일을 현재 노트에 적용 Ctrl+Alt+5 제목 6 스타일을 현재 노트에 적용 Ctrl+Alt+6 기본 스타일을 현재 노트에 적용하여 모든 서식 지우기 Ctrl+Shift+N 단락 들여 쓰기 Alt+Shift+오른쪽 화살표 키 또는 Tab(줄 맨 앞에서) 단락 내어 쓰기 Alt+Shift+왼쪽 화살표 키 또는 Tab(줄 맨 앞에서) 선택한 단락을 오른쪽으로 맞추기 Ctrl+R 선택한 단락을 왼쪽으로 맞추기 Ctrl+L 선택한 텍스트의 글꼴 크기 확대 Ctrl+Shift+> 선택한 텍스트의 글꼴 크기 축소 Ctrl+Shift+< 현재 페이지에서 노트 선 표시 또는 숨기기 Ctrl+Shift+R 페이지에 항목 추가 작업 키 클립보드에 화면 캡처 복사(Windows 10 크리에이터 업데이트 필요) Windows 로고 키+Shift+S 현재 날짜 삽입 Alt+Shift+D 현재 날짜 및 시간 삽입 Alt+Shift+F 현재 시간 삽입 Alt+Shift+T 줄 바꿈 삽입 Shift+Enter 수학 방정식 시작 또는 선택한 텍스트를 수학 방정식으로 변환 Alt+= 이미 입력한 텍스트에 두 번째 열을 추가하여 표 만들기 Tab 단일 행으로 구성된 표에 다른 열 만들기 Tab 표의 마지막 셀에서 다른 행 만들기 Enter 키 표의 현재 행 아래에 행 만들기 Ctrl+Enter 표의 한 셀에 단락 하나 더 만들기 Alt+Enter 표의 현재 열 오른쪽에 열 만들기 Ctrl+Alt+R 표의 현재 행 위에 행 만들기(커서가 첫 번째 행을 제외한 행 시작 위치에 있을 때) Enter 키 표에서 현재 비어 있는 행 삭제(커서가 행 시작 위치에 있을 때) 삭제(두 번 누름) 노트 및 개체 선택 작업 키 현재 페이지의 항목을 모두 선택합니다. 선택 영역을 확장하려면 Ctrl+A를 계속 누릅니다. Ctrl+A 현재 커서 위치에서 줄의 끝 부분까지 선택 Shift+End 전체 줄 선택(커서가 줄 시작 위치에 있을 때) Shift+아래쪽 화살표 키 페이지의 제목으로 이동하여 선택 Ctrl+Shift+T 선택한 개요 또는 페이지 취소 Esc 키 현재 단락 또는 선택한 여러 단락을 위로 이동 Alt+Shift+위쪽 화살표 키 현재 단락 또는 선택한 여러 단락을 아래로 이동 Alt+Shift+아래쪽 화살표 키 현재 단락 또는 선택한 여러 단락을 오른쪽으로 이동(들여 쓰기) Alt+Shift+오른쪽 화살표 키 현재 단락 또는 선택한 여러 단락을 왼쪽으로 이동(내어 쓰기) Alt+Shift+왼쪽 화살표 키 현재 단락 및 그 하위 단락 선택 Ctrl+Shift+하이픈(-) 선택한 노트 또는 개체 삭제 Delete 키 줄의 시작 위치로 이동 홈 줄의 끝 부분으로 이동 End 왼쪽으로 한 문자 이동 왼쪽 화살표 키 오른쪽으로 한 문자 이동 오른쪽 화살표 키 마지막으로 방문한 페이지로 돌아가기 Alt+왼쪽 화살표 키 다음으로 방문한 페이지로 이동 Alt+오른쪽 화살표 키 선택한 오디오 녹음 재생 Ctrl+Alt+P 선택한 오디오 녹음 재생 중지 Ctrl+Alt+S 새 오디오 녹음 시작 Ctrl+Alt+A 현재 오디오 녹음 10초 되감기 Ctrl+Alt+Y 현재 오디오 녹음 5분 되감기 Ctrl+Alt+T 현재 오디오 녹음 10초 빨리 감기 Ctrl+Alt+U 현재 오디오 녹음 5분 빨리 감기 Ctrl+Alt+I 노트에 태그 지정 작업 키 할 일 태그 적용, 표시, 또는 지우기 Ctrl+1 중요 태그 적용 또는 지우기 Ctrl+2 질문 태그를 적용 또는 지우기 Ctrl+3 나중에 할 일 태그를 적용 또는 지우기 Ctrl+4 정의 태그를 적용 또는 지우기 Ctrl+5 강조 표시 태그 적용 또는 지우기 Ctrl+6 연락처 태그 적용 또는 지우기 Ctrl+7 주소 태그 적용 또는 지우기 Ctrl+8 전화번호 태그 적용 또는 지우기 Ctrl+9 선택한 노트에서 노트 태그 모두 제거 Ctrl+0 개요 사용 작업 키 수준 1 표시 Alt+Shift+1 수준 2로 확장 Alt+Shift+2 수준 3으로 확장 Alt+Shift+3 수준 4로 확장 Alt+Shift+4 수준 5로 확장 Alt+Shift+5 수준 6으로 확장 Alt+Shift+6 수준 7로 확장 Alt+Shift+7 수준 8로 확장 Alt+Shift+8 수준 9로 확장 Alt+Shift+9 모든 수준 확장 Alt+Shift+0 한 수준 들여 쓰기 Tab 한 수준 내어 쓰기 Shift+Tab 축소된 개요 확장 Alt+Shift+더하기 기호(+) 확장된 개요 축소 Alt+Shift+빼기 기호(-) 언어 설정 지정 참고: 노트 필기 방향을 변경하려면 먼저 Microsoft Office 언어 기본 설정 도구에서 오른쪽에서 왼쪽으로 쓰는 언어를 사용하도록 설정해야 합니다. 작업 키 필기 방향을 왼쪽에서 오른쪽으로 설정 Ctrl+왼쪽 Shift 필기 방향을 오른쪽에서 왼쪽으로 설정 Ctrl+오른쪽 Shift 오른쪽에서 왼쪽 텍스트에서 한 수준 들여 쓰기 Tab 오른쪽에서 왼쪽 텍스트에서 한 수준 내어 쓰기 Shift+Tab 빠른 노트 및 페이지 사용 작업 키 전체 페이지 보기 설정 또는 해제 F11 키 새 OneNote 창 열기 Ctrl+M 페이지 그룹의 탭 확장 또는 축소 Ctrl+Shift+* 접근성 검사 보기 설정/해제 Ctrl+Shift+F 현재 페이지 인쇄 Ctrl+P 선택한 섹션의 끝에 새 페이지 추가 Ctrl+N 페이지 탭 표시줄의 너비 늘리기 Ctrl+Shift+[ 페이지 탭 표시줄의 너비 줄이기 Ctrl+Shift+] 동일한 수준에서 현재 페이지 탭 아래에 새 페이지 만들기 Ctrl+Alt+N 현재 페이지 아래에 새 하위 페이지 만들기 Ctrl+Alt+Shift+N 모든 항목을 선택합니다. 선택 영역을 확장하려면 Ctrl+A를 계속 누릅니다. Ctrl+A 현재 페이지 선택 Ctrl+Alt+G 선택한 페이지 탭을 위로 이동 Alt+Shift+위쪽 화살표 키 선택한 페이지 탭을 아래로 이동 Alt+Shift+아래쪽 화살표 키 페이지 제목에 커서를 이동 Ctrl+Shift+T 현재 페이지에서 위로 스크롤 Page Up 키 현재 페이지에서 아래로 스크롤 Page Down 키 현재 페이지의 맨 위로 이동 Ctrl+Home 현재 페이지의 맨 아래로 이동 Ctrl+End 다음 단락으로 이동 Ctrl+아래쪽 화살표 키 이전 단락으로 이동 Ctrl+위쪽 화살표 키 다음 작성 영역으로 이동 Alt+아래쪽 화살표 키 줄의 시작 부분으로 이동 홈 줄의 끝 부분으로 이동 End 왼쪽으로 한 문자 이동 왼쪽 화살표 키 오른쪽으로 한 문자 이동 오른쪽 화살표 키 마지막으로 방문한 페이지로 돌아가기 Alt+왼쪽 화살표 키 다음으로 방문한 페이지로 이동 Alt+오른쪽 화살표 키 확대 Ctrl+Alt+더하기 기호(숫자 키패드의 +) 또는 Ctrl+Alt+Shift+더하기 기호 축소 Ctrl+Alt+빼기 기호(숫자 키패드의 -) 또는 Ctrl+Alt+Shift+하이픈(-) 변경 내용 저장 및 전자 필기장 동기화 참고: OneNote_1st_NoVer를 실행하는 동안에는 노트를 변경할 때마다 자동으로 저장됩니다. 수동으로 노트를 저장할 필요가 없습니다. Ctrl+S 전자 필기장 및 섹션 사용 작업 키 OneNote 열기 Windows 로고 키를 누른 다음 OneNote를 입력합니다. 아래쪽 화살표 키를 눌러 “OneNote, OnlineStore 앱”을 선택한 다음 Enter 키를 누릅니다. 전자 필기장 열기 Ctrl+O 새 섹션 만들기 Ctrl+T 다음 섹션으로 이동 Ctrl+Tab 이전 섹션으로 이동 Ctrl+Shift+Tab 섹션의 다음 페이지로 이동 Ctrl+Page Down 섹션의 이전 페이지로 이동 Ctrl+Page Up 섹션의 첫 번째 페이지로 이동 Alt+Home 섹션의 마지막 페이지로 이동 Alt+End 현재 페이지 이동 또는 복사 Ctrl+Alt+M 현재 페이지 탭에 포커스 놓기 Ctrl+Alt+G 현재 섹션 탭에 포커스 놓기 Ctrl+Shift+G 탐색 모음의 다른 전자 필기장으로 전환 Ctrl+G를 누르고 아래쪽 또는 위쪽 화살표 키를 눌러 다른 전자 필기장을 선택한 다음 Enter 키를 누름 현재 섹션의 상황에 맞는 메뉴 열기 Ctrl+Shift+G, Shift+F10 노트 검색 작업 키 현재 열려있는 모든 전자 필기장을 검색하기 위해 검색 상자 열기 Ctrl+E 또는 Ctrl+F 모든 전자 필기장을 검색하는 동안 다음 결과를 미리 보기 아래쪽 화살표 키 모든 전자 필기장을 검색하는 동안 선택한 결과로 이동 Enter 키 검색 범위 변경 Ctrl+E, Tab, Tab, 아래쪽 화살표 검색 해제 및 페이지로 돌아가기 Esc 키 다른 사용자와 노트 공유 작업 키 공유 창 열기 Ctrl+Shift+E 현재 페이지 공유 링크 만들기 Ctrl+Shift+E, Tab, Tab, Enter 현재 전자 필기장 공유 Ctrl+Shift+E, Tab, 아래쪽 화살표, 아래쪽 화살표 다른 앱을 통해 페이지의 복사본 보내기 Ctrl+Shift+E, Enter 다른 프로그램과 노트 공유 작업 키 다른 앱을 통해 현재 페이지의 복사본 보내기 Ctrl+Shift+E, Enter 현재 전자 필기장 동기화 Ctrl+S 또는 Shift+F9 모든 전자 필기장 동기화 F9 키 현재 페이지를 읽음 또는 읽지 않음으로 표시 Ctrl+Q 암호로 섹션 보호 작업 키 암호로 보호된 섹션 모두 잠그기 Ctrl+Alt+L ▶ 출처 : https://support.office.com/
[Alsmini.Net] : OneNote 단축키 모음
십수년 전 부터 사용해 온 OneNote,
들여쓰기 간격 조정 불가, 넘버링 순서 조정 불가의 단점으로 EverNote 로 넘어갈 까 하다가 고심끝에 OneNote 사용 하기로 함.
아래는 OneNote 단축키 모음.
1. Onenote 단축키
1) F11 : 창모드, 전체화면 전환
2) 윈도우 + Shift + S : 캡쳐기능
3) Alt + 왼쪽 화살표 : 이페이지 이전에 작업 했던 페이지로 이동
4) Alt + 오른쪽 화살표 : 원래 작업 페이지로 돌아옴.
5) Ctrl + (Shift) + TAB : 섹션간 이동
6) Ctrl + Page Down : 섹션의 다음 페이지로 이동
7) Ctrl + Page Up : 섹션의 이전 페이지로 이동
8) Alt + Home : 섹션의 첫번째 페이지로 이동
9) Alt + Eng : 섹션의 마지막 페이지로 이동
10) Shift + 위쪽 화살표 : 커서 맨뒤에 놓고 Shift + ↑ 한줄 선택
11) Shfit + 아래쪽 화살표 : 커서 맨 앞에 놓고 Shift + ↓ 한줄 선택
12) Ctrl + 왼쪽/오른쪽 화살표 : 단어기준 커서 이동
13) Ctrl + B, Ctrl + I, Ctrl + U : Bold, Italic, Underline
14) Ctrl + L, R : 단락 왼쪽 맞춤, 오른쪽 맞춤
15) Ctrl + . : 불릿포인트 입력
16) Ctrl + / : 넘버링 입력/제거
17) Alt + Shift + 오른쪽 화살표 : 들여쓰기 입력
18) Shift + Enter : 단락 내에서 줄 바꿈.
19) Alt + Enter : 최상위 단락으로 줄 바꿈.
20) alt + shift + 위/아래 화살표 : 해당 라인(단락) 내용 위, 아래로 이동.
21) Alt + Shift + D , T : 오늘 날짜 입력, 시간 입력.
22) Ctrl + E : 노트 전체에서 검색
23) Ctrl + F : 해당 페이지에서 검색
24) TAB : 글 작성 후 TAB 키 누르면 표가 자동으로 작성됨.
25) 표 안에서 Ctrl + Enter : 행 늘리기
26) 표 안에서 Ctrl + Alt + R : 열 늘리기
27) TAG : Ctrl + 1 ~ 9, TAG 지정 가능.
28) Ctrl + Shift + M : 빠른 메모장
2. 관련 링크
1) 원노트 자주 애용하는 단축키 알아보기
jhnyang.tistory.com/49
2) 원노트(OneNote) 사용자라면 반드시 써봐야 할 애드온 Onetastic과 원캘린더(OneCalendar)
nmain.tistory.com/149
3) 원노트(OneNote)에서 캘린더(달력) 한방에 만드는 방법 (Onetastic 애드온 매크로의 활용)
nmain.tistory.com/150
4) 원노트 활용팁 #1 원노트(Onenote)를 아웃라이너로 활용하기
nmain.tistory.com/156
5) 원노트(OneNote)에서 캘린더(달력) 한방에 만드는 방법 (Onetastic 애드온 매크로의 활용)
nmain.tistory.com/150
6) 원노트 단축키 (OneNote)
luvbong.tistory.com/62
7) OneNote의 바로 가기 키
support.microsoft.com/ko-kr/office/onenote%ec%9d%98-%eb%b0%94%eb%a1%9c-%ea%b0%80%ea%b8%b0-%ed%82%a4-44b8b3f4-c274-4bcc-a089-e80fdcc87950?redirectSourcePath=%252fko-kr%252farticle%252fWindows-10%2525EC%25259A%2525A9-OneNote%2525EC%25259D%252598-%2525EB%2525B0%252594%2525EB%2525A1%25259C-%2525EA%2525B0%252580%2525EA%2525B8%2525B0-%2525ED%252582%2525A4-1b57578a-b72e-467a-b38d-266363fe73b0&ui=ko-KR&rs=ko-KR&ad=KR
[원노트 oneNote] 자주 애용하는 단축키 알아보기
반응형
[원노트 oneNote] 자주 애용하는 단축키 알아보기오늘은 제가 넘나 애용하고 아주 자주쓰는 단축키들만 모아서 정리해봤어요
1. F11 – F11을 누르면 [그림1-창모드]와 [그림2-전체화면]을 토글키처럼 넘나다닐 수 있습니다. 필수 단축키이죠 ㅎ
저는 한 페이지에 많은 양을 작성하는 편인데요 이런 기본창에서 F11을 누르면
이렇게 화면이 커져서 작업하기
2. 윈도우 +shift + s – 캡처기능
–이거 진짜 너무 간편한 것 짱좋아. 사실 이 기능 때문에 원노트를 쓴다고 해도 과언이 아니죠!
3. alt+ 왼/오화살표 -이것도 알아두면 되게 유용해요 (이전 작업 이후 작업 왔다갔다 할 수 있는거 )
alt + 왼쪽 화살표 누르면 내가 이 페이지 이전에 작업했던 페이지를 보여주고
다시 오른쪽 화살표 누르면 원래 작업페이지로 돌아옵니다.
보통 뭐 다른 페이지에 있는 내용 참조할 때 많이 씁니다. 왔다 갔다 하면서 작성ㅎㅎ
기본적인 텍스트 편집 단축키
이번에는 기본적인 텍스트 편집 단축키에 대해서 알아볼건데
이건 우리가 보통 알고 있는 단축키와 겹치는 것이 매우 많아요.
어느정도 문서 작업을 많이 해보신 분들은 익숙한게 많을 거예요. 모르는 사람들을 위해서 ㅎㅎ
1. shift + ↑ 또는 shift + ↓
커서를 맨 뒤에 놓고 이렇게 shift+↑ 누르면 한 줄 선택이 가능해요
(ppt의 경우 shift+↑하면 그냥 한줄이 아니라 현재 라인 커서 위치에 해당하는 윗 라인 부문까지 선택이 되는데 나는 이게 불편했음 ㅠ 원노트는 커서를 맨 뒤에 두면 그냥 딱 한 줄만 선택해줘요. 커서가 문장 끝이 아니라 중간에 뒀을 경우에만 ppt나 워드에서처럼 작동합니다. 그 점에서는 원노트가 좋은 것 같아요)
반대로 커서가 맨 앞에 놓여 있을 경우에는 shift +↓를 눌르면 됩니다.
즉 커서 기준으로 앞에 있는 글(?) 선택할 때는 위 화살표를 뒤에 남은 줄 선택할 때는 아래로 화살표를 내리면 되는거
2. ctrl+왼/오 화살표
이거 편해요. 다른 편집기에서도 많이 겹치는 거긴 한데 ctrl+왼쪽 화살표, ctrl+오른쪽 화살표하면 단어 기준으로 커서 이동이 되는 거
3. ctrl+B, ctrl+I, ctrl+U
누구나 알고 있는 진하게~ bolding처리, 기울기처리, 밑줄처리 어느 오피스나 편집기나 공통 단축키이죠. 저는 보통 그냥 글을 쓰다가 2번을 누르고 3번을 눌러서 필요한 처리를 해줍니다.
4. ctrl+L, ctrl+R
이것도 어딜가나 공통인 문단 왼쪽 맞춤 오른쪽 맞춤입니다. 여기서 조심해야할게 보통 ctrl+E가 가운데 맞춤이잖아요? 원노트에서는 ctrl+E는 가운데 맞춤이 아니에요 ctrl+E는 검색입니다 이것도 자주 쓰이긴 하는데 맨날 피피티에서 ctrl+E로 가운데 맞춤하다가 원노트에서 검색으로 쓰려니까 너무 헷갈림.. 이제는 적응됐지만 처음에는 좀 바뀌었으면 했던 부분.
5. ctrl+., ctrl+/ , alt+shift+ 왼/오 화살표
불릿포인트 및 넘버링 기능이에요
이게 무슨말이냐고요?
이처럼 1. 2. 3. .. 이게 넘버링
저 동그라미 같은게 불릿포인트입니다.
저렇게 Ctrl+/하고 화살표를 누르면 1.2. 넘버링에서 a넘버링으로 한 번 더 화살표를 누르면 또 다른 넘버링 형식으로 변환시켜줍니다. 뭔가 정리정돈되게 작성하고 싶을 때 편해요
6. alt+shift+위/아래 화살표
내가 개인적으로 좋아하는 단축키
예전 교수님 말씀 빨라서 아주 빠른 필기가 요구됐을 때 잘못 작성하거나 교수님이 말바꿔서 문장 순서를 바꿔야 할 때 유용하게 사용했었어요. 이거 사용하면 해당 라인을 원하는 곳으로 옮겨줍니다. 테이블의 경우 행을 이동시켜주기도 해요 응용굳!
7. alt+shift+d, alt+shift+t
오늘 날짜 작성해주는 것 뒤에껀 예측되겠지만 시간을 말해요. 전 보통 to do list 작성할 때 또는 회의 기록할 때 많이 씁니다.
텍스트 편집기는 이정도~!
그 외 다시 많이 쓰는 원노트 단축키 이어서~
1. 검색할 때 많이 쓰는 단축키 ctrl+E, ctrl+F
[Ctrl+E] [Ctrl+F]ctrl+E는 모든 전자필기장이나 모든 페이지를 포함한, 전체기준 검색이구
ctrl+F는 현재 페이지에서 찾기 입니다.
2. 표만드는 데 필요한 단축키
이렇게 일정 관리할 때 많이 쓰죠
TAB – 기본적으로 글을 쓰고 tab키를 누르면 표가 자동으로 작성됩니다 표만드는게 너무 간편해서 이점은 좋아요
ctrl+enter – 행 늘리기~ 나중에 표 다 만든 상태에서 다시 표를 수정하고 싶을 때는 열추가 하려면 ctrl + alt+ R 하면 열이 추가가 됩니다 (왜 열인데 row의 약자처럼 보이는 r이지? 모르긋다..여지껏 잘 써먹고 이제야 의문점을 발견하는 ㅎㅎ) 안타까운건 워낙 다른 기능이 원노트가 많아서 그런가? 표 셀 병합 기능이 없네요 ㅠ 추가되었으면 하는 점 3. 태그 – combobox, 질문 태그, 중요 태그 등
제가 정말 많이 쓰는 태그 ㅎㅎ ctrl+1~~~9까지 있습니다.
여기서 단축키 순서를 내가 손이 많이 가는 순서대로 변경할 수 있어요 저는 이거 변경한 상태라 다를겁니다.ㅎㅎ
저는 할 일 태그와 같은 걸로 그날 해야할 스케줄을 정리하고, 하지 못한 일은 내비두고
나중에라도 끝낸 일은 나중에완성 태그를 이용해서 관리합니다.
태그들은 태그 찾기 버튼을 통해 원하는 태그만 모아서 확인해볼 수 있어요
저는 공부하다가 모르는 것은 질문 태그를 달아 놓은 후, 태그 찾기 기능을 통해 이리저리 퍼저있는 질문 태그를 확인 해 교수님이나 선생님에게 질문하는 방식으로 써먹었네요! 그리고 모르는게 해결되면 질문태그를 한번더 토글해 없애주었어요 ㅎㅎ
사용하는건 사용자 나름!
4. 빠른 메모장 – ctrl+ shift+ M
제 친구는 이거 진짜 많이 쓰는데 저는 이상하게 자주 손이 안가드라(?)고요 ㅎㅎ
그래도 워낙 유용하게 쓰는 사람이 많고 단축키도 쉬워서
저도 가끔 쓰는 빠른 메모장 기능입니다.
ps.
사실 이거말고도 원노트는 정말 좋은 기능들이 많은데요
나중에 찬찬히 다뤄보도록 해요
여기있는것부터 다 습득해놓고 200프로 활용해보기 ~
공감댓글은 힘이됩니당 ㅎㅎ :p
반응형
원노트에서 자주사용하는 단축키 몇가지
실행할 작업 키
새 OneNote 창을 엽니다. Ctrl+M
빠른 노트를 만듭니다. Ctrl+Shift+M
Windows 로고 키 + Alt + N
OneNote 창을 도킹 합니다. Ctrl+Alt+D
이전 작업을 실행 취소 합니다. Ctrl+Z
가능 하면 이전 작업을 다시 실행 합니다. Ctrl+Y
현재 페이지의 항목을 모두 선택합니다. Ctrl+A
선택 영역을 확장 하려면 Ctrl + A를 다시 누릅니다.
선택한 텍스트나 항목을 잘라냅니다. Ctrl+X
선택한 텍스트나 항목을 클립보드로 복사합니다. Ctrl+C
클립보드의 내용을 붙여 넣습니다. Ctrl+V
행의 시작 부분으로 이동합니다. 홈
행의 끝 부분으로 이동합니다. End 키
왼쪽으로 한 단어 이동합니다. Ctrl+왼쪽 화살표 키
오른쪽으로 한 단어 이동합니다. Ctrl+오른쪽 화살표 키
왼쪽으로 한 글자 삭제합니다. 백스페이스 키
오른쪽으로 한 글자 삭제합니다. Delete 키
왼쪽 단어를 하나 삭제합니다. Ctrl+백스페이스
오른쪽으로 한 단어 삭제합니다. Ctrl+Delete
새 단락을 시작하지 않고 줄 바꿈을 삽입합니다. Shift+Enter
맞춤법 검사를 실행합니다. F7 키
현재 선택한 단어에 해당하는 동의어 사전을 엽니다. Shift+F7
현재 포커스가 있는 개체에 대 한 상황에 맞는 메뉴를 표시 합니다. Shift+F10
페이지 맨 위에 표시 되는 경우 알림 표시줄 에 제안 된 작업을 수행 합니다. Ctrl+Shift+W
선택한 오디오 녹음을 재생 합니다. Ctrl+Alt+P
오디오 녹음 재생을 중지 합니다. Ctrl+Alt+S
현재 오디오 녹음을 뒤로 10 초 건너 뜁니다. Ctrl+Alt+Y
현재 오디오 녹음을 10 초 앞으로 건너뜁니다. Ctrl+Alt+U
노트 서식 지정
실행할 작업 키
선택한 텍스트를 강조 표시 합니다. Ctrl + Alt + H
하이퍼링크를 삽입합니다. Ctrl+K
선택한 텍스트의 서식을 복사 합니다 (서식 복사). Ctrl+Shift+C
선택한 텍스트에 서식을 붙여 넣습니다 (서식 복사). Ctrl+Shift+V
하이퍼링크를 엽니다. Enter 키를 누르면 하이퍼링크 텍스트
굵게 서식을 적용 하거나 제거 합니다. Ctrl+B
기울임꼴 서식을 적용 하거나 제거 합니다. Ctrl+I
밑줄 서식을 적용 하거나 제거 합니다. Ctrl+U
취소선 서식을 적용하거나 제거합니다. Ctrl+하이픈(-)
위 첨자 서식을 적용 하거나 제거 합니다. Ctrl + Shift + 등호 (=)
아래 첨자 서식을 적용 하거나 제거 합니다. Ctrl+등호(=)
글머리 기호 목록 서식 적용 또는 제거 Ctrl+마침표(.)
번호 매기기 목록 서식 적용 또는 제거 Ctrl + 슬래시 (/)
제목 1 스타일을 현재 노트에 적용 합니다. Ctrl+Alt+1
제목 2 스타일을 현재 노트에 적용 합니다. Ctrl+Alt+2
제목 3 스타일을 현재 노트에 적용 합니다. Ctrl+Alt+3
제목 4 스타일을 현재 노트에 적용 합니다. Ctrl+Alt+4
제목 5 스타일을 현재 노트에 적용 합니다. Ctrl+Alt+5
제목 6 스타일을 현재 노트에 적용 합니다. Ctrl+Alt+6
선택한 텍스트에 적용된 모든 서식을 지웁니다. ( 표준 스타일을 적용 합니다.) Ctrl+Shift+N
단락 들여쓰기를 늘립니다. Alt+Shift+오른쪽 화살표 키
Tab 키 (줄의 시작 부분에 있을 때)
단락 들여쓰기를 줄입니다. Alt+Shift+왼쪽 화살표 키
Shift + Tab, 줄의 시작 부분에서
단락을 왼쪽에 맞춥니다. Ctrl+L
단락을 오른쪽에 맞춥니다. Ctrl+R
선택한 텍스트의 글꼴 크기를 늘립니다. Ctrl + Shift + 오른쪽 꺽쇠 괄호 (>)
선택한 텍스트의 글꼴 크기를 줄입니다. Ctrl + Shift + 왼쪽 꺽쇠 괄호 (<) 현재 페이지에서 노트 선을 표시 하거나 숨깁니다. Ctrl+Shift+R 페이지에 항목 삽입 실행할 작업 키 현재 페이지에 문서 또는 파일을 삽입합니다. Alt+N, F 키 현재 페이지에 문서 또는 파일을 인쇄물로 삽입합니다. Alt+N, O 키 현재 페이지에 문서 인쇄물을 표시 하거나 숨깁니다 (고대비 모드에서 OneNote 를 실행 하는 경우). Alt+Shift+P 파일에서 그림을 삽입합니다. Alt+N, P 스캐너나 카메라에서 그림을 삽입합니다. Alt+N, S 키 화면 캡처를 삽입합니다. Windows 로고 키+Shift+S 참고: OneNote 아이콘은 Windows 작업 표시줄 알림 영역에서 활성 상태 여야 합니다. OneNote 2007 및 2010에서 Windows 로고 키 + S 현재 날짜를 삽입합니다. Alt+Shift+D 현재 날짜와 시간을 삽입합니다. Alt+Shift+F 현재 시간을 삽입합니다. Alt+Shift+T 줄 바꿈을 삽입합니다. Shift+Enter 수학 방정식을 시작하거나 선택한 텍스트를 수학 방정식으로 변환합니다. Alt + 등호 (=) 표 작업 실행할 작업 키 표를 만듭니다. 새 텍스트 줄을 입력 한 후 Tab 키 단일 행으로 구성된 표에 다른 열을 만듭니다. Tab 키 표의 끝 셀에 다른 행을 만듭니다. Enter 키 참고: Enter 키를 다시 눌러 표를 완성 합니다. 현재 행 아래에 행을 삽입 합니다. Ctrl + Enter, 표 셀에 있을 때 표의 한 셀에 단락을 하나 더 만듭니다. Alt+Enter 표의 현재 열 오른쪽에 열을 만듭니다. Ctrl+Alt+R 표의 현재 열 왼쪽에 열을 만듭니다. OneNote 2010 에서 Ctrl + Alt + E 표의 현재 열 위에 행을 만듭니다. 커서가 행의 시작 부분에 있을 때 첫 번째 행을 제외한 Enter 키를 입력 합니다. 새 셀을 만듭니다. Tab 키, 표의 마지막 셀에 있는 경우 표에서 현재 비어 있는 행을 삭제 합니다. 커서가 행 시작 위치에 있을 때 삭제 한 다음 다시 삭제 텍스트 및 개체 선택 실행할 작업 키 현재 페이지의 항목을 모두 선택합니다. Ctrl+A 선택 영역을 확장 하려면 Ctrl + A를 다시 누릅니다. 줄의 끝까지 선택합니다. Shift+End 전체 선을 선택 합니다. 커서가 줄의 시작 부분에 있을 때 Shift + 아래쪽 화살표 키 페이지의 제목으로 이동하여 선택합니다. Ctrl+Shift+T 개요 또는 페이지 선택을 취소 합니다. Esc 키 선택한 단락을 위로 이동 합니다. Alt+Shift+Up 화살표 키 선택한 단락을 아래로 이동 합니다. Alt+Shift+아래쪽 화살표 키 단락 들여쓰기를 늘립니다. Alt+Shift+왼쪽 화살표 키 단락 들여쓰기를 줄입니다. Alt+Shift+오른쪽 화살표 키 현재 단락 및 그 하위 단락을 선택합니다. Ctrl+Shift+하이픈(-) 선택한 노트나 개체를 삭제합니다. Delete 키 행의 시작 부분으로 이동합니다. 홈 행의 끝 부분으로 이동합니다. End 키 방문했던 이전 페이지로 돌아갑니다. Alt+왼쪽 화살표 키 방문했던 다음 페이지로 이동합니다. Alt+오른쪽 화살표 키 노트에 태그 지정 실행할 작업 키 할 일 태그를 적용 하거나 표시 하거나 취소 합니다. Ctrl+1 중요 태그를 적용 하거나 지웁니다. Ctrl+2 질문 태그를 적용 하거나 지웁니다. Ctrl+3 나중에 할 일 태그를 적용 하거나 지웁니다. Ctrl+4 정의 태그를 적용 하거나 지웁니다. Ctrl+5 사용자 지정 태그를 적용하거나 지웁니다. Ctrl+6 사용자 지정 태그를 적용하거나 지웁니다. Ctrl+7 사용자 지정 태그를 적용하거나 지웁니다. Ctrl+8 사용자 지정 태그를 적용하거나 지웁니다. Ctrl+9 선택한 노트에서 노트 태그를 모두 제거합니다. Ctrl+0 개요 사용 실행할 작업 키 수준 1을 표시 합니다. Alt+Shift+1 수준 2로 확장 합니다. Alt+Shift+2 수준 3으로 확장 합니다. Alt+Shift+3 수준 4로 확장 합니다. Alt+Shift+4 수준 5로 확장 합니다. Alt+Shift+5 수준 6으로 확장 합니다. Alt+Shift+6 수준 7로 확장 합니다. Alt+Shift+7 수준 8로 확장 합니다. Alt+Shift+8 수준 9로 확장 합니다. Alt+Shift+9 모든 수준을 확장합니다. Alt+Shift+0 선택한 제목을 확장 합니다. Alt + Shift + 등호 기호 (=) 선택한 제목을 축소 합니다. Alt + Shift + 하이픈 (-) 들여쓰기를 한 수준 늘립니다. Tab 키 들여쓰기를 한 수준 줄입니다. Shift+Tab 축소된 개요를 확장합니다. Alt+Shift+더하기 기호(+) 확장된 개요를 축소합니다. Alt + Shift + 빼기 기호 (-) 언어 설정 지정 실행할 작업 키 필기 방향을 왼쪽에서 오른쪽으로 설정합니다. Ctrl + 왼쪽 shift 필기 방향을 오른쪽에서 왼쪽으로 설정합니다. Ctrl + 오른쪽 shift 오른쪽에서 왼쪽 텍스트에서 들여쓰기를 한 수준 늘립니다. Tab 키 오른쪽에서 왼쪽 텍스트에서 들여쓰기를 한 수준 줄입니다. Shift+Tab 페이지 작업 실행할 작업 키 전체 페이지 보기를 사용 하거나 사용 하지 않도록 설정 합니다. F11 키 새 OneNote 창을 엽니다. Ctrl+M 빠른 노트를 만듭니다. Ctrl+Shift+M 페이지 그룹의 탭을 확장하거나 축소합니다. Ctrl + Shift + 별표 (*) 현재 페이지를 인쇄합니다. Ctrl+P 선택한 섹션의 끝에 새 페이지를 추가합니다. Ctrl+N 페이지 탭 표시줄의 너비를 늘립니다. Ctrl + Shift + 왼쪽 대괄호 ([) 페이지 탭 표시줄의 너비를 줄입니다. Ctrl + Shift + 오른쪽 대괄호 (]) 동일한 수준에서 현재 페이지 탭 아래에 새 페이지를 만듭니다. Ctrl+Alt+N 현재 페이지 탭 레이블의 들여쓰기 수준을 줄입니다. Ctrl + Alt + 왼쪽 대괄호 ([) 현재 페이지 탭 레이블의 들여쓰기 수준을 늘립니다. Ctrl + Alt + 오른쪽 대괄호 ([) 현재 페이지 아래에 새 하위 페이지를 만듭니다. Ctrl+Shift+Alt+N 모든 항목을 선택합니다. Ctrl+A 선택 영역을 확장 하려면 Ctrl + A를 다시 누릅니다. 현재 페이지를 선택합니다. Ctrl+Shift+A 선택한 페이지가 그룹에 속해 있으면 Ctrl + A를 눌러 그룹의 모든 페이지를 선택 합니다. 선택한 페이지 탭을 위로 이동합니다. Alt+Shift+Up 화살표 키 선택한 페이지 탭을 아래로 이동합니다. Alt+Shift+아래쪽 화살표 키 페이지 제목으로 이동 합니다. Ctrl+Shift+T 현재 표시되는 페이지 탭 집합의 첫 번째 페이지로 이동합니다. Alt+PageUp 현재 표시되는 페이지 탭 집합의 마지막 페이지로 이동합니다. Alt+Page Down 현재 페이지에서 위로 스크롤합니다. Page Up 키 현재 페이지에서 아래로 스크롤합니다. Page Down 현재 페이지의 맨 위로 이동합니다. Ctrl+Home 현재 페이지의 맨 아래로 이동합니다. Ctrl+End 다음 단락으로 이동합니다. Ctrl+아래쪽 화살표 키 이전 단락으로 이동합니다. Ctrl+위쪽 화살표 키 커서를 현재 페이지에서 위로 이동 하거나 페이지를 위로 확장 합니다. Ctrl+Alt+위쪽 화살표 키 현재 페이지에서 아래로 커서를 이동 하거나 페이지를 아래로 확장 합니다. Ctrl+Alt+아래쪽 화살표 키 현재 페이지에서 왼쪽으로 커서를 이동 하거나 페이지를 왼쪽으로 확장 합니다. Ctrl+Alt+왼쪽 화살표 키 현재 페이지에서 오른쪽으로 커서를 이동 하거나 페이지를 오른쪽으로 확장 합니다. Ctrl+Alt+오른쪽 화살표 키 다음 작성 영역으로 이동합니다. Alt+아래쪽 화살표 키 줄의 시작 부분으로 이동합니다. Home 키 줄의 끝 부분으로 이동합니다. End 키 방문한 이전 페이지로 이동 합니다. Alt+왼쪽 화살표 키 가능 하면 다음 페이지를 방문 하세요. Alt+오른쪽 화살표 키 확대합니다. Alt + Ctrl + 더하기 기호 (숫자 키패드) Alt + Ctrl + Shift + 더하기 기호 (+) 축소합니다. Alt + Ctrl + 빼기 기호 (숫자 키패드) Alt + Ctrl + Shift + 하이픈 (-) 전자 필기장 및 섹션 사용 실행할 작업 키 OneNote 를 엽니다. Windows 로고 키 + Shift + N 전자 필기장을 엽니다. Ctrl+O 섹션을 엽니다. Ctrl+Alt+Shift+O OneNote 도구에 보냅니다. Windows 로고 키 + N 새 섹션을 만듭니다. Ctrl+T 다음 섹션으로 이동합니다. Ctrl+Tab 이전 섹션으로 이동합니다. Ctrl+Shift+Tab 섹션의 다음 페이지로 이동합니다. Ctrl+Page Down 섹션의 이전 페이지로 이동합니다. Ctrl+Page Up 섹션의 첫 번째 페이지로 이동합니다. Alt+Home 섹션의 마지막 페이지로 이동합니다. Alt+End 현재 표시되는 페이지 탭 집합의 첫 번째 페이지로 이동합니다. Alt+PageUp 현재 표시되는 페이지 탭 집합의 마지막 페이지로 이동합니다. Alt+Page Down 현재 페이지를 이동 또는 복사합니다. Ctrl+Alt+M 현재 페이지 탭에 포커스를 놓습니다. Ctrl+Alt+G 현재 페이지 탭을 선택합니다. Ctrl+Shift+A 현재 섹션 탭에 포커스를 놓습니다. Ctrl+Shift+G 현재 섹션을 이동합니다. Ctrl+Shift+G를 누른 다음 Shift+F10, M 키 탐색 모음의 다른 전자 필기장으로 전환합니다. Ctrl + G를 누르고 아래쪽 또는 위쪽 화살표 키를 사용 하 여 전자 필기장을 선택한 다음 enter 키를 누릅니다. 노트 검색 실행할 작업 키 검색 상자로 이동 하 여 모든 전자 필기장을 검색 합니다. Ctrl+E 모든 전자 필기장을 검색하는 동안 다음 결과를 미리 봅니다. 아래쪽 화살표 키 모든 전자 필기장을 검색 하는 동안 선택한 결과로 이동 하 여 검색을 해제 합니다. Enter 키 검색 범위를 변경합니다. Ctrl + E, Tab 키, 스페이스바 검색 결과 창을 엽니다. 검색 후 Alt+O 현재 페이지를 검색 합니다. Ctrl+F 현재 페이지를 검색하는 동안 다음 결과로 이동합니다. Enter 키 F3 키 현재 페이지를 검색하는 동안 이전 결과로 이동합니다. Shift+F3 검색을 해제 하 고 페이지로 돌아갑니다. Esc 키 노트 공유 실행할 작업 키 선택한 페이지를 전자 메일 메시지로 보냅니다. Ctrl+Shift+E 선택한 노트에서 오늘Outlook 작업을 만듭니다. Ctrl+Shift+1 선택한 노트에서 내일Outlook 작업을 만듭니다. Ctrl+Shift+2 선택한 노트에서 이번 주의Outlook 작업을 만듭니다. Ctrl+Shift+3 선택한 노트에서 다음 주Outlook 작업을 만듭니다. Ctrl+Shift+4 선택한 메모에서 날짜 없음Outlook 작업을 만듭니다. Ctrl+Shift+5 선택한 Outlook 작업을 엽니다. Ctrl+Shift+K 선택한 Outlook 작업을 완료로 표시 합니다. Ctrl+Shift+9 선택한 Outlook 작업을 삭제 합니다. Ctrl+Shift+0 현재 공유 전자 필기장의 변경 내용을 동기화 합니다. Shift+F9 모든 공유 전자 필기장의 변경 내용을 동기화 합니다. F9 키 현재 페이지를 읽지 않은상태로 표시 합니다. Ctrl+Q 노트 보호 실행할 작업 키
원노트 OneNote 자주 사용하는 단축키 모음 입니다.
원노트 OneNote 자주 사용하는 단축키 모음 입니다.
환경: Microsoft OneNote 2014
마이크로소프트 제품군을 사용하고 있다면 메모 어플로 원노트를 추천합니다. 그 외에도 자료 수집과 정리를 효과적으로 할 수 있는 대표적인 메모 어플에는 에버노트가 있습니다. 구글에서 만든 구글킵도 있지만 스마트폰에 최적화된 어플이라 PC 에서 잘 사용하지 않습니다. 오늘은 원노트에서 자주 사용하는 기능들의 단축키들에 대해 알아 보겠습니다.
▼ Ctrl + Alt + 더하기/빼기 : 작은 글씨나 이미지가 작아서 잘 보이지 않을 때 사용하는 단축키로 화면을 확대 하거나 축소합니다.
▼ 메뉴에서는 [보기] 탭에 [확대/축소]가 동일한 기능을 합니다. 돋보기처럼 생긴 리본 메뉴가 그것입니다.
▼ 아래 단축키들은 텍스트의 서식과 관련된 것들로 다른 오피스 제품군에서 사용하는 단축키와 동일합니다. 이렇게 엑셀이나 워드에서 사용하던 단축키와 유사한 것들이 많이 포함되어 있습니다.
Ctrl + B : 선택한 글자를 굵게 처리합니다.
Ctrl + I : 선택한 글자를 기울림꼴로 처리합니다.
Ctrl + U : 선택한 글자에 밑줄을 긋습니다.
Ctrl + 빼기 : 선택한 글자에 취소선을 긋습니다.
▼ Ctrl + L/R : 문단 정렬 관련 단축키로 Ctrl + L 은 왼쪽 정렬, Ctrl + R 은 오른쪽 정렬을 합니다.
▼ 정렬 관련 리본 메뉴는 홈 탭의 기본 텍스트 그룹에 있습니다. 왼쪽, 오른쪽 정렬뿐만 아니라 가운데 정렬, 단락 간격 옵션 등도 있습니다.
▼ Ctrl + Page Up/Page Down : 섹션내에 페이지 목록을 이동할 때 사용하는 단축키 입니다. Page Up 은 위로, page Down 은 아래로 이동합니다.
▼ F11 : 화면을 전체적으로 넓게 보고 싶을 때 사용하는 단축키 입니다. 상단 리본 메뉴와 노트 메뉴, 섹션 탭이 사라지면서 전체 화면이 됩니다. 편집창을 확대해서 볼 수 있기 때문에 화면이 작은 노트북에서 많이 이용합니다.
▼ Ctrl + Shift + M : 빠른 실행 노트에 저장할 수 있는 보조 노트를 실행합니다. 작업 중에 갑자기 생각난 아이디어가 있으면 보조 노트를 실행해서 보관하세요.
▼ 윈도우키 + S : 화면 캡처 기능을 실행하고 싶을 때 사용하는 단축키 입니다. 사용 빈도가 잦은 단축키로 별도의 캡처 프로그램 없이도 필요한 자료를 캡처해서 원노트에 바로 보관할 수 있습니다.
▼ Ctrl + F1 : 화면을 좀더 확대해서 보고 싶을 때 사용하는 단축키로 F11 과 달리 리본 메뉴만 숨기고 보이게 합니다.
▼ Ctrl + E : 자료를 검색하고 싶을 때 사용하는 단축키로 오른쪽 상단 검색란으로 커서가 이동합니다. 페이지 내에서 찾기는 Ctrl + F 입니다.
원노트 단축키
노트 입력 및 편집
실행할 작업 키 새 OneNote 창을 엽니다. Ctrl+M 작은 OneNote 창을 열어 보조 노트를 만듭니다. Ctrl+Shift+M 또는 Windows+Alt+N OneNote 창을 고정합니다. Ctrl+Alt+D 마지막 작업 실행을 취소합니다. Ctrl+Z 마지막 작업을 다시 실행합니다. Ctrl+Y 현재 페이지의 항목을 모두 선택합니다. 참고: 선택 영역의 범위를 늘리려면 Ctrl+A를 여러 번 누릅니다. Ctrl+A 선택한 텍스트나 항목을 잘라냅니다. Ctrl+X 선택한 텍스트나 항목을 클립보드로 복사합니다. Ctrl+C 클립보드의 내용을 붙여 넣습니다. Ctrl+V 행의 시작 부분으로 이동합니다. 홈 행의 끝 부분으로 이동합니다. End 키 왼쪽으로 한 문자 이동합니다. 왼쪽 화살표 오른쪽으로 한 문자 이동합니다. 오른쪽 화살표 왼쪽으로 한 단어 이동합니다. Ctrl+왼쪽 화살표 오른쪽으로 한 단어 이동합니다. Ctrl+오른쪽 화살표 왼쪽 문자를 하나 삭제합니다. 백스페이스 키 오른쪽으로 한 글자 삭제합니다. Delete 키 왼쪽 단어를 하나 삭제합니다. Ctrl+백스페이스 오른쪽으로 한 단어 삭제합니다. Ctrl+Delete 새 단락을 시작하지 않고 줄 바꿈을 삽입합니다. Shift+Enter 맞춤법 검사를 실행합니다. F7 키 현재 선택한 단어에 해당하는 동의어 사전을 엽니다. Shift+F7 현재 포커스가 있는 노트, 탭 또는 기타 개체에 대한 상황에 맞는 메뉴를 불러옵니다. Shift+F10 알림 표시줄이 페이지의 맨 위에 나타날 경우 이 표시줄에 제안된 작업을 실행합니다. Ctrl+Shift+W
맨 위로 이동
노트 서식 지정
실행할 작업 키 선택한 텍스트를 강조 표시합니다. Ctrl+Shift+H 또는 Ctrl+Alt+H 링크를 삽입합니다. Ctrl+K 선택한 텍스트의 서식을 복사합니다(서식 복사). Ctrl+Shift+C 선택한 텍스트에 서식을 붙여 넣습니다(서식 복사). Ctrl+Shift+V 링크를 엽니다. 참고: 서식이 지정된 링크 텍스트 안에 커서를 두어야 합니다. Enter 키 선택한 텍스트에 굵게 서식을 적용하거나 해당 텍스트에서 굵게 서식을 제거합니다. Ctrl+B 선택한 텍스트에 기울임꼴 서식을 적용하거나 해당 텍스트에서 기울임꼴 서식을 제거합니다. Ctrl+I 선택한 텍스트에 밑줄 서식을 적용하거나 해당 텍스트에서 밑줄 서식을 제거합니다. Ctrl+U 선택한 텍스트에 취소선을 적용하거나 해당 텍스트에서 취소선을 제거합니다. Ctrl+하이픈 선택한 텍스트에 위 첨자 서식을 적용하거나 해당 텍스트에서 위 첨자 서식을 제거합니다. Ctrl+Shift+= 선택한 텍스트에 아래 첨자 서식을 적용하거나 해당 텍스트에서 아래 첨자 서식을 제거합니다. Ctrl+= 선택한 단락에 글머리 기호 목록 서식을 적용하거나 해당 단락에서 글머리 기호 목록 서식을 제거합니다. Ctrl+마침표 선택한 단락에 번호 매기기 목록 서식을 적용하거나 해당 단락에서 번호 매기기 목록 서식을 제거합니다. Ctrl+슬래시 제목 1 스타일을 현재 노트에 적용합니다. Ctrl+Alt+1 제목 2 스타일을 현재 노트에 적용합니다. Ctrl+Alt+2 제목 3 스타일을 현재 노트에 적용합니다. Ctrl+Alt+3 제목 4 스타일을 현재 노트에 적용합니다. Ctrl+Alt+4 제목 5 스타일을 현재 노트에 적용합니다. Ctrl+Alt+5 제목 6 스타일을 현재 노트에 적용합니다. Ctrl+Alt+6 표준 스타일을 현재 노트에 적용합니다. Ctrl+Shift+N 왼쪽에서 단락을 들여 씁니다. Alt+Shift+오른쪽 화살표 왼쪽에서 단락 들여쓰기를 제거합니다. Alt+Shift+왼쪽 화살표 선택한 단락을 오른쪽으로 맞춥니다. Ctrl+R 선택한 단락을 왼쪽으로 맞춥니다. Ctrl+L 선택한 텍스트의 글꼴 크기를 확대합니다. Ctrl+Shift+> 선택한 텍스트의 글꼴 크기를 축소합니다. Ctrl+Shift+< 선택한 텍스트에 적용된 모든 서식을 지웁니다. Ctrl+Shift+N 현재 페이지에서 노트 선을 표시하거나 숨깁니다. Ctrl+Shift+R 맨 위로 이동 페이지에 항목 추가 실행할 작업 키 현재 페이지에 문서 또는 파일을 삽입합니다. Alt+N, F 키 현재 페이지에 문서 또는 파일을 인쇄물로 삽입합니다. Alt+N, O 키 현재 페이지에 문서 인쇄물을 표시하거나 숨깁니다(고대비 모드에서 OneNote를 실행하는 경우). Alt+Shift+P 파일에서 그림을 삽입합니다. Alt+N, P 스캐너나 카메라에서 그림을 삽입합니다. Alt+N, S 키 화면 캡처를 삽입합니다. 참고: Windows 작업 표시줄의 오른쪽 끝에 있는 알림 영역에 OneNote 아이콘이 활성화되어 있어야 합니다. Windows 로고 키+Shift+S 현재 날짜를 삽입합니다. Alt+Shift+D 현재 날짜와 시간을 삽입합니다. Alt+Shift+F 현재 시간을 삽입합니다. Alt+Shift+T 줄 바꿈을 삽입합니다. Shift+Enter 수학 방정식을 시작하거나 선택한 텍스트를 수학 방정식으로 변환합니다. Alt+= 유로화 기호(€)를 삽입합니다. Ctrl+Alt+E 이미 입력한 텍스트에 두 번째 열을 추가하여 표를 만듭니다. Tab 키 단일 행으로 구성된 표에 다른 열을 만듭니다. Tab 표의 끝 셀에 다른 행을 만듭니다. 참고: 표 만들기를 완료하려면 Enter 키를 두 번 누릅니다. Enter 키 표의 현재 행 아래에 행을 만듭니다. Ctrl+Enter 표의 한 셀에 단락을 하나 더 만듭니다. Alt+Enter 표의 현재 열 오른쪽에 열을 만듭니다. Ctrl+Alt+R 표의 현재 행 위에 행을 만듭니다(커서가 행 시작 위치에 있을 때). Enter 키 표에서 현재 비어 있는 행을 삭제합니다(커서가 행 시작 위치에 있을 때). Delete 키(두 번 누름) 맨 위로 이동 노트 및 개체 선택 실행할 작업 키 현재 페이지의 항목을 모두 선택합니다. 선택 영역의 범위를 늘리려면 Ctrl+A를 여러 번 누릅니다. Ctrl+A 줄의 끝까지 선택합니다. Shift+End 전체 줄을 선택합니다(커서가 줄 시작 위치에 있을 때). Shift+아래쪽 화살표 페이지의 제목으로 이동하여 선택합니다. Ctrl+Shift+T 선택한 개요 또는 페이지를 취소합니다. Esc 키 현재 단락 또는 선택한 여러 단락을 위로 이동합니다. Alt+Shift+위쪽 화살표 현재 단락 또는 선택한 여러 단락을 아래로 이동합니다. Alt+Shift+아래쪽 화살표 현재 단락 또는 선택한 여러 단락을 왼쪽으로 이동합니다(내어쓰기). Alt+Shift+왼쪽 화살표 현재 단락 또는 선택한 여러 단락을 오른쪽으로 이동합니다(들여쓰기). Alt+Shift+오른쪽 화살표 현재 단락 및 그 하위 단락을 선택합니다. Ctrl+Shift+하이픈 선택한 노트나 개체를 삭제합니다. Delete 키 행의 시작 부분으로 이동합니다. 홈 행의 끝 부분으로 이동합니다. End 키 왼쪽으로 한 문자 이동합니다. 왼쪽 화살표 오른쪽으로 한 문자 이동합니다. 오른쪽 화살표 방문했던 이전 페이지로 돌아갑니다. Alt+왼쪽 화살표 방문했던 다음 페이지로 이동합니다. Alt+오른쪽 화살표 선택한 오디오 또는 비디오 녹화의 재생을 시작합니다. Ctrl+Alt+P 또는 Ctrl+Alt+S 현재 오디오 또는 비디오 녹화를 약간(초 단위) 되감습니다. Ctrl+Alt+Y 현재 오디오 또는 비디오 녹화를 약간(초 단위) 빨리 감습니다. Ctrl+Alt+U 맨 위로 이동 노트에 태그 지정 실행할 작업 키 할 일 태그를 적용하거나 표시하거나 지웁니다. Ctrl+1 중요 태그를 적용하거나 지웁니다. Ctrl+2 질문 태그를 적용하거나 지웁니다. Ctrl+3 나중에 할 일 태그를 적용하거나 지웁니다. Ctrl+4 정의 태그를 적용하거나 지웁니다. Ctrl+5 사용자 지정 태그를 적용하거나 지웁니다. Ctrl+6 사용자 지정 태그를 적용하거나 지웁니다. Ctrl+7 사용자 지정 태그를 적용하거나 지웁니다. Ctrl+8 사용자 지정 태그를 적용하거나 지웁니다. Ctrl+9 선택한 노트에서 노트 태그를 모두 제거합니다. Ctrl+0 개요 사용 실행할 작업 키 수준 1을 표시합니다. Alt+Shift+1 수준 2로 확장합니다. Alt+Shift+2 수준 3으로 확장합니다. Alt+Shift+3 수준 4로 확장합니다. Alt+Shift+4 수준 5로 확장합니다. Alt+Shift+5 수준 6으로 확장합니다. Alt+Shift+6 수준 7로 확장합니다. Alt+Shift+7 수준 8로 확장합니다. Alt+Shift+8 수준 9로 확장합니다. Alt+Shift+9 모든 수준을 확장합니다. Alt+Shift+0 들여쓰기를 한 수준 늘립니다. Tab 키 들여쓰기를 한 수준 줄입니다. Shift+Tab 축소된 개요를 확장합니다. Alt+Shift+더하기 기호(+) 확장된 개요를 축소합니다. Alt+Shift+빼기 기호(-) 맨 위로 이동 언어 설정 지정 참고: 노트 필기 방향을 변경하려면 먼저 Microsoft Office 언어 기본 설정 도구에서 오른쪽에서 왼쪽으로 쓰는 언어를 사용하도록 설정해야 합니다. 실행할 작업 키 필기 방향을 왼쪽에서 오른쪽으로 설정합니다. Ctrl+왼쪽 Shift 필기 방향을 오른쪽에서 왼쪽으로 설정합니다. Ctrl+오른쪽 Shift 오른쪽에서 왼쪽 텍스트에서 들여쓰기를 한 수준 늘립니다. Tab 키 오른쪽에서 왼쪽 텍스트에서 들여쓰기를 한 수준 줄입니다. Shift+Tab 전자 필기장 구성 및 관리 페이지 및 보조 노트 작업 실행할 작업 키 전체 페이지 보기를 설정하거나 해제합니다. F11 키 새 OneNote 창을 엽니다. Ctrl+M 작은 OneNote 창을 열어 보조 노트를 만듭니다. Ctrl+Shift+M 페이지 그룹의 탭을 확장하거나 축소합니다. Ctrl+Shift+* 현재 페이지를 인쇄합니다. Ctrl+P 선택한 섹션의 끝에 새 페이지를 추가합니다. Ctrl+N 페이지 탭 표시줄의 너비를 늘립니다. Ctrl+Shift+[ 페이지 탭 표시줄의 너비를 줄입니다. Ctrl+Shift+] 동일한 수준에서 현재 페이지 탭 아래에 새 페이지를 만듭니다. Ctrl+Alt+N 현재 페이지 탭 레이블의 들여쓰기 수준을 줄입니다. Ctrl+Alt+[ 현재 페이지 탭 레이블의 들여쓰기 수준을 늘립니다. Ctrl+Alt+] 현재 페이지 아래에 새 하위 페이지를 만듭니다. Ctrl+Shift+Alt+N 모든 항목을 선택합니다. 선택 영역의 범위를 늘리려면 Ctrl+A를 여러 번 누릅니다. Ctrl+A 현재 페이지를 선택합니다. Ctrl+Shift+A 선택한 페이지가 그룹에 속해 있으면 Ctrl+A를 눌러 그룹의 모든 페이지를 선택합니다. 선택한 페이지 탭을 위로 이동합니다. Alt+Shift+위쪽 화살표 선택한 페이지 탭을 아래로 이동합니다. Alt+Shift+아래쪽 화살표 삽입 포인터를 페이지 제목으로 이동합니다. Ctrl+Shift+T 현재 표시되는 페이지 탭 집합의 첫 번째 페이지로 이동합니다. Alt+PAGE Up 현재 표시되는 페이지 탭 집합의 마지막 페이지로 이동합니다. Alt+PAGE Down 현재 페이지에서 위로 스크롤합니다. PAGE Up 키 현재 페이지에서 아래로 스크롤합니다. PAGE Down 키 현재 페이지의 맨 위로 이동합니다. Ctrl+Home 현재 페이지의 맨 아래로 이동합니다. Ctrl+End 다음 단락으로 이동합니다. Ctrl+아래쪽 화살표 이전 단락으로 이동합니다. Ctrl+위쪽 화살표 다음 작성 영역으로 이동합니다. Alt+아래쪽 화살표 줄의 시작 부분으로 이동합니다. Home 키 줄의 끝 부분으로 이동합니다. End 키 왼쪽으로 한 문자 이동합니다. 왼쪽 화살표 오른쪽으로 한 문자 이동합니다. 오른쪽 화살표 방문했던 이전 페이지로 돌아갑니다. Alt+왼쪽 화살표 방문했던 다음 페이지로 이동합니다. Alt+오른쪽 화살표 확대합니다. Alt+Ctrl+더하기 기호(숫자 키패드) 또는 Alt+Ctrl+Shift+더하기 기호 축소합니다. Alt+Ctrl+빼기 기호(숫자 키패드) 또는 Alt+Ctrl+Shift+하이픈 변경 내용을 저장합니다. 참고: OneNote를 실행하는 동안에는 노트를 변경할 때마다 자동으로 저장됩니다. 수동으로 노트를 저장할 필요가 없습니다. Ctrl+S 맨 위로 이동 전자 필기장 및 섹션 작업 실행할 작업 키 OneNote를 엽니다. Windows+Shift+N 전자 필기장을 엽니다. Ctrl+O OneNote로 보내기 도구 Windows+N 새 섹션을 만듭니다. Ctrl+T 섹션을 엽니다. Ctrl+Alt+Shift+O 다음 섹션으로 이동합니다. Ctrl+Tab 이전 섹션으로 이동합니다. Ctrl+Shift+Tab 섹션의 다음 페이지로 이동합니다. Ctrl+PAGE Down 섹션의 이전 페이지로 이동합니다. Ctrl+PAGE Up 섹션의 첫 번째 페이지로 이동합니다. Alt+Home 섹션의 마지막 페이지로 이동합니다. Alt+End 현재 표시되는 페이지 탭 집합의 첫 번째 페이지로 이동합니다. Alt+PAGE Up 현재 표시되는 페이지 탭 집합의 마지막 페이지로 이동합니다. Alt+PAGE Down 현재 페이지를 이동 또는 복사합니다. Ctrl+Alt+M 현재 페이지 탭에 포커스를 놓습니다. Ctrl+Alt+G 현재 페이지 탭을 선택합니다. Ctrl+Shift+A 현재 섹션 탭에 포커스를 놓습니다. Ctrl+Shift+G 현재 섹션을 이동합니다. Ctrl+Shift+G를 누른 다음 Shift+F10, M 키 탐색 모음의 다른 전자 필기장으로 전환합니다. Ctrl+G를 누르고 아래쪽 화살표 키 또는 위쪽 화살표 키를 눌러 다른 전자 필기장을 선택한 후 Enter 키를 누름 맨 위로 이동 노트 검색 실행할 작업 키 삽입 포인터를 검색 상자로 이동하여 모든 전자 필기장을 검색합니다. Ctrl+E 모든 전자 필기장을 검색하는 동안 다음 결과를 미리 봅니다. 아래쪽 화살표 모든 전자 필기장을 검색하는 동안 선택한 결과로 이동하여 검색을 해제합니다. Enter 키 검색 범위를 변경합니다. Ctrl+E, Tab 키, 스페이스바 검색 결과 창을 엽니다. 검색 후 Alt+O 현재 페이지만 검색합니다. 참고: 어느 위치에서든 Ctrl+E 또는 Ctrl+F를 누르면 모두 검색과 현재 페이지만 검색 간에 전환이 가능합니다. Ctrl+F 현재 페이지를 검색하는 동안 다음 결과로 이동합니다. Enter 키 또는 F3 키 현재 페이지를 검색하는 동안 이전 결과로 이동합니다. Shift+F3 검색을 해제하고 페이지로 돌아갑니다. Esc 키 맨 위로 이동 노트 공유 다른 사람과 노트 공유 실행할 작업 키 선택한 페이지를 전자 메일 메시지로 보냅니다. Ctrl+Shift+E 다른 프로그램과 노트 공유 실행할 작업 키 선택한 페이지를 전자 메일 메시지로 보냅니다. Ctrl+Shift+E 현재 선택한 노트에서 오늘 Outlook 작업을 만듭니다. Ctrl+Shift+1 현재 선택한 노트에서 내일 Outlook 작업을 만듭니다. Ctrl+Shift+2 현재 선택한 노트에서 이번 주 Outlook 작업을 만듭니다. Ctrl+Shift+3 현재 선택한 노트에서 다음 주 Outlook 작업을 만듭니다. Ctrl+Shift+4 현재 선택한 노트에서 날짜 없음 Outlook 작업을 만듭니다. Ctrl+Shift+5 선택한 Outlook 작업을 엽니다. Ctrl+Shift+K 선택한 Outlook 작업을 완료로 표시합니다. Ctrl+Shift+9 선택한 Outlook 작업을 삭제합니다. Ctrl+Shift+0 현재 공유 전자 필기장의 변경 내용을 동기화합니다. Shift+F9 모든 공유 전자 필기장의 변경 내용을 동기화합니다. F9 키 현재 페이지를 읽지 않음으로 표시합니다. Ctrl+Q 노트 보호 섹션을 암호로 보호 실행할 작업 키 암호로 보호된 섹션을 모두 잠급니다. Ctrl+Alt+L 이 문서에서는 Microsoft OneNote 2013의 일반적인 작업에 사용할 수 있는 바로 가기 키를 알아봅니다. 바로 가기 키는 미국식 키보드 레이아웃을 기준으로 합니다. 다른 키보드 레이아웃을 사용할 경우 미국식 키보드의 키와 똑같지 않을 수도 있습니다. 두 개 이상의 키를 동시에 눌러야 하는 바로 가기 키는 각 키를 더하기 기호(+)로 구분합니다. 특정 키를 누른 직후 다른 키를 눌러야 하는 바로 가기 키는 각 키를 쉼표( , )로 구분합니다. 이 항목의 내용 노트 작성 및 서식 지정 노트 입력 및 편집 실행할 작업 키 새 OneNote 창을 엽니다. Ctrl+M 작은 OneNote 창을 열어 보조 노트를 만듭니다. Ctrl+Shift+M 또는 Windows+Alt+N OneNote 창을 고정합니다. Ctrl+Alt+D 마지막 작업 실행을 취소합니다. Ctrl+Z 마지막 작업을 다시 실행합니다. Ctrl+Y 현재 페이지의 항목을 모두 선택합니다. 참고: 선택 영역의 범위를 늘리려면 Ctrl+A를 여러 번 누릅니다. Ctrl+A 선택한 텍스트나 항목을 잘라냅니다. Ctrl+X 선택한 텍스트나 항목을 클립보드로 복사합니다. Ctrl+C 클립보드의 내용을 붙여 넣습니다. Ctrl+V 행의 시작 부분으로 이동합니다. Home 키 행의 끝 부분으로 이동합니다. End 키 왼쪽으로 한 문자 이동합니다. 왼쪽 화살표 키 오른쪽으로 한 문자 이동합니다. 오른쪽 화살표 키 왼쪽으로 한 단어 이동합니다. Ctrl+왼쪽 화살표 오른쪽으로 한 단어 이동합니다. Ctrl+오른쪽 화살표 왼쪽 문자를 하나 삭제합니다. 백스페이스 키 오른쪽 문자를 하나 삭제합니다. Delete 키 왼쪽 단어를 하나 삭제합니다. Ctrl+백스페이스 오른쪽 단어를 하나 삭제합니다. Ctrl+Delete 새 단락을 시작하지 않고 줄 바꿈을 삽입합니다. Shift+Enter 맞춤법 검사를 실행합니다. F7 키 현재 선택한 단어에 해당하는 동의어 사전을 엽니다. Shift+F7 현재 포커스가 있는 노트, 탭 또는 기타 개체에 대한 상황에 맞는 메뉴를 불러옵니다. Shift+F10 알림 표시줄이 페이지의 맨 위에 나타날 경우 이 표시줄에 제안된 작업을 실행합니다. Ctrl+Shift+W 맨 위로 이동 노트 서식 지정 실행할 작업 키 선택한 텍스트를 강조 표시합니다. Ctrl+Shift+H 또는 Ctrl+Alt+H 링크를 삽입합니다. Ctrl+K 선택한 텍스트의 서식을 복사합니다(서식 복사). Ctrl+Shift+C 선택한 텍스트에 서식을 붙여 넣습니다(서식 복사). Ctrl+Shift+V 링크를 엽니다. 참고: 서식이 지정된 링크 텍스트 안에 커서를 두어야 합니다. Enter 키 선택한 텍스트에 굵게 서식을 적용하거나 해당 텍스트에서 굵게 서식을 제거합니다. Ctrl+B 선택한 텍스트에 기울임꼴 서식을 적용하거나 해당 텍스트에서 기울임꼴 서식을 제거합니다. Ctrl+I 선택한 텍스트에 밑줄 서식을 적용하거나 해당 텍스트에서 밑줄 서식을 제거합니다. Ctrl+U 선택한 텍스트에 취소선을 적용하거나 해당 텍스트에서 취소선을 제거합니다. Ctrl+하이픈 선택한 텍스트에 위 첨자 서식을 적용하거나 해당 텍스트에서 위 첨자 서식을 제거합니다. Ctrl+Shift+= 선택한 텍스트에 아래 첨자 서식을 적용하거나 해당 텍스트에서 아래 첨자 서식을 제거합니다. Ctrl+= 선택한 단락에 글머리 기호 목록 서식을 적용하거나 해당 단락에서 글머리 기호 목록 서식을 제거합니다. Ctrl+마침표 선택한 단락에 번호 매기기 목록 서식을 적용하거나 해당 단락에서 번호 매기기 목록 서식을 제거합니다. Ctrl+슬래시 제목 1 스타일을 현재 노트에 적용합니다. Ctrl+Alt+1 제목 2 스타일을 현재 노트에 적용합니다. Ctrl+Alt+2 제목 3 스타일을 현재 노트에 적용합니다. Ctrl+Alt+3 제목 4 스타일을 현재 노트에 적용합니다. Ctrl+Alt+4 제목 5 스타일을 현재 노트에 적용합니다. Ctrl+Alt+5 제목 6 스타일을 현재 노트에 적용합니다. Ctrl+Alt+6 표준 스타일을 현재 노트에 적용합니다. Ctrl+Shift+N 왼쪽에서 단락을 들여 씁니다. Alt+Shift+오른쪽 화살표 왼쪽에서 단락 들여쓰기를 제거합니다. Alt+Shift+왼쪽 화살표 선택한 단락을 오른쪽으로 맞춥니다. Ctrl+R 선택한 단락을 왼쪽으로 맞춥니다. Ctrl+L 선택한 텍스트의 글꼴 크기를 확대합니다. Ctrl+Shift+> 선택한 텍스트의 글꼴 크기를 축소합니다. Ctrl+Shift+< 선택한 텍스트에 적용된 모든 서식을 지웁니다. Ctrl+Shift+N 현재 페이지에서 노트 선을 표시하거나 숨깁니다. Ctrl+Shift+R 맨 위로 이동 페이지에 항목 추가 실행할 작업 키 현재 페이지에 문서 또는 파일을 삽입합니다. Alt+N, F 키 현재 페이지에 문서 또는 파일을 인쇄물로 삽입합니다. Alt+N, O 키 현재 페이지에 문서 인쇄물을 표시하거나 숨깁니다(고대비 모드에서 OneNote를 실행하는 경우). Alt+Shift+P 파일에서 그림을 삽입합니다. Alt+N, P 키 스캐너나 카메라에서 그림을 삽입합니다. Alt+N, S 키 화면 캡처를 삽입합니다. 참고: Windows 작업 표시줄의 오른쪽 끝에 있는 알림 영역에 OneNote 아이콘이 활성화되어 있어야 합니다. Windows 로고 키+S(OneNote 2013 최신 업데이트 버전을 사용 중인 경우 Windows 로고 키+Shift+S 누름) 현재 날짜를 삽입합니다. Alt+Shift+D 현재 날짜와 시간을 삽입합니다. Alt+Shift+F 현재 시간을 삽입합니다. Alt+Shift+T 줄 바꿈을 삽입합니다. Shift+Enter 수학 방정식을 시작하거나 선택한 텍스트를 수학 방정식으로 변환합니다. Alt+= 유로화 기호(€)를 삽입합니다. Ctrl+Alt+E 이미 입력한 텍스트에 두 번째 열을 추가하여 표를 만듭니다. Tab 키 단일 행으로 구성된 표에 다른 열을 만듭니다. Tab 키 표의 끝 셀에 다른 행을 만듭니다. 참고: 표 만들기를 완료하려면 Enter 키를 두 번 누릅니다. Enter 키 표의 현재 행 아래에 행을 만듭니다. Ctrl+Enter 표의 한 셀에 단락을 하나 더 만듭니다. Alt+Enter 표의 현재 열 오른쪽에 열을 만듭니다. Ctrl+Alt+R 표의 현재 행 위에 행을 만듭니다(커서가 행 시작 위치에 있을 때). Enter 키 표에서 현재 비어 있는 행을 삭제합니다(커서가 행 시작 위치에 있을 때). Delete 키(두 번 누름) 맨 위로 이동 노트 및 개체 선택 실행할 작업 키 현재 페이지의 항목을 모두 선택합니다. 참고: 선택 영역의 범위를 늘리려면 Ctrl+A를 여러 번 누릅니다. Ctrl+A 줄의 끝까지 선택합니다. Shift+End 전체 줄을 선택합니다(커서가 줄 시작 위치에 있을 때). Shift+아래쪽 화살표 페이지의 제목으로 이동하여 선택합니다. Ctrl+Shift+T 선택한 개요 또는 페이지를 취소합니다. Esc 키 현재 단락 또는 선택한 여러 단락을 위로 이동합니다. Alt+Shift+위쪽 화살표 현재 단락 또는 선택한 여러 단락을 아래로 이동합니다. Alt+Shift+아래쪽 화살표 현재 단락 또는 선택한 여러 단락을 왼쪽으로 이동합니다(내어쓰기). Alt+Shift+왼쪽 화살표 현재 단락 또는 선택한 여러 단락을 오른쪽으로 이동합니다(들여쓰기). Alt+Shift+오른쪽 화살표 현재 단락 및 그 하위 단락을 선택합니다. Ctrl+Shift+하이픈 선택한 노트나 개체를 삭제합니다. Delete 키 행의 시작 부분으로 이동합니다. Home 키 행의 끝 부분으로 이동합니다. End 키 왼쪽으로 한 문자 이동합니다. 왼쪽 화살표 키 오른쪽으로 한 문자 이동합니다. 오른쪽 화살표 키 방문했던 이전 페이지로 돌아갑니다. Alt+왼쪽 화살표 방문했던 다음 페이지로 이동합니다. Alt+오른쪽 화살표 선택한 오디오 또는 비디오 녹화의 재생을 시작합니다. Ctrl+Alt+P 또는 Ctrl+Alt+S 현재 오디오 또는 비디오 녹화를 약간(초 단위) 되감습니다. Ctrl+Alt+Y 현재 오디오 또는 비디오 녹화를 약간(초 단위) 빨리 감습니다. Ctrl+Alt+U 맨 위로 이동 노트에 태그 지정 실행할 작업 키 할 일 태그를 적용하거나 표시하거나 지웁니다. Ctrl+1 중요 태그를 적용하거나 지웁니다. Ctrl+2 질문 태그를 적용하거나 지웁니다. Ctrl+3 나중에 할 일 태그를 적용하거나 지웁니다. Ctrl+4 정의 태그를 적용하거나 지웁니다. Ctrl+5 사용자 지정 태그를 적용하거나 지웁니다. Ctrl+6 사용자 지정 태그를 적용하거나 지웁니다. Ctrl+7 사용자 지정 태그를 적용하거나 지웁니다. Ctrl+8 사용자 지정 태그를 적용하거나 지웁니다. Ctrl+9 선택한 노트에서 노트 태그를 모두 제거합니다. Ctrl+0 개요 사용 실행할 작업 키 수준 1을 표시합니다. Alt+Shift+1 수준 2로 확장합니다. Alt+Shift+2 수준 3으로 확장합니다. Alt+Shift+3 수준 4로 확장합니다. Alt+Shift+4 수준 5로 확장합니다. Alt+Shift+5 수준 6으로 확장합니다. Alt+Shift+6 수준 7로 확장합니다. Alt+Shift+7 수준 8로 확장합니다. Alt+Shift+8 수준 9로 확장합니다. Alt+Shift+9 모든 수준을 확장합니다. Alt+Shift+0 들여쓰기를 한 수준 늘립니다. TAB 들여쓰기를 한 수준 줄입니다. Shift+Tab 축소된 개요를 확장합니다. Alt+Shift+더하기 기호 확장된 개요를 축소합니다. Alt+Shift+빼기 기호 맨 위로 이동 언어 설정 지정 참고: 노트 필기 방향을 변경하려면 먼저 Microsoft Office 언어 기본 설정 도구에서 오른쪽에서 왼쪽으로 쓰는 언어를 사용하도록 설정해야 합니다. 실행할 작업 키 필기 방향을 왼쪽에서 오른쪽으로 설정합니다. Ctrl+왼쪽 Shift 필기 방향을 오른쪽에서 왼쪽으로 설정합니다. Ctrl+오른쪽 Shift 오른쪽에서 왼쪽 텍스트에서 들여쓰기를 한 수준 늘립니다. TAB 오른쪽에서 왼쪽 텍스트에서 들여쓰기를 한 수준 줄입니다. Shift+Tab 전자 필기장 구성 및 관리 페이지 및 보조 노트 작업 실행할 작업 키 전체 페이지 보기를 설정하거나 해제합니다. F11 키 새 OneNote 창을 엽니다. Ctrl+M 작은 OneNote 창을 열어 보조 노트를 만듭니다. Ctrl+Shift+M 페이지 그룹의 탭을 확장하거나 축소합니다. Ctrl+Shift+* 현재 페이지를 인쇄합니다. Ctrl+P 선택한 섹션의 끝에 새 페이지를 추가합니다. Ctrl+N 페이지 탭 표시줄의 너비를 늘립니다. Ctrl+Shift+[ 페이지 탭 표시줄의 너비를 줄입니다. Ctrl+Shift+] 동일한 수준에서 현재 페이지 탭 아래에 새 페이지를 만듭니다. Ctrl+Alt+N 현재 페이지 탭 레이블의 들여쓰기 수준을 줄입니다. Ctrl+Alt+[ 현재 페이지 탭 레이블의 들여쓰기 수준을 늘립니다. Ctrl+Alt+] 현재 페이지 아래에 새 하위 페이지를 만듭니다. Ctrl+Shift+Alt+N 모든 항목을 선택합니다. 참고: 선택 영역의 범위를 늘리려면 Ctrl+A를 여러 번 누릅니다. Ctrl+A 현재 페이지를 선택합니다. Ctrl+Shift+A (선택한 페이지가 그룹에 속해 있으면 Ctrl+A를 눌러 그룹의 모든 페이지 선택) 선택한 페이지 탭을 위로 이동합니다. Alt+Shift+위쪽 화살표 선택한 페이지 탭을 아래로 이동합니다. Alt+Shift+아래쪽 화살표 삽입 포인터를 페이지 제목으로 이동합니다. Ctrl+Shift+T 현재 표시되는 페이지 탭 집합의 첫 번째 페이지로 이동합니다. Alt+PageUp 현재 표시되는 페이지 탭 집합의 마지막 페이지로 이동합니다. Alt+PageDown 현재 페이지에서 위로 스크롤합니다. Page Up 키 현재 페이지에서 아래로 스크롤합니다. Page Down 키 현재 페이지의 맨 위로 이동합니다. Ctrl+Home 현재 페이지의 맨 아래로 이동합니다. Ctrl+End 다음 단락으로 이동합니다. Ctrl+아래쪽 화살표 이전 단락으로 이동합니다. Ctrl+위쪽 화살표 다음 작성 영역으로 이동합니다. Alt+아래쪽 화살표 줄의 시작 부분으로 이동합니다. Home 키 줄의 끝 부분으로 이동합니다. End 키 왼쪽으로 한 문자 이동합니다. 왼쪽 화살표 키 오른쪽으로 한 문자 이동합니다. 오른쪽 화살표 키 방문했던 이전 페이지로 돌아갑니다. Alt+왼쪽 화살표 방문했던 다음 페이지로 이동합니다. Alt+오른쪽 화살표 확대합니다. Alt+Ctrl+더하기 기호(숫자 키패드) 또는 Alt+Ctrl+Shift+더하기 기호 축소합니다. Alt+Ctrl+빼기 기호(숫자 키패드) 또는 Alt+Ctrl+Shift+하이픈 변경 내용을 저장합니다. 참고: OneNote를 실행하는 동안에는 노트를 변경할 때마다 자동으로 저장됩니다. 수동으로 노트를 저장할 필요가 없습니다. Ctrl+S 맨 위로 이동 전자 필기장 및 섹션 작업 실행할 작업 키 OneNote를 엽니다. Windows+Shift+N 전자 필기장을 엽니다. Ctrl+O OneNote로 보내기 도구 Windows+N 새 섹션을 만듭니다. Ctrl+T 섹션을 엽니다. Ctrl+Alt+Shift+O 다음 섹션으로 이동합니다. Ctrl+Tab 이전 섹션으로 이동합니다. Ctrl+Shift+Tab 섹션의 다음 페이지로 이동합니다. Ctrl+PageDown 섹션의 이전 페이지로 이동합니다. Ctrl+PageUp 섹션의 첫 번째 페이지로 이동합니다. Alt+Home 섹션의 마지막 페이지로 이동합니다. Alt+End 현재 표시되는 페이지 탭 집합의 첫 번째 페이지로 이동합니다. Alt+PageUp 현재 표시되는 페이지 탭 집합의 마지막 페이지로 이동합니다. Alt+PageDown 현재 페이지를 이동 또는 복사합니다. Ctrl+Alt+M 현재 페이지 탭에 포커스를 놓습니다. Ctrl+Alt+G 현재 페이지 탭을 선택합니다. Ctrl+Shift+A 현재 섹션 탭에 포커스를 놓습니다. Ctrl+Shift+G 현재 섹션을 이동합니다. Ctrl+Shift+G를 누른 다음 Shift+F10, M 탐색 모음의 다른 전자 필기장으로 전환합니다. Ctrl+G를 누르고 아래쪽 화살표 키 또는 위쪽 화살표 키를 눌러 다른 전자 필기장을 선택한 후 Enter 키를 누름 맨 위로 이동 노트 검색 실행할 작업 키 삽입 포인터를 검색 상자로 이동하여 모든 전자 필기장을 검색합니다. Ctrl+E 모든 전자 필기장을 검색하는 동안 다음 결과를 미리 봅니다. 아래쪽 화살표 키 모든 전자 필기장을 검색하는 동안 선택한 결과로 이동하여 검색을 해제합니다. Enter 키 검색 범위를 변경합니다. Ctrl+E, Tab 키, 스페이스바 검색 결과 창을 엽니다. 검색 후 Alt+O 현재 페이지만 검색합니다. 참고: 어느 위치에서든 Ctrl+E 또는 Ctrl+F를 누르면 모두 검색과 현재 페이지만 검색 간에 전환이 가능합니다. Ctrl+F 현재 페이지를 검색하는 동안 다음 결과로 이동합니다. Enter 키 또는 F3 키 현재 페이지를 검색하는 동안 이전 결과로 이동합니다. Shift+F3 검색을 해제하고 페이지로 돌아갑니다. Esc 키 맨 위로 이동 노트 공유 다른 사람과 노트 공유 실행할 작업 키 선택한 페이지를 전자 메일 메시지로 보냅니다. Ctrl+Shift+E 다른 프로그램과 노트 공유 실행할 작업 키 선택한 페이지를 전자 메일 메시지로 보냅니다. Ctrl+Shift+E 현재 선택한 노트에서 오늘 Outlook 작업을 만듭니다. Ctrl+Shift+1 현재 선택한 노트에서 내일 Outlook 작업을 만듭니다. Ctrl+Shift+2 현재 선택한 노트에서 이번 주 Outlook 작업을 만듭니다. Ctrl+Shift+3 현재 선택한 노트에서 다음 주 Outlook 작업을 만듭니다. Ctrl+Shift+4 현재 선택한 노트에서 날짜 없음 Outlook 작업을 만듭니다. Ctrl+Shift+5 선택한 Outlook 작업을 엽니다. CTRL+SHIFT+K 선택한 Outlook 작업을 완료로 표시합니다. Ctrl+Shift+9 선택한 Outlook 작업을 삭제합니다. Ctrl+Shift+0 현재 공유 전자 필기장의 변경 내용을 동기화합니다. Shift+F9 모든 공유 전자 필기장의 변경 내용을 동기화합니다. F9 키 현재 페이지를 읽지 않음으로 표시합니다. Ctrl+Q 노트 보호 섹션을 암호로 보호 실행할 작업 키 암호로 보호된 섹션을 모두 잠급니다. Ctrl+Alt+L 맨 위로 이동 이 도움말 문서에서는 Microsoft OneNote 2010의 일반적인 작업에 사용할 수 있는 바로 가기 키에 대해 설명합니다. 바로 가기 키는 미국식 키보드 레이아웃을 기준으로 합니다. 다른 키보드 레이아웃을 사용할 경우 미국식 키보드의 키와 똑같지 않을 수도 있습니다. 두 개 이상의 키를 동시에 눌러야 하는 바로 가기 키는 각 키를 더하기 기호(+)로 구분합니다. 특정 키를 누른 직후 다른 키를 눌러야 하는 바로 가기 키는 각 키를 쉼표( , )로 구분합니다. 참고: 이 문서의 최신 버전이 표시되지 않을 수도 있습니다. 이 창의 아래쪽 근처에 있는 상태 표시줄에 오프라인으로 표시되어 있는 경우 컴퓨터를 인터넷에 연결하고 도움말 뷰어에서 오프라인 단추를 클릭한 다음 바로 가기 메뉴에서 Office.com 콘텐츠 표시를 클릭합니다. 또는 Office.com을 방문하여 Microsoft OneNote 2010 도움말 및 방법 페이지에서 최신 문서를 찾아봅니다. 이 항목의 내용 노트 작성 및 서식 지정 노트 입력 및 편집 실행할 작업 키 새 OneNote 창을 엽니다. Ctrl+M 작은 OneNote 창을 열어 보조 노트를 만듭니다. Ctrl+Shift+M OneNote 창을 고정합니다. Ctrl+Alt+D 마지막 작업 실행을 취소합니다. Ctrl+Z 마지막 작업을 다시 실행합니다. Ctrl+Y 현재 페이지의 항목을 모두 선택합니다. 참고: 선택 영역의 범위를 늘리려면 Ctrl+A를 여러 번 누릅니다. Ctrl+A 선택한 텍스트나 항목을 잘라냅니다. Ctrl+X 선택한 텍스트나 항목을 클립보드로 복사합니다. Ctrl+C 클립보드의 내용을 붙여 넣습니다. Ctrl+V 행의 시작 부분으로 이동합니다. Home 키 행의 끝 부분으로 이동합니다. End 키 왼쪽으로 한 문자 이동합니다. 왼쪽 화살표 키 오른쪽으로 한 문자 이동합니다. 오른쪽 화살표 키 왼쪽으로 한 단어 이동합니다. Ctrl+왼쪽 화살표 오른쪽으로 한 단어 이동합니다. Ctrl+오른쪽 화살표 왼쪽 문자를 하나 삭제합니다. 백스페이스 키 오른쪽 문자를 하나 삭제합니다. Delete 키 왼쪽 단어를 하나 삭제합니다. Ctrl+백스페이스 오른쪽 단어를 하나 삭제합니다. Ctrl+Delete 새 단락을 시작하지 않고 줄 바꿈을 삽입합니다. Shift+Enter 맞춤법 검사를 실행합니다. F7 키 현재 선택한 단어에 해당하는 동의어 사전을 엽니다. Shift+F7 현재 포커스가 있는 노트, 탭 또는 기타 개체에 대한 상황에 맞는 메뉴를 불러옵니다. Shift+F10 알림 표시줄이 페이지의 맨 위에 나타날 경우 이 표시줄에 제안된 작업을 실행합니다. Ctrl+Shift+W 노트 서식 지정 실행할 작업 키 선택한 텍스트를 노란색으로 강조 표시합니다. Ctrl+Shift+H 또는 Ctrl+Alt+H 하이퍼링크를 삽입합니다. Ctrl+K 선택한 텍스트의 서식을 복사합니다(서식 복사). Ctrl+Shift+C 선택한 텍스트에 서식을 붙여 넣습니다(서식 복사). Ctrl+Shift+V 하이퍼링크를 엽니다. 참고: 서식이 지정된 하이퍼링크 텍스트 안에 커서를 두어야 합니다. Enter 키 선택한 텍스트에 굵게 서식을 적용하거나 해당 텍스트에서 굵게 서식을 제거합니다. Ctrl+B 선택한 텍스트에 기울임꼴 서식을 적용하거나 해당 텍스트에서 기울임꼴 서식을 제거합니다. Ctrl+I 선택한 텍스트에 밑줄 서식을 적용하거나 해당 텍스트에서 밑줄 서식을 제거합니다. Ctrl+U 선택한 텍스트에 취소선을 적용하거나 해당 텍스트에서 취소선을 제거합니다. Ctrl+하이픈 선택한 텍스트에 위 첨자 서식을 적용하거나 해당 텍스트에서 위 첨자 서식을 제거합니다. Ctrl+Shift+= 선택한 텍스트에 아래 첨자 서식을 적용하거나 해당 텍스트에서 아래 첨자 서식을 제거합니다. Ctrl+= 선택한 단락에 글머리 기호 목록 서식을 적용하거나 해당 단락에서 글머리 기호 목록 서식을 제거합니다. Ctrl+마침표 선택한 단락에 번호 매기기 목록 서식을 적용하거나 해당 단락에서 번호 매기기 목록 서식을 제거합니다. Ctrl+슬래시 제목 1 스타일을 현재 노트에 적용합니다. Ctrl+Alt+1 제목 2 스타일을 현재 노트에 적용합니다. Ctrl+Alt+2 제목 3 스타일을 현재 노트에 적용합니다. Ctrl+Alt+3 제목 4 스타일을 현재 노트에 적용합니다. Ctrl+Alt+4 제목 5 스타일을 현재 노트에 적용합니다. Ctrl+Alt+5 제목 6 스타일을 현재 노트에 적용합니다. Ctrl+Alt+6 표준 스타일을 현재 노트에 적용합니다. Ctrl+Shift+N 왼쪽에서 단락을 들여 씁니다. Alt+Shift+오른쪽 화살표 왼쪽에서 단락 들여쓰기를 제거합니다. Alt+Shift+왼쪽 화살표 선택한 단락을 오른쪽으로 맞춥니다. Ctrl+R 선택한 단락을 왼쪽으로 맞춥니다. Ctrl+L 선택한 텍스트의 글꼴 크기를 확대합니다. Ctrl+Shift+> 선택한 텍스트의 글꼴 크기를 축소합니다. Ctrl+Shift+< 선택한 텍스트에 적용된 모든 서식을 지웁니다. Ctrl+Shift+N 현재 페이지에서 노트 선을 표시하거나 숨깁니다. Ctrl+Shift+R 페이지에 항목 추가 실행할 작업 키 현재 페이지에 문서 또는 파일을 삽입합니다. Alt+N, F 키 현재 페이지에 문서 또는 파일을 인쇄물로 삽입합니다. Alt+N, O 키 현재 페이지에 문서 인쇄물을 표시하거나 숨깁니다(고대비 모드에서 OneNote를 실행하는 경우). Alt+Shift+P 파일에서 그림을 삽입합니다. Alt+N, P 키 스캐너나 카메라에서 그림을 삽입합니다. Alt+N, S 키 화면 캡처를 삽입합니다. 참고: Windows 작업 표시줄의 오른쪽 끝에 있는 알림 영역에 OneNote 아이콘이 활성화되어 있어야 합니다. Windows 로고 키+S 현재 날짜를 삽입합니다. Alt+Shift+D 현재 날짜와 시간을 삽입합니다. Alt+Shift+F 현재 시간을 삽입합니다. Alt+Shift+T 줄 바꿈을 삽입합니다. Shift+Enter 수학 방정식을 시작하거나 선택한 텍스트를 수학 방정식으로 변환합니다. Alt+= 이미 입력한 텍스트에 두 번째 열을 추가하여 표를 만듭니다. Tab 키 단일 행으로 구성된 표에 다른 열을 만듭니다. Tab 키 표의 끝 셀에 다른 행을 만듭니다. 참고: 표 만들기를 완료하려면 Enter 키를 두 번 누릅니다. Enter 키 표의 현재 행 아래에 행을 만듭니다. Ctrl+Enter 표의 한 셀에 단락을 하나 더 만듭니다. Alt+Enter 표의 현재 열 오른쪽에 열을 만듭니다. Ctrl+Alt+R 표의 현재 열 왼쪽에 열을 만듭니다. Ctrl+Alt+E 표의 현재 행 위에 행을 만듭니다(커서가 행 시작 위치에 있을 때). Enter 키 표에서 현재 비어 있는 행을 삭제합니다(커서가 행 시작 위치에 있을 때). Delete 키(두 번 누름) 노트 및 개체 선택 실행할 작업 키 현재 페이지의 항목을 모두 선택합니다. 참고: 선택 영역의 범위를 늘리려면 Ctrl+A를 여러 번 누릅니다. Ctrl+A 줄의 끝까지 선택합니다. Shift+End 전체 줄을 선택합니다(커서가 줄 시작 위치에 있을 때). Shift+아래쪽 화살표 페이지의 제목으로 이동하여 선택합니다. Ctrl+Shift+T 선택한 개요 또는 페이지를 취소합니다. Esc 키 현재 단락 또는 선택한 여러 단락을 위로 이동합니다. Alt+Shift+위쪽 화살표 현재 단락 또는 선택한 여러 단락을 아래로 이동합니다. Alt+Shift+아래쪽 화살표 현재 단락 또는 선택한 여러 단락을 왼쪽으로 이동합니다(내어쓰기). Alt+Shift+왼쪽 화살표 현재 단락 또는 선택한 여러 단락을 오른쪽으로 이동합니다(들여쓰기). Alt+Shift+오른쪽 화살표 현재 단락 및 그 하위 단락을 선택합니다. Ctrl+Shift+하이픈 선택한 노트나 개체를 삭제합니다. Delete 키 행의 시작 부분으로 이동합니다. Home 키 행의 끝 부분으로 이동합니다. End 키 왼쪽으로 한 문자 이동합니다. 왼쪽 화살표 키 오른쪽으로 한 문자 이동합니다. 오른쪽 화살표 키 방문했던 이전 페이지로 돌아갑니다. Alt+왼쪽 화살표 방문했던 다음 페이지로 이동합니다. Alt+오른쪽 화살표 선택한 오디오 또는 비디오 녹화의 재생을 시작합니다. Ctrl+Alt+P 선택한 오디오 또는 비디오 녹화의 재생을 시작합니다. Ctrl+Alt+S 현재 오디오 또는 비디오 녹화를 약간(초 단위) 되감습니다. Ctrl+Alt+Y 현재 오디오 또는 비디오 녹화를 약간(초 단위) 빨리 감습니다. Ctrl+Alt+U 노트에 태그 지정 실행할 작업 키 할 일 태그를 적용하거나 표시하거나 지웁니다. Ctrl+1 중요 태그를 적용하거나 지웁니다. Ctrl+2 질문 태그를 적용하거나 지웁니다. Ctrl+3 나중에 할 일 태그를 적용하거나 지웁니다. Ctrl+4 정의 태그를 적용하거나 지웁니다. Ctrl+5 사용자 지정 태그를 적용하거나 지웁니다. Ctrl+6 사용자 지정 태그를 적용하거나 지웁니다. Ctrl+7 사용자 지정 태그를 적용하거나 지웁니다. Ctrl+8 사용자 지정 태그를 적용하거나 지웁니다. Ctrl+9 선택한 노트에서 노트 태그를 모두 제거합니다. Ctrl+0 개요 사용 실행할 작업 키 수준 1을 표시합니다. Alt+Shift+1 수준 2로 확장합니다. Alt+Shift+2 수준 3으로 확장합니다. Alt+Shift+3 수준 4로 확장합니다. Alt+Shift+4 수준 5로 확장합니다. Alt+Shift+5 수준 6으로 확장합니다. Alt+Shift+6 수준 7로 확장합니다. Alt+Shift+7 수준 8로 확장합니다. Alt+Shift+8 수준 9로 확장합니다. Alt+Shift+9 모든 수준을 확장합니다. Alt+Shift+0 들여쓰기를 한 수준 늘립니다. TAB 들여쓰기를 한 수준 줄입니다. Shift+Tab 축소된 개요를 확장합니다. Alt+Shift+더하기 기호 확장된 개요를 축소합니다. Alt+Shift+빼기 기호 언어 설정 지정 참고: 노트 필기 방향을 변경하려면 먼저 Microsoft Office 2010 언어 기본 설정 도구에서 오른쪽에서 왼쪽으로 쓰는 언어를 사용하도록 설정해야 합니다. 실행할 작업 키 필기 방향을 왼쪽에서 오른쪽으로 설정합니다. Ctrl+왼쪽 Shift 필기 방향을 오른쪽에서 왼쪽으로 설정합니다. Ctrl+오른쪽 Shift 오른쪽에서 왼쪽 텍스트에서 들여쓰기를 한 수준 늘립니다. TAB 오른쪽에서 왼쪽 텍스트에서 들여쓰기를 한 수준 줄입니다. Shift+Tab 맨 위로 이동 전자 필기장 구성 및 관리 페이지 및 보조 노트 작업 실행할 작업 키 전체 페이지 보기를 설정하거나 해제합니다. F11 키 새 OneNote 창을 엽니다. Ctrl+M 작은 OneNote 창을 열어 보조 노트를 만듭니다. Ctrl+Shift+M 페이지 그룹의 탭을 확장하거나 축소합니다. Ctrl+Shift+* 현재 페이지를 인쇄합니다. Ctrl+P 선택한 섹션의 끝에 새 페이지를 추가합니다. Ctrl+N 페이지 탭 표시줄의 너비를 늘립니다. Ctrl+Shift+[ 페이지 탭 표시줄의 너비를 줄입니다. Ctrl+Shift+] 동일한 수준에서 현재 페이지 탭 아래에 새 페이지를 만듭니다. Ctrl+Alt+N 현재 페이지 탭 레이블의 들여쓰기 수준을 줄입니다. Ctrl+Alt+[ 현재 페이지 탭 레이블의 들여쓰기 수준을 늘립니다. Ctrl+Alt+] 현재 페이지 아래에 새 하위 페이지를 만듭니다. Ctrl+Shift+Alt+N 모든 항목을 선택합니다. 선택 영역의 범위를 늘리려면 Ctrl+A를 여러 번 누릅니다. Ctrl+A 현재 페이지를 선택합니다. Ctrl+Shift+A (선택한 페이지가 그룹에 속해 있으면 Ctrl+A를 눌러 그룹의 모든 페이지 선택) 선택한 페이지 탭을 위로 이동합니다. Alt+Shift+위쪽 화살표 선택한 페이지 탭을 아래로 이동합니다. Alt+Shift+아래쪽 화살표 삽입 포인터를 페이지 제목으로 이동합니다. Ctrl+Shift+T 현재 표시되는 페이지 탭 집합의 첫 번째 페이지로 이동합니다. Alt+PageUp 현재 표시되는 페이지 탭 집합의 마지막 페이지로 이동합니다. Alt+PageDown 현재 페이지에서 위로 스크롤합니다. Page Up 키 현재 페이지에서 아래로 스크롤합니다. Page Down 키 현재 페이지의 맨 위로 이동합니다. Ctrl+Home 현재 페이지의 맨 아래로 이동합니다. Ctrl+End 다음 단락으로 이동합니다. Ctrl+아래쪽 화살표 이전 단락으로 이동합니다. Ctrl+위쪽 화살표 삽입 포인터를 현재 페이지에서 위로 이동하거나 페이지를 위로 확장합니다. Ctrl+Alt+위쪽 화살표 삽입 포인터를 현재 페이지에서 아래로 이동하거나 페이지를 아래로 확장합니다. Ctrl+Alt+아래쪽 화살표 삽입 포인터를 현재 페이지에서 왼쪽으로 이동하거나 페이지를 왼쪽으로 확장합니다. Ctrl+Alt+왼쪽 화살표 삽입 포인터를 현재 페이지에서 오른쪽으로 이동하거나 페이지를 오른쪽으로 확장합니다. Ctrl+Alt+오른쪽 화살표 다음 작성 영역으로 이동합니다. Alt+아래쪽 화살표 줄의 시작 부분으로 이동합니다. Home 키 줄의 끝 부분으로 이동합니다. End 키 왼쪽으로 한 문자 이동합니다. 왼쪽 화살표 키 오른쪽으로 한 문자 이동합니다. 오른쪽 화살표 키 방문했던 이전 페이지로 돌아갑니다. Alt+왼쪽 화살표 방문했던 다음 페이지로 이동합니다. Alt+오른쪽 화살표 확대합니다. Alt+Ctrl+더하기 기호(숫자 키패드) 또는 Alt+Ctrl+Shift+더하기 기호 축소합니다. Alt+Ctrl+빼기 기호(숫자 키패드) 또는 Alt+Ctrl+Shift+하이픈 변경 내용을 저장합니다. OneNote를 실행하는 동안에는 노트를 변경할 때마다 자동으로 저장됩니다. 수동으로 노트를 저장할 필요가 없습니다. Ctrl+S 전자 필기장 및 섹션 작업 실행할 작업 키 새 섹션을 만듭니다. Ctrl+T 전자 필기장을 엽니다. Ctrl+O 섹션을 엽니다. Ctrl+Alt+Shift+O 다음 섹션으로 이동합니다. Ctrl+Tab 이전 섹션으로 이동합니다. Ctrl+Shift+Tab 섹션의 다음 페이지로 이동합니다. Ctrl+PageDown 섹션의 이전 페이지로 이동합니다. Ctrl+PageUp 섹션의 첫 번째 페이지로 이동합니다. Alt+Home 섹션의 마지막 페이지로 이동합니다. Alt+End 현재 표시되는 페이지 탭 집합의 첫 번째 페이지로 이동합니다. Alt+PageUp 현재 표시되는 페이지 탭 집합의 마지막 페이지로 이동합니다. Alt+PageDown 현재 페이지를 이동 또는 복사합니다. Ctrl+Alt+M 현재 페이지 탭에 포커스를 놓습니다. Ctrl+Alt+G 현재 페이지 탭을 선택합니다. Ctrl+Shift+A 현재 섹션 탭에 포커스를 놓습니다. Ctrl+Shift+G 현재 섹션을 이동합니다. Ctrl+Shift+G, Shift+F10, M 키 탐색 모음의 다른 전자 필기장으로 전환합니다. Ctrl+G를 누르고 아래쪽 화살표 키 또는 위쪽 화살표 키를 눌러 다른 전자 필기장을 선택한 후 Enter 키를 누름 노트 검색 실행할 작업 키 삽입 포인터를 검색 상자로 이동하여 모든 전자 필기장을 검색합니다. Ctrl+E 모든 전자 필기장을 검색하는 동안 다음 결과를 미리 봅니다. 아래쪽 화살표 키 모든 전자 필기장을 검색하는 동안 선택한 결과로 이동하여 검색을 해제합니다. Enter 키 검색 범위를 변경합니다. Ctrl+E, Tab 키, 스페이스바 검색 결과 창을 엽니다. 검색 후 Alt+O 현재 페이지만 검색합니다. 참고: 어느 위치에서든 Ctrl+E 또는 Ctrl+F를 누르면 모두 검색과 현재 페이지만 검색 간에 전환이 가능합니다. Ctrl+F 현재 페이지를 검색하는 동안 다음 결과로 이동합니다. Enter 키 또는 F3 키 현재 페이지를 검색하는 동안 이전 결과로 이동합니다. Shift+F3 검색을 해제하고 페이지로 돌아갑니다. Esc 키 맨 위로 이동 노트 공유 다른 사람과 노트 공유 실행할 작업 키 선택한 페이지를 전자 메일 메시지로 보냅니다. Ctrl+Shift+E 다른 프로그램과 노트 공유 실행할 작업 키 선택한 페이지를 전자 메일 메시지로 보냅니다. Ctrl+Shift+E 현재 선택한 노트에서 오늘 Outlook 작업을 만듭니다. Ctrl+Shift+1 현재 선택한 노트에서 내일 Outlook 작업을 만듭니다. Ctrl+Shift+2 현재 선택한 노트에서 이번 주 Outlook 작업을 만듭니다. Ctrl+Shift+3 현재 선택한 노트에서 다음 주 Outlook 작업을 만듭니다. Ctrl+Shift+4 현재 선택한 노트에서 날짜 없음 Outlook 작업을 만듭니다. Ctrl+Shift+5 선택한 Outlook 작업을 엽니다. CTRL+SHIFT+K 선택한 Outlook 작업을 완료로 표시합니다. Ctrl+Shift+9 선택한 Outlook 작업을 삭제합니다. Ctrl+Shift+0 현재 공유 전자 필기장의 변경 내용을 동기화합니다. Shift+F9 모든 공유 전자 필기장의 변경 내용을 동기화합니다. F9 키 현재 페이지를 읽지 않음으로 표시합니다. Ctrl+Q 맨 위로 이동 노트 보호 섹션을 암호로 보호 실행할 작업 키 암호로 보호된 섹션을 모두 잠급니다. Ctrl+Alt+L 맨 위로 이동 이 도움말 항목에서는 Microsoft Office OneNote 2007의 일반적인 작업에 대한 바로 가기 키에 대해 설명합니다. 이러한 바로 가기 키는 미국식 키보드 레이아웃을 기준으로 합니다. 다른 키보드 레이아웃을 사용할 경우 미국식 키보드의 키와 똑같지 않을 수도 있습니다. 두 개 이상의 키를 동시에 눌러야 하는 바로 가기 키는 각 키를 더하기 기호(+)로 구분합니다. 특정 키를 누른 직후 다른 키를 눌러야 하는 바로 가기 키는 각 키를 쉼표( , )로 구분합니다. 팁: 이 항목에 있는 단어나 구를 찾으려면 모두 표시를 클릭하고 Ctrl+F를 누른 다음 해당 단어나 구를 입력하고 Enter 키를 누릅니다. 온라인 도움말 도움말 창에서 바로 가기 키 사용 도움말 창에서는 모든 Office 도움말 콘텐츠에 액세스할 수 있습니다. 도움말 창에는 도움말 항목 및 기타 도움말 콘텐츠가 표시됩니다. 도움말 창 실행할 작업 키 도움말 창을 엽니다. F1 키 도움말 창 닫기 Alt+F4 도움말 창과 활성 프로그램 간을 전환합니다. Alt+Tab OneNote 도움말 홈페이지로 돌아갑니다. Alt+Home 도움말 창에서 다음 항목을 선택합니다. Tab 키 도움말 창에서 이전 항목을 선택합니다. Shift+Tab 선택한 항목에 대해 작업을 실행합니다. Enter 키 도움말 창의 OneNote 도움말 찾아보기 섹션에서 각각 다음 항목 또는 이전 항목을 선택합니다. Tab 키 또는 Shift+Tab 도움말 창의 OneNote 도움말 찾아보기 섹션에서 선택한 항목을 각각 확장 또는 축소합니다. Enter 키 항목 맨 위의 모두 표시 또는 모두 숨기기를 포함하여 숨겨진 다음 텍스트나 하이퍼링크를 선택합니다. Tab 키 숨겨진 이전 텍스트나 하이퍼링크를 선택합니다. Shift+Tab 선택한 모두 표시, 모두 숨기기, 숨겨진 텍스트 또는 하이퍼링크에 대한 작업을 실행합니다. Enter 키 뒤로 단추를 클릭한 것과 같이 이전 도움말 항목으로 이동합니다. Alt+왼쪽 화살표 또는 백스페이스 키 앞으로 단추를 클릭한 것과 같이 다음 도움말 항목으로 이동합니다. Alt+오른쪽 화살표 현재 표시된 도움말 항목 내에서 각각 위나 아래로 조금씩 스크롤합니다. 위쪽 화살표 키 또는 아래쪽 화살표 키 현재 표시된 도움말 항목 내에서 각각 위나 아래로 많이 스크롤합니다. Page Up 키나 Page Down 키 도움말 창을 활성 프로그램에 연결된 상태로 표시하여 바둑판식으로 배열할지 아니면 따로 표시하여 바둑판식으로 배열하지 않을지 선택합니다. Alt+U 도움말 창의 명령 메뉴를 표시합니다. 이렇게 하려면 도움말 창을 클릭하여 포커스를 설정해야 합니다. Shift+F10 중지 단추를 클릭한 것과 같이 마지막 작업을 중지합니다. Esc 키 새로 고침 단추를 클릭한 것과 같이 창을 새로 고칩니다. F5 현재 도움말 항목을 인쇄합니다. 커서가 현재 도움말 항목을 벗어난 경우 F6 키를 누른 다음 Ctrl+P를 누릅니다. Ctrl+P 연결 상태를 변경합니다. F6 키를 누른 다음 아래쪽 화살표를 누릅니다. 검색할 단어 입력 상자에 텍스트를 입력합니다. F6 키를 누른 다음 아래쪽 화살표를 누릅니다. 도움말 창의 여러 영역 사이에서 전환합니다. 예를 들어 도구 모음, 검색할 단어 입력 상자 및 검색 목록 사이에서 전환합니다. F6 키 트리 보기의 목차에서 각각 다음 항목이나 이전 항목을 선택합니다. 위쪽 화살표 키 또는 아래쪽 화살표 키 트리 보기의 목차에서 선택한 항목을 각각 확장하거나 축소합니다. 왼쪽 화살표 키 또는 오른쪽 화살표 키 Microsoft Office 기본 작업 창 표시 및 사용 실행할 작업 키 다음 창으로 전환합니다. Alt+Tab 이전 창으로 전환합니다. Alt+Shift+Tab 현재 창을 닫습니다. Ctrl+W 또는 Ctrl+F4 프로그램 창의 다른 창에서 작업창으로 시계 방향으로 이동합니다. F6 키를 두 번 이상 눌러야 할 수도 있습니다. F6 키를 눌러도 원하는 작업창이 표시되지 않으면 Alt 키를 눌러 메뉴 모음에 포커스를 놓은 후 Ctrl+Tab을 눌러 작업창으로 이동합니다. F6 키 프로그램 창에서 시계 반대 방향으로 다른 창으로 이동합니다. Shift+F6 창이 여러 개 열려 있는 경우 다음 창으로 전환합니다. Ctrl+F6 이전 창으로 전환합니다. Ctrl+Shift+F6 문서 창이 최대화되지 않은 경우 창의 컨트롤 메뉴에 있는 크기 명령을 수행합니다. 화살표 키를 눌러 창 크기를 조정하고 작업을 마치면 Esc 키를 누릅니다. Ctrl+F8 창을 아이콘으로 최소화. 이 기능은 일부 Microsoft Office 프로그램에서만 사용할 수 있습니다. Ctrl+F9 선택한 창을 최대화하거나 복원합니다. Ctrl+F10 화면 모습을 그림으로 클립보드에 복사합니다. Print Screen 키 선택한 창의 화면 모습을 그림으로 클립보드에 복사합니다. Alt+Print Screen 글꼴 변경 또는 크기 조정 실행할 작업 키 글꼴을 변경합니다. Ctrl+Shift+F 글꼴 크기 변경 Ctrl+Shift+P 선택한 텍스트의 글꼴 크기를 늘립니다. Ctrl+Shift+> 선택한 텍스트의 글꼴 크기를 줄입니다. Ctrl+Shift+< 텍스트 또는 셀에서 이동 실행할 작업 키 왼쪽으로 한 문자 이동합니다. 왼쪽 화살표 키 오른쪽으로 한 문자 이동합니다. 오른쪽 화살표 키 한 줄 위로 이동합니다. 위쪽 화살표 키 한 줄 아래로 이동합니다. 아래쪽 화살표 키 왼쪽으로 한 단어 이동합니다. Ctrl+왼쪽 화살표 오른쪽으로 한 단어 이동합니다. Ctrl+오른쪽 화살표 줄 끝으로 이동합니다. End 키 줄 시작 부분으로 이동합니다. Home 키 한 단락 위로 이동합니다. Ctrl+위쪽 화살표 한 단락 아래로 이동합니다. Ctrl+아래쪽 화살표 텍스트 상자 끝으로 이동합니다. Ctrl+End 텍스트 상자 시작 부분으로 이동합니다. Ctrl+Home 마지막 찾기 작업을 반복합니다. Shift+F4 표 내에서 이동 및 작업 실행할 작업 키 다음 셀로 이동합니다. TAB 이전 셀로 이동합니다. Shift+Tab 다음 행으로 이동합니다. 아래쪽 화살표 키 이전 행으로 이동합니다. 위쪽 화살표 키 새 단락을 시작합니다. Enter 키 표 아래에 새 행을 추가합니다. 마지막 행의 끝에서 Tab 키 작업창 액세스 및 사용 실행할 작업 키 프로그램 창의 다른 창에서 작업창으로 이동합니다. F6 키를 두 번 이상 눌러야 할 수도 있습니다. F6 키를 눌러도 원하는 작업창이 표시되지 않으면 Alt 키를 눌러 메뉴 모음에 포커스를 놓은 후 Ctrl+Tab을 눌러 작업창으로 이동합니다. F6 키 메뉴 또는 도구 모음이 활성화되어 있는 경우 작업창으로 이동합니다. Ctrl+Tab을 두 번 이상 눌러야 할 수도 있습니다. Ctrl+Tab 작업창이 활성화된 경우 작업창에서 다음 또는 이전 옵션을 선택합니다. Tab 키 또는 Shift+Tab 작업창 메뉴의 전체 명령 집합을 표시합니다. Ctrl+아래쪽 화살표 선택한 하위 메뉴의 선택 항목 사이를 이동하고, 대화 상자의 옵션 그룹에서 특정 옵션 사이를 이동합니다. 위쪽 화살표 키 또는 아래쪽 화살표 키 선택한 메뉴를 열거나 선택한 단추에 지정된 작업을 실행합니다. 스페이스바 또는 Enter 키 바로 가기 메뉴를 열거나 선택한 갤러리 항목의 드롭다운 메뉴를 엽니다. Shift+F10 메뉴 또는 하위 메뉴가 표시된 경우 메뉴 또는 하위 메뉴의 첫 번째 또는 마지막 명령을 각각 선택합니다. Home 키 또는 End 키 선택한 갤러리 항목에서 위나 아래로 스크롤합니다. PageUp 키나 PageDown 키 선택한 갤러리 목록의 맨 위 또는 맨 아래로 이동합니다. Ctrl+Home 또는 Ctrl+End 리서치 작업창을 엽니다. Alt+클릭 도구 모음, 메뉴 및 작업창 크기 조정 및 이동 Alt 키를 눌러 메뉴 모음을 선택합니다 . Ctrl+Tab 을 반복적으로 눌러 원하는 도구 모음 또는 작업창을 선택합니다 . 다음 중 하나를 수행합니다 . 도구 모음 크기 조정 도구 모음에서 Ctrl+ 스페이스바를 눌러 도구 모음 옵션 메뉴를 표시합니다 . 크기 명령을 클릭한 다음 Enter 키를 누릅니다 . 화살표 키를 눌러 도구 모음의 크기를 조정합니다 . Ctrl+ 화살표 키를 눌러 한 번에 한 픽셀씩 크기를 조정합니다 . 도구 모음 이동 도구 모음에서 Ctrl+ 스페이스바를 눌러 도구 모음 옵션 메뉴를 표시합니다 . 이동 명령을 클릭한 다음 Enter 키를 누릅니다 . 화살표 키를 눌러 도구 모음을 배치합니다 . Ctrl+ 화살표 키를 눌러 한 번에 한 픽셀씩 이동합니다 . 도구 모음 도킹을 해제하려면 아래쪽 화살표를 반복적으로 누릅니다 . 도구 모음을 왼쪽 또는 오른쪽에 세로로 도킹하려면 도구 모음이 맨 왼쪽 또는 맨 오른쪽에 있을 때 왼쪽 화살표 또는 오른쪽 화살표를 각각 누릅니다 . 작업창 크기 조정 작업창에서 Ctrl+ 스페이스바를 눌러 추가 명령 메뉴를 표시합니다 . 아래쪽 화살표 키를 눌러 크기 명령을 선택하고 Enter 키를 누릅니다 . 화살표 키를 눌러 작업창의 크기를 조정합니다 . 한 번에 한 픽셀씩 크기를 조정하려면 Ctrl+ 화살표 키를 사용합니다 . 작업창 이동 작업창에서 Ctrl+ 스페이스바를 눌러 추가 명령 메뉴를 표시합니다 . 아래쪽 화살표 키를 눌러 이동 명령을 선택하고 Enter 키를 누릅니다 . 화살표 키를 눌러 작업창을 배치합니다 . 한 번에 한 픽셀씩 이동하려면 Ctrl+ 화살표 키를 사용합니다 . 이동 또는 크기 조정을 완료하면 Esc 키를 누릅니다 . 대화 상자 사용 실행할 작업 키 다음 옵션 또는 옵션 그룹으로 이동합니다. Tab 키 이전 옵션 또는 옵션 그룹으로 이동합니다. Shift+Tab 대화 상자에서 다음 탭으로 전환합니다. Ctrl+Tab 대화 상자에서 이전 탭으로 전환합니다. Ctrl+Shift+Tab 열려 있는 드롭다운 목록의 옵션 간 또는 옵션 그룹의 옵션 간에 이동합니다. 화살표 키 선택한 단추에 지정된 작업을 실행하거나 확인란을 선택 또는 선택 취소합니다. 스페이스바 목록이 닫혀 있는 경우 목록을 열어 목록의 해당 옵션으로 이동합니다. 드롭다운 목록에 있는 옵션의 첫 문자 옵션을 선택합니다. 확인란을 선택하거나 취소합니다. Alt+옵션에서 밑줄이 그어진 문자 선택한 드롭다운 목록을 엽니다. Alt+아래쪽 화살표 선택한 드롭다운 목록을 닫거나 명령을 취소하고 대화 상자를 닫습니다. Esc 키 대화 상자에서 기본 단추에 지정된 작업을 수행합니다. Enter 키 대화 상자 내에서 입력란 사용 입력란이란 사용자 이름이나 폴더 경로 등의 항목을 입력하거나 붙여 넣을 수 있는 공란입니다. 실행할 작업 키 입력한 처음 위치로 이동합니다. Home 키 입력한 마지막 위치로 이동합니다. End 키 왼쪽이나 오른쪽으로 한 글자 이동합니다. 왼쪽 화살표 키 또는 오른쪽 화살표 키 왼쪽으로 한 단어 이동합니다. Ctrl+왼쪽 화살표 오른쪽으로 한 단어 이동합니다. Ctrl+오른쪽 화살표 선택 영역의 왼쪽으로 한 문자를 선택하거나 취소합니다. Shift+왼쪽 화살표 선택 영역의 오른쪽으로 한 문자를 선택하거나 취소합니다. Shift+오른쪽 화살표 선택 영역의 왼쪽으로 한 단어를 선택하거나 취소합니다. Ctrl+Shift+왼쪽 화살표 선택 영역의 오른쪽으로 한 단어를 선택하거나 취소합니다. Ctrl+Shift+오른쪽 화살표 삽입 포인터 위치에서 처음 입력한 위치까지 선택합니다. Shift+Home 삽입 포인터 위치에서 마지막에 입력한 위치까지 선택합니다. Shift+End 열기 및 다른 이름으로 저장 대화 상자 사용 실행할 작업 키 이전 폴더로 이동합니다. Alt+1 한 수준 위로 단추: 열려 있는 폴더보다 한 수준 위의 폴더를 엽니다. Alt+2 웹 검색 단추: 대화 상자를 닫고 웹 검색 페이지를 엽니다. Alt+3 삭제 단추: 선택한 폴더나 파일을 삭제합니다. Alt+3 새 폴더 만들기 단추: 새 폴더를 만듭니다. Alt+4 보기 단추: 사용 가능한 폴더 보기 간에 전환합니다. Alt+5 도구 단추: 도구 메뉴를 표시합니다. Alt+L 폴더나 파일 등 선택한 항목에 대한 바로 가기 메뉴를 표시합니다. Shift+F10 대화 상자에서 옵션 사이 또는 영역 사이를 이동합니다. Tab 키 찾는 위치 목록을 엽니다. F4 키 또는 Alt+I 파일 목록을 새로 고칩니다. F5 키 노트 작성 및 서식 지정 노트 입력 및 편집 실행할 작업 키 새 OneNote 창을 엽니다. Ctrl+M 작은 OneNote 창을 열어 보조 노트를 만듭니다. Ctrl+Shift+M 마지막 작업 실행을 취소합니다. Ctrl+Z 마지막 작업을 다시 실행합니다. Ctrl+Y 현재 페이지의 항목을 모두 선택합니다. 선택 영역의 범위를 늘리려면 Ctrl+A를 여러 번 누릅니다. Ctrl+A 선택한 텍스트나 항목을 잘라냅니다. Ctrl+X 선택한 텍스트나 항목을 클립보드로 복사합니다. Ctrl+C 클립보드의 내용을 붙여 넣습니다. Ctrl+V 행의 시작 부분으로 이동합니다. Home 키 행의 끝 부분으로 이동합니다. End 키 왼쪽으로 한 문자 이동합니다. 왼쪽 화살표 키 오른쪽으로 한 문자 이동합니다. 오른쪽 화살표 키 왼쪽으로 한 단어 이동합니다. Ctrl+왼쪽 화살표 오른쪽으로 한 단어 이동합니다. Ctrl+오른쪽 화살표 왼쪽 문자를 하나 삭제합니다. 백스페이스 키 오른쪽 문자를 하나 삭제합니다. Delete 키 왼쪽 단어를 하나 삭제합니다. Ctrl+백스페이스 오른쪽 단어를 하나 삭제합니다. Ctrl+Delete 줄 바꿈을 삽입합니다. Shift+Enter 맞춤법 검사를 실행합니다. F7 키 노트 서식 지정 실행할 작업 키 선택한 텍스트를 강조 표시합니다. Ctrl+Shift+H 하이퍼링크를 삽입합니다. Ctrl+K 하이퍼링크를 엽니다. 참고: 서식이 지정된 하이퍼링크 텍스트 안에 커서를 두어야 합니다. Enter 키 선택한 텍스트에 굵게 서식을 적용하거나 해당 텍스트에서 굵게 서식을 제거합니다. Ctrl+B 선택한 텍스트에 기울임꼴 서식을 적용하거나 해당 텍스트에서 기울임꼴 서식을 제거합니다. Ctrl+I 선택한 텍스트에 밑줄 서식을 적용하거나 해당 텍스트에서 밑줄 서식을 제거합니다. Ctrl+U 선택한 텍스트에 취소선을 적용하거나 해당 텍스트에서 취소선을 제거합니다. Ctrl+하이픈 선택한 텍스트에 위 첨자 서식을 적용하거나 해당 텍스트에서 위 첨자 서식을 제거합니다. Ctrl+Shift+= 선택한 텍스트에 아래 첨자 서식을 적용하거나 해당 텍스트에서 아래 첨자 서식을 제거합니다. Ctrl+= 선택한 단락에 글머리 기호 목록 서식을 적용하거나 해당 단락에서 글머리 기호 목록 서식을 제거합니다. Ctrl+마침표 선택한 단락에 번호 매기기 목록 서식을 적용하거나 해당 단락에서 번호 매기기 목록 서식을 제거합니다. Ctrl+슬래시 왼쪽에서 단락을 들여 씁니다. Alt+Shift+오른쪽 화살표 왼쪽에서 단락 들여쓰기를 제거합니다. Alt+Shift+왼쪽 화살표 선택한 단락을 오른쪽으로 맞춥니다. Ctrl+R 선택한 단락을 가운데로 맞춥니다. Ctrl+E 선택한 단락을 왼쪽으로 맞춥니다. Ctrl+L 선택한 텍스트에 글꼴을 적용합니다. Ctrl+Shift+F, 위쪽 화살표 또는 아래쪽 화살표 선택한 텍스트에 글꼴 크기를 적용합니다. Ctrl+Shift+P, 위쪽 화살표 또는 아래쪽 화살표 글꼴 작업창을 엽니다. Ctrl+D 페이지에 항목 추가 실행할 작업 키 현재 페이지에 문서 또는 파일을 삽입합니다. Alt+I, F 키 현재 페이지에 문서 또는 파일을 인쇄물로 삽입합니다. Alt+I, O 키 현재 페이지에 문서 인쇄물을 표시하거나 숨깁니다(고대비 모드에서 OneNote를 실행하는 경우). Alt+Shift+P 파일에서 그림을 삽입합니다. Alt+I, P 키, F 키 스캐너나 카메라에서 그림을 삽입합니다. Alt+I, P 키, S 키 화면 캡처를 삽입합니다. 참고: Windows 작업 표시줄의 오른쪽 끝에 있는 알림 영역에 OneNote 아이콘이 활성화되어 있어야 합니다. Windows 로고 키+S 현재 날짜를 삽입합니다. Alt+Shift+D 현재 날짜와 시간을 삽입합니다. Alt+Shift+F 현재 시간을 삽입합니다. Alt+Shift+T 줄 바꿈을 삽입합니다. Shift+Enter 노트 및 개체 선택 실행할 작업 키 현재 페이지의 항목을 모두 선택합니다. 선택 영역의 범위를 늘리려면 Ctrl+A를 여러 번 누릅니다. Ctrl+A 선택한 개요 또는 페이지를 취소합니다. Esc 키 선택한 노트나 개체를 위로 이동합니다. Alt+Shift+위쪽 화살표 선택한 노트나 개체를 아래로 이동합니다. Alt+Shift+아래쪽 화살표 선택한 노트나 개체를 왼쪽으로 이동합니다. Alt+Shift+왼쪽 화살표 선택한 노트나 개체를 오른쪽으로 이동합니다. Alt+Shift+오른쪽 화살표 현재 단락 및 그 하위 단락을 선택합니다. Ctrl+Shift+하이픈 페이지에서 공간을 추가하거나 제거합니다. Alt+I, N 키를 누르고 위쪽 화살표 또는 아래쪽 화살표 키를 누른 다음 Enter 키를 누릅니다. 선택한 노트나 개체를 삭제합니다. Delete 키 행의 시작 부분으로 이동합니다. Home 키 행의 끝 부분으로 이동합니다. End 키 왼쪽으로 한 문자 이동합니다. 왼쪽 화살표 키 오른쪽으로 한 문자 이동합니다. 오른쪽 화살표 키 방문했던 이전 페이지로 돌아갑니다. Alt+왼쪽 화살표 방문했던 다음 페이지로 이동합니다. Alt+오른쪽 화살표 노트에 태그 지정 실행할 작업 키 할 일 태그를 적용하거나 표시하거나 지웁니다. Ctrl+1 중요 태그를 적용하거나 지웁니다. Ctrl+2 질문 태그를 적용하거나 지웁니다. Ctrl+3 나중에 할 일 태그를 적용하거나 지웁니다. Ctrl+4 정의 태그를 적용하거나 지웁니다. Ctrl+5 사용자 지정 태그를 적용하거나 지웁니다. Ctrl+6 사용자 지정 태그를 적용하거나 지웁니다. Ctrl+7 사용자 지정 태그를 적용하거나 지웁니다. Ctrl+8 사용자 지정 태그를 적용하거나 지웁니다. Ctrl+9 선택한 노트에서 노트 태그를 모두 제거합니다. Ctrl+0 개요 사용 실행할 작업 키 수준 1을 표시합니다. Alt+Shift+1 수준 2로 확장합니다. Alt+Shift+2 수준 3으로 확장합니다. Alt+Shift+3 수준 4로 확장합니다. Alt+Shift+4 수준 5로 확장합니다. Alt+Shift+5 수준 6으로 확장합니다. Alt+Shift+6 수준 7로 확장합니다. Alt+Shift+7 수준 8로 확장합니다. Alt+Shift+8 수준 9로 확장합니다. Alt+Shift+9 모든 수준을 확장합니다. Alt+Shift+0 선택한 제목의 본문 텍스트를 표시합니다. Alt+Shift+= 선택한 제목의 본문 텍스트를 숨깁니다. Alt+Shift+하이픈 들여쓰기를 한 수준 늘립니다. TAB 들여쓰기를 한 수준 줄입니다. Shift+Tab 언어 설정 지정 참고: 노트 필기 방향을 변경하려면 먼저 Microsoft Office 2007 언어 설정 대화 상자에서 오른쪽에서 왼쪽으로 쓰는 언어를 사용하도록 설정해야 합니다. 실행할 작업 키 필기 방향을 왼쪽에서 오른쪽으로 설정합니다. Ctrl+왼쪽 Shift 필기 방향을 오른쪽에서 왼쪽으로 설정합니다. Ctrl+오른쪽 Shift 오른쪽에서 왼쪽 텍스트에서 들여쓰기를 한 수준 늘립니다. TAB 오른쪽에서 왼쪽 텍스트에서 들여쓰기를 한 수준 줄입니다. Shift+Tab 전자 필기장 구성 및 관리 페이지 및 보조 노트 작업 실행할 작업 키 전체 페이지 보기를 설정하거나 해제합니다. F11 키 새 OneNote 창을 엽니다. Ctrl+M 작은 OneNote 창을 열어 보조 노트를 만듭니다. Ctrl+Shift+M 현재 페이지를 인쇄합니다. Ctrl+P 선택한 섹션의 끝에 새 페이지를 추가합니다. Ctrl+N 현재 페이지 그룹에 새 하위 페이지를 추가합니다. Ctrl+Shift+N 모든 항목을 선택합니다. 선택 영역의 범위를 늘리려면 Ctrl+A를 여러 번 누릅니다. Ctrl+A 현재 페이지를 선택합니다. Ctrl+Shift+A (선택한 페이지가 그룹에 속해 있으면 Ctrl+A를 눌러 그룹의 모든 페이지 선택) 페이지 탭 크기를 늘립니다. Ctrl+Shift+왼쪽 대괄호 페이지 탭 크기를 줄입니다. Ctrl+Shift+오른쪽 대괄호 선택한 페이지 탭을 위로 이동합니다. Alt+Shift+위쪽 화살표 선택한 페이지 탭을 아래로 이동합니다. Alt+Shift+아래쪽 화살표 삽입 포인터를 페이지 머리글로 이동합니다. Ctrl+T 현재 표시되는 페이지 탭 집합의 첫 번째 페이지로 이동합니다. Alt+PageUp 현재 표시되는 페이지 탭 집합의 마지막 페이지로 이동합니다. Alt+PageDown 현재 페이지에서 위로 스크롤합니다. Page Up 키 현재 페이지에서 아래로 스크롤합니다. Page Down 키 현재 페이지의 맨 위로 이동합니다. Ctrl+Home 현재 페이지의 맨 아래로 이동합니다. Ctrl+End 다음 단락으로 이동합니다. Ctrl+아래쪽 화살표 이전 단락으로 이동합니다. Ctrl+위쪽 화살표 삽입 포인터를 현재 페이지에서 위로 이동하거나 페이지를 위로 확장합니다. Ctrl+Alt+위쪽 화살표 삽입 포인터를 현재 페이지에서 아래로 이동하거나 페이지를 아래로 확장합니다. Ctrl+Alt+아래쪽 화살표 삽입 포인터를 현재 페이지에서 왼쪽으로 이동하거나 페이지를 왼쪽으로 확장합니다. Ctrl+Alt+왼쪽 화살표 삽입 포인터를 현재 페이지에서 오른쪽으로 이동하거나 페이지를 오른쪽으로 확장합니다. Ctrl+Alt+오른쪽 화살표 다음 작성 영역으로 이동합니다. Alt+아래쪽 화살표 줄의 시작 부분으로 이동합니다. Home 키 줄의 끝 부분으로 이동합니다. End 키 왼쪽으로 한 문자 이동합니다. 왼쪽 화살표 키 오른쪽으로 한 문자 이동합니다. 오른쪽 화살표 키 방문했던 이전 페이지로 돌아갑니다. Alt+왼쪽 화살표 방문했던 다음 페이지로 이동합니다. Alt+오른쪽 화살표 확대합니다. Alt+Ctrl+더하기 기호(숫자 키패드) 또는 Alt+Ctrl+Shift+더하기 기호 축소합니다. Alt+Ctrl+빼기 기호(숫자 키패드) 또는 Alt+Ctrl+Shift+하이픈 변경 내용을 저장합니다. 참고: OneNote를 실행하는 동안에는 노트를 변경할 때마다 자동으로 저장됩니다. 수동으로 노트를 저장할 필요가 없습니다. Ctrl+S 전자 필기장 및 섹션 작업 실행할 작업 키 새 전자 필기장을 만듭니다. Alt+N, N 키 새 섹션을 만듭니다. Alt+N, S 키 섹션을 엽니다. Ctrl+O 다음 섹션으로 이동합니다. Ctrl+Tab 이전 섹션으로 이동합니다. Ctrl+Shift+Tab 섹션의 다음 페이지로 이동합니다. Ctrl+PageDown 섹션의 이전 페이지로 이동합니다. Ctrl+PageUp 섹션의 첫 번째 페이지로 이동합니다. Alt+Home 섹션의 마지막 페이지로 이동합니다. Alt+End 현재 표시되는 페이지 탭 집합의 첫 번째 페이지로 이동합니다. Alt+PageUp 현재 표시되는 페이지 탭 집합의 마지막 페이지로 이동합니다. Alt+Page Down 현재 섹션을 이동합니다. Alt+F, R 키, V 키 노트 검색 실행할 작업 키 삽입 포인터를 찾기 상자로 이동합니다. Ctrl+F 검색 범위를 변경합니다. Ctrl+F, Tab 키, 아래쪽 화살표 검색하는 동안 다음 검색 결과로 이동합니다. Enter 키 노트 공유 다른 사람과 노트 공유 실행할 작업 키 선택한 페이지를 전자 메일 메시지로 보냅니다. Ctrl+Shift+E 라이브 공유 세션을 시작합니다. ALT+S, L 키, S 키 공유 세션에 참가합니다. Alt+S, L 키, J 키 공유 세션에서 나갑니다. Alt+S, L 키, L 키 다른 프로그램과 노트 공유 실행할 작업 키 선택한 페이지를 전자 메일 메시지로 보냅니다. Ctrl+Shift+E 선택한 페이지를 Microsoft Office Word 2007로 보냅니다. Alt+F, D 키, W 키 Microsoft Office Outlook 2007에서 약속을 만듭니다. Alt+Shift+A Microsoft Office Outlook 2007에서 연락처를 만듭니다. Ctrl+Shift+C 현재 선택한 노트에서 오늘 Outlook 작업을 만듭니다. Ctrl+Shift+1 현재 선택한 노트에서 내일 Outlook 작업을 만듭니다. Ctrl+Shift+2 현재 선택한 노트에서 이번 주 Outlook 작업을 만듭니다. Ctrl+Shift+3 현재 선택한 노트에서 다음 주 Outlook 작업을 만듭니다. Ctrl+Shift+4 현재 선택한 노트에서 날짜 없음 Outlook 작업을 만듭니다. Ctrl+Shift+5 Outlook 작업 메뉴를 엽니다. Alt+K 선택한 Outlook 작업을 엽니다. CTRL+SHIFT+K 선택한 Outlook 작업을 완료로 표시합니다. Ctrl+Shift+9 선택한 Outlook 작업을 삭제합니다. Ctrl+Shift+0 현재 공유 전자 필기장의 변경 내용을 동기화합니다. Shift+F9 모든 공유 전자 필기장의 변경 내용을 동기화합니다. F9 키 노트 보호 섹션을 암호로 보호 실행할 작업 키 암호 보호 옵션을 지정합니다. Alt+F, S 키 암호로 보호된 섹션을 모두 잠급니다. Ctrl+Alt+L 암호 보호 대화 상자에서 암호 입력 상자를 선택합니다. Alt+P 암호 보호 대화 상자에서 암호 확인 상자를 선택합니다. Alt+C
키워드에 대한 정보 원 노트 단축키
다음은 Bing에서 원 노트 단축키 주제에 대한 검색 결과입니다. 필요한 경우 더 읽을 수 있습니다.
이 기사는 인터넷의 다양한 출처에서 편집되었습니다. 이 기사가 유용했기를 바랍니다. 이 기사가 유용하다고 생각되면 공유하십시오. 매우 감사합니다!
사람들이 주제에 대해 자주 검색하는 키워드 10교시.원노트 단축키 2편 Ctrl 키 활용하기2 원노트2016 원노트강의 원노트강좌 오피스365단축키
- 원노트
- 원노트단축키
- 교사원노트
- 학교원노트
10교시.원노트 #단축키 #2편 #Ctrl #키 #활용하기2 #원노트2016 #원노트강의 #원노트강좌 #오피스365단축키
YouTube에서 원 노트 단축키 주제의 다른 동영상 보기
주제에 대한 기사를 시청해 주셔서 감사합니다 10교시.원노트 단축키 2편 Ctrl 키 활용하기2 원노트2016 원노트강의 원노트강좌 오피스365단축키 | 원 노트 단축키, 이 기사가 유용하다고 생각되면 공유하십시오, 매우 감사합니다.
